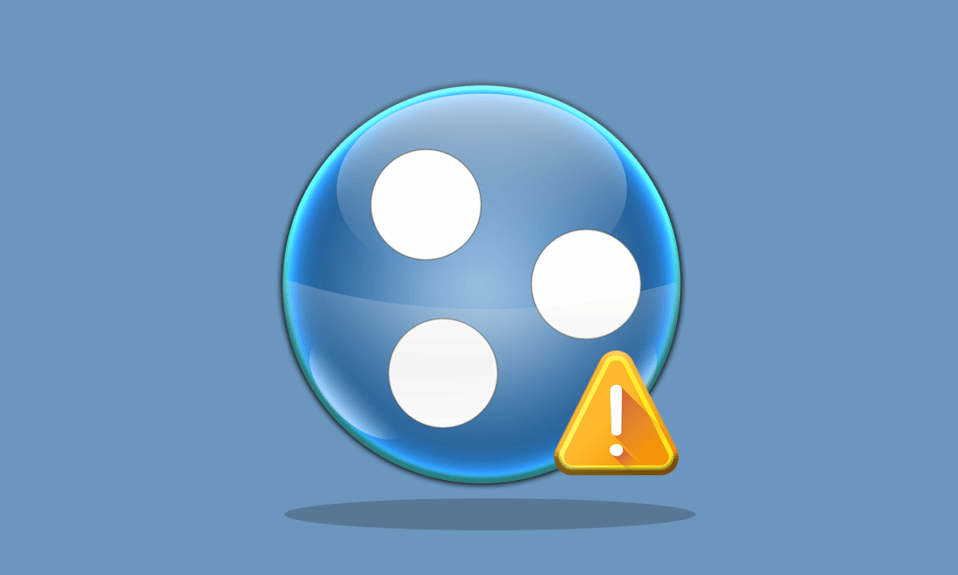
Hamachi predstavlja privatnu mrežnu aplikaciju koja omogućava povezivanje sa drugim sistemima preko mreže. Ova aplikacija nudi sigurne mrežne ekstenzije kako za ličnu, tako i za poslovnu upotrebu. U poslednje vreme, korisnici se sve češće susreću sa greškom „Hamachi VPN error“ na Windows 10 operativnom sistemu. Ako se i vi suočavate sa ovim problemom, na pravom ste mestu. U ovom članku predstavljamo sveobuhvatan vodič koji će vam pomoći da rešite pomenutu grešku. Međutim, pre nego što pređemo na metode rešavanja, da razjasnimo šta tačno ova greška podrazumeva.
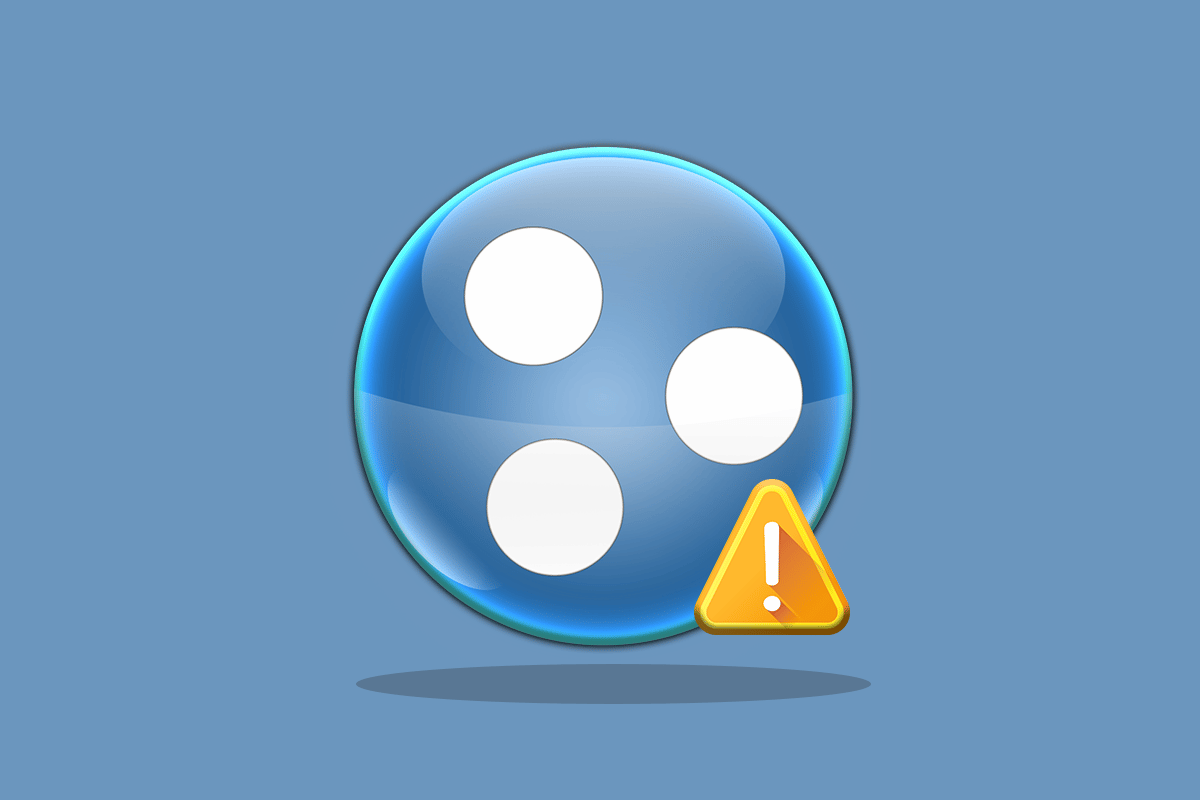
Kako rešiti Hamachi VPN grešku na Windows 10 sistemu
Postoji više mogućih uzroka koji mogu dovesti do pojave ove greške na vašem sistemu. Uzroci variraju od problema sa mrežom do problema u tuneliranju. Hajde da ukratko analiziramo najčešće uzroke ove greške:
- Mrežni problemi na vašem sistemu mogu uzrokovati VPN greške u Hamachiju. Uzrok može biti loša internet konekcija ili nemogućnost povezivanja na mrežu.
-
Greška u tuneliranju predstavlja još jedan od mogućih razloga VPN grešaka. Žuta boja ikone statusa ukazuje na problem sa tuneliranjem koji onemogućava drugim računarskim mrežama da se pravilno povežu.
- VPN greške u Hamachiju takođe mogu biti rezultat korišćenja softvera trećih strana. Određeni programi instalirani na vašem sistemu mogu ograničiti aplikaciju da pravilno obavlja tuneliranje.
- Drugi mogući razlog je zastareo ili oštećen mrežni drajver.
Hamachi servisi kreiraju privatnu mrežu virtuelno, čime se stvara LAN za računare koji se fizički nalaze na različitim lokacijama. Ovo je izuzetno korisno za igrače koji žele da se povežu na jedan sistem bez potrebe za kompleksnom konfiguracijom. Korišćenje Hamachija može biti velika prednost za mobilne radnike i igrače, ali tehnički problemi kao što je Hamachi VPN greška na Windows 10, mogu predstavljati ozbiljnu prepreku. Da bismo rešili ovaj problem, predstavićemo nekoliko proverenih metoda koje vam mogu značajno pomoći.
Metod 1: Ponovno pokretanje računara
Osnovni korak u rešavanju problema je ponovno pokretanje uređaja. Ovo bi trebalo da reši sve privremene greške. Sledite korake navedene u nastavku:
1. Kliknite na ikonu Windows u donjem levom uglu.
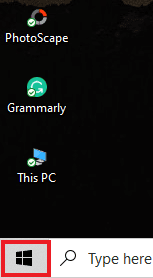
2. Kliknite na opciju Power.
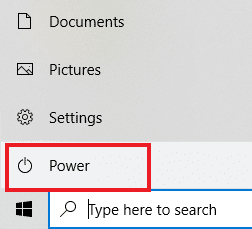
3. Izaberite Restart.
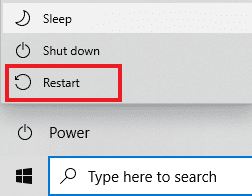
Metod 2: Pokrenite Hamachi kao administrator
Pokretanje Hamachija sa administratorskim pravima je još jedan metod koji mnogi korisnici Hamachija širom sveta primenjuju. Ovaj metod je jednostavan, ali i veoma efikasan. Da biste koristili ovaj metod, sledite uputstva u nastavku na vašem sistemu.
Napomena: Proverite da Hamachi nije aktivan u pozadini dok primenjujete ovaj metod.
1. Desnim klikom miša pritisnite na LogMeIn Hamachi prečicu na radnoj površini.
2. Izaberite Properties (Svojstva).
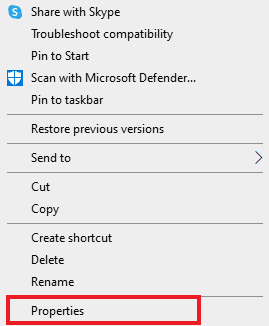
3. Pređite na karticu Compatibility (Kompatibilnost).
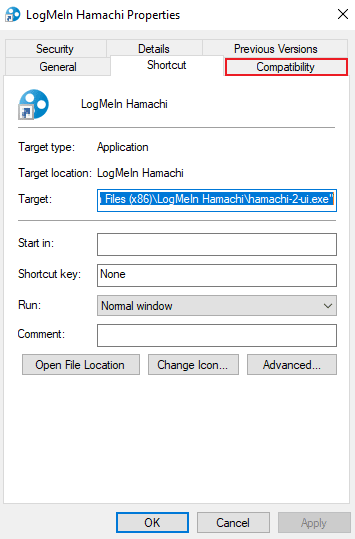
4. Označite polje „Run this program as an administrator“ (Pokreni ovaj program kao administrator).
5. Kliknite na Apply (Primeni), a zatim na OK.
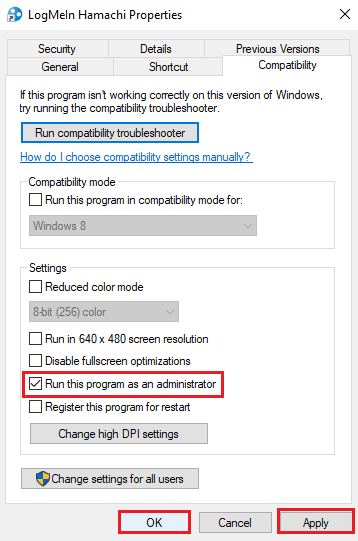
Metod 3: Ažurirajte drajver za Hamachi
Neki korisnici su primetili da zastareli Hamachi drajver takođe može izazvati ovu Hamachi VPN grešku. Svi problemi vezani za Hamachi drajvere na Windows 10 mogu se rešiti ažuriranjem drajvera. Pročitajte naš vodič o tome kako ažurirati Realtek HD audio drajvere na Windows 10 i sledite sličan postupak za LogMeIn Hamachi Virtual Ethernet Adapter da biste ga ažurirali.
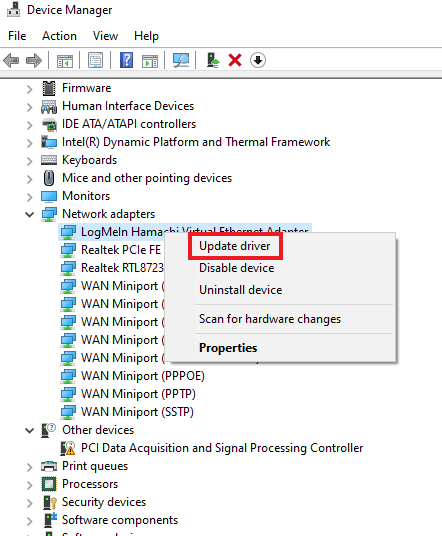
Metod 4: Ponovo instalirajte Hamachi drajver
Instaliranje Hamachija kao zastarelog hardvera može takođe pomoći ukoliko drajver uzrokuje VPN grešku na vašem sistemu. Da biste izvršili ovaj metod na svom sistemu, pratite uputstva u nastavku:
1. Pritisnite taster Windows, ukucajte Device Manager (Upravljač uređajima) i pritisnite taster Enter.
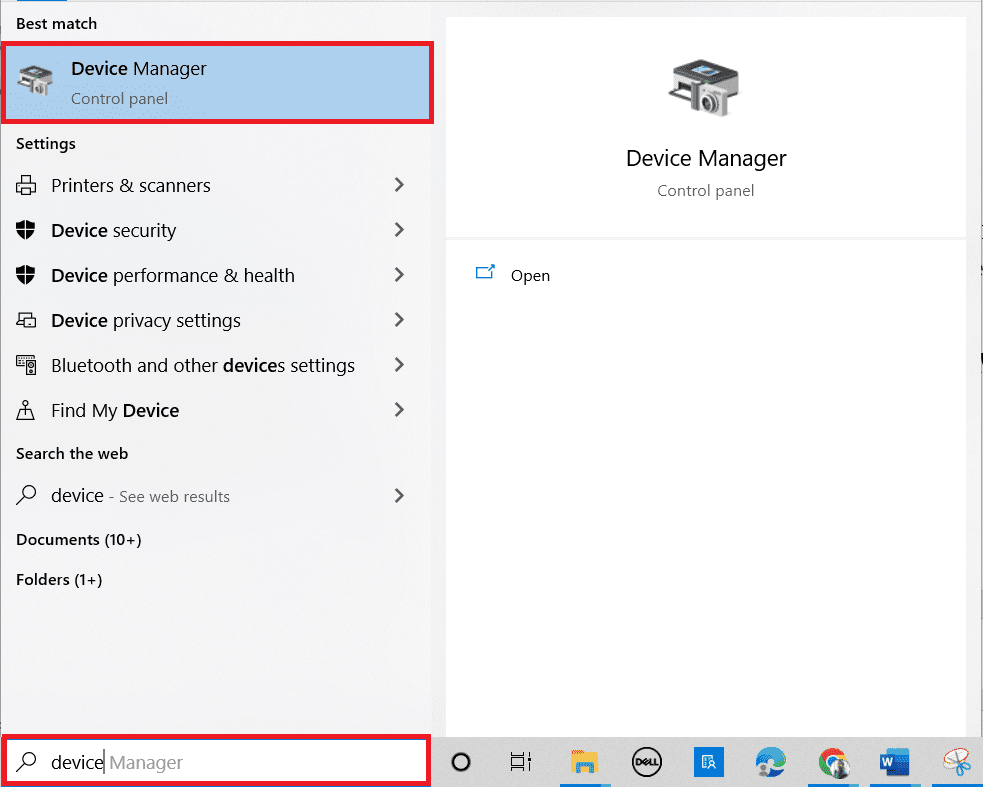
2. Dvaput kliknite na Network Adapters (Mrežni adapteri) da biste proširili meni.
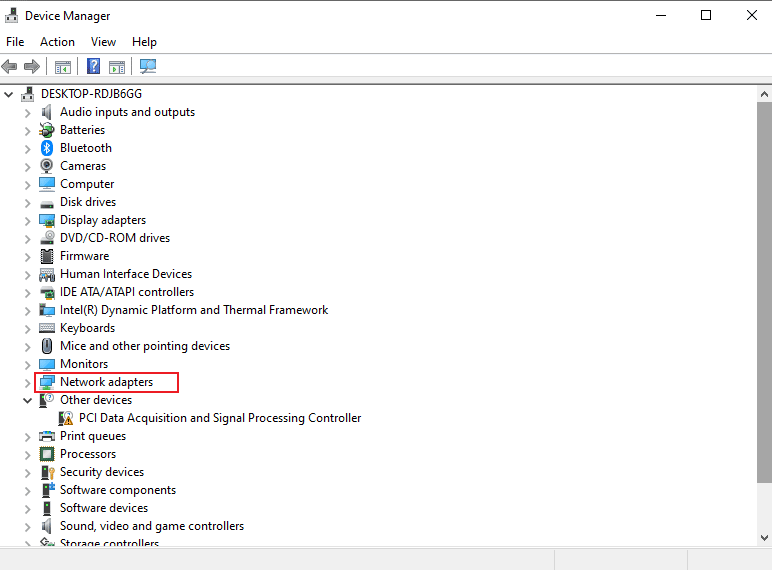
3. Desnim klikom miša kliknite na LogMeIn Hamachi Virtual Ethernet Adapter.
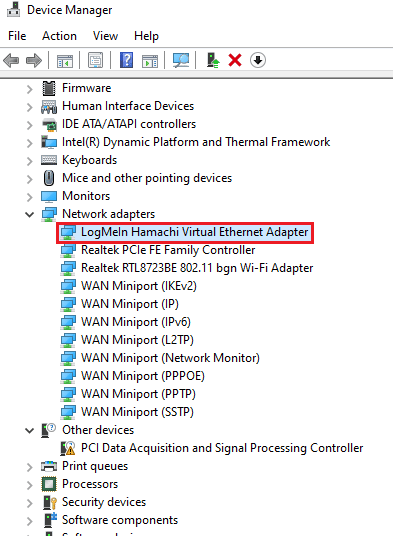
4. Izaberite Uninstall device (Deinstaliraj uređaj).
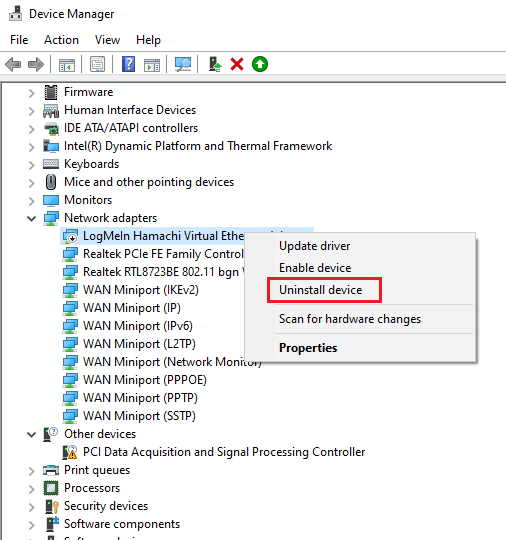
5. Kliknite na Uninstall (Deinstaliraj) da biste potvrdili.
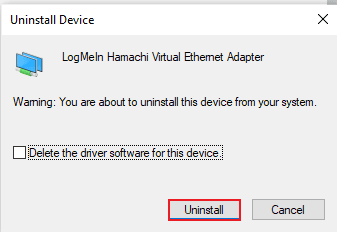
6. Zatim kliknite na Action (Akcija) i izaberite Add legacy hardware (Dodaj zastareli hardver) iz menija.
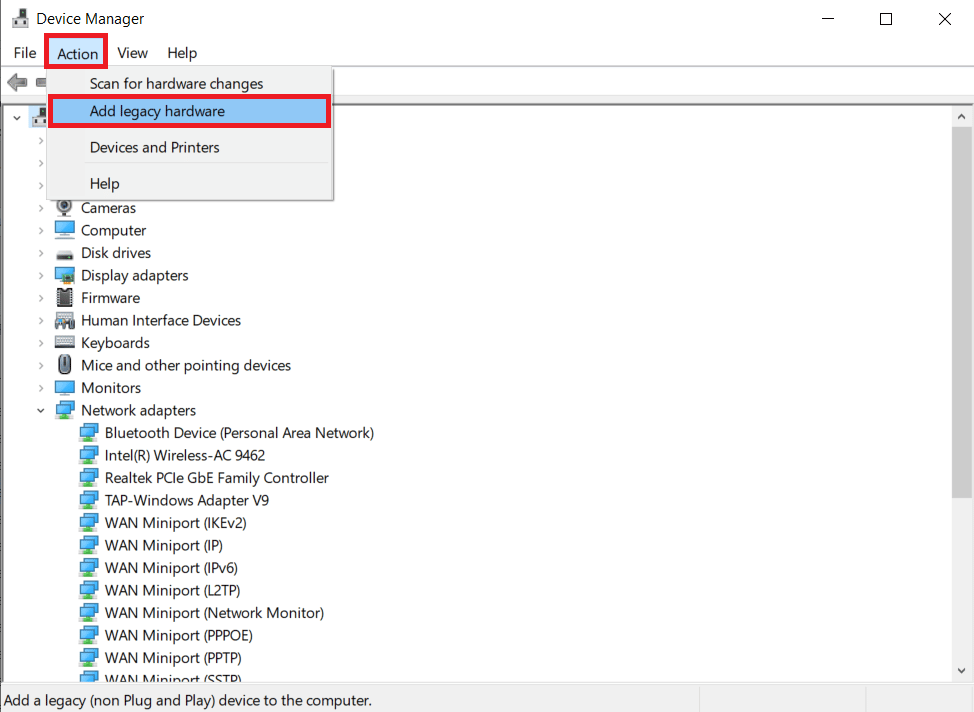
7. Kliknite na Next > na ekranu koji se pojavi.
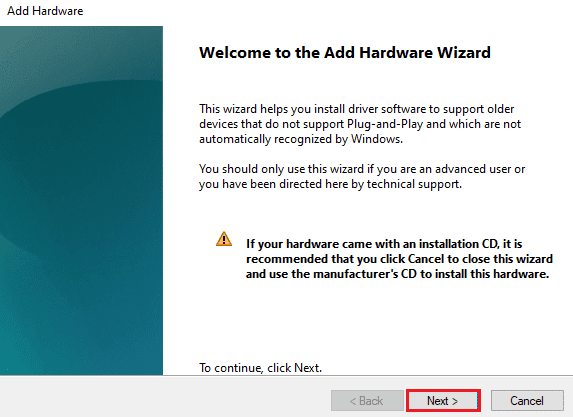
8. Izaberite da instalirate hardver koji sam ručno odabrao sa liste (Napredna) opcija, a zatim kliknite na dugme Next >.
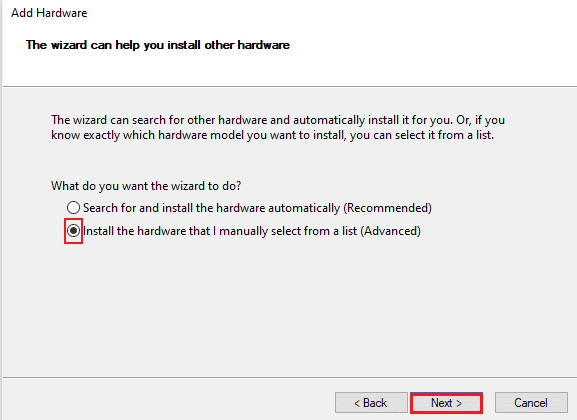
9. U sledećem prozoru izaberite Show All Devices (Prikaži sve uređaje) i kliknite na dugme Next >.
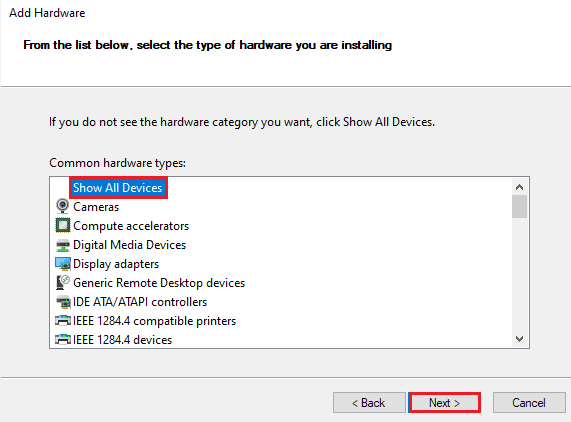
10. Kliknite na Have Disk (Imam disk).
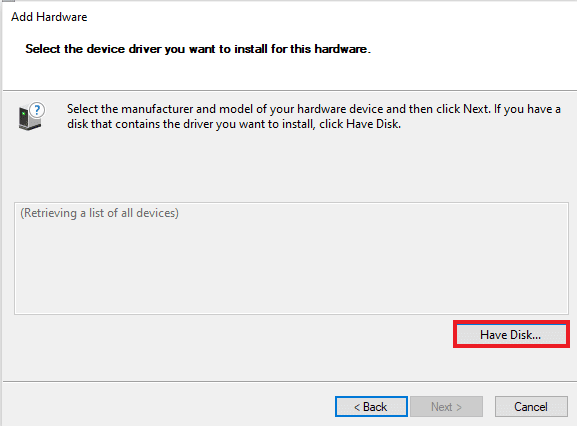
11. Sada kliknite na Browse (Pretraži) na ekranu koji se pojavi i pronađite Hamachi drajver da biste ga izabrali.
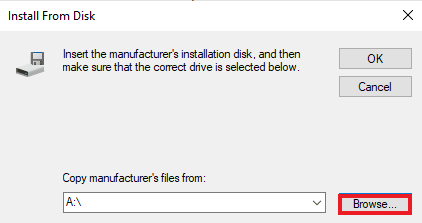
12. Instalirajte drajver prateći uputstva prikazana na ekranu.
Metod 5: Ponovo omogućite Hamachi virtuelni adapter
Jedno od prvih i najlakših rešenja za problem VPN greške je da ponovo omogućite Hamachi virtuelni adapter. Virtuelni mrežni adapter može da ometa Hamachi rad. Stoga je najbolje da ga onemogućite i ponovo omogućite kako biste otklonili probleme.
1. Pritisnite taster Windows, ukucajte Control Panel (Kontrolna tabla) i kliknite na Open (Otvori).
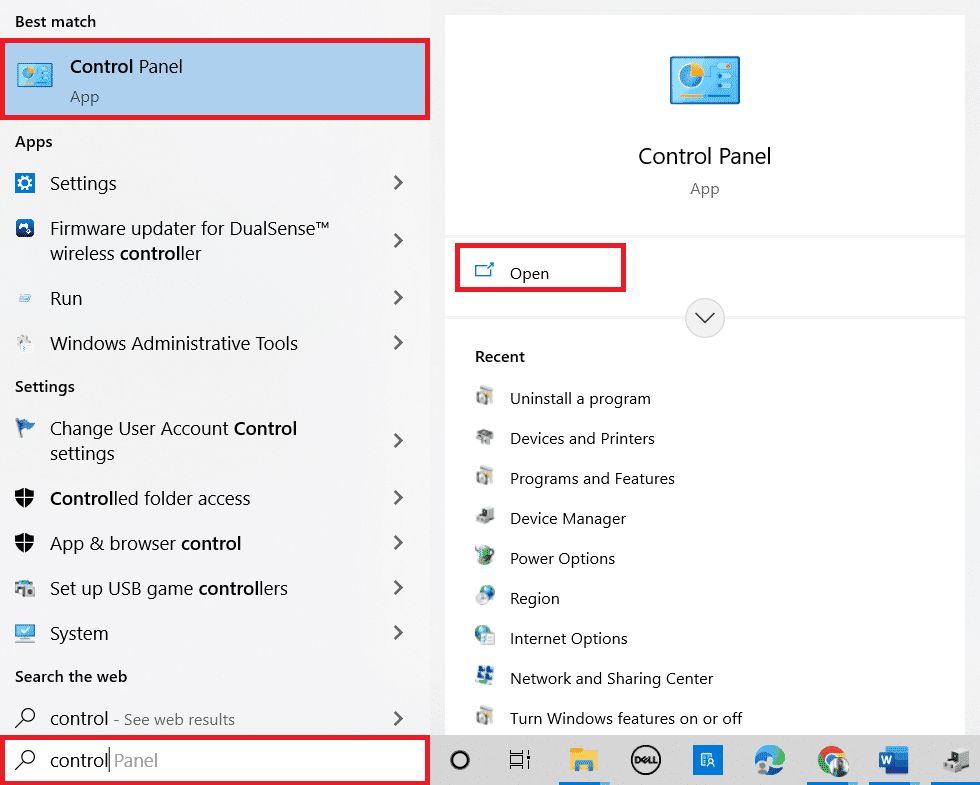
2. Podesite View by > Category (Prikaz po > Kategorija), a zatim kliknite na Network and Internet (Mreža i Internet).
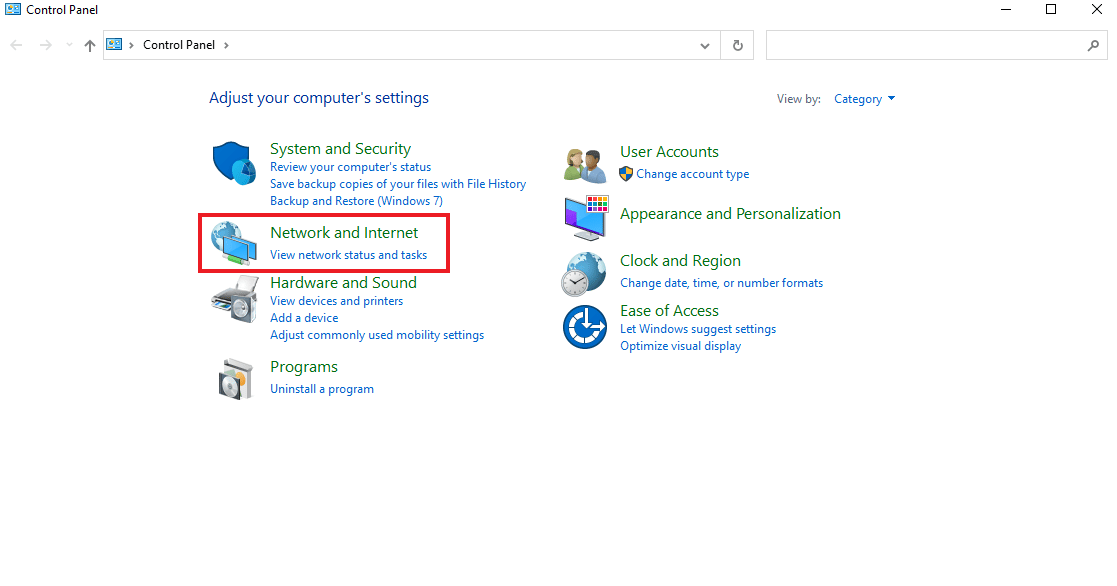
3. Kliknite na Network and Sharing Center (Centar za mrežu i deljenje).
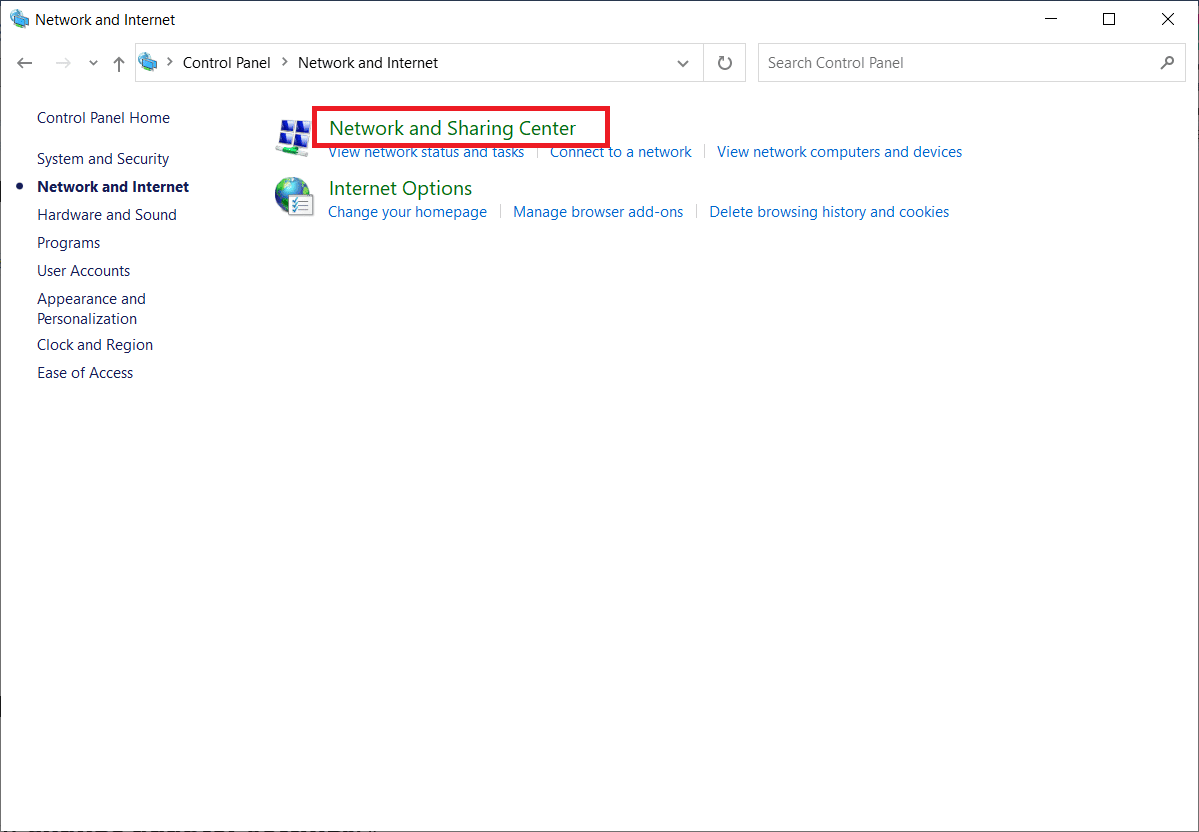
4. Zatim kliknite na Change adapter settings (Promeni postavke adaptera).
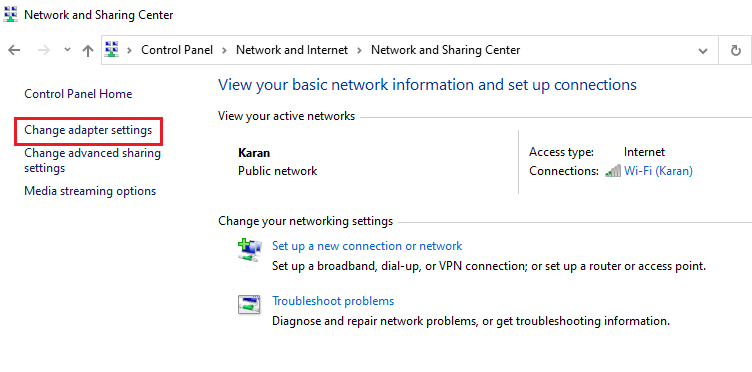
5. Desnim klikom miša kliknite na Hamachi adapter.
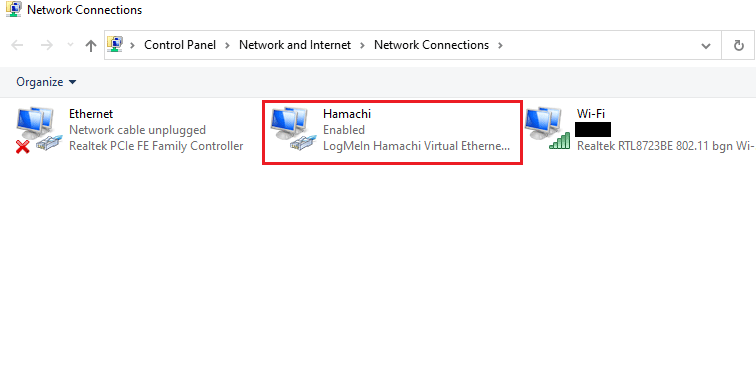
6. Izaberite Disable (Onemogući).
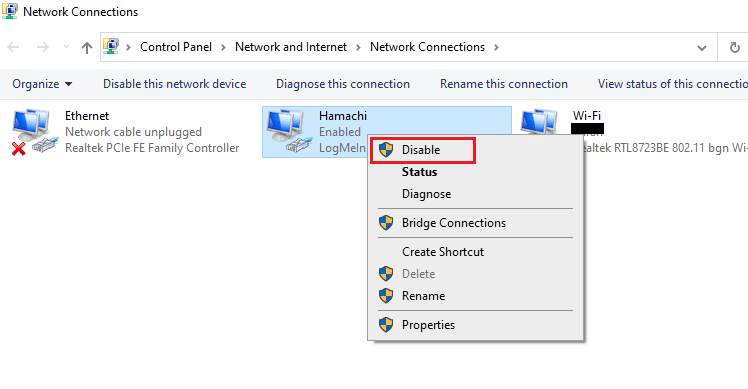
7. Kada završite, desnim klikom miša kliknite na Hamachi virtualni mrežni adapter i izaberite Enable (Omogući) da biste ga ponovo uključili.
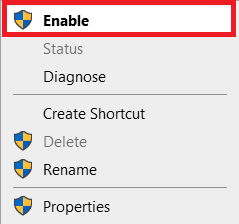
Metod 6: Ponovo pokrenite Hamachi Tunneling Service
Usled toga što usluga tuneliranja možda ne funkcioniše ispravno, na vašem sistemu se može pojaviti Hamachi VPN statusna greška. Najbolji način da se to prevaziđe jeste ponovno pokretanje Hamachi tunneling service na vašem računaru. Pratite korake date u nastavku da biste to učinili na svom sistemu:
1. Pokrenite Run dijalog istovremenim pritiskom tastera Windows + R.
2. Ukucajte services.msc i kliknite na OK da biste otvorili prozor Services (Usluge).
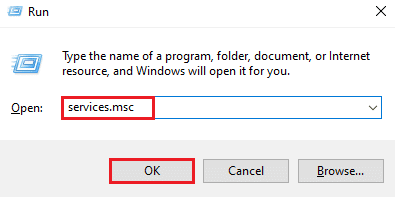
3. Pronađite LogMeIn Hamachi Tunneling Engine i desnim klikom miša pritisnite na njega.
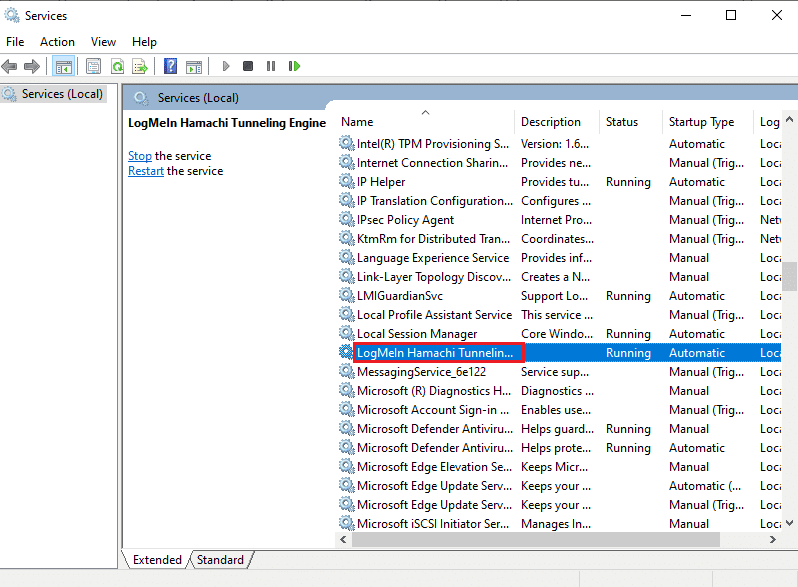
4. Izaberite opciju Stop.
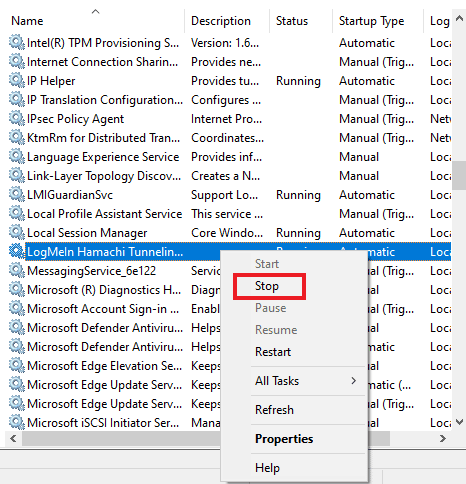
5. Nakon nekog vremena, desnim klikom miša pritisnite na LogMeIn Hamachi Tunneling Engine i izaberite Start.
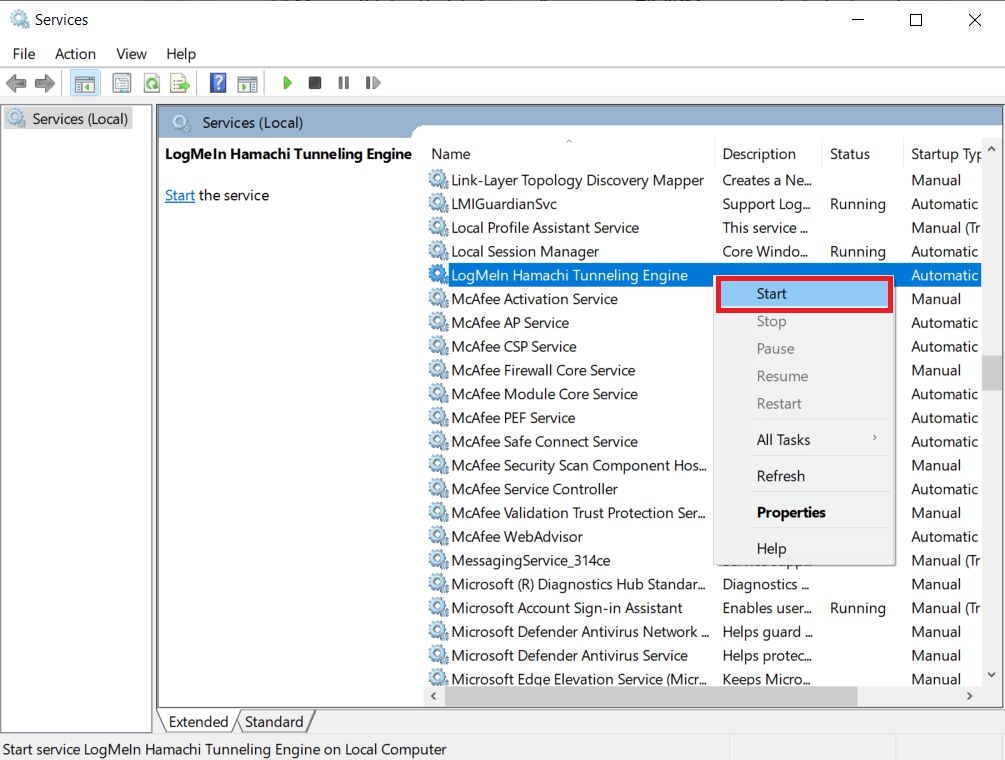
Metod 7: Omogućite Windows usluge
Slično usluzi tuneliranja na vašem sistemu, morate osigurati da su određene usluge uključene, jer to može biti razlog za pojavu Hamachi VPN greške. Da biste to učinili, sledite korake navedene u nastavku:
1. Pritisnite tastere Windows + R zajedno da biste pokrenuli Run dijalog.
2. Ukucajte services.msc i kliknite na OK da biste pokrenuli prozor Services.
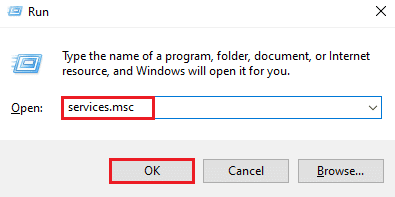
3. Pomerite se nadole i pronađite Windows Management Instrumentation Service.
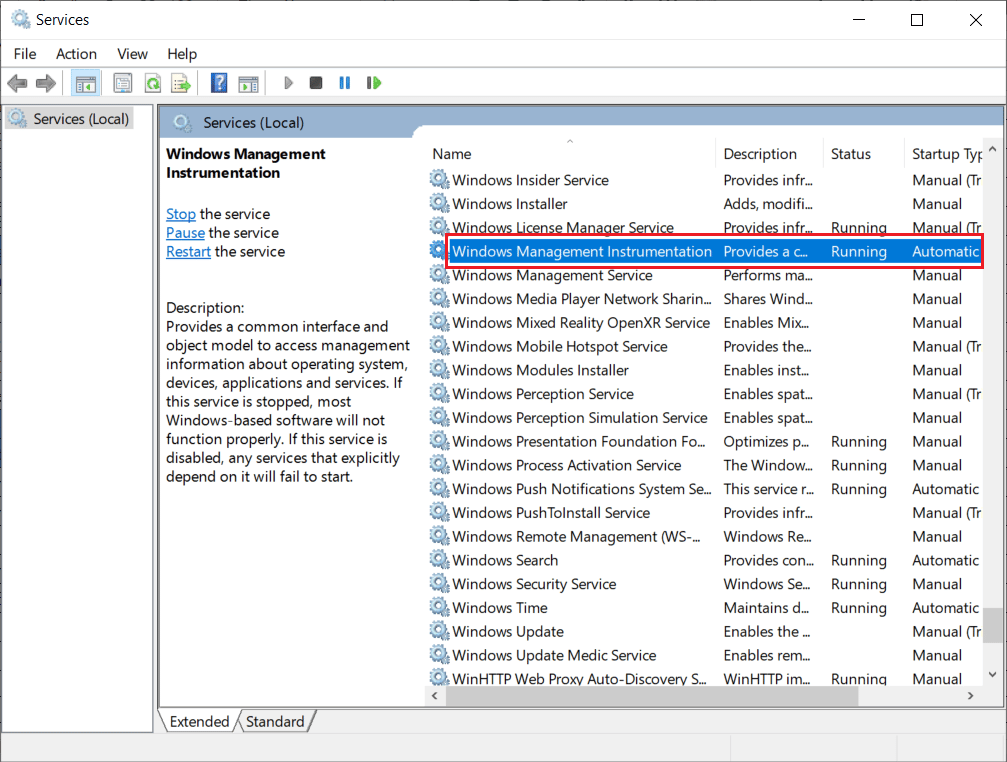
4. Desnim klikom miša pritisnite na njega i izaberite Properties (Svojstva).
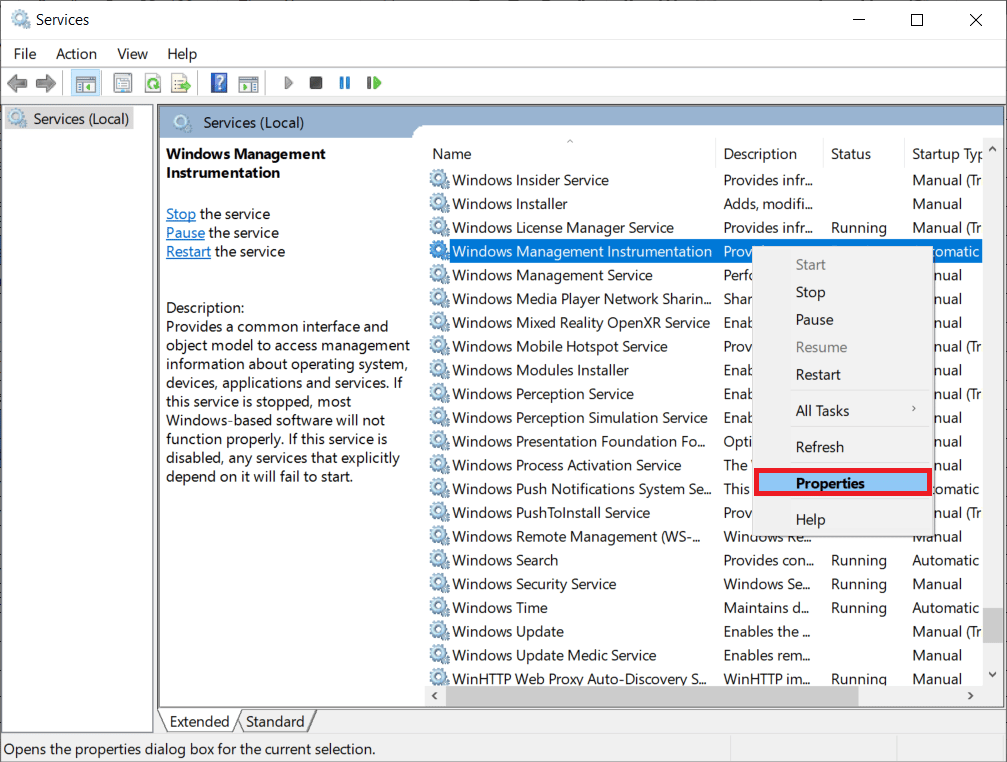
5. Izaberite Startup type (Tip pokretanja) na Automatic (Automatski).
Napomena: Ukoliko je status usluge Stopped (Zaustavljeno), kliknite na dugme Start. Ukoliko je status usluge Running (Pokrenuto), kliknite na Stop i ponovo je pokrenite.
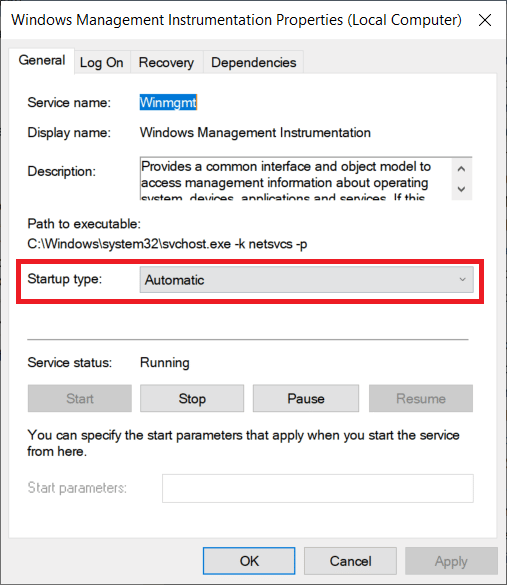
6. Kliknite na Apply > OK da sačuvate promene.
7. Slično tome, omogućite sledeće Windows usluge ponavljanjem gornjih koraka:
- DHCP Client
- Network Connections
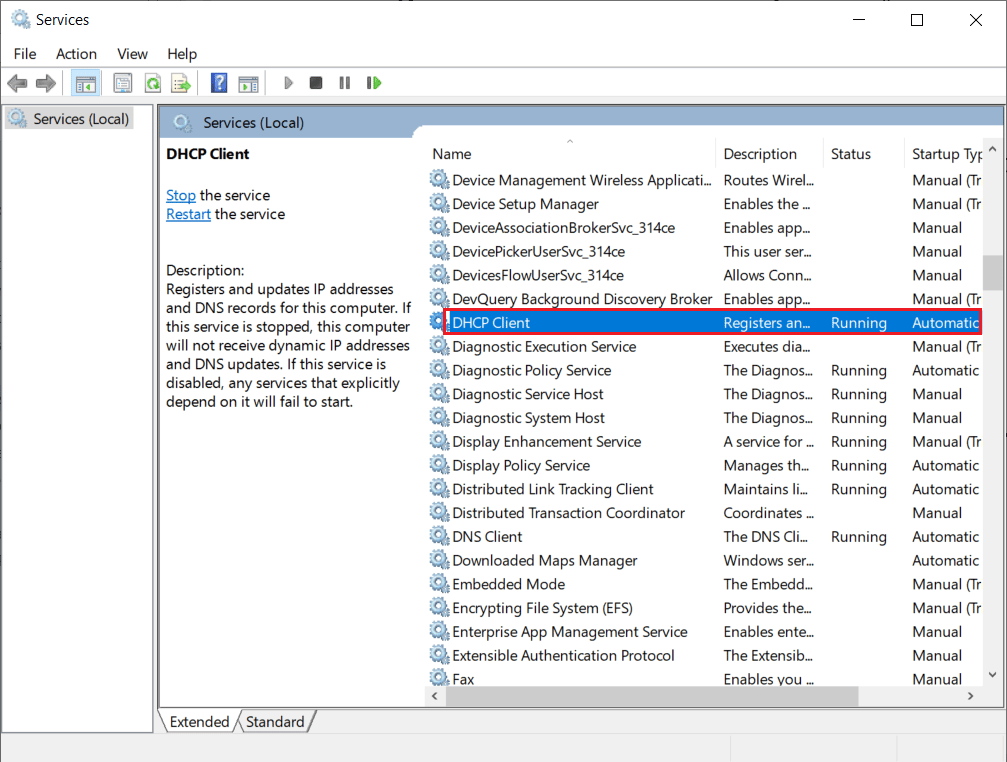
Metod 8: Uklonite VPN klijente treće strane
Mnogi korisnici su se susreli sa problemom VPN greške u Hamachiju zbog konfliktnog softvera na njihovom sistemu. Korišćenje VPN klijenata trećih strana ponekad može izazvati smetnje u radu Hamachija. Stoga, kako biste rešili ovaj problem, preporučuje se deinstaliranje VPN klijenata trećih strana.
1. Otvorite podešavanja istovremenim pritiskom na tastere Windows + I.
2. Izaberite Network & Internet (Mreža i Internet) podešavanja.
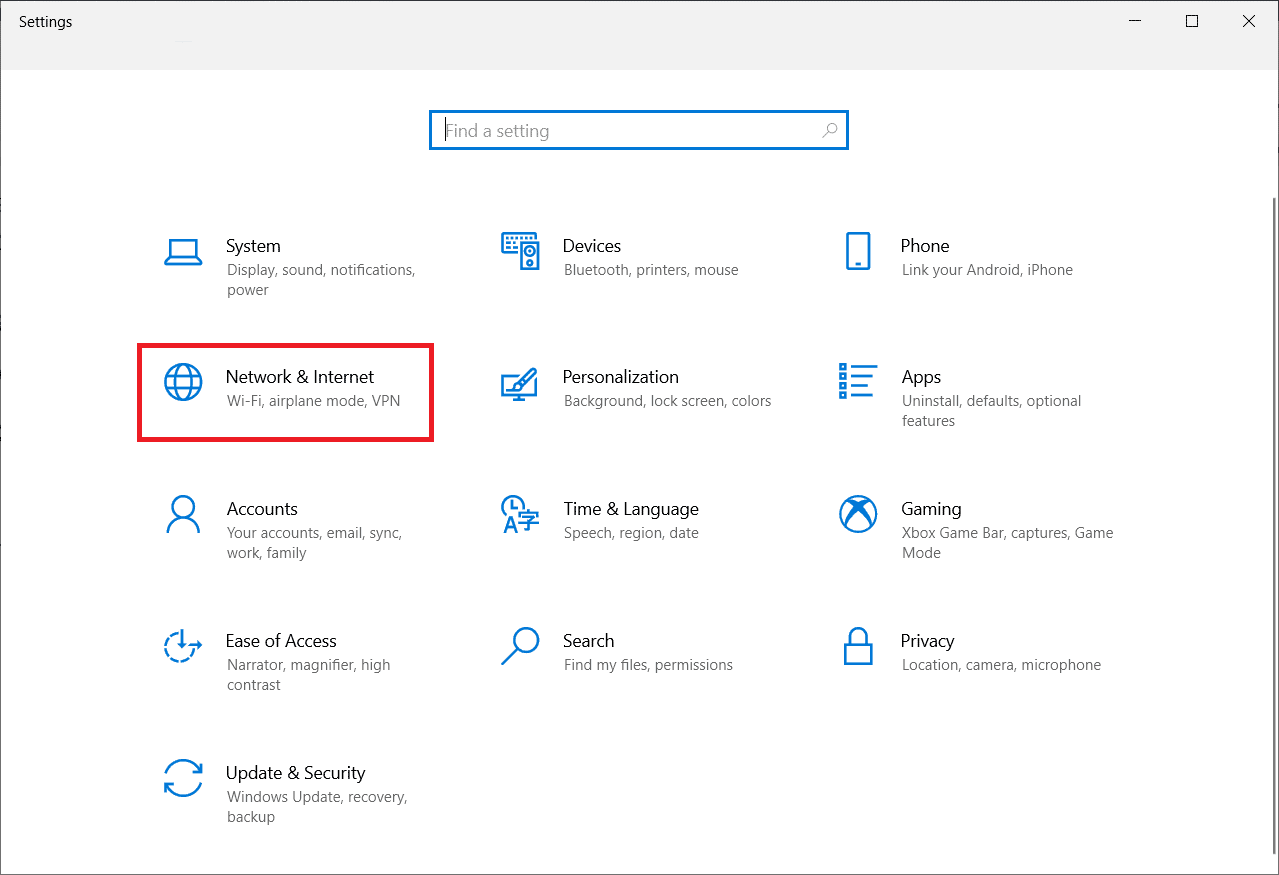
3. Kliknite na VPN u levom oknu.
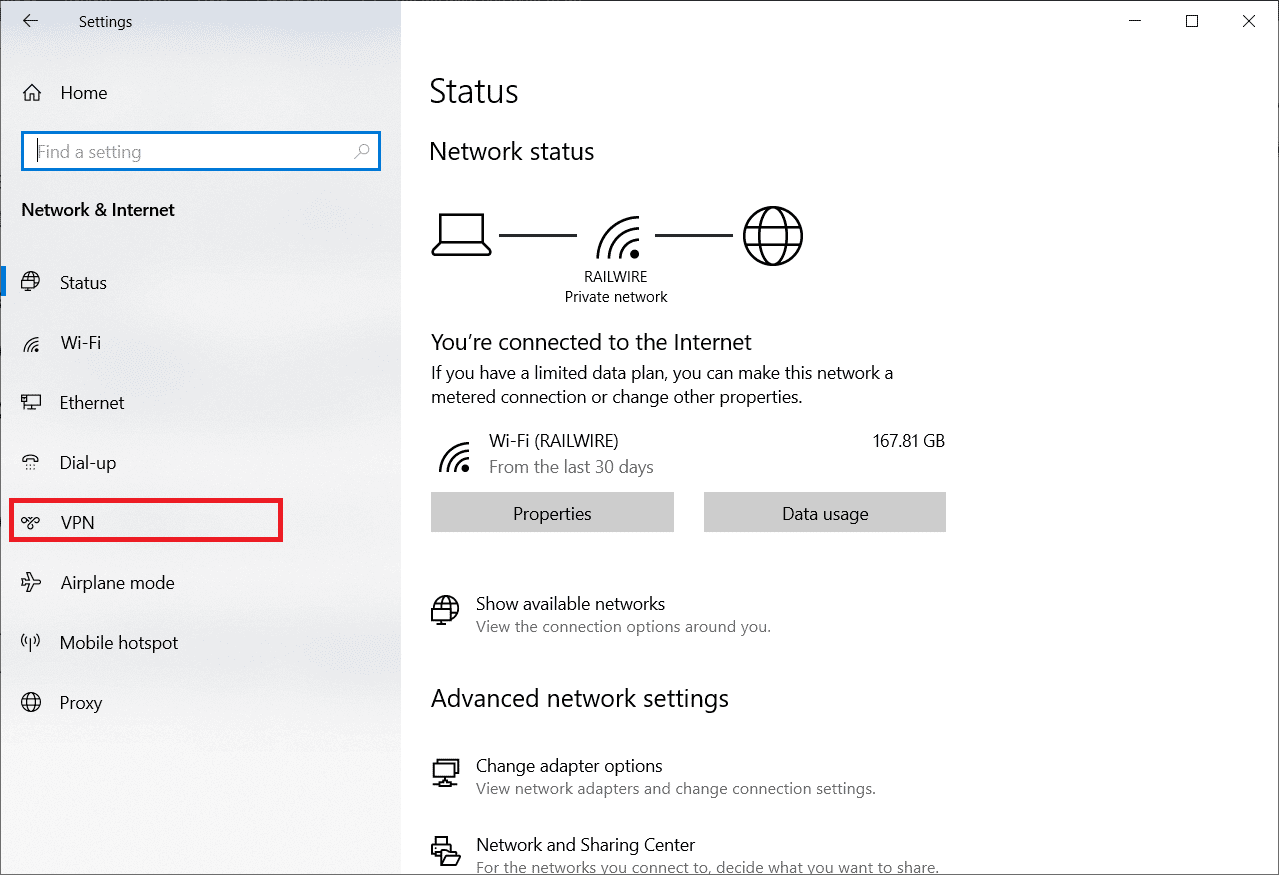
4. Uklonite VPN klijente treće strane.
5. Nakon uklanjanja, pratite naš vodič o tome kako podesiti VPN na Windows 10 kako biste podesili Hamachi VPN.
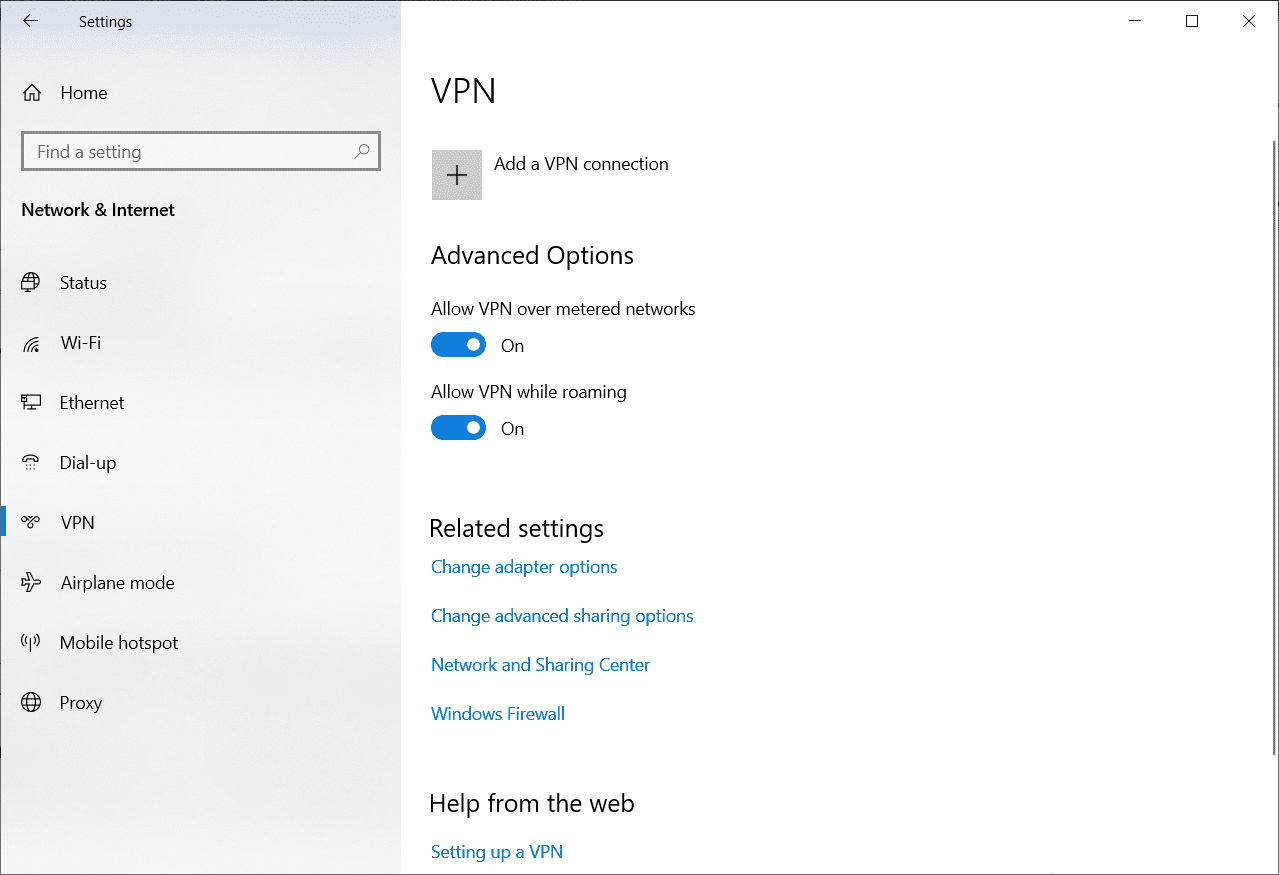
Metod 9: Onemogućite Multiplexor protokol
Primećeno je da Multiplexor protokol Microsoft mrežnog adaptera stvara probleme u Hamachiju, što dovodi do greške statusa Hamachi VPN-a. Stoga, njegovo onemogućavanje može pomoći korisnicima da se otarase ovog problema.
1. Pokrenite Run dijalog.
2. Ukucajte ncpa.cpl i kliknite na OK da biste pokrenuli prozor Network Connections (Mrežne veze).
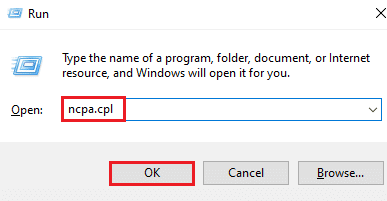
3. Desnim klikom miša pritisnite na vašu lokalnu vezu/Wi-Fi i izaberite Properties (Svojstva).
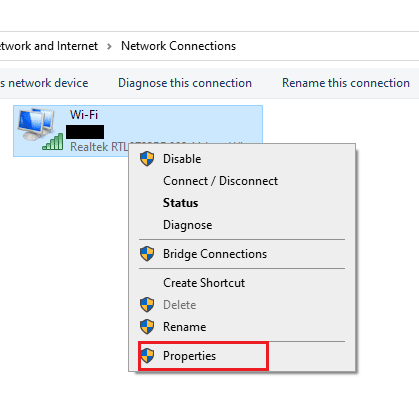
4. Poništite izbor Microsoft Network Adapter Multiplexor Protocol i kliknite na OK.
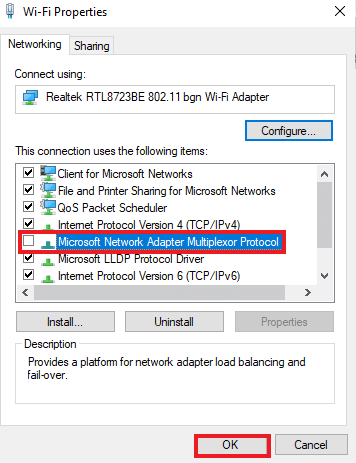
Metod 10: Onemogućite Windows zaštitni zid (ne preporučuje se)
Pored antivirusnog programa, zaštitni zid Windows Defender može sprečiti pristup Hamachi VPN-u na vašem računaru. Pokušajte da onemogućite zaštitni zid Windows Defender prema uputstvima u našem vodiču „Kako da onemogućite zaštitni zid Windows 10“ i pratite korake.
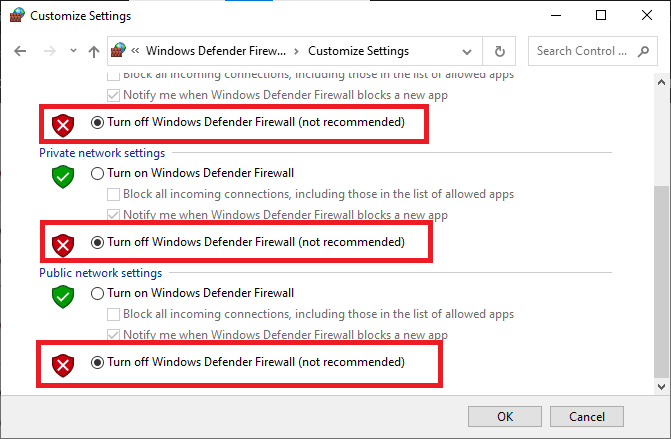
Napomena: Kada se problem reši nakon što ste onemogućili zaštitni zid Windows Defender, obavezno ponovo omogućite paket zaštitnog zida. Računar bez sigurnosnog paketa uvek je podložan napadima zlonamernog softvera.
Metod 11: Privremeno onemogućite antivirusni program (ako je primenjivo)
Još jedan mogući razlog koji uzrokuje Hamachi VPN statusnu grešku je antivirus. Kada vaš antivirusni program detektuje Hamachi datoteke i fascikle kao pretnju, suočićete se sa nekoliko sukoba. Dakle, pročitajte naš vodič o tome kako privremeno onemogućiti antivirusni program na Windows 10 i pratite uputstva za implementaciju istog.
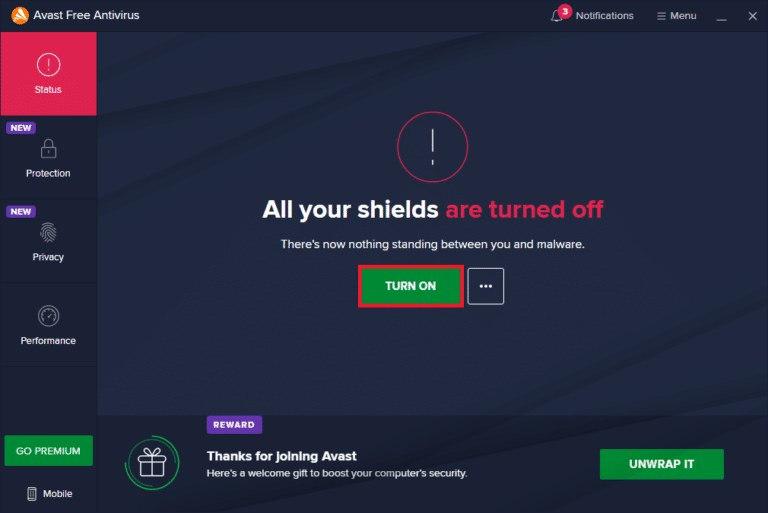
Nakon što popravite razmatrani problem sa Hamachijem na vašem Windows 10 računaru, obavezno ponovo omogućite antivirusni program, jer je sistem bez sigurnosnog paketa uvek u opasnosti.
Metod 12: Ponovo instalirajte Hamachi
Ako vam ništa od navedenog ne pomogne, onda je deinstaliranje, a zatim ponovna instalacija Hamachi aplikacije, najbolji način da rešite VPN grešku. Da biste to uradili, sledite korake u nastavku:
1. Otvorite podešavanja istovremenim pritiskom tastera Windows + I.
2. Kliknite na App settings (Podešavanja aplikacija).
<img class=“alignnone wp-image