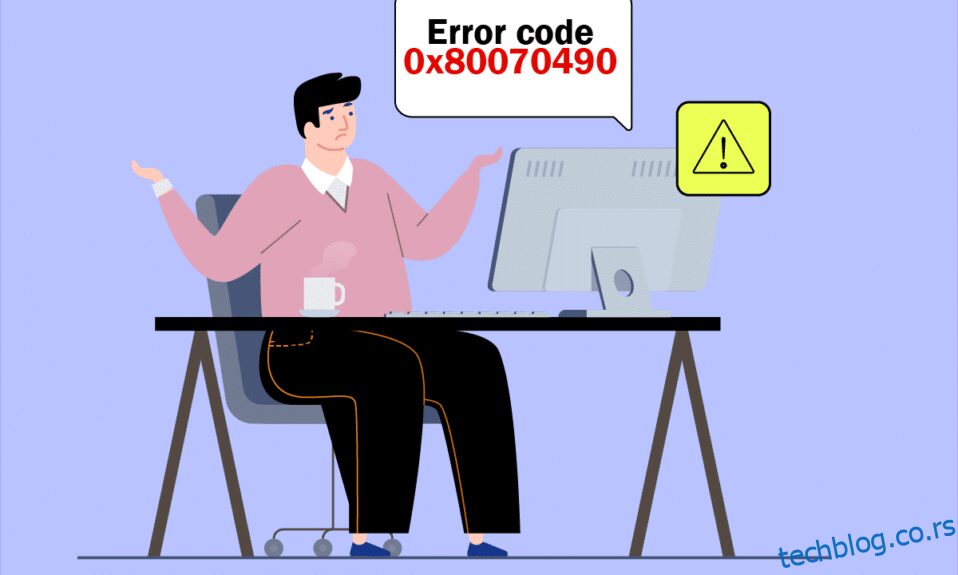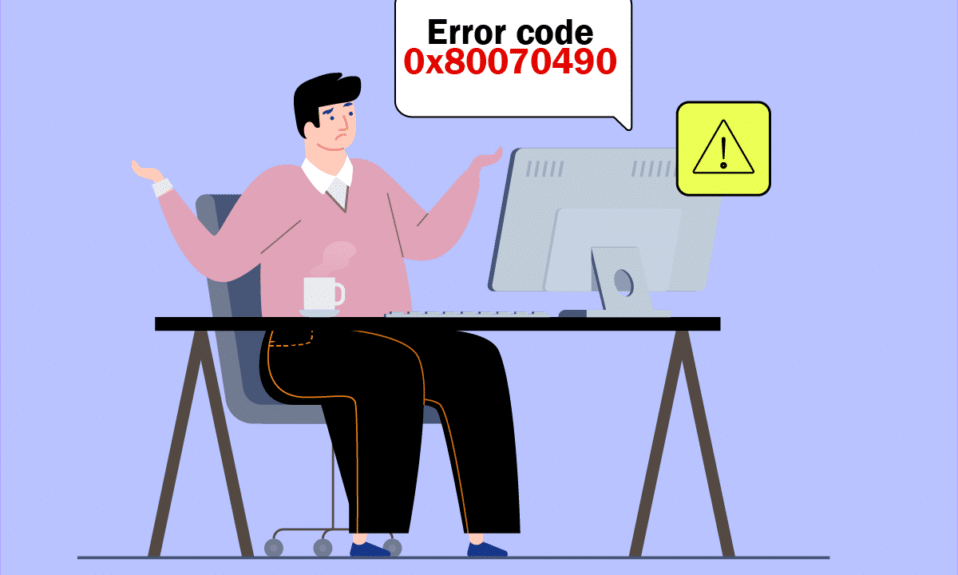
Можете се суочити са кодом грешке 0к80070490 у два различита сценарија. Прво, када покушате да додате свој Гмаил налог у апликацију Маил на свом уређају, приказаће се порука о грешци као Нешто је пошло наопако. Нисмо могли да пронађемо ваша подешавања. Шифра грешке: 0к80070490. Две важне услуге Виндовс ажурирања, односно Систем Цомпонент Сторе или Цомпонент-Басед Сервице (ЦБС) контролишу све операције ажурирања оперативног система Виндовс, а ако у њима има оштећених датотека, суочићете се са кодом грешке 0к80070490. Овај код грешке је уобичајен када надоградите свој ОС са Виндовс 7 и Виндовс 8.1 на Виндовс 10. Штавише, ако купите било коју апликацију или игру из МС Сторе-а, можда ћете се суочити са овом грешком. Дакле, ако се и ви суочавате са истим проблемом, онда ће вам овај водич помоћи да поправите код грешке 0к80070490 Виндовс 10.
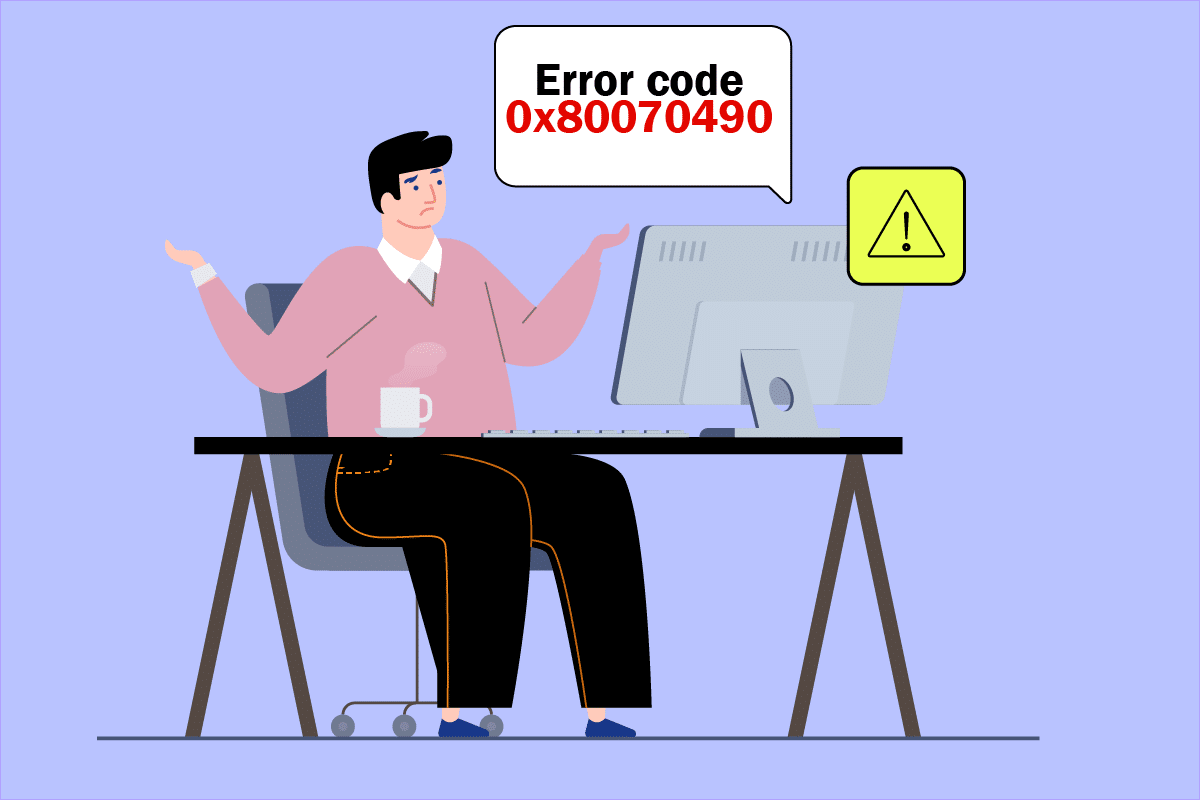
Преглед садржаја
Како да поправите код грешке 0к80070490 у оперативном систему Виндовс 10
Неколико разлога изазива код грешке 0к80070490 Виндовс 10. Неколико значајних разлога је наведено у наставку.
- Антивирус треће стране спречава најновије ажурирање
- Оштећене датотеке у сервису заснованом на компонентама (ЦБС) или складишту системских компоненти.
- Оштећене вредности кључева регистратора
- Основне услуге не раде
Напомена: Иако се овај чланак углавном бави методама решавања проблема у вези са кодом грешке 0к80070490 изазваним проблемима са ажурирањем оперативног система Виндовс, такође се говори о неколико метода за поправљање кода грешке који се појави када покушате да додате свој Гмаил налог у апликацију за пошту. Дакле, можете да следите све ове методе кад год се суочите са овом грешком, без обзира на разлог који је покреће.
У наредном одељку саставили смо листу метода које ће вам помоћи да поправите грешку. Пратите их да бисте постигли најбоље резултате.
1. метод: Покрените алатку за решавање проблема Виндовс Упдате
Покретање Виндовс Упдате Троублесхоотер ће решити све грешке у ажурирању на вашем рачунару, а овај метод је применљив не само за Виндовс 7 већ и за Виндовс 8.1.
1. Притисните истовремено тастере Виндовс + И да бисте отворили Подешавања.
2. Кликните на мени Решавање проблема у левом окну.
3. Сада изаберите Виндовс Упдате и кликните на Покрени алатку за решавање проблема.

4. Ваш рачунар ће проћи процес скрининга. Сачекајте да алатка за решавање проблема открије проблеме.
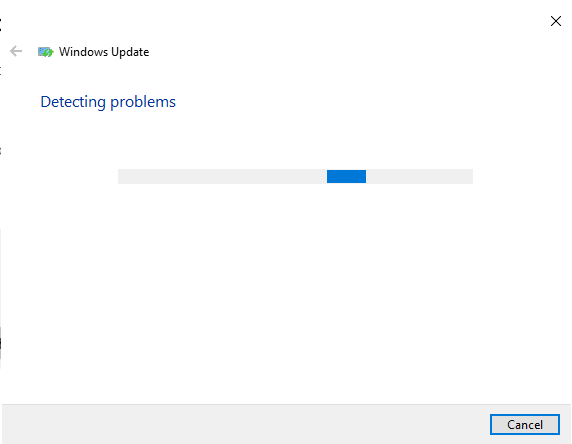
5. Ако се пронађе било који проблем, кликните на Примени ову исправку и пратите упутства дата у узастопним упитима.
6. Коначно, поново покрените рачунар када сви проблеми буду примењени и решени.
Метод 2: Креирајте нови налог
Да бисте поправили код грешке 0к80070490, покушајте да креирате нови локални налог са административним привилегијама и преместите све своје датотеке на њега. Ево како се то ради.
1. Притисните тастер Виндовс и откуцајте командну линију и кликните на Покрени као администратор.
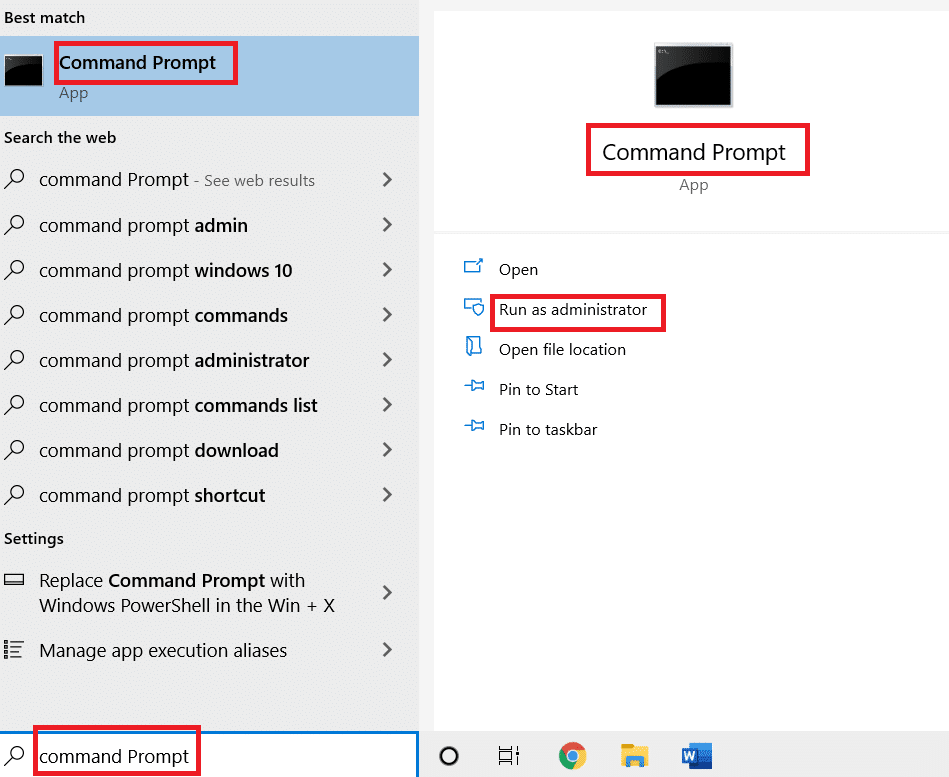
2. Сада кликните на опцију Покрени као администратор да бисте отворили командну линију са административним привилегијама.
3. Овде откуцајте доњу команду и притисните тастер Ентер.
net user administrator /active:yes
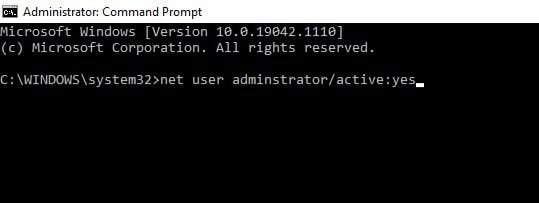
4. Сада се одјавите са тренутног налога и поново се пријавите са новим администраторским налогом креираним на екрану за пријаву.
5. Овде преместите све датотеке и фасцикле са свог старог налога на нови налог и избришите стари налог.
6. На крају, додајте Мицрософт налог новом креираном налогу и проверите да ли се поново суочавате са кодом грешке. Сада се мора поправити.
Метод 3: Покрените СФЦ и ДИСМ скенирање
Корисници оперативног система Виндовс 10 могу аутоматски да скенирају и поправе своје системске датотеке покретањем Систем Филе Цхецкер-а. Поред тога, то је уграђени алат који омогућава кориснику да избрише датотеке и поправи грешку. Затим следите доле наведене кораке да бисте исто применили.
1. Покрените командну линију као администратор.
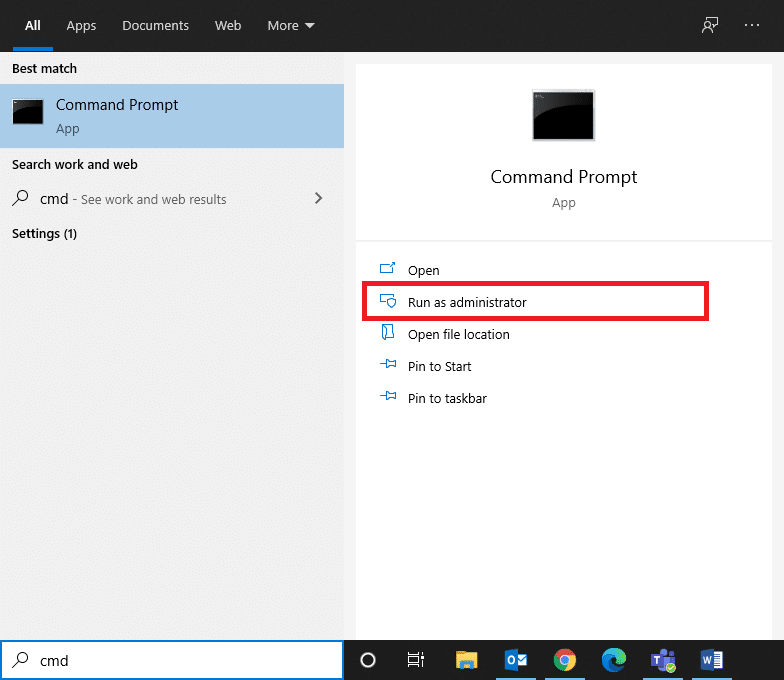
2. Откуцајте команду сфц /сцаннов и притисните тастер Ентер.
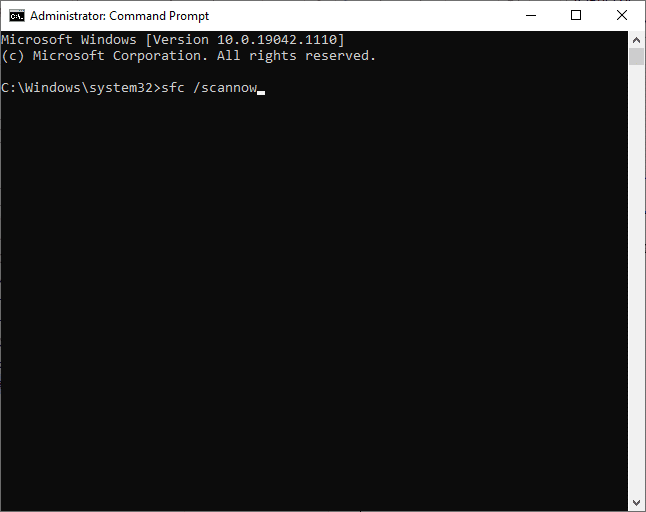
3. Сачекајте 100% завршену изјаву за проверу.
Када завршите, покрените рачунар у нормалном режиму и проверите да ли је проблем сада решен. Ако не, следите доле наведене кораке.
4. Покрените командну линију према горе наведеним упутствима.
5. Откуцајте следеће команде једну по једну и притисните тастер Ентер.
DISM.exe /Online /Cleanup-image /Scanhealth DISM.exe /Online /Cleanup-image /Restorehealth
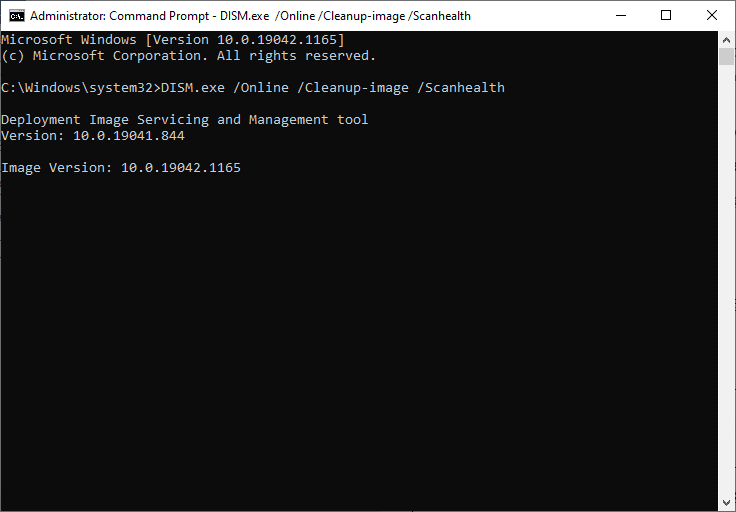
6. На крају, сачекајте да се процес успешно покрене и затворите прозор.
Метод 4: Привремено онемогућите антивирусни програм треће стране (ако је применљиво)
Ваш антивирусни пакет можда има било какве техничке грешке или можда спречава ваш рачунар да се надогради на најновију верзију. Ако је тако, покушајте да привремено онемогућите антивирусне програме независних произвођача на рачунару да бисте решили проблем, као што је објашњено у наставку.
1. Идите до иконе Антивирус на траци задатака и кликните десним тастером миша на њу.
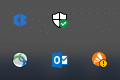
2. Сада изаберите опцију контроле Аваст штитова.
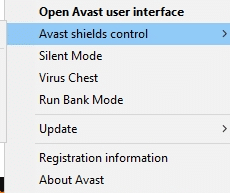
3. Одаберите опцију према вашој удобности.
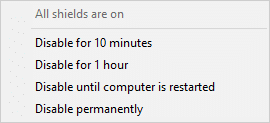
4. Потврдите упит приказан на екрану.
Метод 5: Уверите се да су све основне Виндовс услуге покренуте
Да бисте поправили код грешке 0к80070490 Виндовс 10, проверите да ли су покренуте све битне услуге као што су БИТС (услуга интелигентног преноса у позадини), Цриптограпхиц, МСИ Инсталлер и Виндовс Упдате Сервицес. Ево како се то ради.
1. Покрените дијалог Покрени тако што ћете истовремено притиснути тастере Виндовс + Р.
2. Откуцајте сервицес.мсц и кликните на ОК да бисте отворили програм Сервицес.
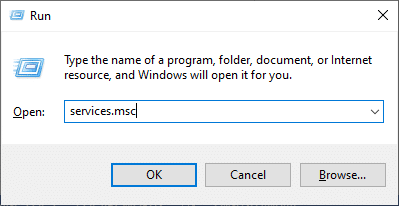
3. Сада, у прозору Сервицес, скролујте надоле и потражите БИТС, Цриптограпхиц, МСИ Инсталлер и Виндовс Упдате Сервицес један по један и кликните на њих.
4. Сада кликните на Својства као што је приказано на слици испод.
Напомена: Такође можете двапут да кликнете на Виндовс услуге да бисте отворили прозор Својства.
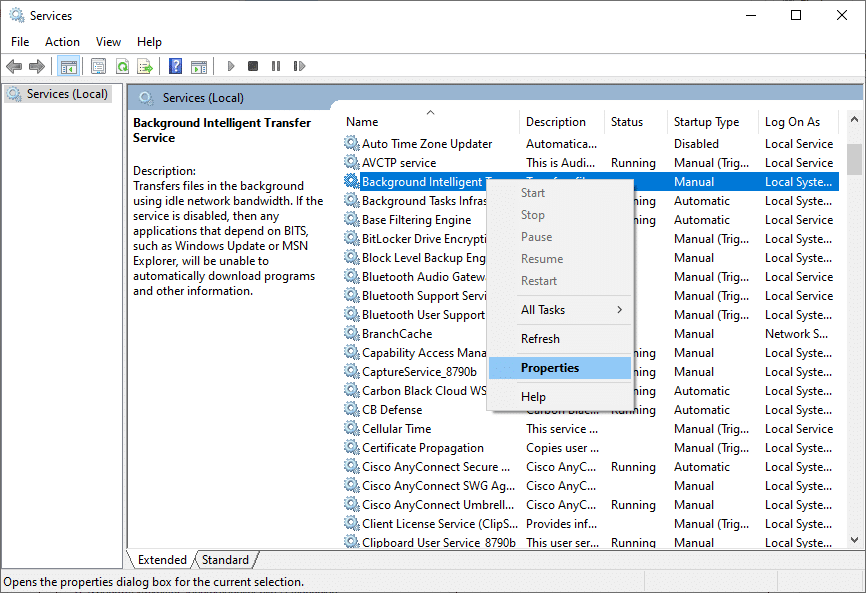
5. Сада подесите тип покретања на Аутоматски, као што је приказано испод. Ако статус услуге није Покренут, кликните на дугме Старт.
Напомена: Ако је статус сервиса Покренут, зауставите га на неко време и покрените га поново.
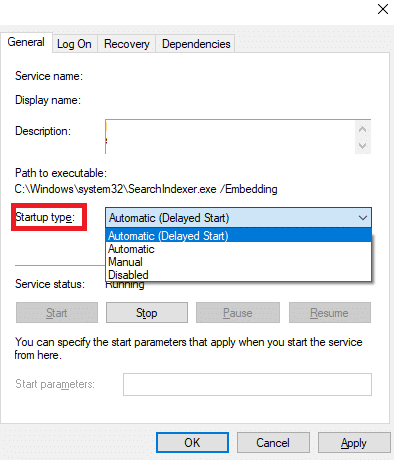
6. На крају, кликните на Примени, а затим на ОК да бисте сачували промене.
Метод 6: Поново покрените услугу Виндовс Упдате
Понекад можете да поправите код грешке 0к80070490 ручним поновним покретањем услуге Виндовс Упдате. Затим следите упутства у наставку да бисте исто применили.
1. Отворите дијалог Покрени тако што ћете заједно притиснути тастере Виндовс + Р.
2. Откуцајте сервицес.мсц и кликните на ОК да бисте покренули прозор Услуге.
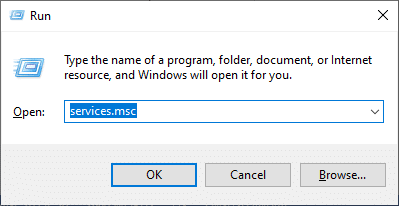
3. Сада, скролујте надоле и кликните десним тастером миша на Виндовс Упдате.
4. Овде кликните на Стоп ако тренутни статус приказује Руннинг.
Напомена: Ако тренутни статус није Покреће, можете прескочити корак.
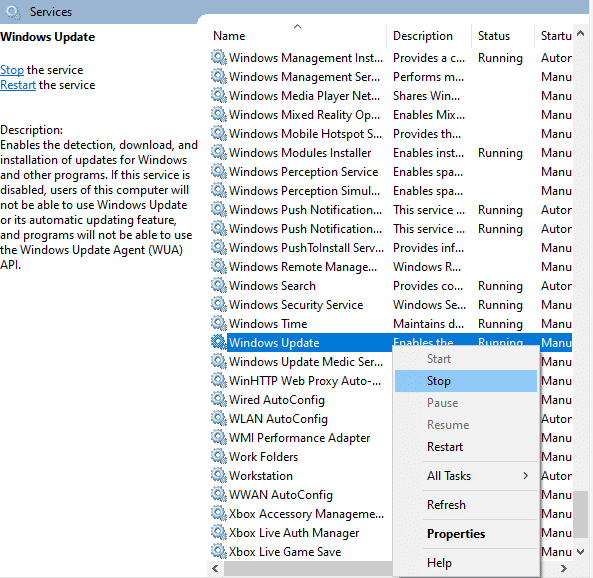
5. Добићете промпт, Виндовс покушава да заустави следећу услугу на локалном рачунару… Сачекајте да се упит заврши. То ће трајати око 3 до 5 секунди.
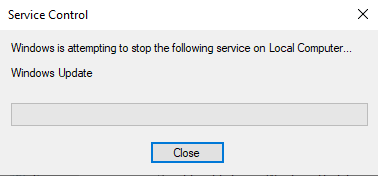
6. Сада отворите Филе Екплорер тако што ћете заједно кликнути на тастере Виндовс + Е.
7. Идите на следећу путању.
C:WindowsSoftwareDistributionDataStore
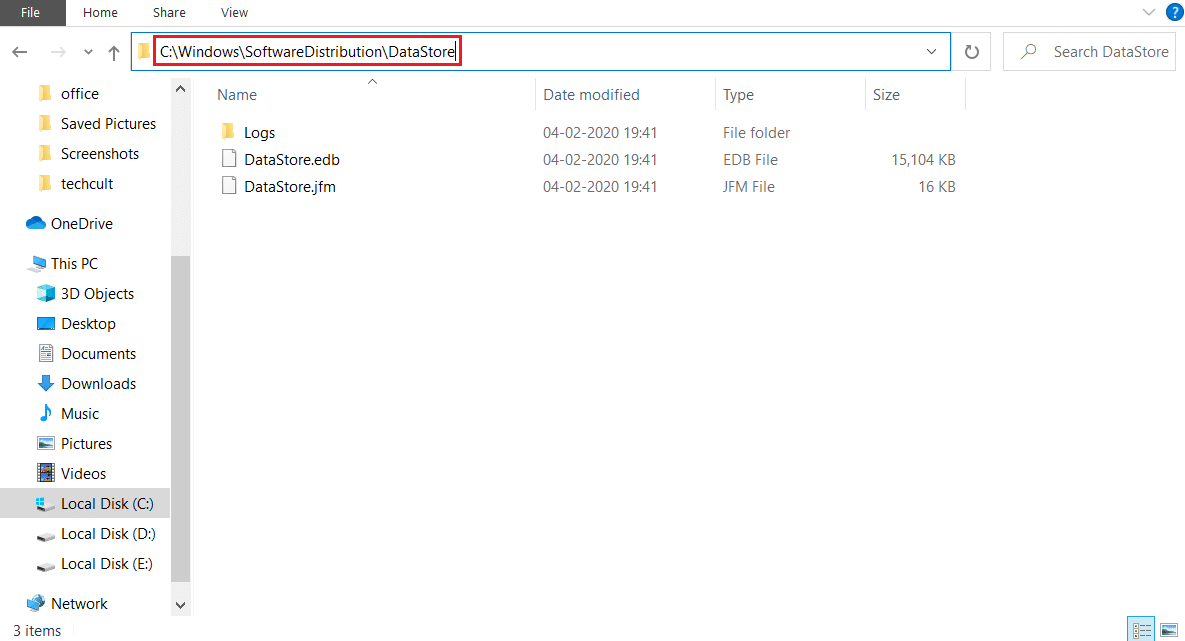
8. Сада изаберите све датотеке и фасцикле тако што ћете заједно притиснути тастере Цонтрол+А и кликните десним тастером миша на празан простор.
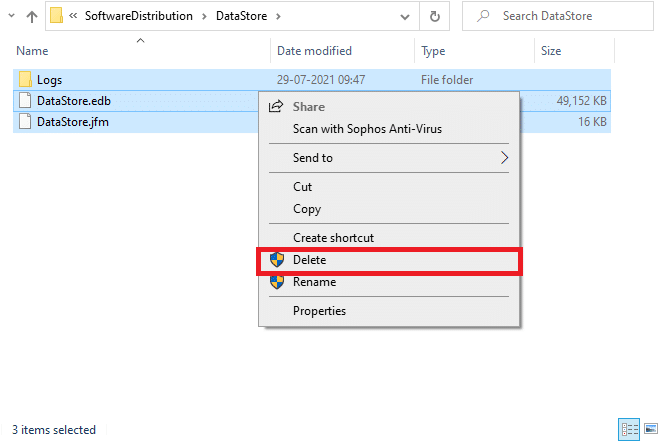
9. Сада идите на следећу путању и избришите све датотеке на локацији Преузимања као што је поменуто у претходним корацима.
C:WindowsSoftwareDistributionDownload
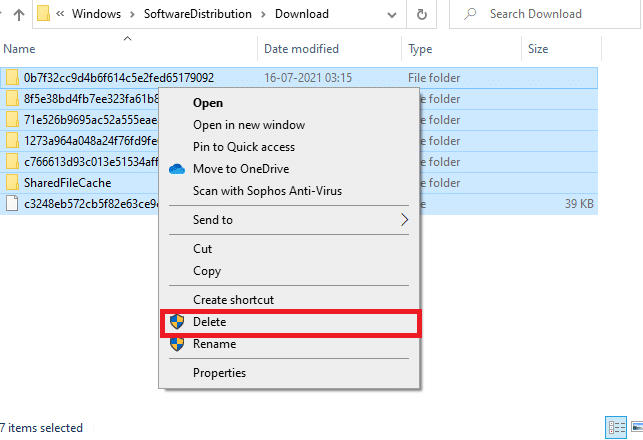
10. Сада се вратите у прозор Сервицес и кликните десним тастером миша на Виндовс Упдате.
11. Овде изаберите опцију Старт као што је приказано на слици испод.
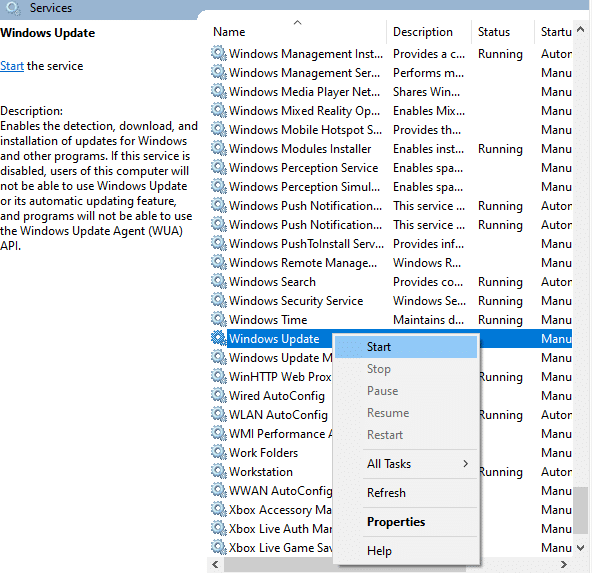
12. Добићете обавештење да Виндовс покушава да покрене следећу услугу на локалном рачунару… Сачекајте 3 до 5 секунди и затворите прозор Услуге.
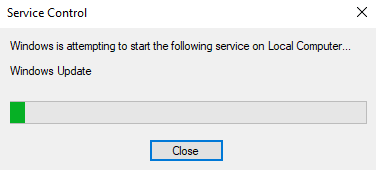
Метод 7: Подесите подешавања апликације за пошту и календар (само пошта)
Ако се суочите са кодом грешке 0к80070490 када покушате да додате свој Гмаил налог, следите доле наведене кораке за решавање проблема. У супротном, можете прескочити овај метод.
Метод 7А: Ажурирајте апликацију Маил & Цалендар
1. Покрените Мицрософт Сторе тако што ћете је претражити у менију Старт.
2. Сада кликните на икону са три тачке у горњем десном углу и изаберите опцију преузимања и ажурирања као што је приказано испод.
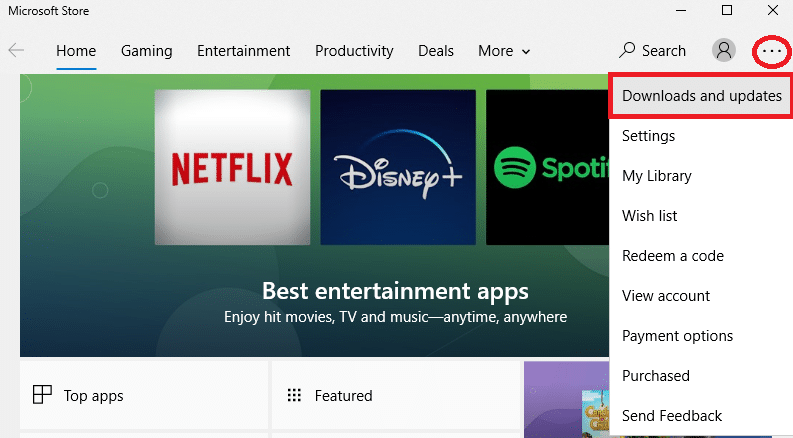
3. Сада кликните на Пошта и календар на листи и проверите да ли постоје ажурирања.
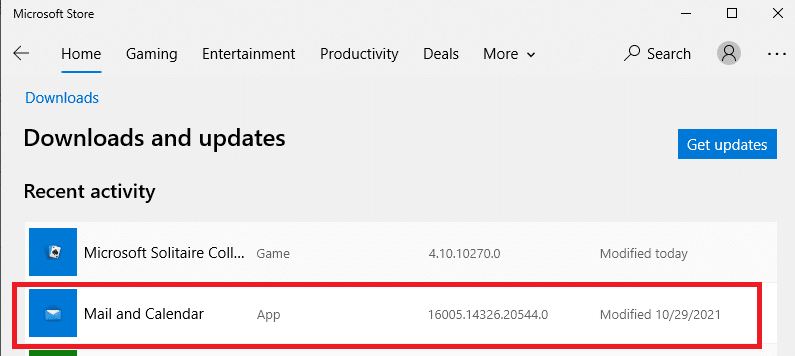
4. Ако је ажурирање доступно, пратите упутства на екрану да бисте ажурирали апликацију, пређите на следећи корак у овој методи.
Метод 7Б: Подесите календар
Морате да прилагодите неколико подешавања е-поште или да додате нови налог да бисте исправили грешку у пошти. Ево како се то ради.
1. Покрените Календар и идите до Подешавања кликом на икону зупчаника као што је приказано испод.
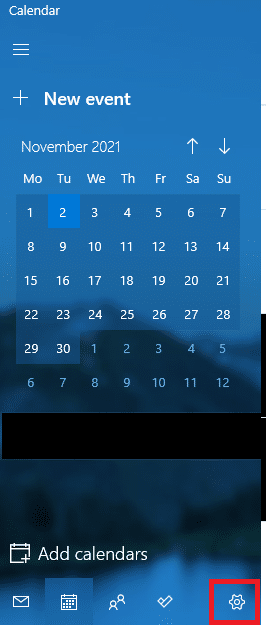
2. Овде, у прозору Подешавања, кликните на Управљање налозима као што је приказано.
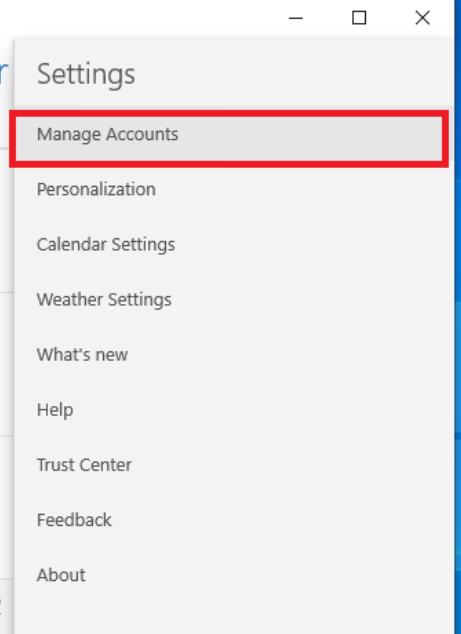
3. Сада кликните на Додај налог и пратите упутства на екрану да бисте подесили нови налог.
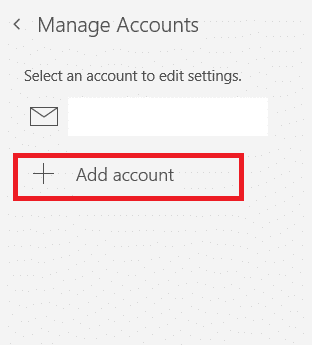
На крају, сачекајте да се подаци е-поште синхронизују и проверите подешавања поште ако се поново суочите са кодом грешке.
Метод 7Ц: Ресетујте апликацију за пошту и календар
Ако горње две опције не раде, следите доле наведене кораке:
1. Притисните тастер Виндовс, откуцајте апликације и функције и кликните на Отвори.
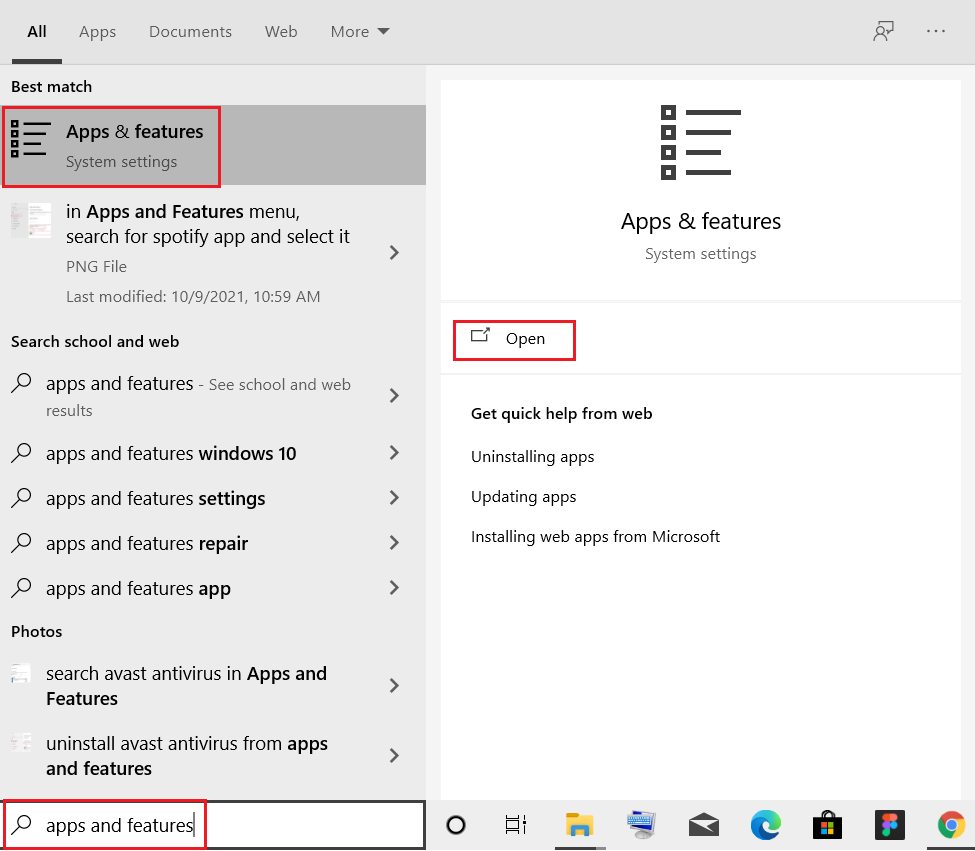
2. Откуцајте и претражите Маил и Цалендар на листи и изаберите их.
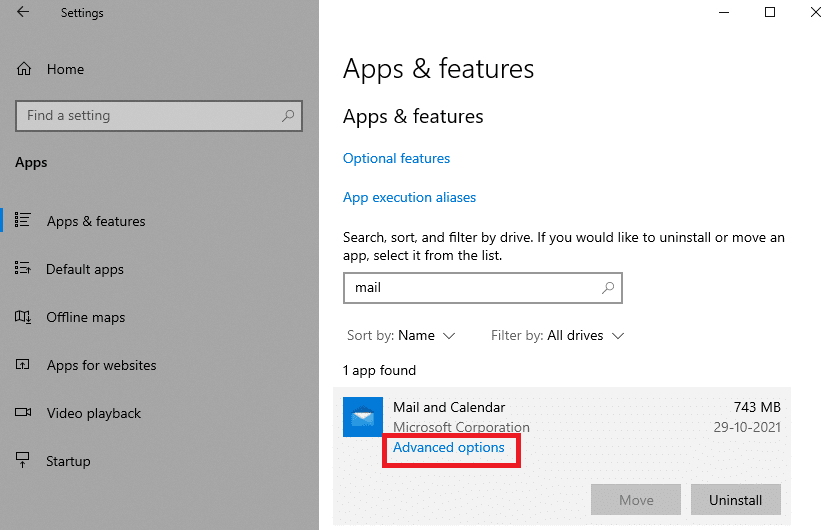
3. Сада кликните на Напредне опције као што је истакнуто изнад.
4. Овде померите надоле листу подешавања и кликните на дугме Ресетуј.
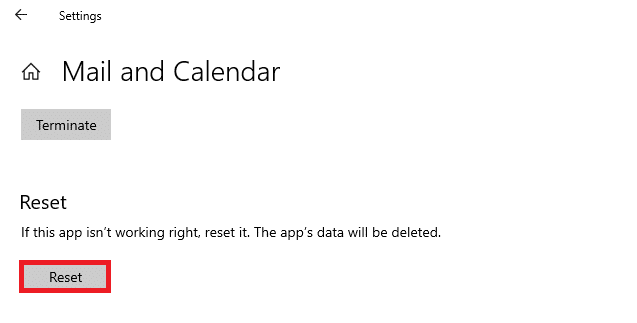
5. Затим потврдите упит тако што ћете поново кликнути на дугме Ресет.
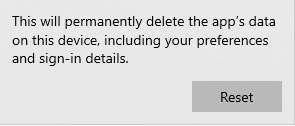
Сачекајте, поново покрените апликацију и проверите да ли је код грешке нестао или не.
Метод 8: Избришите кеш складишта корисничког ИД-а из регистра
Понекад можете да исправите грешку тако што ћете избрисати оштећени кеш продавнице ИД-а корисника из регистра. Ово се може применити унутар кликова, а то можете учинити врло лако, као што је приказано у наставку.
1. Отворите дијалог Покрени тако што ћете заједно притиснути тастере Виндовс + Р.
2. Откуцајте регедит и кликните на дугме ОК да бисте отворили уређивач регистра.
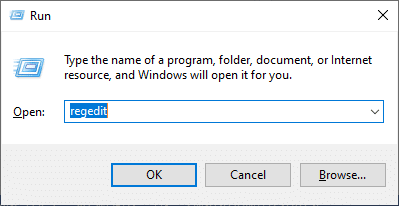
3. Идите на следећу путању у уређивачу регистра.
ComputerHKEY_LOCAL_MACHINESOFTWAREMicrosoftWindowsCurrentVersionAppxAppxAllUserStore
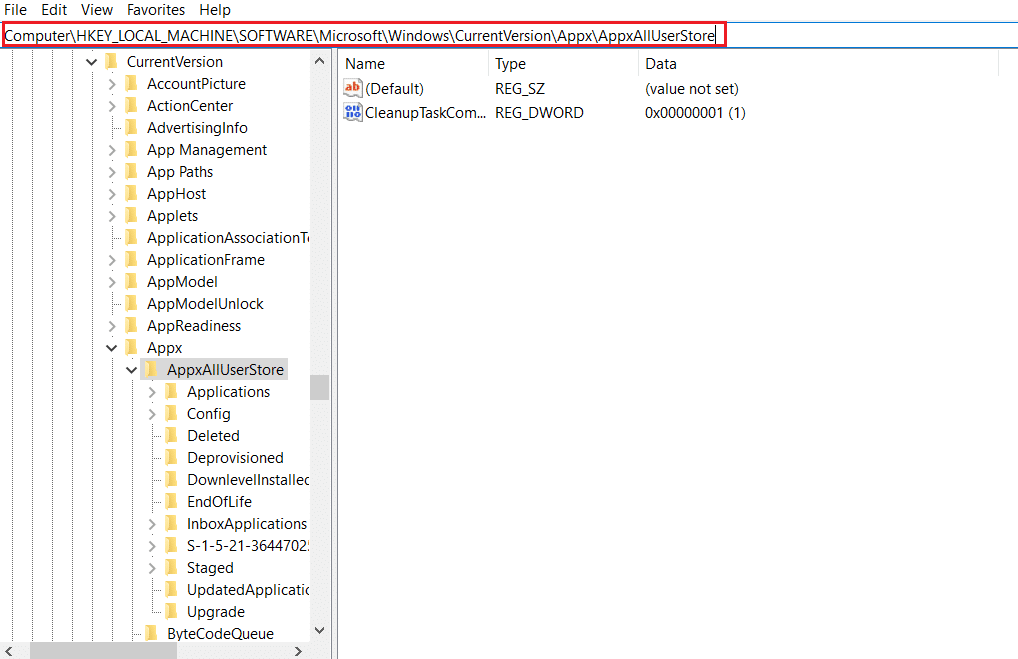
4. Сада кликните десним тастером миша на фасцикле нешто попут С-1-5-21-2759370688-1630912525-2594222386-7192 или С-1-5-21-3740399313-28121869309-311 и изаберите опцију Делете пиц као опцију1. .
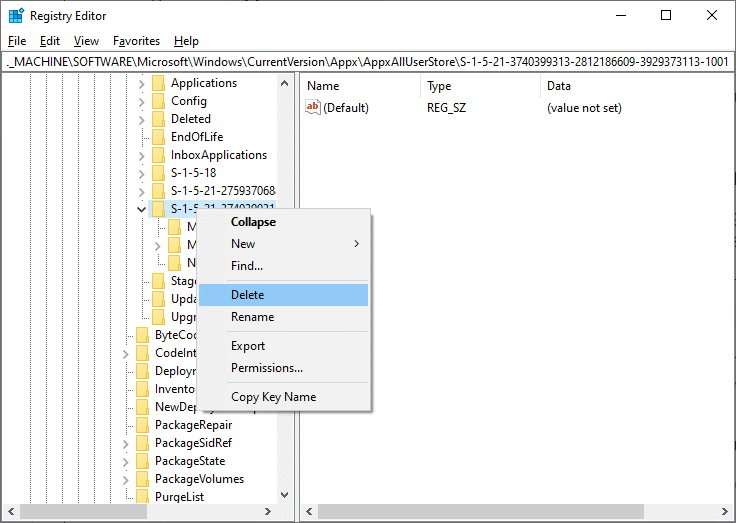
5. На крају, поново покрените рачунар и проверите да ли сте решили проблем са кодом грешке 0к80070490.
Метод 9: Ресетујте рачунар
Пратите доле наведене кораке да бисте ресетовали рачунар.
Напомена: Ресетовање рачунара ће избрисати све податке са вашег уређаја. Стога се саветује да направите резервну копију пре него што то урадите.
1. Притисните тастере Виндовс + И заједно да бисте отворили подешавања.
2. Сада померите листу надоле и изаберите Ажурирање и безбедност.
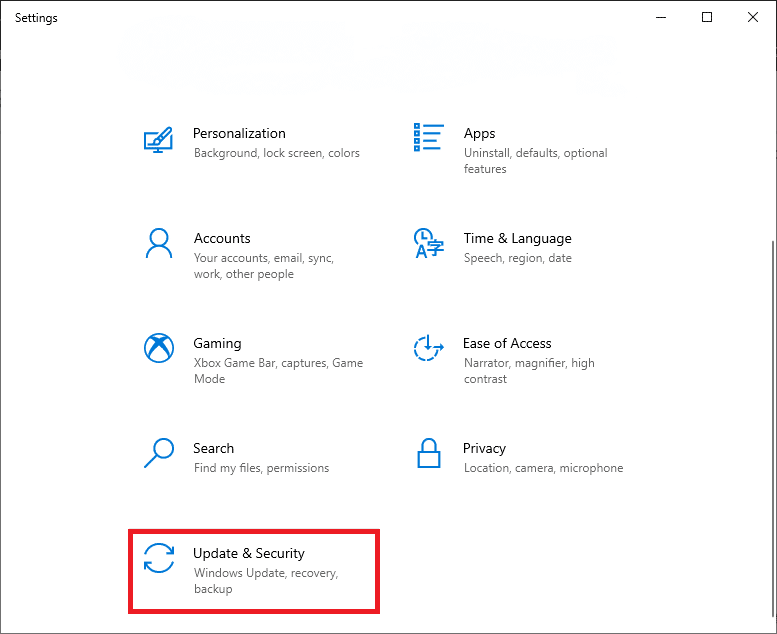
3. Сада изаберите опцију Опоравак у левом окну и кликните на Започните у десном окну.
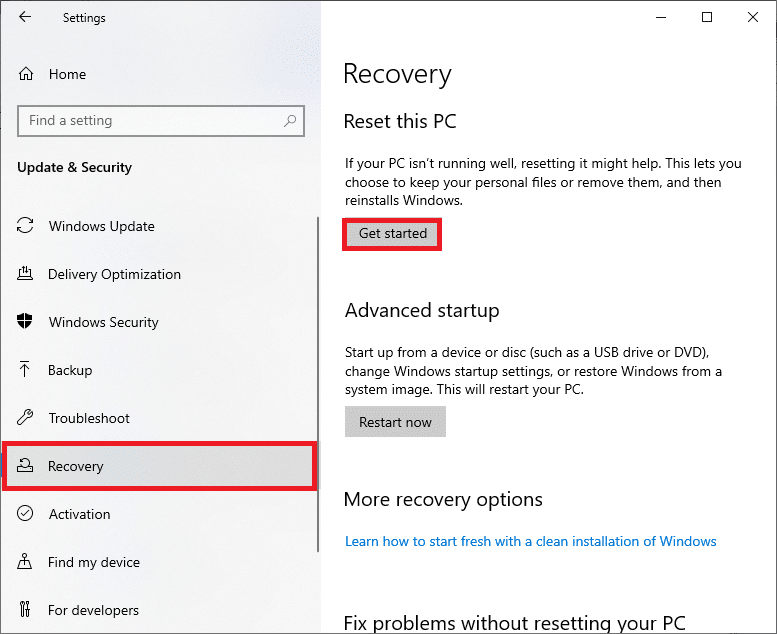
4. Сада изаберите опцију из прозора Ресет тхис ПЦ.
-
Опција Задржи моје датотеке ће уклонити апликације и подешавања, али ће задржати ваше личне датотеке.
- Опција Уклони све ће уклонити све ваше личне датотеке, апликације и подешавања.
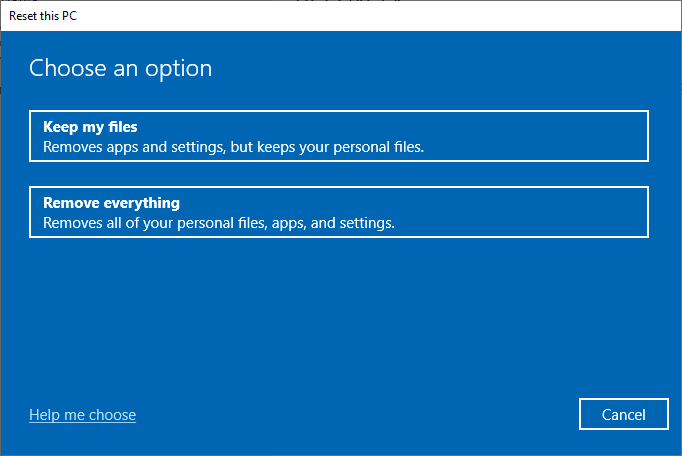
5. На крају, пратите упутства на екрану да бисте довршили процес ресетовања.
Ако сте испробали све горе наведене методе и нисте добили никакву поправку, можете извршити враћање система.
***
Надамо се да је овај водич био од помоћи и да сте могли да поправите код грешке 0к80070490 у оперативном систему Виндовс 10. Обавестите нас који метод вам је најбољи. Такође, ако имате било каква питања/сугестије у вези са овим чланком, слободно их оставите у одељку за коментаре.