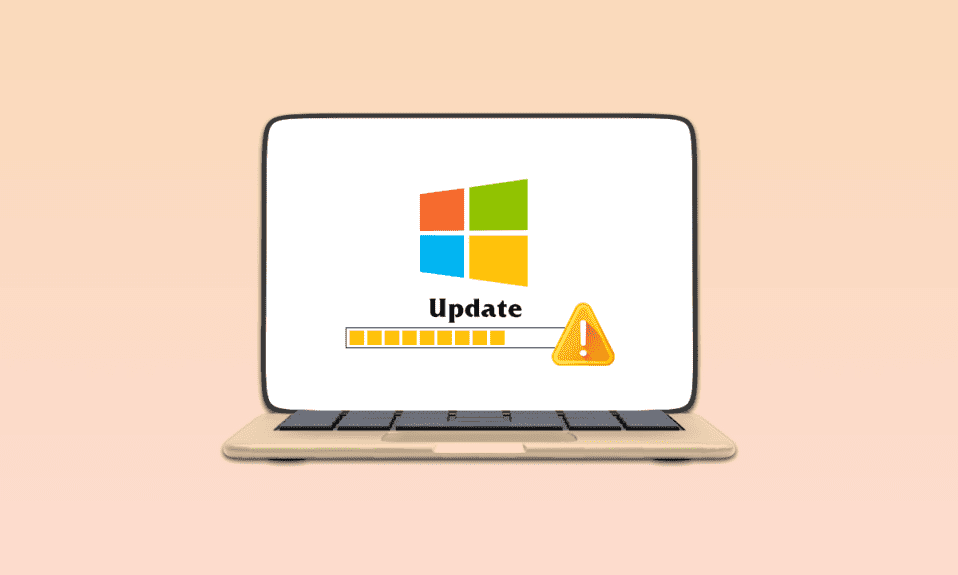
Vaš Windows računar automatski preuzima najnovija ažuriranja ukoliko su ista dostupna. Međutim, ovaj postupak ne teče uvek bez problema. Neretko se tokom ažuriranja pojavljuju različite šifre grešaka. Jedna od takvih je i greška 0x80190001 na Windows 10. Ovaj problem se obično javlja kada pokušavate da instalirate novu verziju sistema i kada dođe do poteškoća sa instalacionim datotekama. Puna poruka greške glasi: „Nešto je pošlo po zlu“ ili „Došlo je do neočekivane greške prilikom preuzimanja datoteka potrebnih za nadogradnju. Šifra greške: 0x80190001.“ Ako ste se i vi susreli sa ovim problemom, niste jedini. U nastavku vam donosimo jednostavna i efikasna rešenja za ispravljanje ove greške.
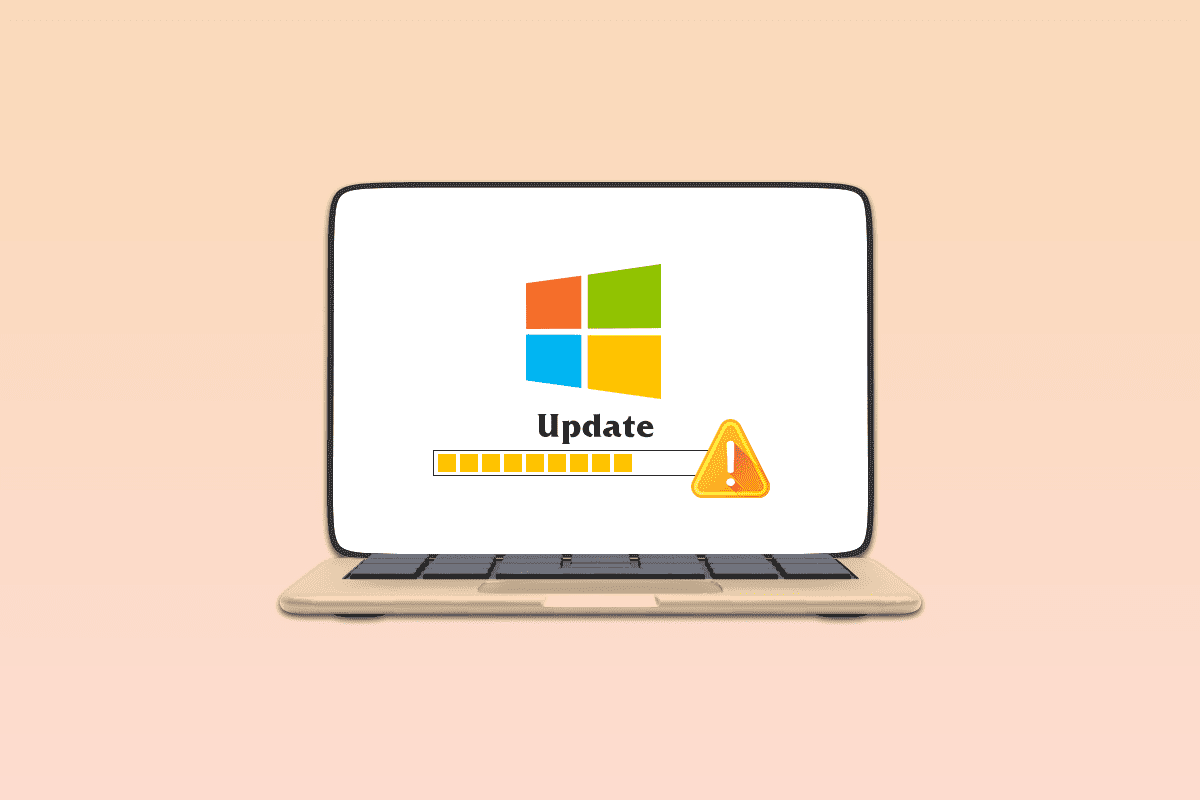
Kako rešiti grešku 0x80190001 prilikom ažuriranja Windows 10 sistema?
Postoji nekoliko razloga koji mogu dovesti do pojave ove greške na vašem Windows 10 računaru. Neki od njih su navedeni u nastavku:
- Neispravna ili nekompatibilna verzija Windows-a za nadogradnju.
- Smetnje od strane spoljnih USB uređaja.
- Nekoliko ključnih servisa ne funkcioniše.
- Antivirusni program blokira ažuriranje.
- Nedovoljno prostora na particiji diska.
- Oštećeni podaci.
- Zastareo BIOS ili veoma star računar.
Sada kada znate koji su mogući uzroci ove greške, pređimo na preliminarne provere.
Preliminarne provere
Ako nemate problema sa hardverom računara, morate proveriti da li se greška ažuriranja 0x80190001 pojavljuje zbog nekih internih problema. Da biste uspešno instalirali najnoviju verziju sistema, vaš računar mora ispunjavati minimalne tehničke zahteve. To podrazumeva ispunjavanje hardverskih i softverskih uslova, što možete proveriti prateći sledeće korake:
- Procesor: 1 gigaherc (GHz) ili brži, ili SoC.
- RAM: 1 gigabajt (GB) za 32-bitni sistem, ili 2 GB za 64-bitni.
- Prostor na disku: 16 GB za 32-bitni OS, ili 20 GB za 64-bitni OS. Nakon ažuriranja iz maja 2019. godine, taj prostor je povećan na 32 GB.
- Grafička karta: Kompatibilna sa DirectX 9 ili novijim, sa WDDM 1.0 drajverom.
- Ekran: 800 x 600.
1. Provera sistemskih zahteva
1. Pritisnite i držite tastere Windows + I da otvorite podešavanja operativnog sistema Windows.
2. Kliknite na „Sistem“.
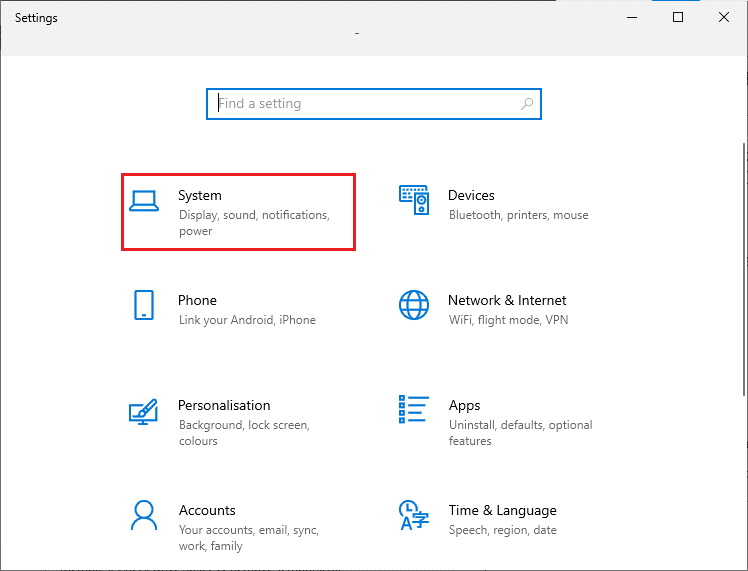
3. U levom delu kliknite na „O sistemu“, gde možete videti sve specifikacije uređaja.
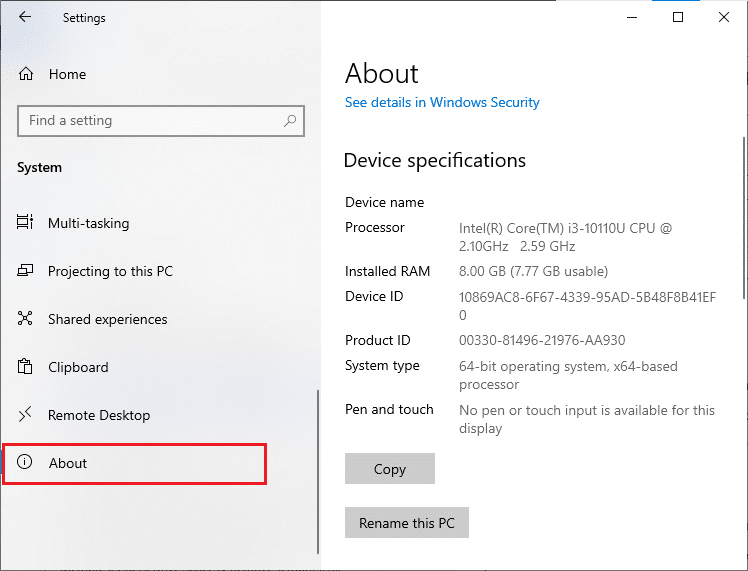
2. Provera zahteva grafičke kartice
1. Otvorite „Podešavanja“ i kliknite na „Sistem“.
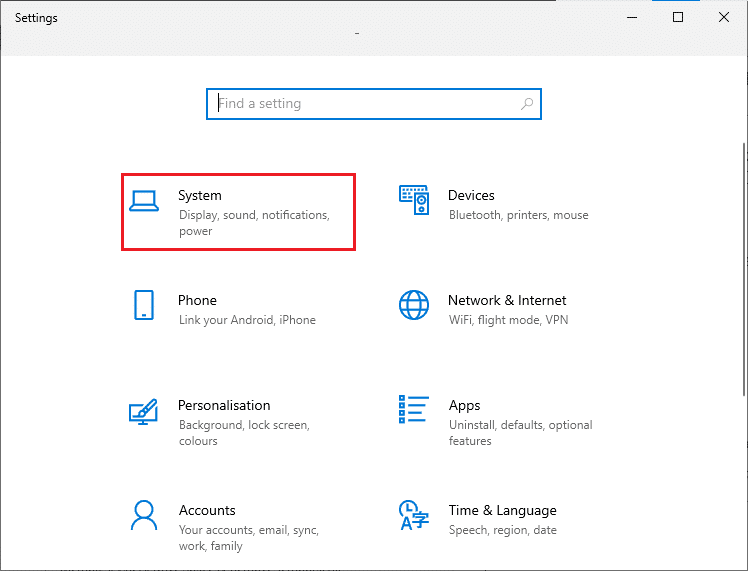
2. Zatim, u levom delu ekrana kliknite na „Ekran“, pa na „Napredne postavke ekrana“ u desnom delu.
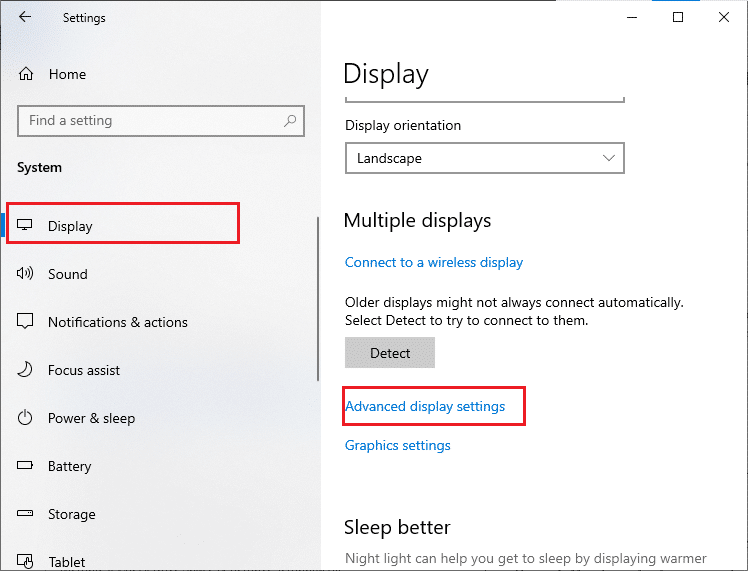
3. Sada kliknite na „Svojstva grafičkog adaptera“.
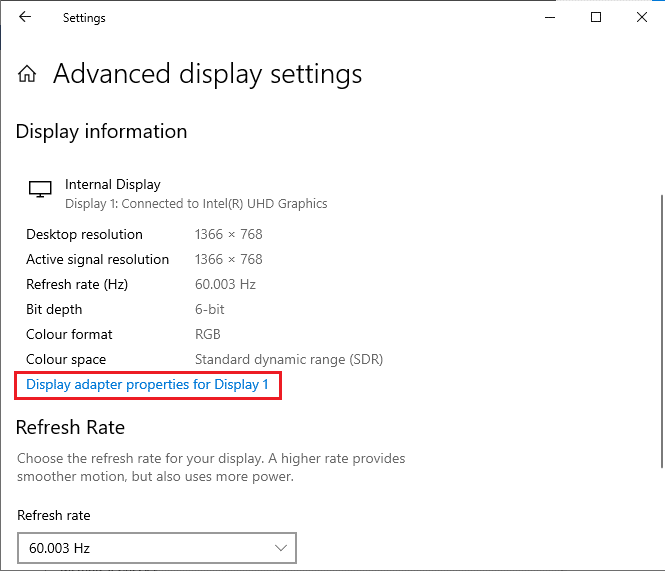
4. Prikazaće vam se detaljne informacije o vašoj grafičkoj kartici.
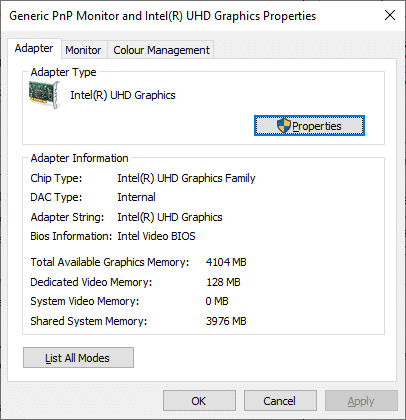
3. Provera verzije DirectX-a
1. Pritisnite istovremeno tastere Windows + R da biste otvorili Run dijalog.
2. Ukucajte „dxdiag“ i kliknite na „Otvori“.
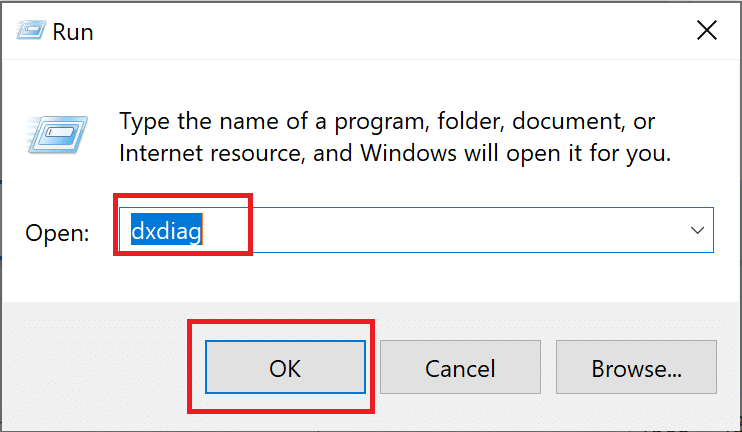
3. Proverite da li vaš sistem podržava DirectX 12.
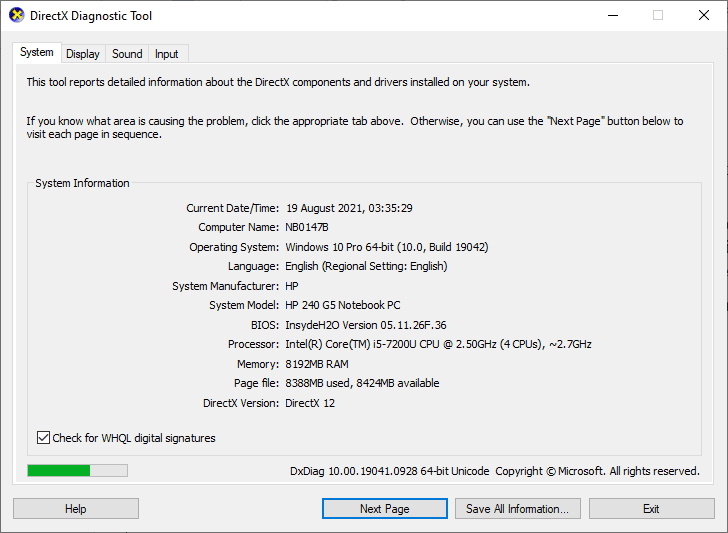
Nakon što proverite sve ove zahteve, uverite se da ispunjavaju uslove aplikacije koju pokušavate da instalirate.
U nastavku slede metode za rešavanje greške prilikom ažuriranja sistema.
Metod 1: Uklanjanje spoljnih perifernih uređaja
Ako se susretnete sa greškom 0x80190001 prilikom ažuriranja Windows 10 sistema, proverite da li su vam priključeni neki spoljni periferni ili USB uređaji. Ako jesu, preporučujemo da ih uklonite kako biste izbegli elektromagnetne smetnje koje mogu doprineti grešci. Sledite uputstva:
1. Prvo isključite sve spoljne USB uređaje priključene na računar.
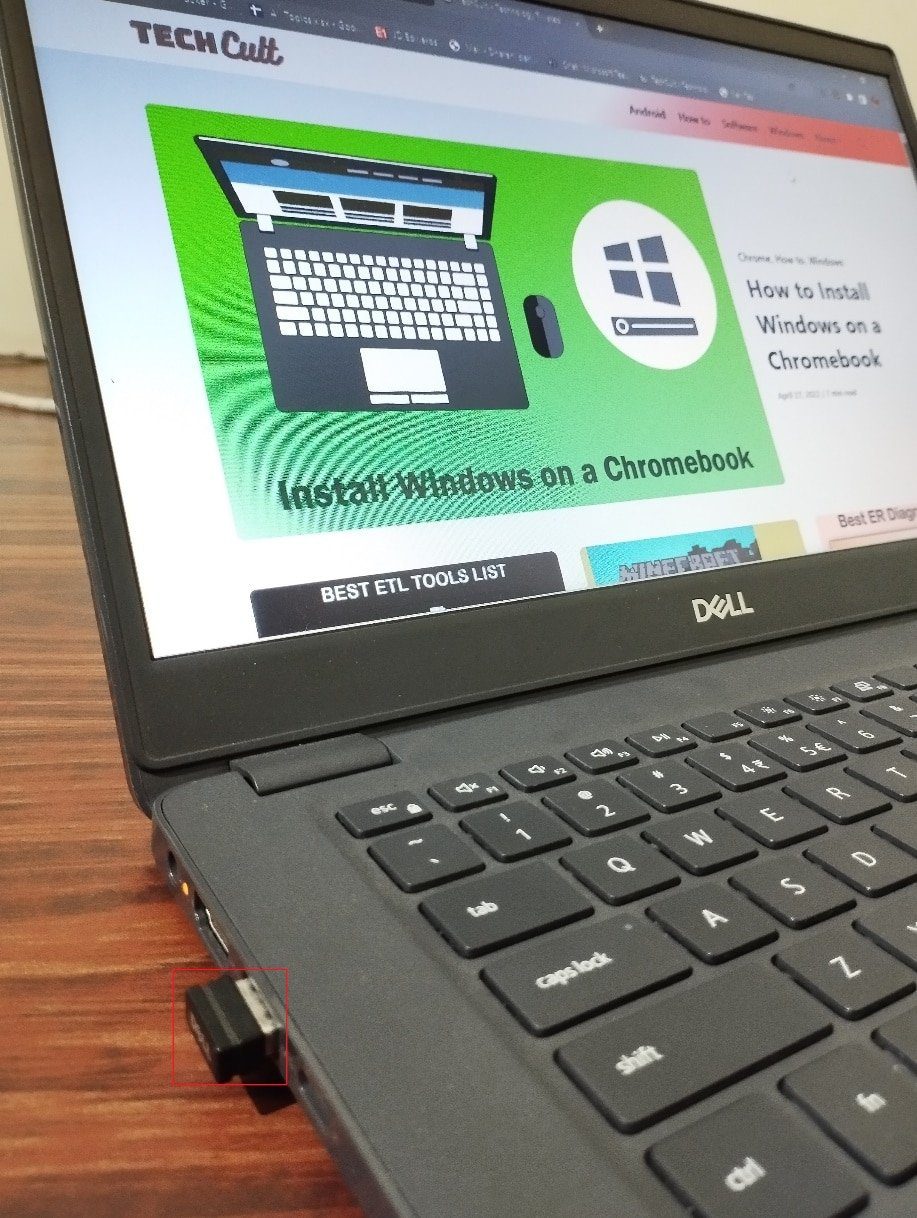
2. Zatim isključite web kameru, štampač i druge periferne uređaje, ostavljajući priključene samo najneophodnije.
3. Na kraju, proverite da li je greška 0x80190001 otklonjena.
Metod 2: Pokretanje alatke za rešavanje problema Windows Update
Ukoliko na vašem računaru postoje greške ili problemi, nećete moći da ažurirate svoj Windows. Alat za rešavanje problema ugrađen u Windows pomaže vam da rešite probleme sa mrežnom vezom, oštećene ključeve registra i komponente operativnog sistema koje doprinose greški 0x80190001. Pratite korake iz našeg vodiča za pokretanje ove alatke:
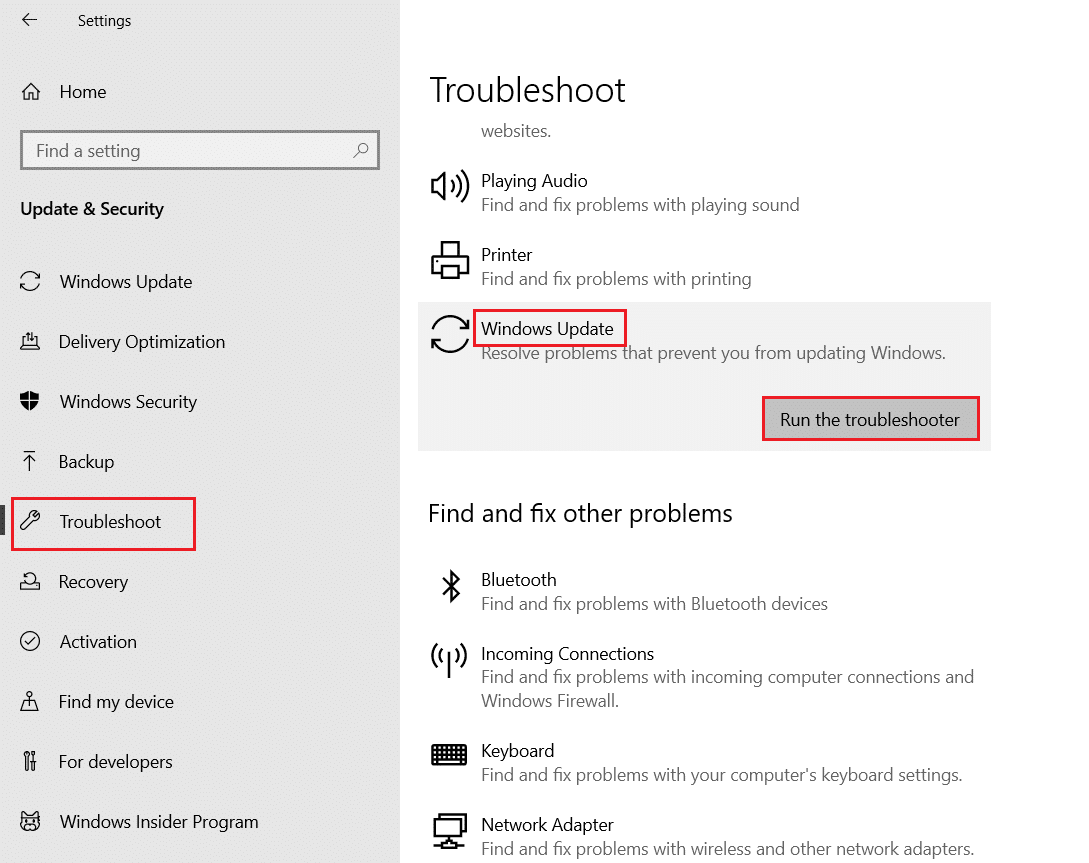
Postupajte prema uputstvima i rešite sve probleme koje je alatka identifikovala.
Metod 3: Ponovno pokretanje bitnih Windows servisa
Neki važni Windows servisi, kao što su Windows Update i servis za inteligentan prenos u pozadini, moraju biti omogućeni na vašem računaru kako biste izbegli grešku 0x80190001. Servis za inteligentan prenos u pozadini koristi dostupan propusni opseg za instalaciju novih ažuriranja, tako da se ažuriranje vrši samo kada nijedna druga instalacija nije u toku. Ukoliko su ovi servisi onemogućeni, veća je verovatnoća da ćete se susresti sa greškom. Stoga, ponovo pokrenite ove servise prateći uputstva:
1. Pritisnite taster Windows, ukucajte „Usluge“ i pokrenite aplikaciju kao administrator.
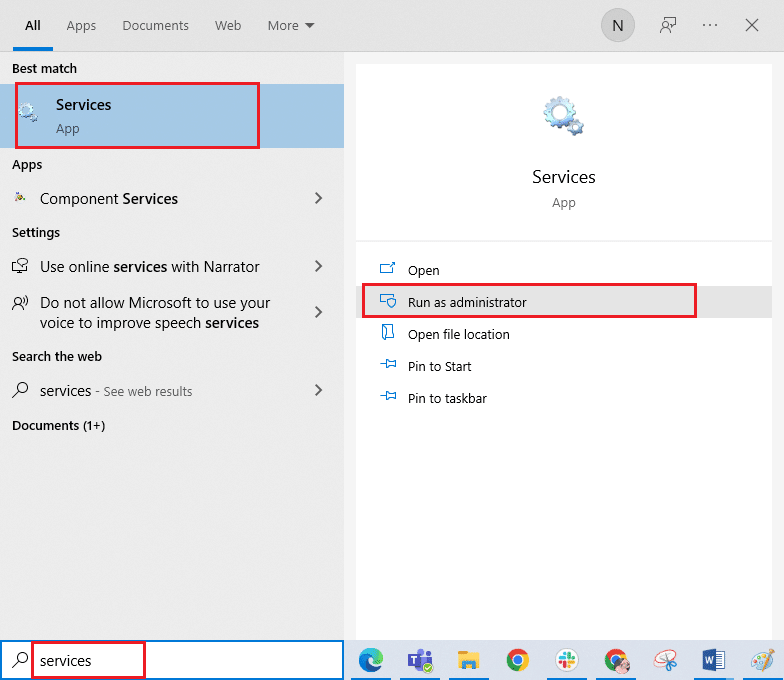
2. Sada, skrolujte nadole i dvaput kliknite na „Background Intelligent Transfer Service“.
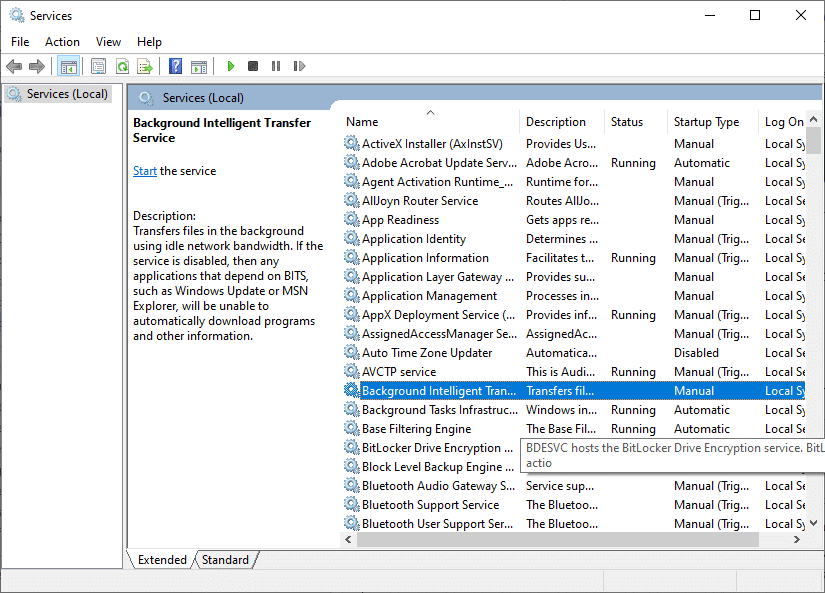
3. Izaberite „Automatski“ kao tip pokretanja.
Napomena: Ako je status servisa „Zaustavljen“, kliknite na dugme „Start“. Ukoliko je status „Pokrenut“, kliknite na „Zaustavi“ pa ponovo pokrenite servis.
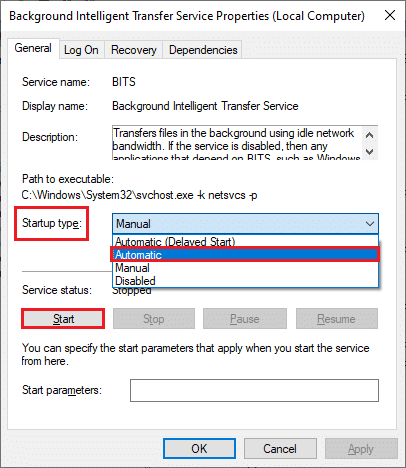
4. Kliknite na „Primeni“ > „U redu“ da sačuvate promene. Proverite da li sada možete da instalirate najnovija ažuriranja.
5. Ponovite ove korake za druge Windows servise kao što su „Cryptography“, „MSI Installer“ i „Windows Update Services“.
Metod 4: Popravka sistemskih datoteka
Ako vaš sistem ima oštećene datoteke, morate ih popraviti pre instaliranja ažuriranja. Komanda „System File Checker“ (SFC) skenira i popravlja sve oštećene datoteke na vašem računaru. „Deployment Image Servicing and Management“ (DISM) alatka rešava greške u operativnom sistemu. Za rešavanje greške 0x80190001, preporučujemo da pokrenete SFC/DISM alatke, prateći uputstva iz vodiča „Kako popraviti sistemske datoteke na Windows 10“.
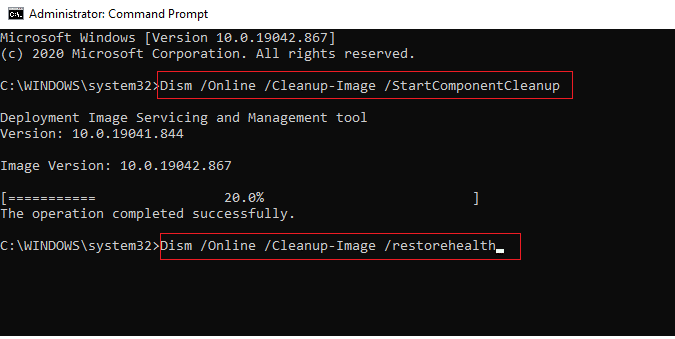
Kada se proces skeniranja završi, proverite da li možete instalirati najnovija ažuriranja.
Metod 5: Brisanje fascikle za distribuciju softvera
Ako ste se uverili da Windows Update servisi rade, a i dalje se susrećete sa greškom 0x80190001, postoji još jedno jednostavno rešenje. Prvo, zaustavite Windows Update servis i izbrišite fasciklu „SoftwareDistribution“ u File Explorer-u. Zatim ponovo pokrenite Windows Update servis. Pratite ova uputstva:
1. Pokrenite prozor „Usluge“ kao administrator, kao što ste to uradili u 3. metodu.
2. Sada skrolujte nadole i kliknite desnim tasterom miša na „Windows Update“.
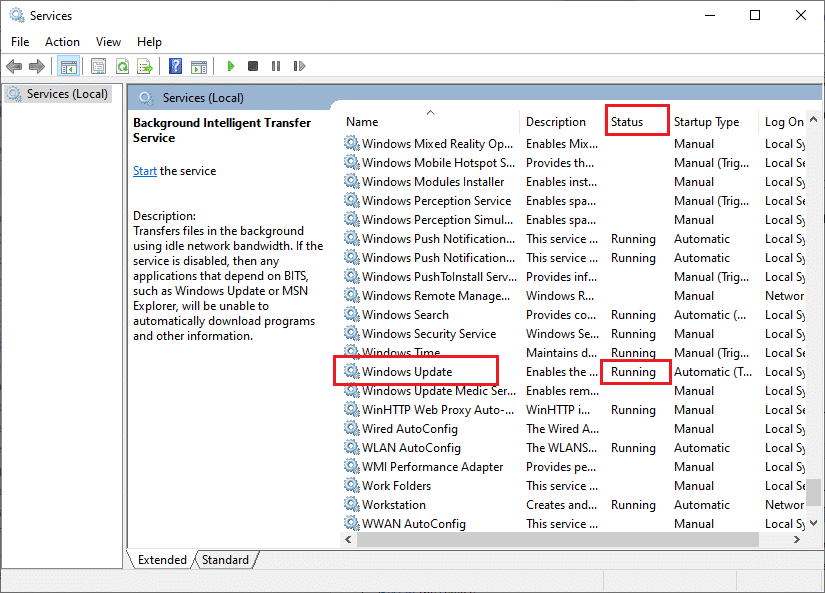
3A. Ukoliko status nije „Pokrenuto“, pređite na korak 4.
3B. Ukoliko je status „Pokrenuto“, kliknite na „Zaustavi“.
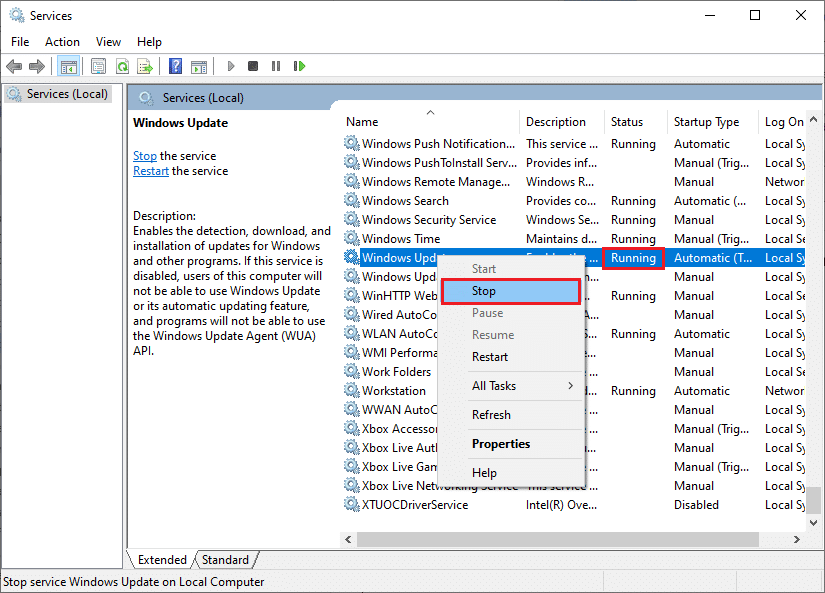
5. Sačekajte 2-3 sekunde dok Windows ne pokuša da zaustavi servis…
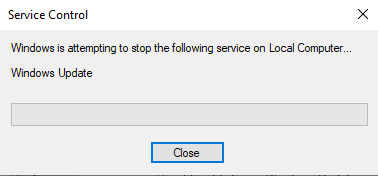
6. Sada otvorite File Explorer klikom na tastere Windows + E. Idite na sledeću putanju:
C:WindowsSoftwareDistributionDataStore
7. Izaberite sve datoteke i fascikle i kliknite na opciju „Izbriši“.
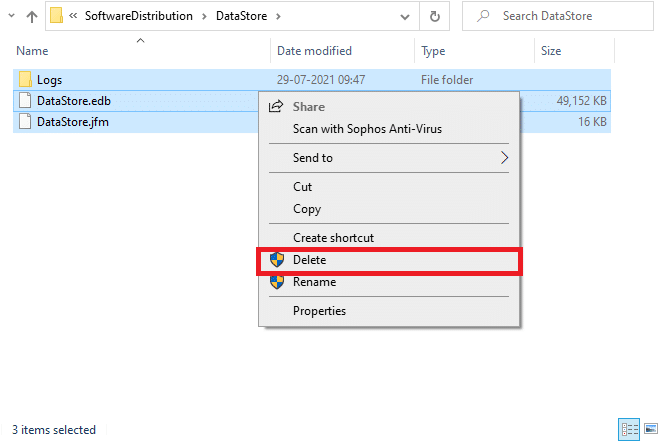
8. Slično tome, idite na putanju: C:WindowsSoftwareDistributionDownload i izbrišite sve datoteke i fascikle.
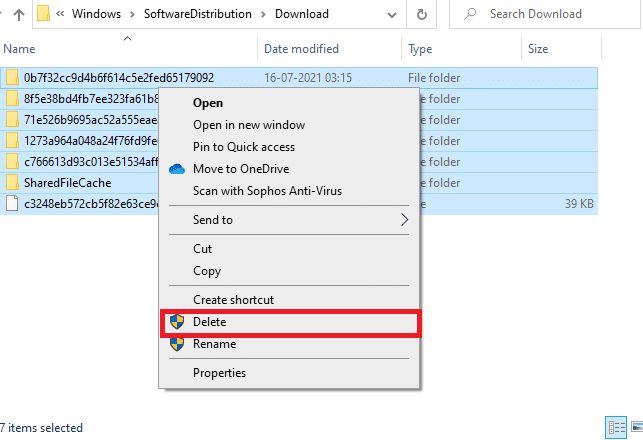
9. Ponovo se vratite u prozor „Usluge“, kliknite desnim tasterom na „Windows Update“ i izaberite opciju „Start“.
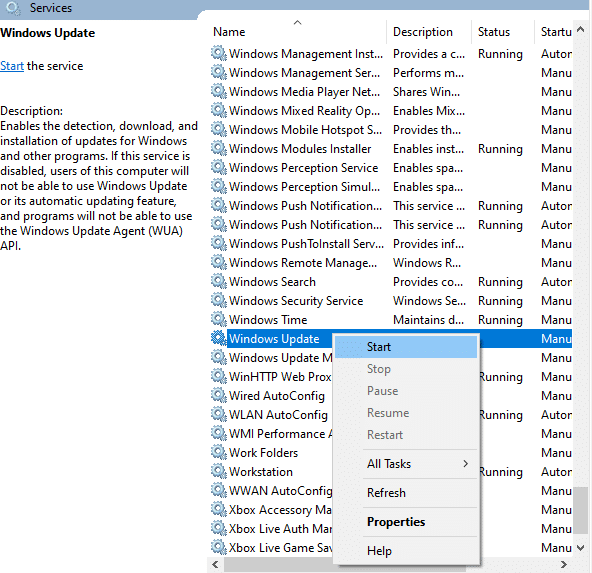
10. Sačekajte 3-5 sekundi dok Windows ne pokuša da pokrene servis…
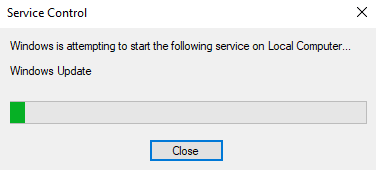
12. Konačno, ponovo ste pokrenuli Windows Update servise i izbrisali sadržaj iz fascikle Software Distribution. Proverite da li sada možete da instalirate najnovija ažuriranja.
Metod 6: Privremeno onemogućavanje antivirusnog programa
Antivirusni program ponekad može sprečiti instalaciju najnovijih ažuriranja. Mnogi korisnici Windows-a su primetili da postoje problemi sa kompatibilnošću koje je teško rešiti. Antivirusni programi kao što su Norton i Avast mogu sprečiti bilo kakva ažuriranja, pa preporučujemo da privremeno onemogućite antivirusni program (bilo ugrađen, bilo od strane treće strane). Pratite uputstva iz vodiča „Kako privremeno onemogućiti antivirusni program na Windows 10“.
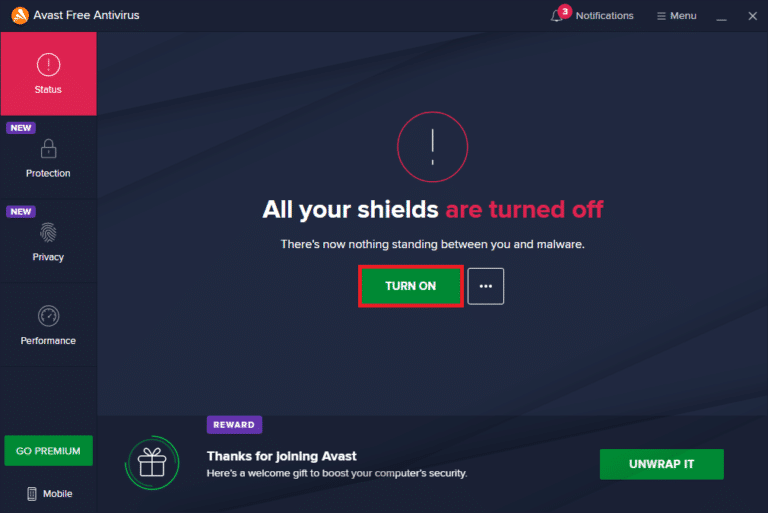
Nakon što rešite problem sa greškom 0x80190001, obavezno ponovo omogućite antivirusni program jer je sistem bez zaštite uvek pod rizikom.
Metod 7: Korišćenje Google DNS-a
Neki korisnici su predložili da im je promena DNS adresa pomogla da reše grešku 0x80190001. Google DNS ima 8.8.8.8 i 8.8.4.4 IP adrese koje je lako upamtiti i koje omogućavaju sigurnu DNS vezu. Pratite naš vodič „Kako promeniti DNS postavke u operativnom sistemu Windows 10“ da promenite DNS adrese na svom računaru. Takođe, možete preći na Open DNS ili Google DNS, prateći naš vodič „Kako preći na OpenDNS ili Google DNS na Windows-u“. Proverite da li sada možete da instalirate ažuriranja.
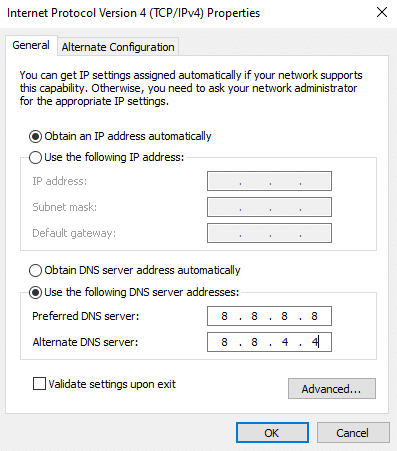
Metod 8: Deinstalacija nedavnih ažuriranja
Prethodna nekompatibilna ažuriranja na vašem računaru mogu sprečiti preuzimanje novih. Zbog toga vam savetujemo da deinstalirate nedavna ažuriranja kako biste rešili grešku 0x80190001. Ovaj zadatak je veoma lak, a koraci su prikazani u nastavku:
1. Pritisnite taster Windows, ukucajte „Control Panel“ i kliknite na „Otvori“.
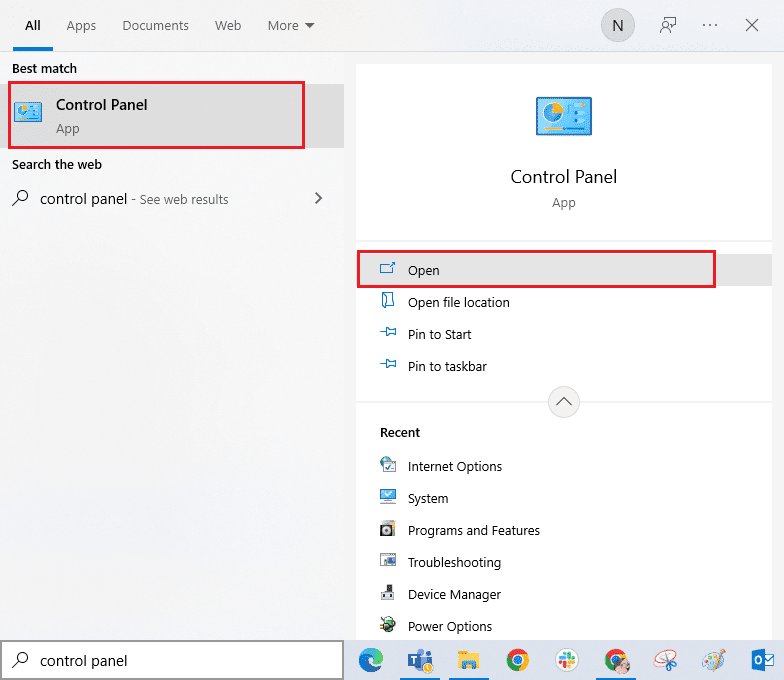
2. Podesite View by > Category, a zatim kliknite na opciju „Deinstaliraj program“ u meniju „Programi“.
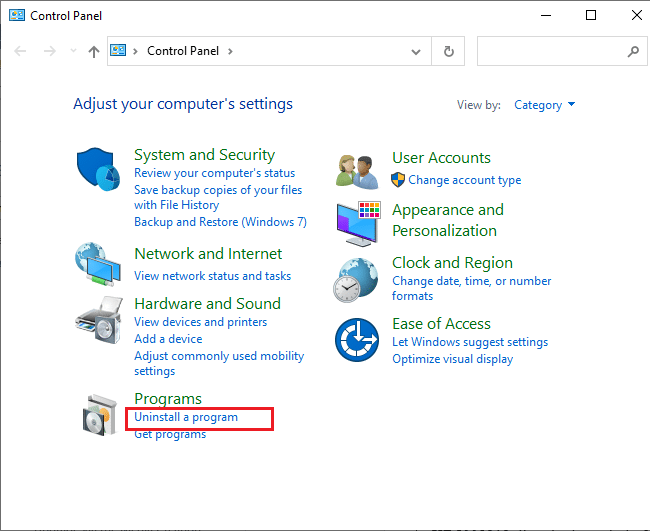
3. Kliknite na „Prikaži instalirane ispravke“ u levom delu prozora.
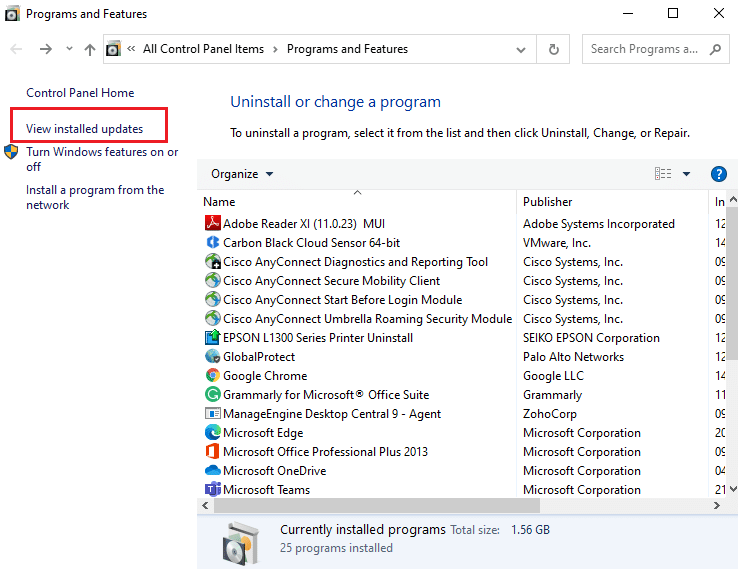
4. Pronađite najnovije ažuriranje (prema datumu instalacije) i kliknite na opciju „Deinstaliraj“.
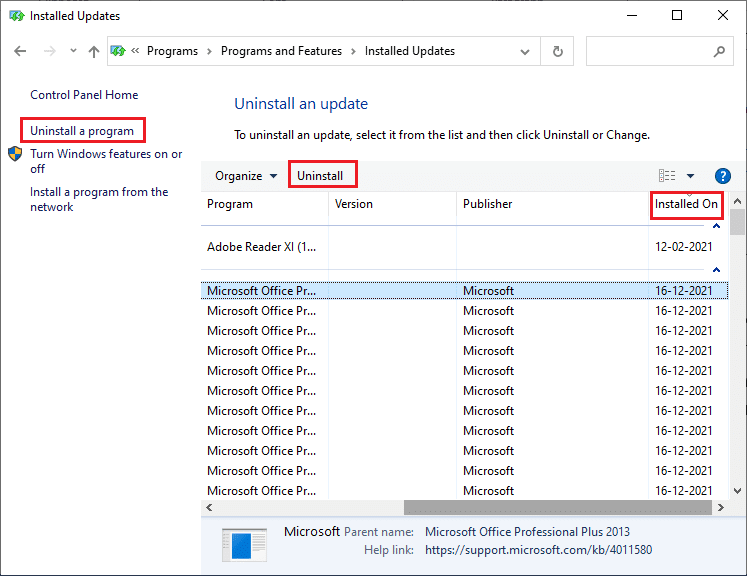
5. Potvrdite i ponovo pokrenite računar.
Proverite da li ste rešili grešku 0x80190001.
Metod 9: Proširenje sistemske particije
Ukoliko nema dovoljno prostora na sistemskoj particiji, nećete moći da instalirate nova ažuriranja na vašem Windows 10 računaru. Postoji više načina da povećate memorijski prostor, ali oni ne moraju uvek da pomognu. Morate proširiti sistemsku rezervisanu particiju da biste rešili grešku 0x80190001. Iako postoji puno alatki drugih proizvođača za povećanje ove particije, mi preporučujemo da to uradite ručno, prateći uputstva iz vodiča „Kako proširiti particiju sistemskog diska (C:) u operativnom sistemu Windows 10“.
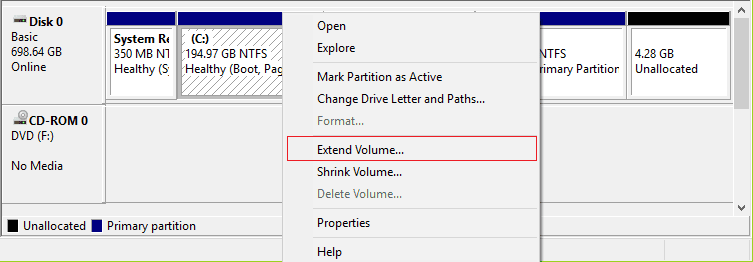
Metod 10: Čišćenje prostora na disku
Ukoliko vaš računar nema dovoljno prostora na disku za instalaciju novih aplikacija iz Microsoft Store-a, susrešćete se sa greškom 0x80190001. Stoga, prvo proverite prostor na disku i, po potrebi, očistite privremene datoteke.
Korak I: Provera prostora na disku
Da biste proverili prostor na disku na Windows 10 računaru, sledite korake u nastavku.
1. Pritisnite tastere Windows + E da otvorite File Explorer.
2. Kliknite na „Ovaj računar“ sa levog dela ekrana.
3. Proverite prostor na disku pod „Uređaji i drajveri“. Ako su diskovi prikazani crvenom bojom, razmislite o brisanju privremenih datoteka.
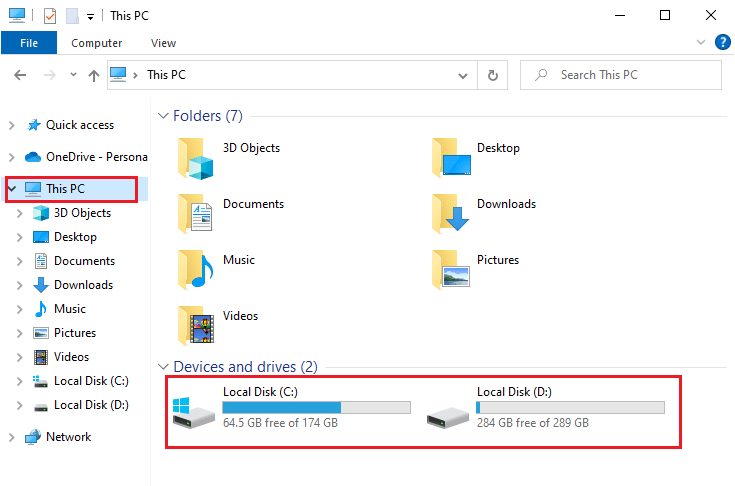
Korak II: Izvršite čišćenje diska
Ako na računaru postoji minimalan raspoloživi prostor, što doprinosi grešci 0x80190001, pratite uputstva iz vodiča „10 načina da oslobodite prostor na čvrstom disku na Windows-u“, koji će vam pomoći da uklonite sve nepotrebne datoteke.
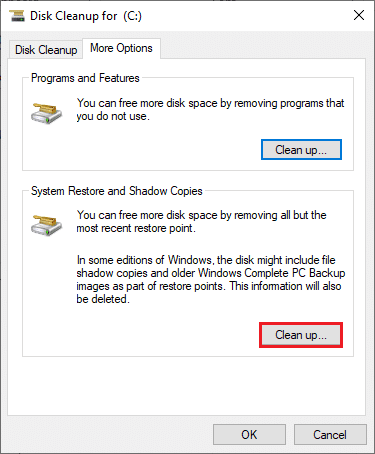
Metod 11: Resetovanje Windows Update komponenti
Efikasan način da rešite grešku 0x80190001 je da resetujete komponente Windows Update, ukoliko vam nijedan od prethodnih metoda nije pomogao. Sve datoteke ažuriranja sistema se čuvaju na vašem računaru, i ukoliko su oštećene ili nekompatibilne, možete se susresti sa problemima. Da biste popravili oštećene komponente Windows Update, pratite uputstva iz vodiča „Kako resetovati Windows Update komponente na Windows 10“.
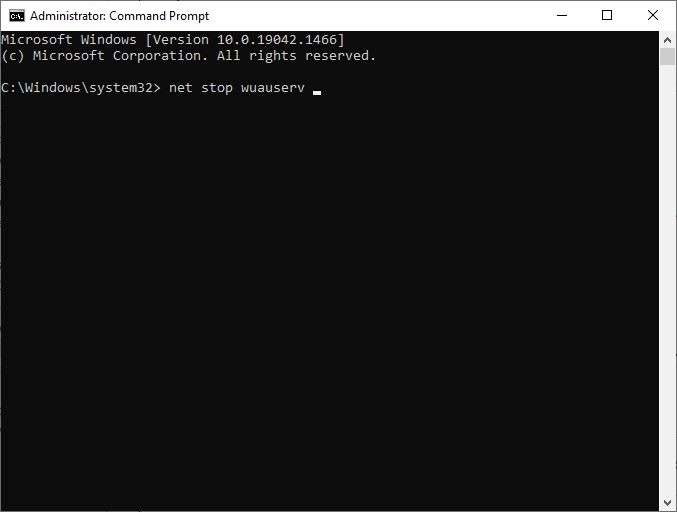
Ovaj proces uključuje pokretanje niza komandi u komandnoj liniji, kako bi se ponovo pokrenuli svi bitni Windows servisi. Kada izvršite sve komande, proverite da li sada možete da instalirate ažuriranja.
Metod 12: Ručna instalacija ažuriranja
Ukoliko nijedno od prethodnih rešenja ne funkcioniše, možete ručno preuzeti potrebno ažuriranje. Web stranica sa istorijom ažuriranja za Windows 10 sadrži istoriju svih ažuriranja za vaš računar. Pratite sledeća uputstva za ručnu instalaciju.
</p