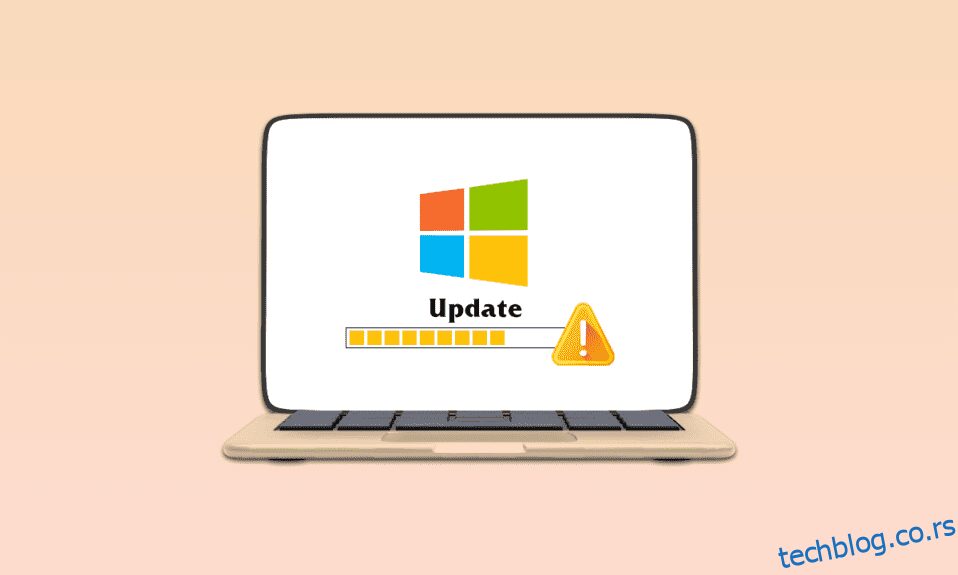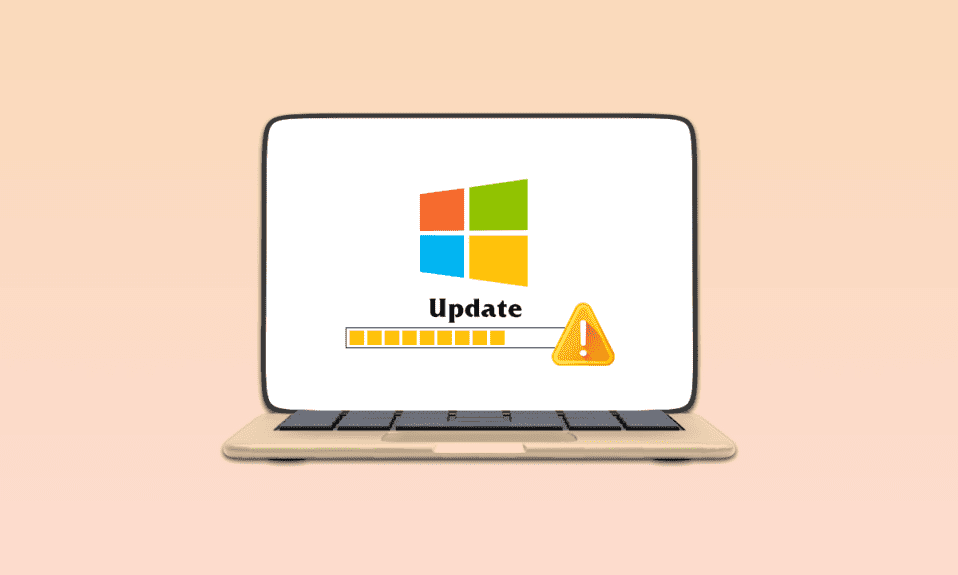
Ако постоје ажурирања на чекању, ваш Виндовс рачунар их аутоматски преузима. Али, овај процес се не завршава успешно све време. Бројни кодови грешака се појављују усред процеса ажурирања. Када такав код грешке буде 0к80190001 Виндовс 10. Обично ћете се суочити са овим кодом грешке када покушате да инсталирате ажурирање функције на свој уређај и ако постоје проблеми повезани са инсталационим датотекама. Комплетна порука о грешци ће бити Нешто је пошло наопако или Дошло је до неочекиване грешке приликом покушаја преузимања датотека потребних за надоградњу. Шифра грешке: 0к80190001. Ако се и ви суочавате са истом грешком, нисте сами! Помажемо вам да решите исту грешку једноставним и ефикасним хаковима.
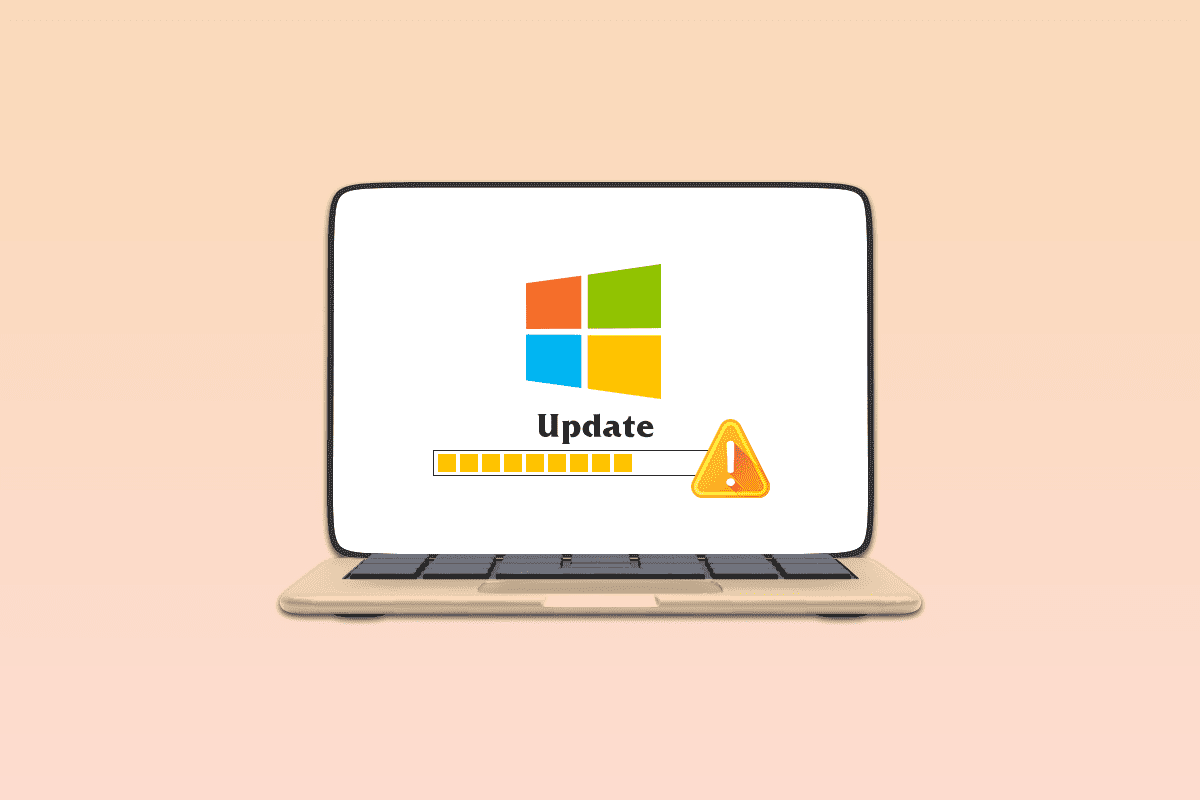
Преглед садржаја
Како да поправите грешку ажурирања за Виндовс 10 0к80190001
Постоји неколико разлога који доприносе дискутованом коду грешке на вашем Виндовс 10 рачунару. Они су наведени у наставку.
- Виндовс верзија је нетачна/некомпатибилна за надоградњу рачунара.
- Сметње спољног УСБ уређаја.
- Неколико основних услуга не ради.
- Антивирус блокира ажурирање.
- Простор на партицији није довољан.
- Корумпирани подаци.
- Застарео БИОС и веома стар рачунар.
Сада знате разлоге који узрокују грешку о којој се расправља. Хајде да извршимо неке прелиминарне провере.
Прелиминарне провере
Ако нема хардверских проблема повезаних са вашим рачунаром, морате да се уверите да се грешка ажурирања 0к80190001 Виндовс 10 јавља због било каквих интерних проблема. Да бисте успешно инсталирали најновију исправку на рачунару, морате да проверите да ли ваш рачунар испуњава минималне захтеве које захтева ажурирање. Ваш рачунар мора да испуњава хардверске и софтверске захтеве за ажурирање и то можете да обезбедите пратећи кораке у наставку.
-
Процесор: 1 гигахерц (ГХз) или бржи процесор или СоЦ.
-
РАМ: 1 гигабајт (ГБ) за 32-битни или 2 ГБ за 64-бит.
-
Простор на чврстом диску: 16 ГБ за 32-битни ОС или 20 ГБ за 64-битни ОС. Ажурирање из маја 2019. године, простор је повећан на 32 ГБ.
-
Графичка картица: Компатибилна са ДирецтКс 9 или новијим са ВДДМ 1.0 драјвером.
-
Екран: 800 к 600.
1. Проверите системске захтеве
1. Притисните и држите тастере Виндовс + И заједно да бисте отворили подешавања оперативног система Виндовс.
2. Сада кликните на Систем.
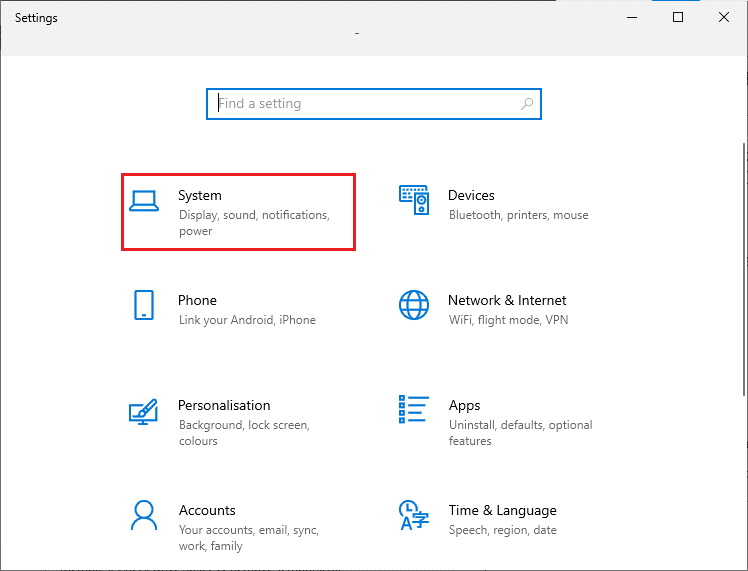
3. Сада, у левом окну, кликните на Абоут а затим можете проверити спецификације уређаја као што је приказано на десном екрану.
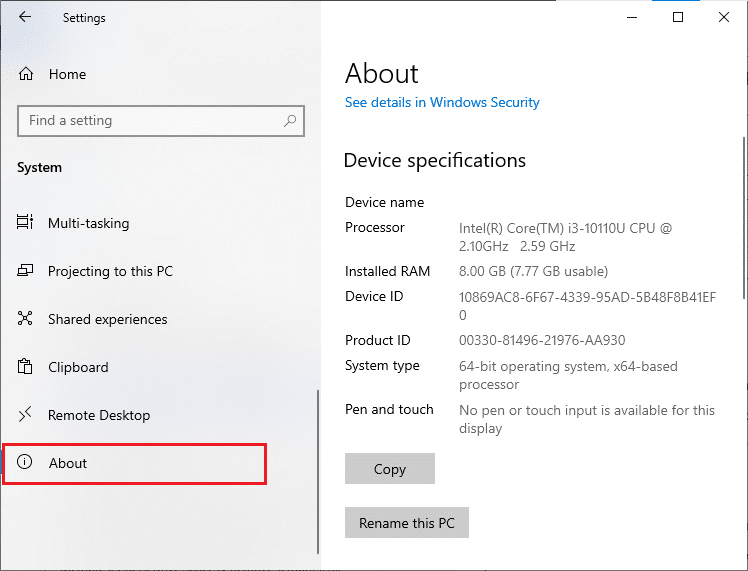
2. Проверите захтеве графичке картице
1. Отворите Сеттингс и кликните на Систем сеттинг.
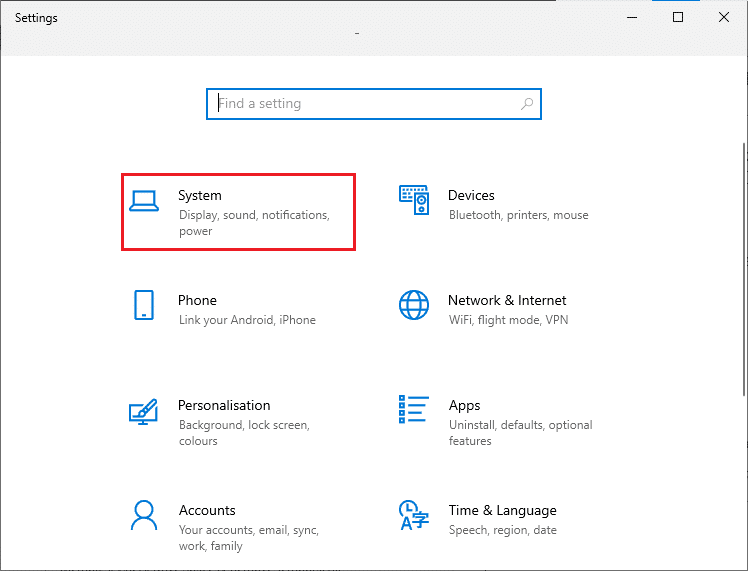
2. Затим кликните на Дисплаи у левом окну, а затим на Адванцед дисплаи сеттингс у десном окну као што је приказано.
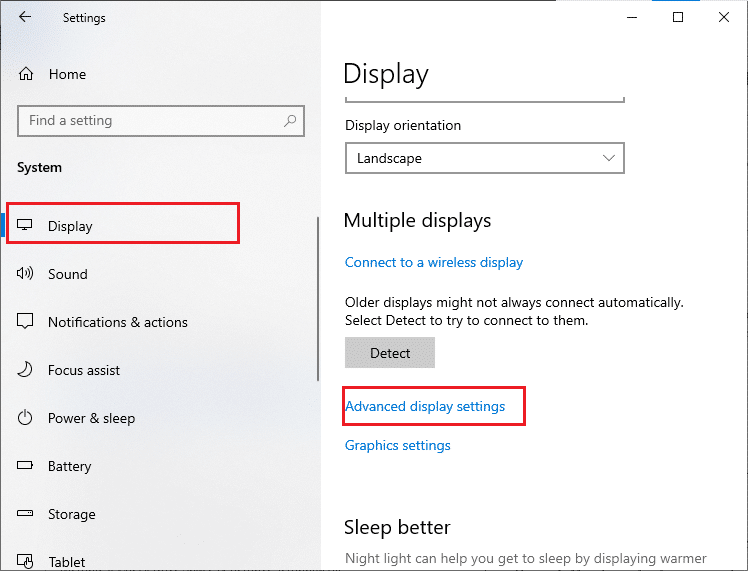
3. Сада кликните на својства Дисплаи адаптера као што је приказано.
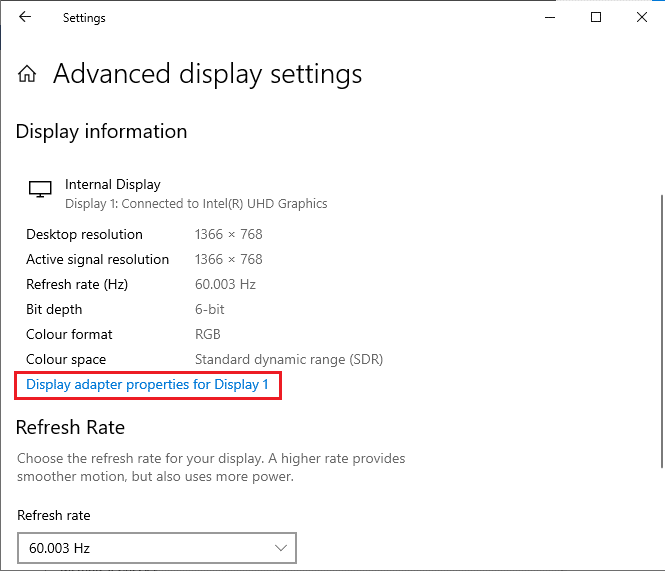
4. Сада ће бити затражене детаљне информације о вашој графичкој картици.
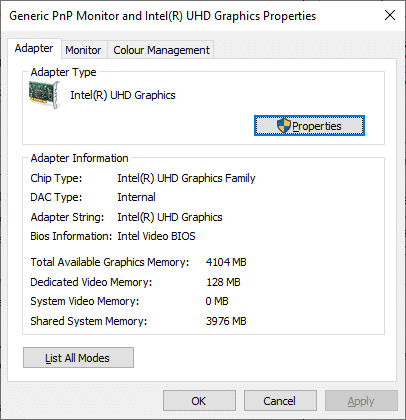
3. Проверите верзију ДирецтКс-а
1. Притисните истовремено тастере Виндовс + Р да бисте отворили дијалог Покрени.
2. Откуцајте дкдиаг и кликните на Отвори.
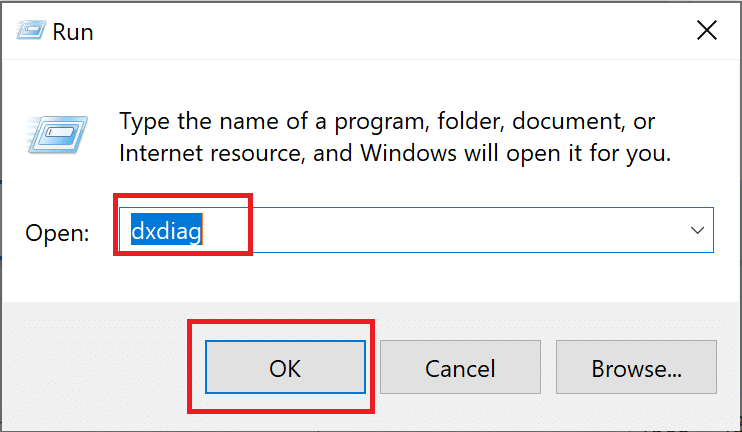
3. Овде проверите да ли ваш систем садржи ДирецтКс 12.
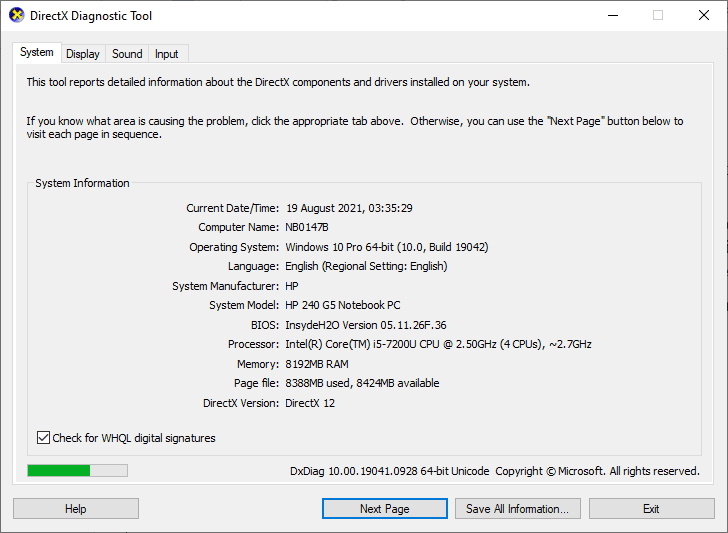
Када проверите све ове захтеве, уверите се да испуњавају захтеве апликације коју инсталирате.
Ево метода за решавање проблема за исправљање грешке ажурирања.
Метод 1: Уклоните спољне периферне уређаје
Када се суочите са грешком ажурирања 0к80190001 на свом Виндовс 10 рачунару, проверите да ли сте повезали спољне периферне уређаје или УСБ уређаје. Ако је тако, саветујемо вам да их уклоните како бисте избегли било какве електромагнетне сметње које би допринеле грешци. Пратите према упутствима.
1. Прво, искључите све спољне УСБ уређаје повезане са рачунаром.
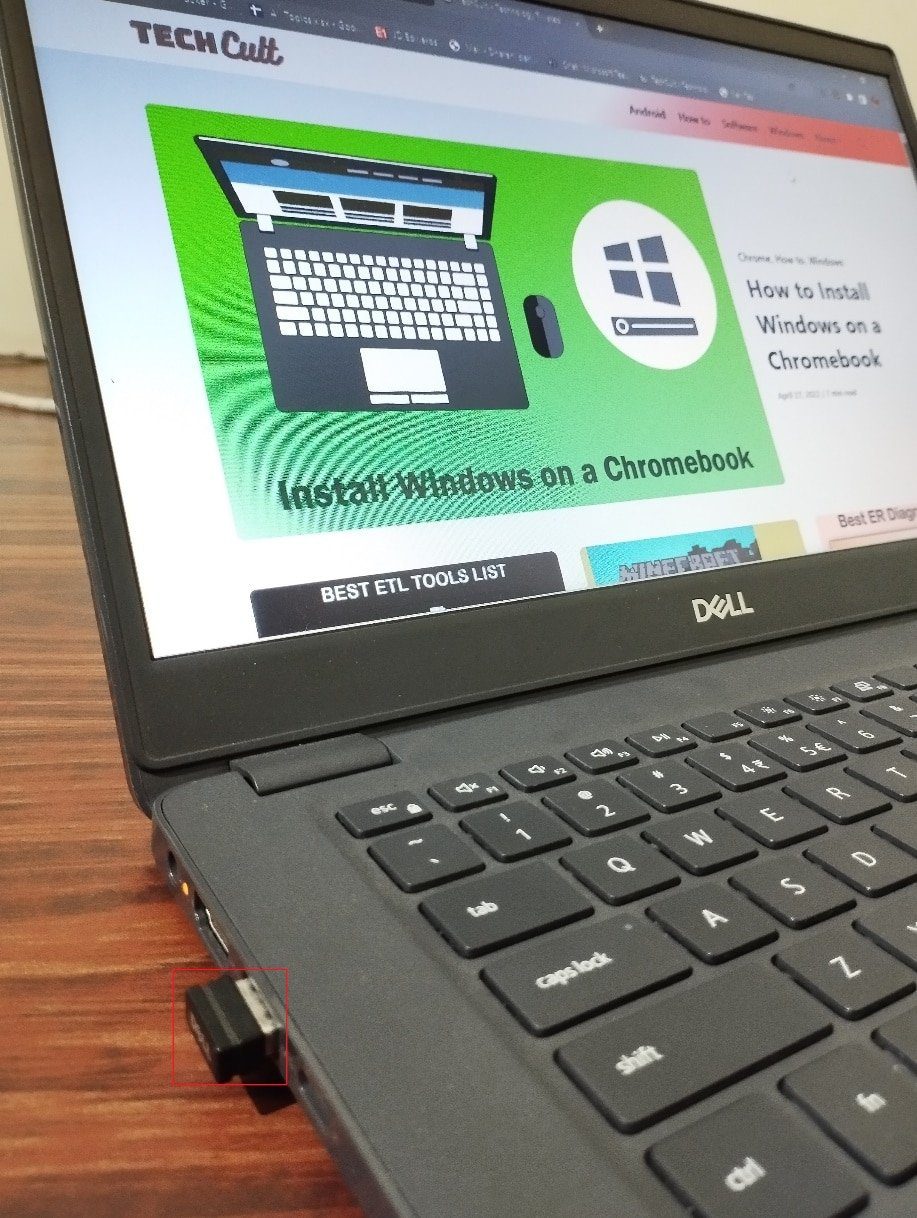
2. Затим искључите уређаје веб камере, штампач и друге периферне уређаје и оставите најнеопходније уређаје прикључене.
3. На крају, проверите да ли сте исправили грешку ажурирања 0к80190001.
2. метод: Покрените алатку за решавање проблема Виндовс Упдате
Ако на вашем рачунару постоје грешке и проблеми, не можете ажурирати свој Виндовс рачунар. Алатка за решавање проблема уграђена у Виндовс вам помаже да решите проблеме са мрежном везом, оштећене кључеве регистратора и оштећене компоненте оперативног система Виндовс које доприносе грешци ажурирања 0к80190001 помоћу овог алата. Пратите кораке наведене у нашем водичу за покретање алатке за решавање проблема са ажурирањем оперативног система Виндовс.
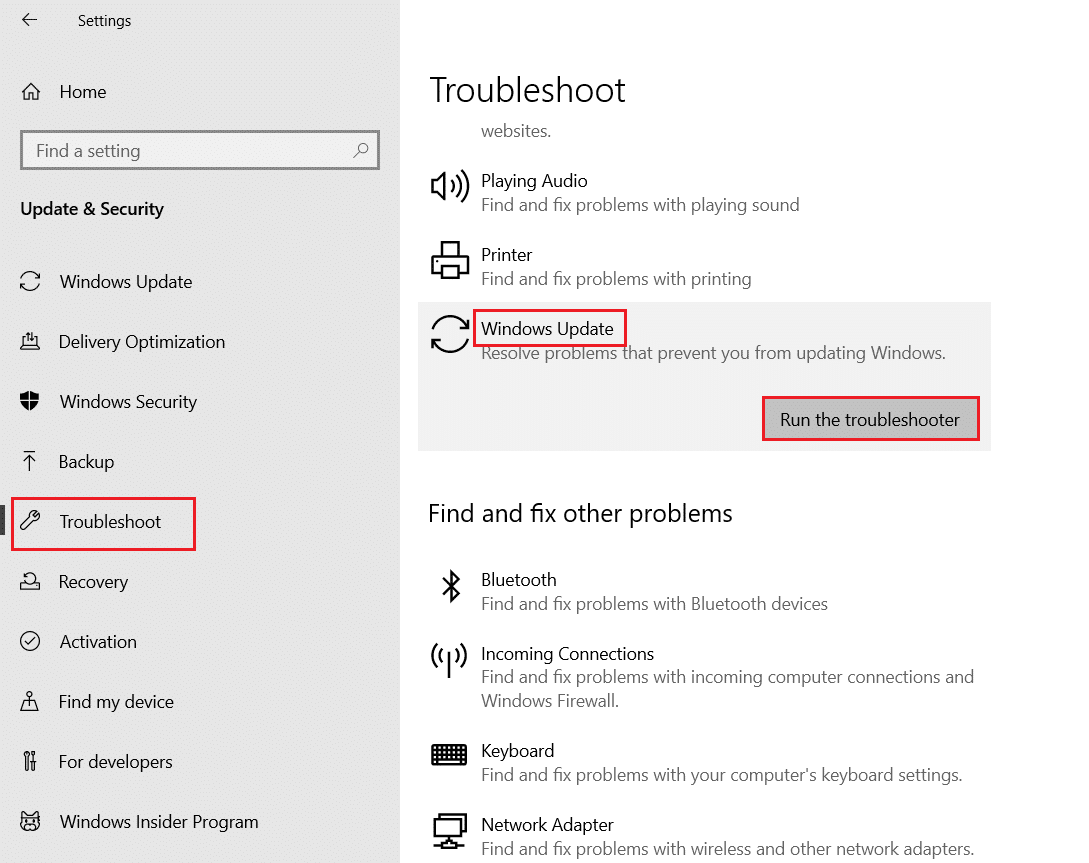
Урадите како је приказано и тако решите проблеме које је идентификовала алатка за решавање проблема.
Метод 3: Поново покрените Ессентиал Виндовс Сервицес
Неке битне Виндовс услуге као што су Виндовс Упдате и услуге интелигентног преноса у позадини морају бити омогућене на вашем рачунару да бисте избегли код грешке 0к80190001. Услуге интелигентног преноса у позадини користе расположиви пропусни опсег за инсталирање најновијих ажурирања тако да ваш рачунар инсталира било које ажурирање само ако ниједна друга инсталација није у току. Ако су ове услуге онемогућене у вашем систему, већа је вероватноћа да ћете се суочити са грешком о којој се расправља. Стога, поново покрените основне Виндовс услуге према упутствима у наставку.
1. Притисните тастер Виндовс, откуцајте Услуге и кликните на Покрени као администратор.
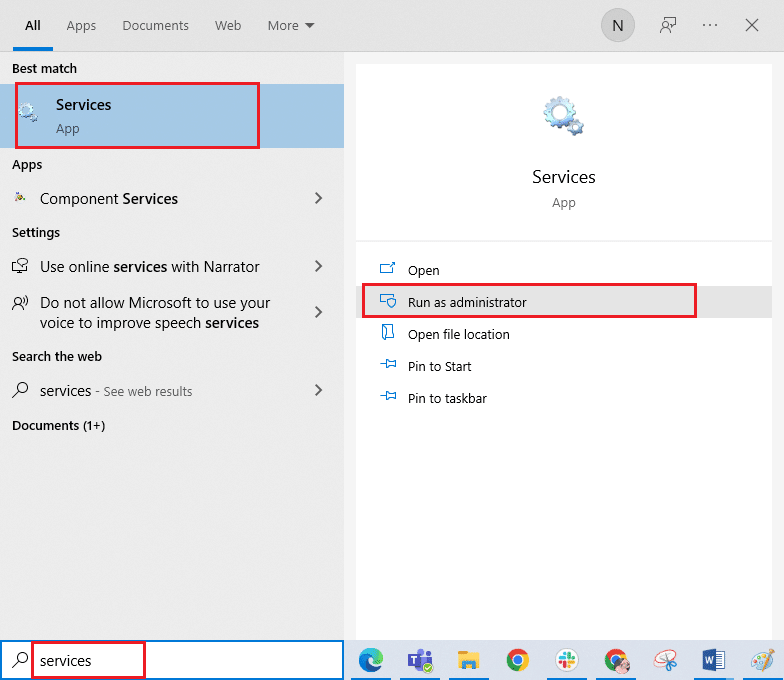
2. Сада, скролујте надоле и двапут кликните на Бацкгроунд Интеллигент Трансфер Сервице.
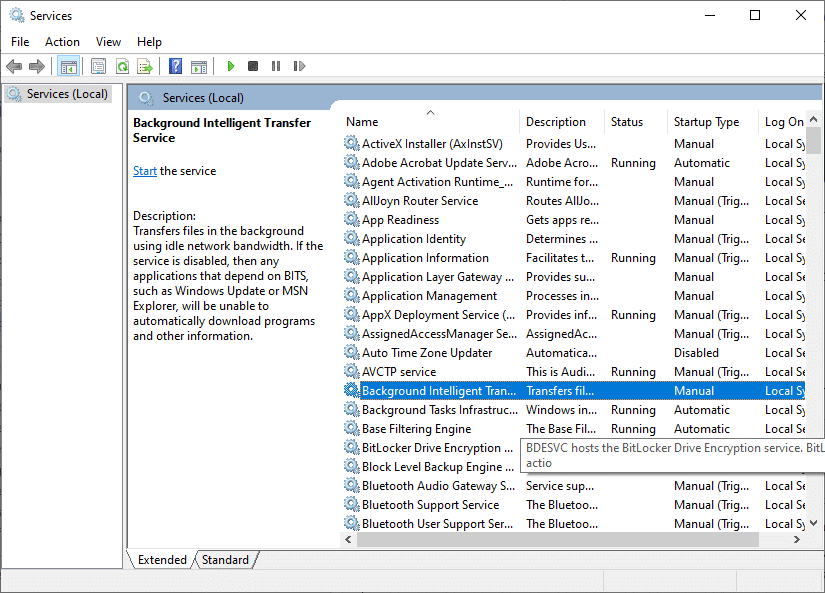
3. Сада изаберите тип покретања на Аутоматски, као што је приказано.
Напомена: Ако је статус услуге Заустављен, кликните на дугме Старт. Ако је статус услуге Покренут, кликните на Заустави и поново је покрени.
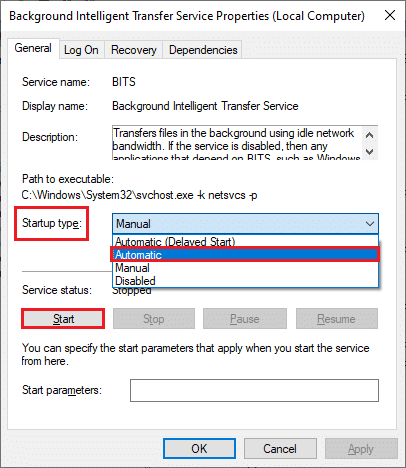
4. Кликните на Примени > У реду да сачувате промене. Проверите да ли можете да инсталирате најновије исправке.
5. Поновите све ове кораке за друге Виндовс услуге као што су Цриптограпхиц, МСИ Инсталлер и Виндовс Упдате Сервицес.
Метод 4: Поправи системске датотеке
Ако ваш систем има оштећене датотеке, прво их морате поправити пре него што инсталирате ажурирања. Провера системских датотека (СФЦ команда) скенира и поправља све оштећене датотеке на вашем рачунару. Сервисирање и управљање сликама за примену (ДИСМ) поправља грешке у оперативном систему Виндовс помоћу моћне командне линије. Да бисте решили грешку ажурирања 0к80190001, саветујемо вам да покренете СФЦ/ДИСМ услужне програме на свом Виндовс 10 рачунару према упутствима у нашем водичу Како да поправите системске датотеке на Виндовс 10.
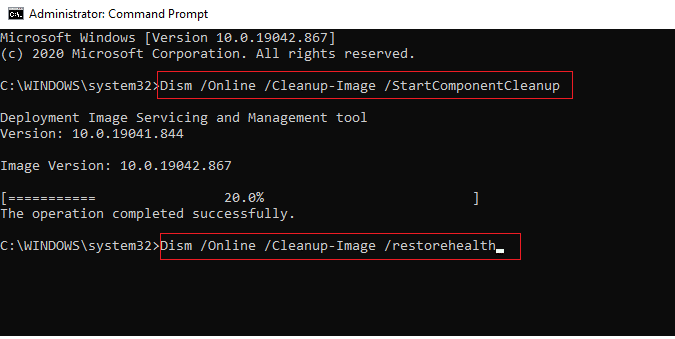
Када завршите процес скенирања, проверите да ли можете да инсталирате најновије исправке.
Метод 5: Избришите фасциклу за дистрибуцију софтвера
Ако сте осигурали да услуге Виндовс Упдате раде и даље се суочавају са грешком ажурирања 0к80190001 Виндовс 10, постоји још једно једноставно решење за решавање проблема са ажурирањем. Прво, зауставите услугу Виндовс Упдате и избришите фасциклу СофтвареДистрибутион у вашем Филе Екплорер-у. Затим поново покрените услуге Виндовс Упдате. Пратите упутства у наставку.
1. Покрените прозор Услуге као администратор као што сте урадили у 3. методу.
2. Сада померите екран надоле и кликните десним тастером миша на Виндовс Упдате.
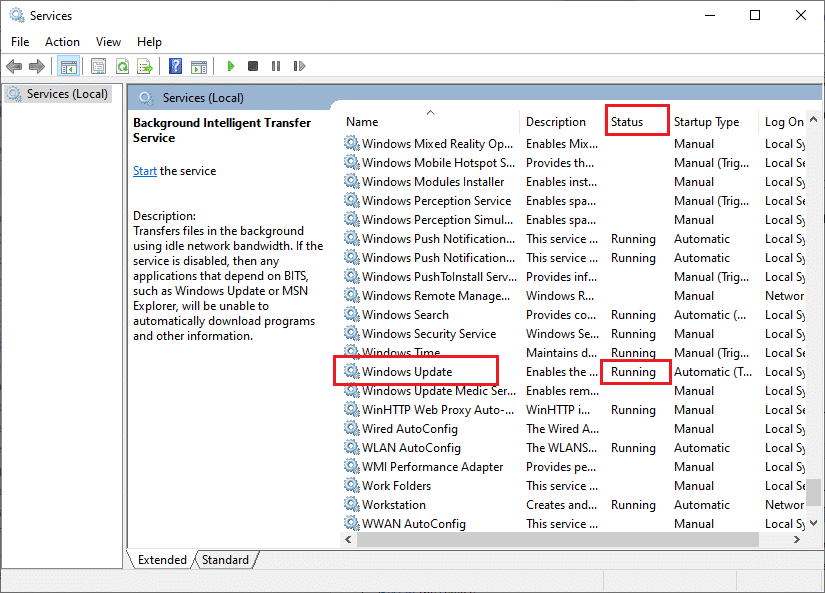
3А. Ако Статус није постављен на Покреће, пређите на корак 4.
3Б. Ако је статус Покреће, кликните на Стоп као што је приказано.
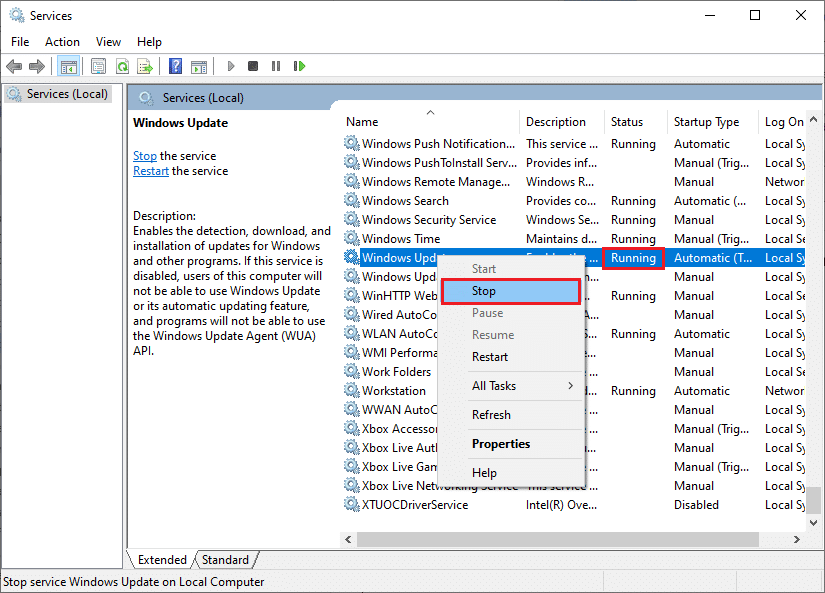
5. Сачекајте 2 до 3 секунде на екрану упита, Виндовс покушава да заустави следећу услугу на локалном рачунару…
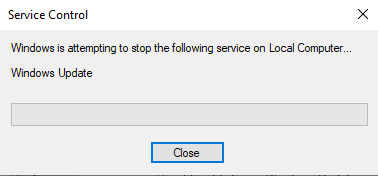
6. Сада отворите Филе Екплорер тако што ћете истовремено кликнути на тастере Виндовс + Е. Сада идите на следећу путању.
C:WindowsSoftwareDistributionDataStore
7. Сада изаберите и кликните десним тастером миша на све датотеке и фасцикле и кликните на опцију Делете.
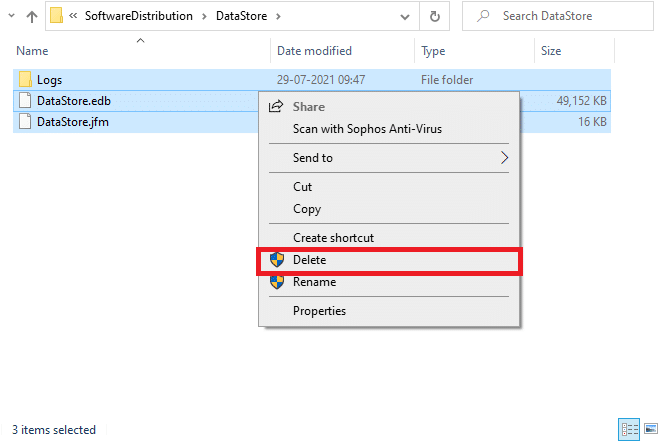
8. Слично томе, идите до путање, Ц:ВиндовсСофтвареДистрибутионДовнлоад и избришите све датотеке и фасцикле.
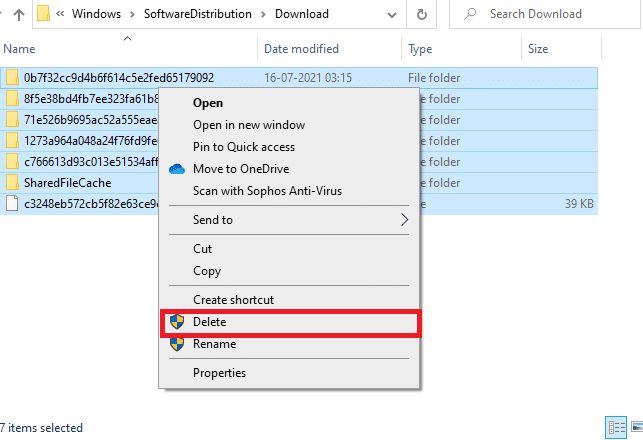
9. Поново, пређите на прозор Сервицес и кликните десним тастером миша на Виндовс Упдате и изаберите опцију Старт.
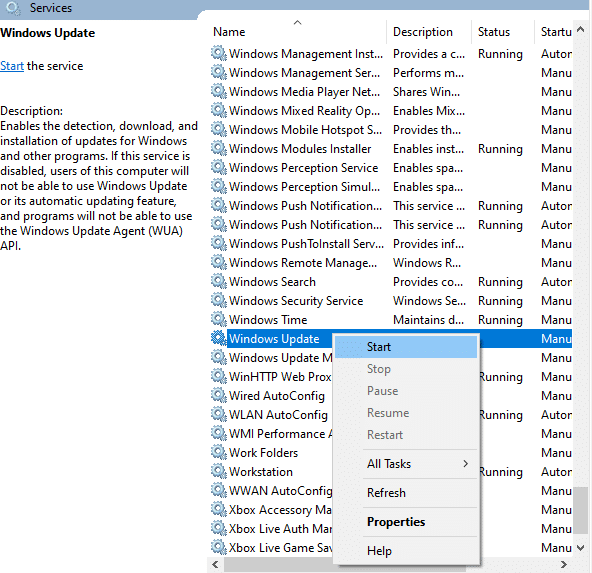
10. Сачекајте 3 до 5 секунди у одзиву, Виндовс покушава да покрене следећу услугу на локалном рачунару…
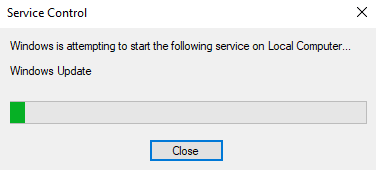
12. Коначно, поново сте покренули своје услуге Виндовс Упдате и тиме избрисали садржај у фасцикли Софтваре Дистрибутион. Проверите да ли можете да инсталирате најновије исправке на свој Виндовс 10 рачунар.
Метод 6: Привремено онемогућите антивирусни програм (ако је применљиво)
Антивирусни пакет понекад може спречити инсталирање најновијих ажурирања на вашем рачунару. Неколико корисника Виндовс-а је идентификовало многе проблеме са компатибилношћу које је тешко решити. Антивирусни софтвер као што су Нортон и Аваст може спречити било које најновије ажурирање за Виндовс и саветујемо вам да привремено онемогућите било који уграђени антивирусни софтвер или антивирусни софтвер треће стране да бисте то решили. Прочитајте наш водич о томе како да привремено онемогућите антивирусни програм на Виндовс 10 и пратите упутства да привремено онемогућите антивирусни програм на рачунару.
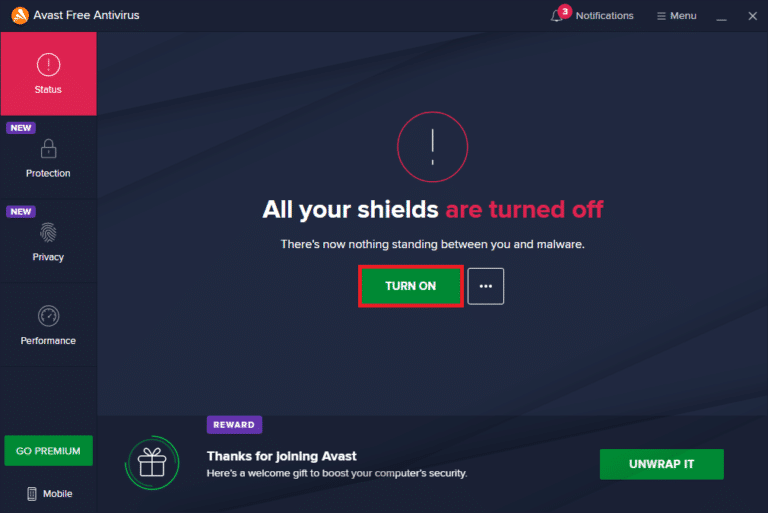
Након што поправите код грешке 0к80190001 на рачунару са оперативним системом Виндовс 10, обавезно поново омогућите антивирусни програм јер систем без безбедносног пакета увек представља претњу.
Метод 7: Користите Гоогле ДНС
Неки корисници су предложили да им је промена ДНС адреса помогла да поправе грешку ажурирања 0к80190001 на рачунарима са оперативним системом Виндовс 10. Гоогле ДНС има 8.8.8.8 и 8.8.4.4 ИП адресе које су једноставне и лако памтљиве за успостављање безбедне ДНС везе између клијента и сервера. Ево нашег једноставног водича о томе како да промените ДНС поставке у оперативном систему Виндовс 10 који ће вам помоћи да промените своје ДНС адресе на рачунару. Такође можете да се пребаците на било који Опен ДНС или Гоогле ДНС на свом Виндовс 10 рачунару пратећи наш водич о томе како да се пребаците на ОпенДНС или Гоогле ДНС на Виндовс-у. Пратите према упутствима и проверите да ли можете да инсталирате кумулативне исправке на свој рачунар.
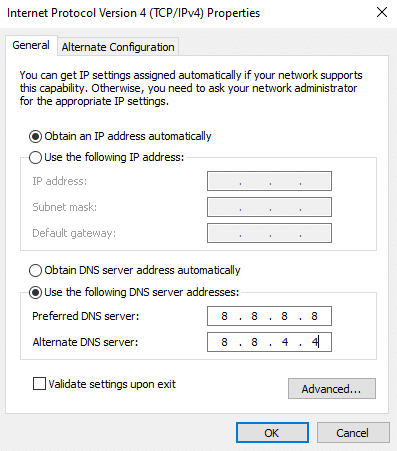
Метод 8: Деинсталирајте недавна ажурирања
Било која претходна некомпатибилна ажурирања на вашем рачунару са оперативним системом Виндовс 10 можда неће дозволити преузимање нових ажурирања на њему. Стога вам се саветује да деинсталирате недавна ажурирања која се инсталирају на вашем рачунару да бисте решили код грешке 0к80190001. Задатак је врло лако урадити, а кораци су приказани на следећи начин.
1. Притисните тастер Виндовс, затим откуцајте Цонтрол Панел и кликните на Опен.
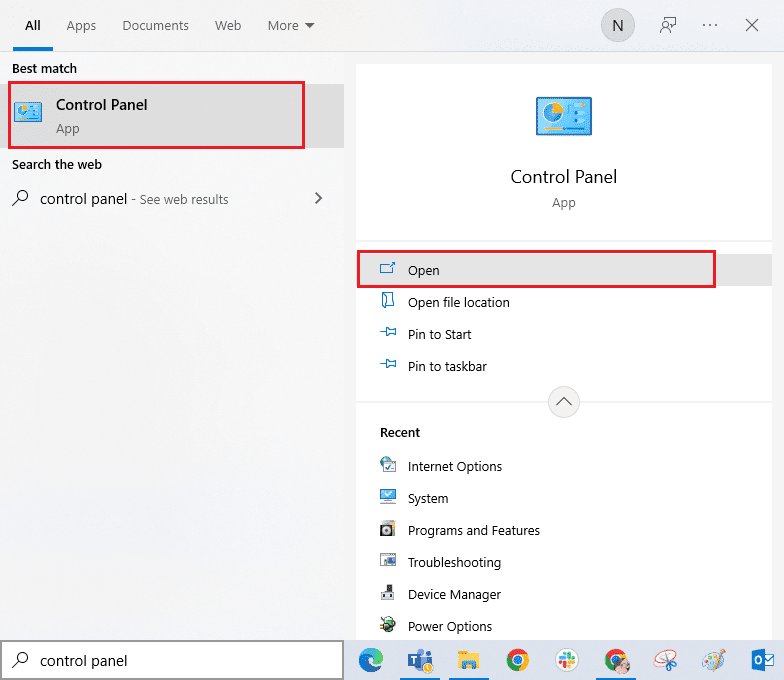
2. Подесите Виев би > Цатегори, а затим кликните на опцију Деинсталирај програм у менију Програми као што је приказано.
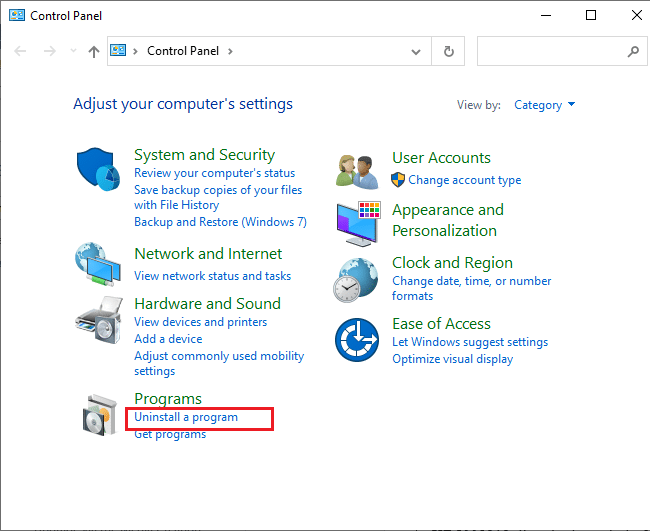
3. Сада кликните на Прикажи инсталиране исправке у левом окну као што је приказано.
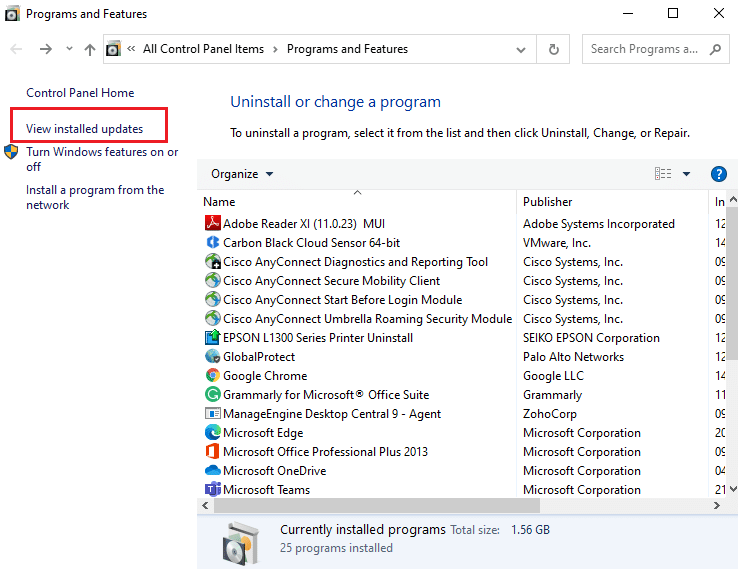
4. Сада потражите и изаберите најновију исправку позивајући се на Инсталирано на датум и кликните на опцију Деинсталирај као што је приказано испод.
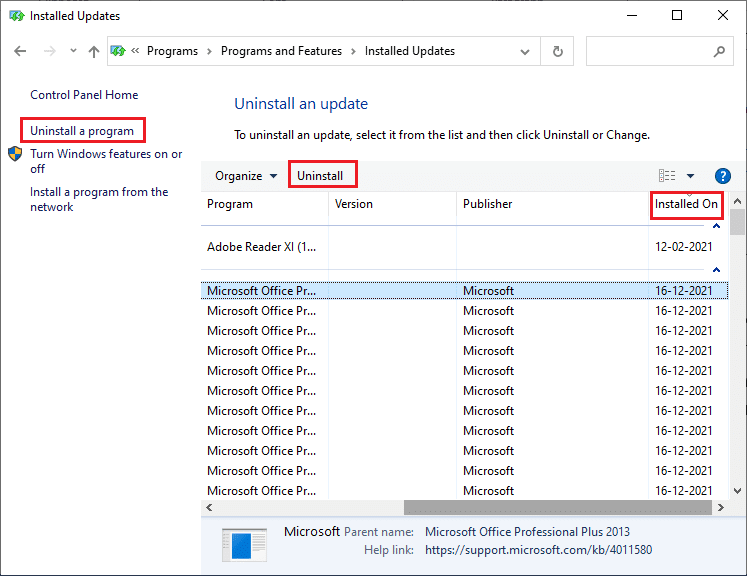
5. На крају, потврдите било који упит и поново покрените рачунар.
Проверите да ли можете да поправите грешку ажурирања 0к80190001 Виндовс 10.
Метод 9: Проширите системску партицију
Ако нема довољно простора на системској партицији, не можете инсталирати нова ажурирања на свој Виндовс 10 рачунар. Постоји неколико других начина да повећате меморијски простор вашег рачунара, али они вам можда неће помоћи све време. Морате проширити системску резервисану партицију да бисте поправили грешку ажурирања 0к80190001. Иако постоји много алата независних произвођача за повећање системске резервисане партиције, ми радије то радимо ручно пратећи наш водич Како проширити партицију системског диска (Ц:) у оперативном систему Виндовс 10.
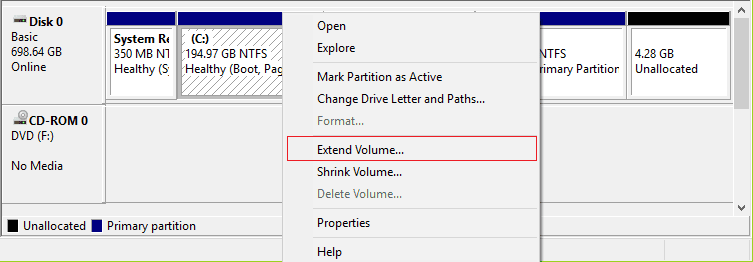
Метод 10: Очистите простор на диску
Ако ваш рачунар нема простора на диску за инсталирање нових апликација из Мицрософт Сторе-а, суочићете се са грешком ажурирања 0к80190001. Дакле, прво проверите простор на диску и по потреби очистите привремене датотеке.
Корак И: Проверите простор на диску
Да бисте проверили простор на диску на рачунару са оперативним системом Виндовс 10, следите доле наведене кораке.
1. Притисните тастере Виндовс + Е заједно да бисте отворили Филе Екплорер.
2. Сада кликните на Овај рачунар са левог екрана.
3. Проверите простор на диску под Уређаји и драјвери као што је приказано. Ако су црвене, размислите о брисању привремених датотека.
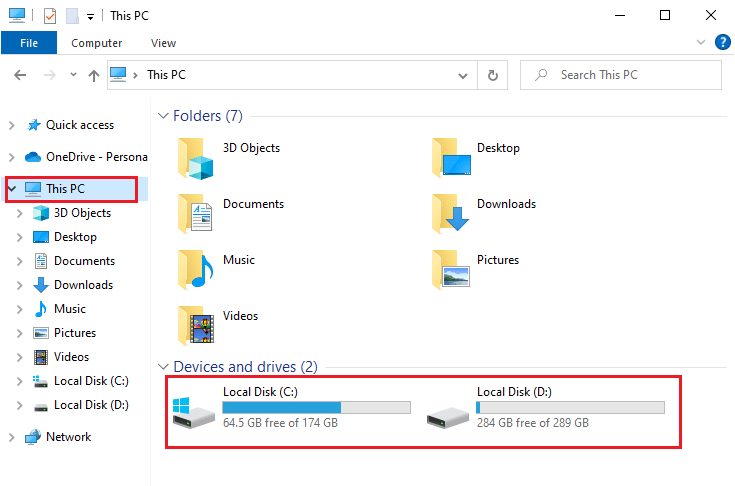
Корак ИИ: Извршите чишћење диска
Ако на рачунару постоји минимални расположиви простор који доприноси грешци ажурирања 0к80190001, пратите наш водич 10 начина да ослободите простор на чврстом диску на Виндовс-у који вам помаже да обришете све непотребне датотеке на рачунару.
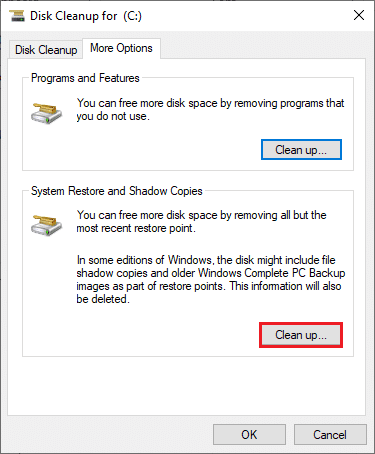
Метод 11: Ресетујте компоненте Виндовс Упдате
Ефикасан начин да поправите код грешке 0к80190001 је ресетовање компоненти ажурирања оперативног система Виндовс ако вам ниједна друга опција није помогла. Све датотеке ажурирања за Виндовс се чувају на вашем рачунару и ако су оштећене или некомпатибилне, морате се суочити са неколико фрустрирајућих проблема. Да бисте поправили оштећене компоненте Виндовс Упдате на вашем рачунару, пратите наш водич о томе како да ресетујете компоненте Виндовс Упдате на Виндовс 10.
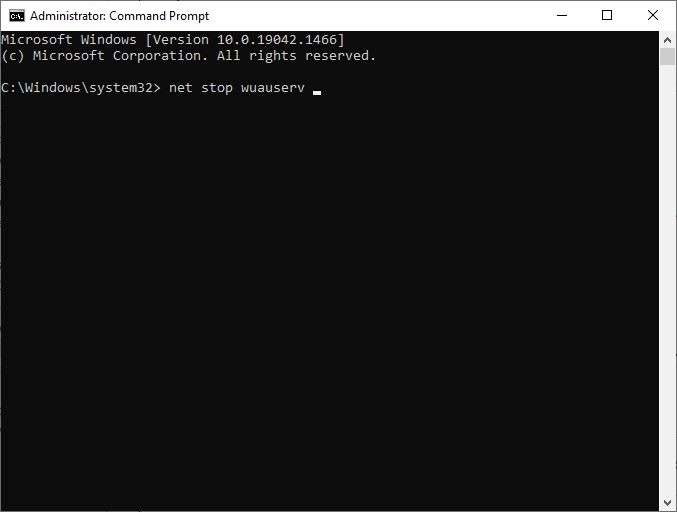
Овај једноставан процес укључује покретање скупа команди у командној линији како би се све битне Виндовс услуге поново покренуле на вашем Виндовс 10 рачунару. Након што извршите све команде, проверите да ли можете да инсталирате кумулативне исправке.
Метод 12: Ручно инсталирајте ажурирања
Ако сва друга решења у овом водичу не функционишу за вас, ипак можете ручно да преузмете потребну исправку. Веб страница историје ажурирања за Виндовс 10 садржи сву историју ажурирања објављених за ваш Виндовс рачунар. Пратите доленаведена упутства да бисте насилно инсталирали ажурирања.
1. Притисните истовремено тастере Виндовс + И да бисте отворили Подешавања у свом систему.
2. Сада кликните на Ажурирање и безбедност.
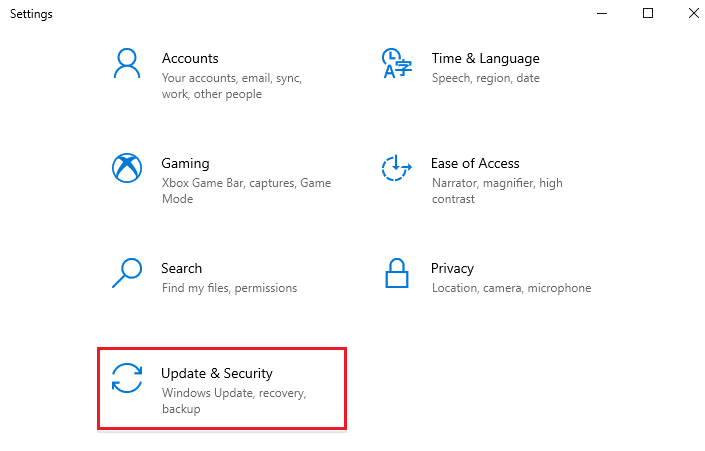
3. Сада изаберите опцију Прикажи историју ажурирања као што је истакнуто испод.
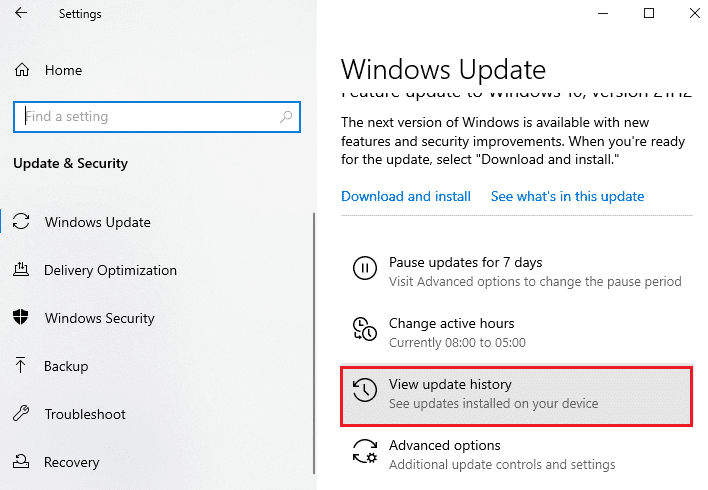
4. На листи проверите да ли је КБ број на чекању за преузимање због конфликтних грешака.
5. Овде унесите КБ број у траку за претрагу каталога Мицрософт Упдате.
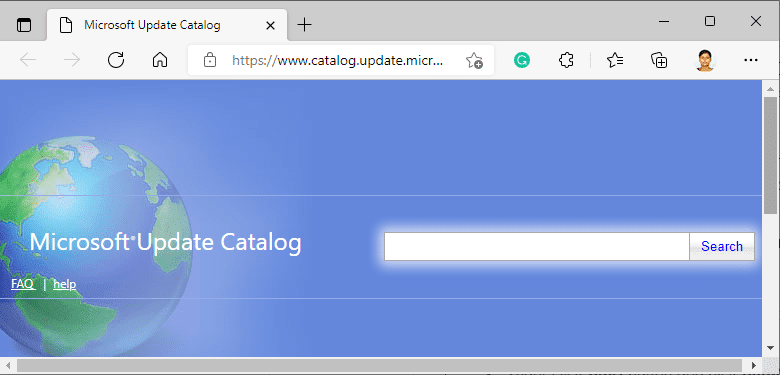
6. На крају, кликните на Преузми који одговара вашем најновијем ажурирању и пратите упутства на екрану да бисте довршили процес.
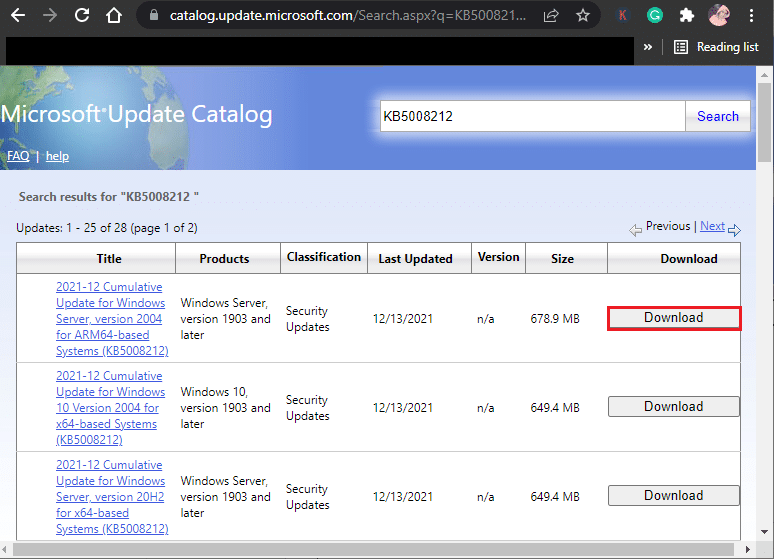
Метод 13: Ажурирајте преко алата за креирање медија
Ако не можете ручно да инсталирате ажурирање, можете покушати да га инсталирате помоћу алатке за креирање медија. Ово је званична платформа за преузимање коју препоручује Мицрософт да поправи све грешке у ажурирању на вашем Виндовс 10 рачунару. Пратите доле наведене кораке да бисте урадили исто.
1. Отворите било који прегледач и покрените званичну страницу за преузимање Виндовс 10 алатке за креирање медија.
2. Сада кликните на дугме Преузми одмах под Креирај Виндовс 10 инсталациони медијум.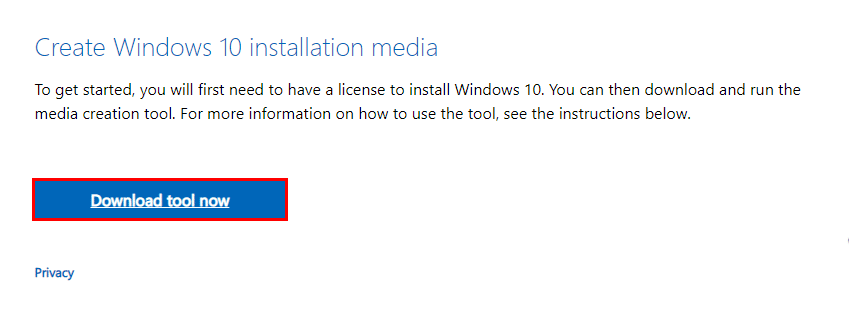
3. Покрените датотеку за подешавање и кликните на Да у одзивнику контроле корисничког налога (УАЦ), ако постоји.
4. Сада кликните на дугме Прихвати у прозору за подешавање оперативног система Виндовс 10 као што је приказано.
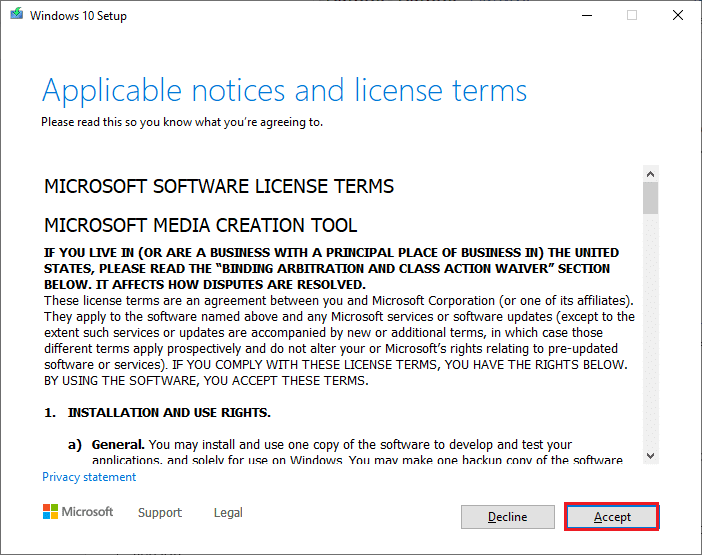
5. Сачекајте да се процес скенирања заврши и изаберите опцију Надогради овај рачунар одмах, а затим кликните на дугме Даље.
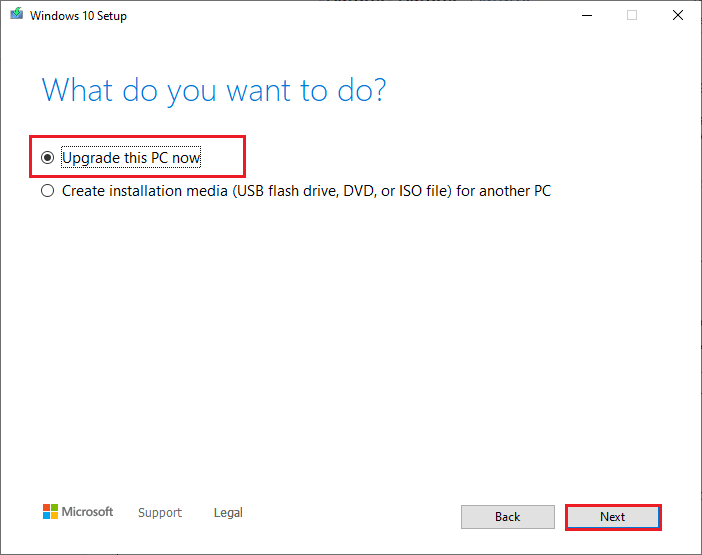
6. Сачекајте док се Виндовс ИСО не преузме на ваш рачунар и кликните на Прихвати.
Напомена: Морате да сачекате док се сва ажурирања на чекању на вашем рачунару не инсталирају на рачунар како би алатка за креирање медија могла да ажурира ваш оперативни систем на најновију верзију.
7. На крају, кликните на Инсталирај да бисте довршили процес.
Метод 14: Ажурирајте БИОС
Неколико корисника Виндовс 10 широм света пријавило је да је грешка ажурирања 0к80190001 нестала након ажурирања БИОС-а. Али у случају да имате најновију верзију БИОС-а и још увек се суочавате са истом грешком, морате поново да инсталирате БИОС. Ако све горе наведене методе не успеју да реше ваш проблем, саветујемо вам да ажурирате БИОС према упутствима у нашем водичу Шта је БИОС и како да ажурирате БИОС?
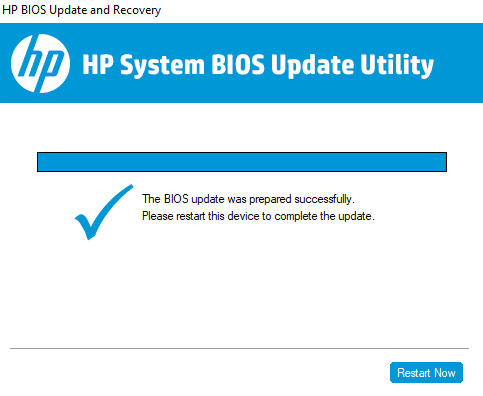
Када ажурирате БИОС, исправили бисте грешку ажурирања 0к80190001 на Виндовс 10.
Метод 15: Извршите враћање система у претходно стање
Ако нисте задовољни ниједном од ових метода, једина преостала опција је да вратите рачунар на претходну верзију. Да бисте то урадили, пратите наш водич о томе како да користите враћање система на Виндовс 10 и примените упутства као што је приказано. На крају, ваш рачунар ће бити враћен у претходно стање у којем се уопште не суочава са грешкама.
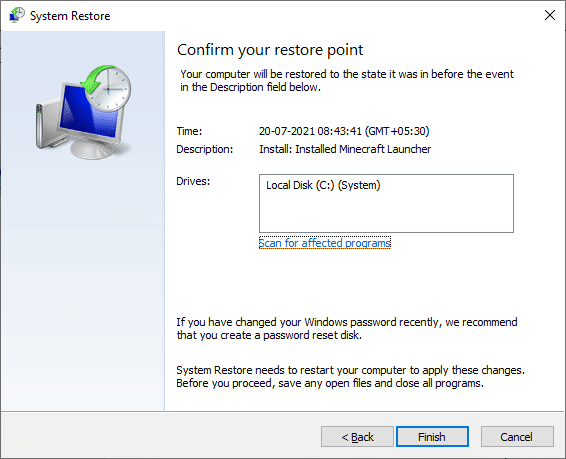
Након што вратите свој Виндовс 10 рачунар, проверите да ли је исправљена грешка ажурирања 0к80190001.
Метод 16: Ресетујте рачунар
Ако ваш рачунар ради са озбиљно оштећеним компонентама Виндовс-а, ефикасан начин да очистите све ове оштећене компоненте и покренете своје податке је поправка инсталираног рачунара према упутствима у нашем водичу Како да ресетујете Виндовс 10 без губитка података. Пратите упутства у овом чланку и на крају бисте исправили грешку о којој се расправља.
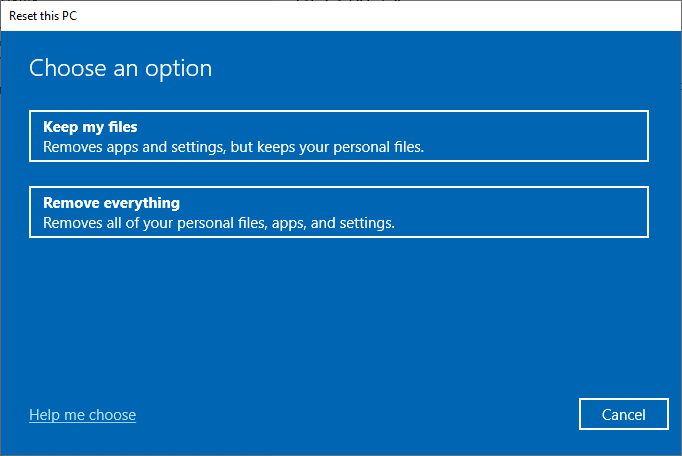
***
Надамо се да је водич био користан и да сте успели да поправите грешку ажурирања за Виндовс 10 0к80190001. Јавите нам о чему следеће желите да научите. Слободно нам се обратите са својим упитима и предлозима путем одељка за коментаре испод.