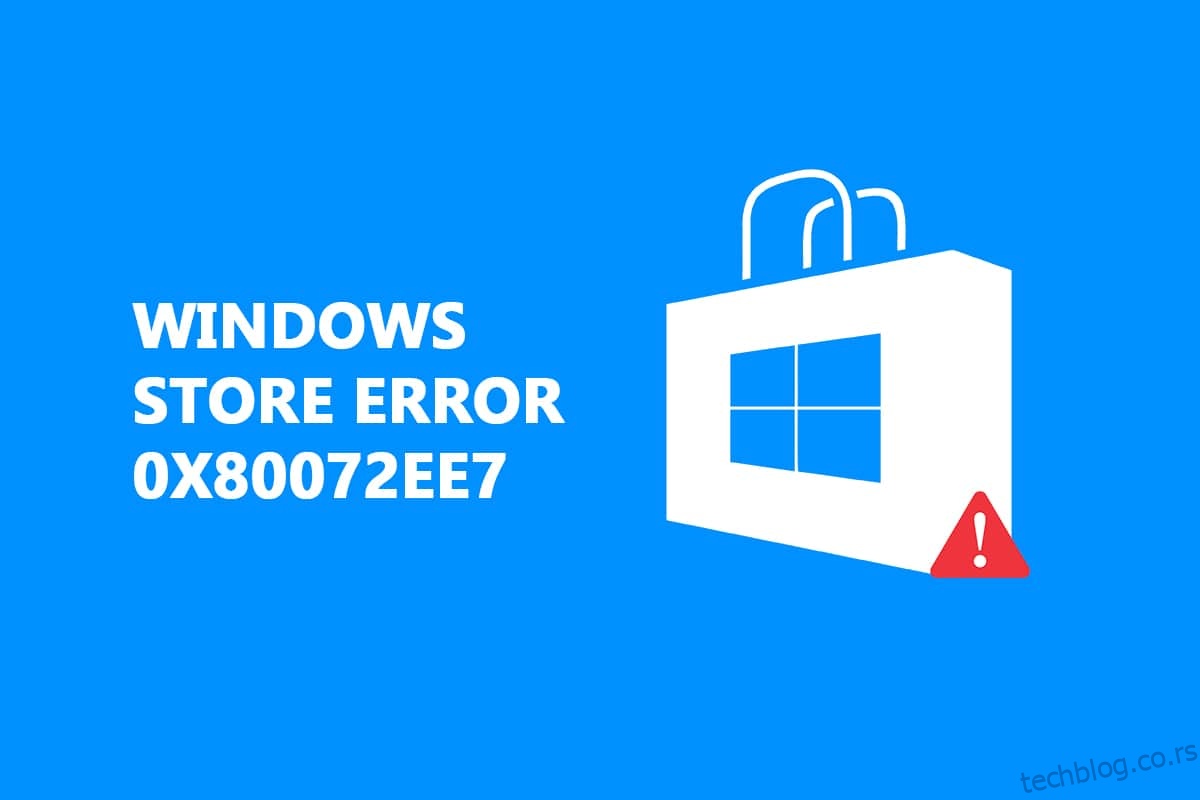Можда ћете се суочити са грешком Виндовс продавнице 0к80072ее7 након ажурирања оперативног система Виндовс или приликом инсталирања било које нове апликације из апликације Мицрософт Сторе. Углавном се односи на грешке у ажурирању оперативног система Виндовс или грешке Мицрософт ажурирања. Понекад проблем може бити са ДНС или статичким ДНС уносима у ХОСТС датотеци. Неколико корисника је пријавило да је инсталација за поправку оперативног система Виндовс 10 поправила грешку Мицрософт Сторе-а 0к80072ее7 на њиховом рачунару са оперативним системом Виндовс 10.
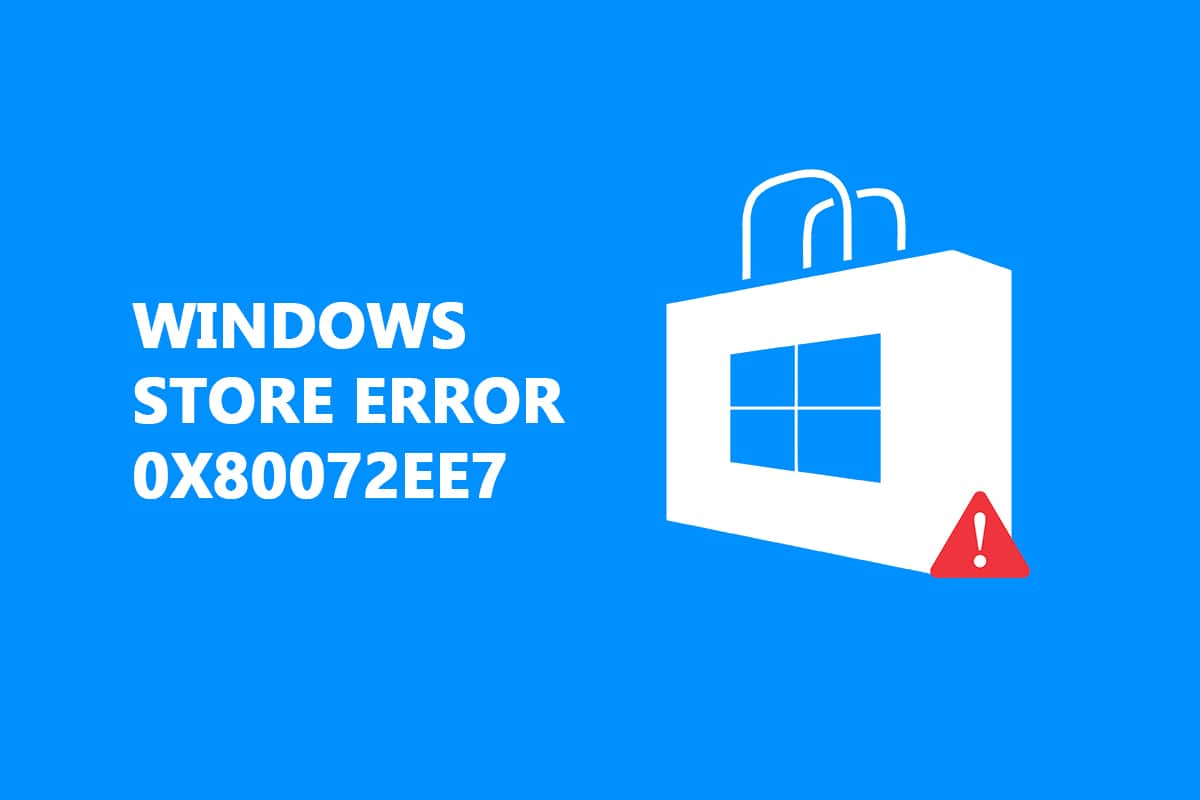
Преглед садржаја
Како да поправите грешку у Виндовс продавници 0к80072ее7
У овом чланку ћете сазнати разлоге који доприносе Мицрософт продавница грешка 0к80072ее7 заједно са методама за решавање проблема. Грешка може изгледати овако:
Проверите своју везу
Мицрософт продавница мора да буде онлајн. Изгледа да ниси. Код грешке 0к80072ф30
Пре него што прођете кроз методе, ево неколико разлога који доприносе грешци продавнице 0к80072ее7 на вашем Виндовс 10 рачунару. Анализирајте их дубоко како бисте у складу са тим могли да допринесете одговарајућим методама за решавање проблема.
- Сметње прокси сервера.
- Некомпатибилне ДНС адресе.
- Присуство вируса или малвера.
- Застарели или некомпатибилни драјвери.
- Конфликти у апликацији Мицрософт Сторе.
Ево неколико ефикасних смерница за решавање проблема које ће вам помоћи да поправите грешке у Мицрософт Сторе-у. Пратите их истим редоследом да бисте постигли најбоље резултате.
1. метод: Покрените алатку за решавање проблема са апликацијама у Виндовс продавници
Најбољи начин да решите све грешке у Мицрософт Сторе-у је да их решите коришћењем уграђеног алата за решавање проблема. Ово ће пронаћи и поправити све проблеме везане за продавницу на вашем рачунару.
1. Притисните истовремено тастере Виндовс + И да бисте покренули подешавања.
2. Кликните на плочицу Упдате & Сецурити, као што је приказано.

3. Идите на мени Решавање проблема из левог окна.
4. Изаберите Виндовс Сторе Аппс и кликните на дугме Покрени алатку за решавање проблема као што је истакнуто испод.
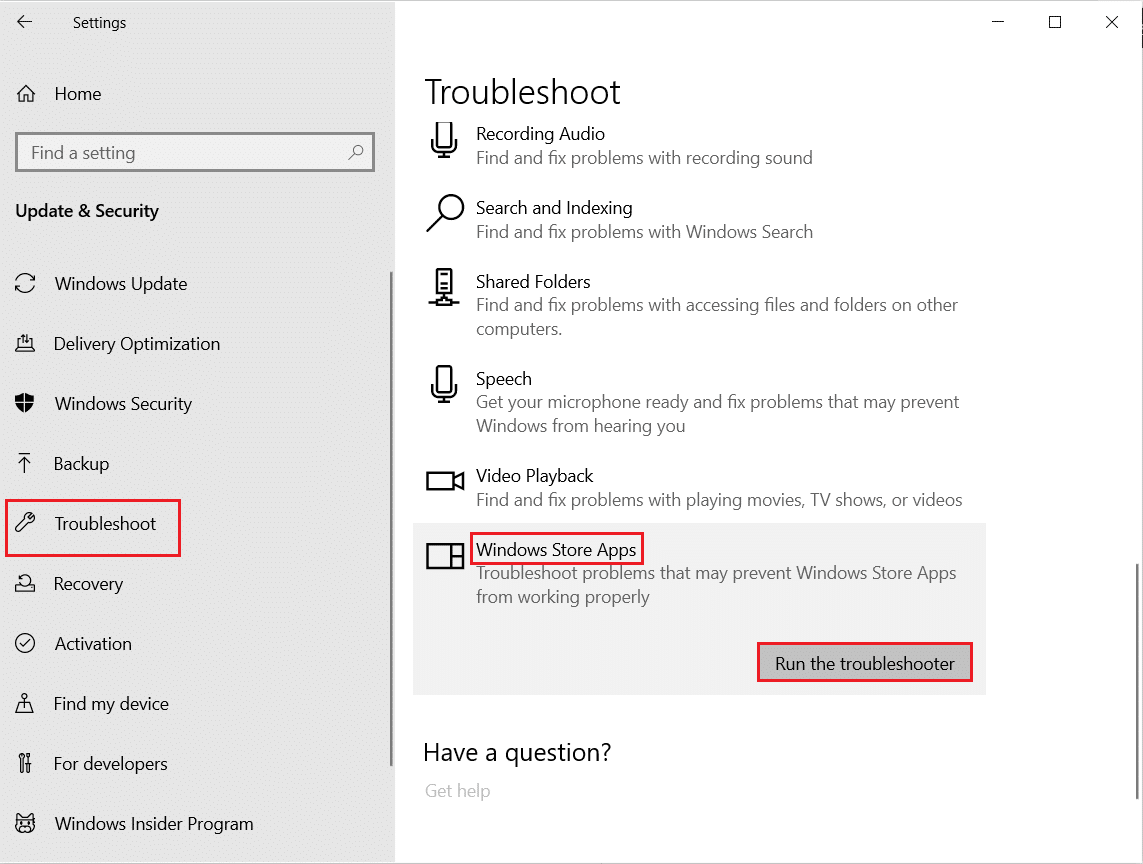
5. Сачекајте неколико минута док ће алатка за решавање проблема почети да открива проблеме.

6. Пратите упутства на екрану да бисте решили проблем. Када се процес заврши, поново покрените рачунар.
Метод 2: Онемогућите ВПН
Можете да користите виртуелне приватне мреже да спречите крађу података и приватност за оне које користите интернет. Али, они могу изазвати грешку Мицрософт продавнице 0к80072ее7 ако користите ВПН мрежу. Прођите кроз наш водич за онемогућавање ВПН-а у оперативном систему Виндовс 10.
Метод 3: Онемогућите прокси
Прокси мрежа повећава брзину умрежавања и на тај начин чува њен пропусни опсег. Стога вам се саветује да онемогућите прокси да бисте поправили грешку у Виндовс продавници 0к80072ее7. Прочитајте наш чланак да бисте онемогућили прокси адресу у оперативном систему Виндовс 10.
Метод 4: Скенирајте рачунар на малвер
Ако је ваш рачунар погођен било којим вирусом, малвером или другим штетним програмом, нећете моћи да отворите Мицрософт продавницу, па ћете се тако суочити са грешком продавнице 0к80072ее7. Прочитајте наш чланак да бисте сазнали како да покренем скенирање вируса на свом рачунару?.
Метод 5: Ресетујте ЛАН подешавања
Неколико проблема са мрежном везом може довести до грешке Мицрософт продавнице 0к80072ее7, а можете их поправити тако што ћете ресетовати подешавања локалне мреже као што је објашњено у наставку.
1. Откуцајте Цонтрол Панел тако што ћете га откуцати у менију за претрагу. Кликните на Отвори.
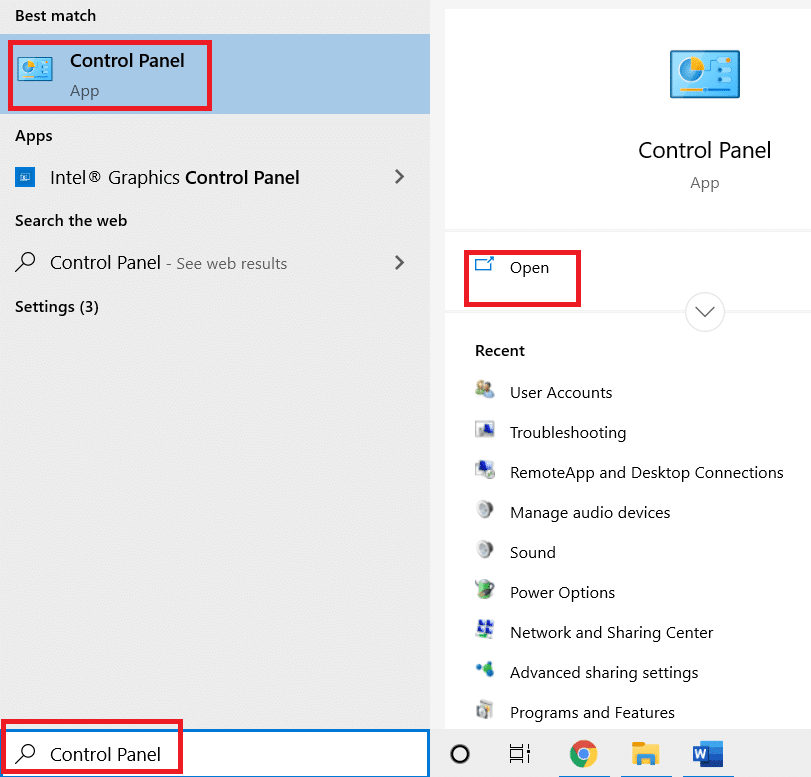
2. Подесите опцију Виев би на категорију и изаберите Мрежа и Интернет.
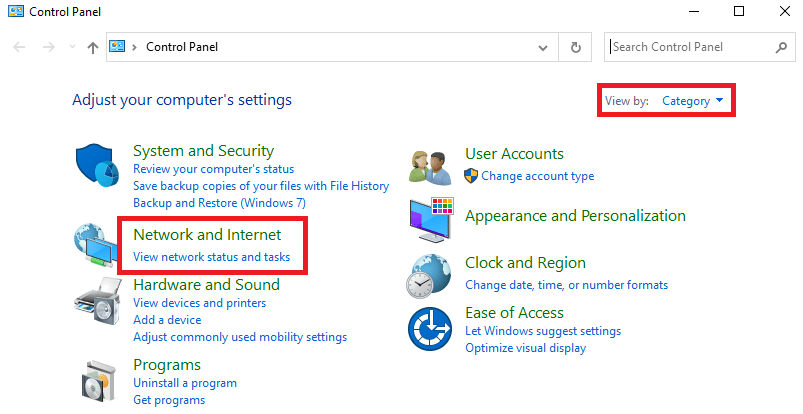
3. Кликните на Интернет опције.
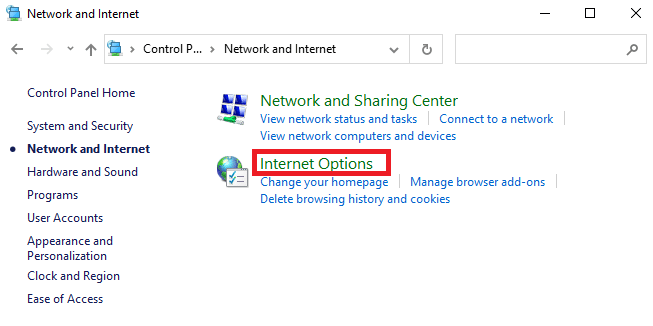
4. Пређите на картицу Везе и изаберите ЛАН подешавања.
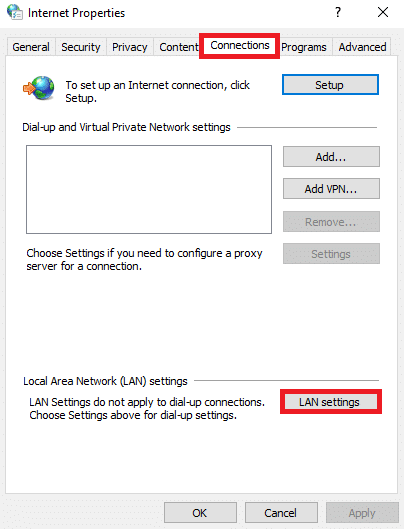
5. Означите поље Аутоматски откриј подешавања и уверите се да је поље Користи прокси сервер за ваш ЛАН опозвано (осим ако вам је потребан).
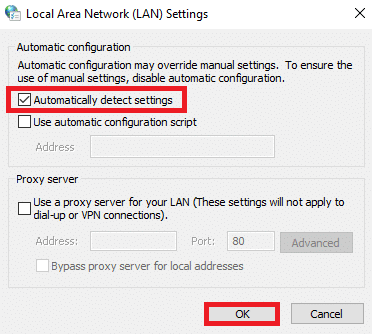
6. На крају, кликните на ОК да бисте сачували промене и проверили да ли је проблем решен.
Такође прочитајте: Како ресетовати Виндовс 10 без губитка података
Метод 6: Уклоните статичке ИП уносе из датотеке хостова
Многи програми као што су ДНС акцелератори и услужни програми за кеширање додају статичку ИП у ХОСТС датотеку. Ово може довести до грешке у Виндовс продавници 0к80072ее7 на вашем Виндовс 10 рачунару. Да бисте то решили, саветујемо вам да уклоните статичке ИП уносе из датотека хостова према упутствима у наставку.
1. Притисните тастере Виндовс + Е заједно да бисте отворили Виндовс Екплорер.
2. Пређите на картицу Приказ и означите поље Скривене ставке у одељку Прикажи/сакриј.
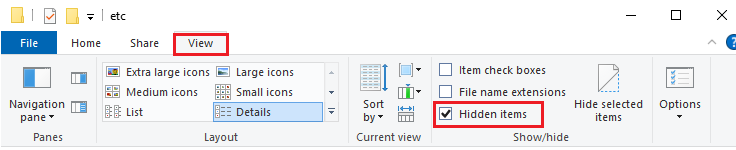
3. Сада копирајте и налепите следећу путању локације из Филе Екплорер-а.
Ц:ВиндовсСистем32дриверсетц
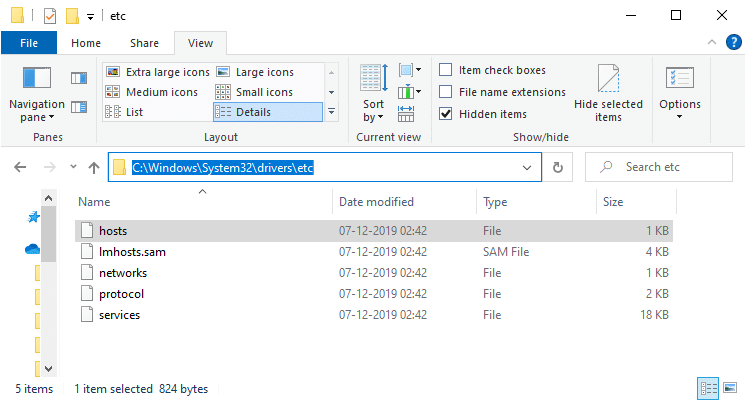
4. Изаберите и кликните десним тастером миша на датотеку хостс и изаберите опцију Отвори са.
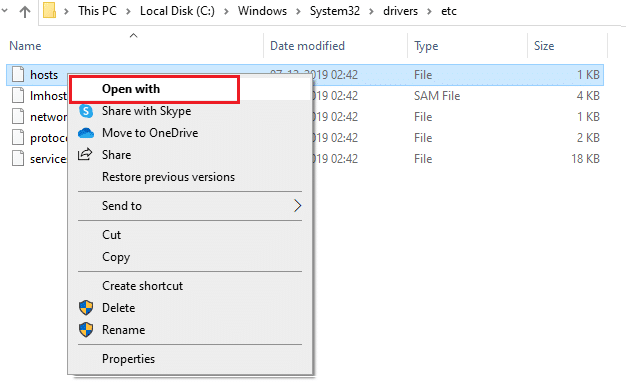
5. Изаберите опцију Нотепад са листе. Кликните на ОК.
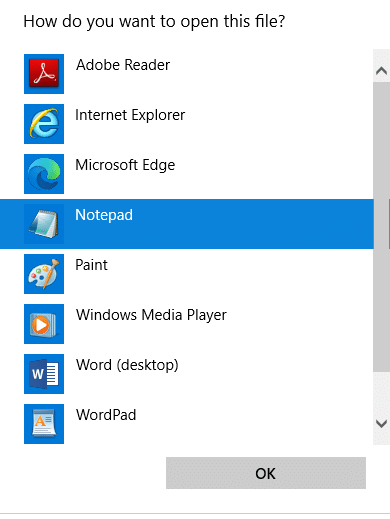
6. Датотека хостс ће бити отворена у Нотепад-у.
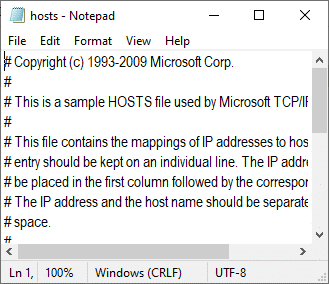
7. Померите се надоле кроз датотеку ХОСТС и пронађите све статичке ИП уносе као што је 171.10.10.5.
8А. Ако нисте добили резултате претраге, то значи да немате оштећене статичке ИП уносе на свом рачунару. Пређите на следећи метод.
8Б. Ако пронађете уносе статичке ИП адресе, кликните десним тастером миша на њих и избришите их.
9. Сада сачувајте датотеку тако што ћете заједно кликнути на тастере Цтрл + С.
10. Изађите из Нотепад-а и проверите да ли сте поправили проверите да ли сте исправили грешку Мицрософт Сторе-а 0к80072ее7.
Метод 7: Привремено онемогућите антивирусни програм
У неколико случајева, ваш антивирусни програм може ометати процес ажурирања оперативног система Виндовс, узрокујући Виндовс грешку 0к80072ее7. Прочитајте наш чланак да бисте сазнали како да привремено онемогућите Антивирус да бисте решили проблем.
Метод 8: Промените ДНС адресу
ДНС адресе ће вас упутити до одредишта на интернету. Ако су ДНС поставке погрешно конфигурисане, неколико захтева за ажурирање оперативног система Виндовс неће довести до грешке у оперативном систему Виндовс 0к80072ее7. Прочитајте наш чланак да бисте сазнали како да промените ДНС адресу у оперативном систему Виндовс 10.
Такође прочитајте: Како да решите проблеме са мрежном везом у оперативном систему Виндовс 10
Метод 9: Ажурирајте или поново инсталирајте управљачке програме
Ако имате застареле или некомпатибилне драјвере на рачунару са оперативним системом Виндовс 10, суочићете се са грешком Мицрософт продавнице 0к80072ее7. Стога се предлаже ажурирање или поновно инсталирање управљачких програма према упутствима у наставку. Прочитајте наш чланак да бисте сазнали како да ажурирате управљачке програме мрежног адаптера на Виндовс 10. Ово ће исправити грешку Виндовс продавнице 0к80072ее7.
Ако вам ажурирање драјвера не пружи исправку, поново инсталирајте драјвере да бисте исправили грешку Мицрософт продавнице 0к80072ее7. Прочитајте наш чланак да бисте сазнали како да деинсталирате и поново инсталирате мрежни драјвер.
Метод 10: Онемогућите заштитни зид (не препоручује се)
Ако безбедносни пакет Виндовс Дефендер заштитног зида блокира неколико функција вашег Виндовс рачунара, ево како да се носите са овим. Прочитајте чланак да бисте сазнали како да онемогућите заштитни зид Виндовс 10 и решите проблем.
Метод 11: Покрените Виндовс алатку за поправку
Алат за поправку оперативног система Виндовс Твеакинг је сигуран и ефикасан за решавање свих МС проблема и проблема. Иако ово није Мицрософт, сигурно може да поправи грешку у Виндовс продавници 0к80072ее7. Све што треба да урадите је да преузмете алатку и покренете датотеку за подешавање према упутствима у наставку.
1. Прво, преузимање Инсталациони фајл за Виндовс Репаир Алл Ин Оне.
2. Двапут кликните на преузету датотеку и покрените је.
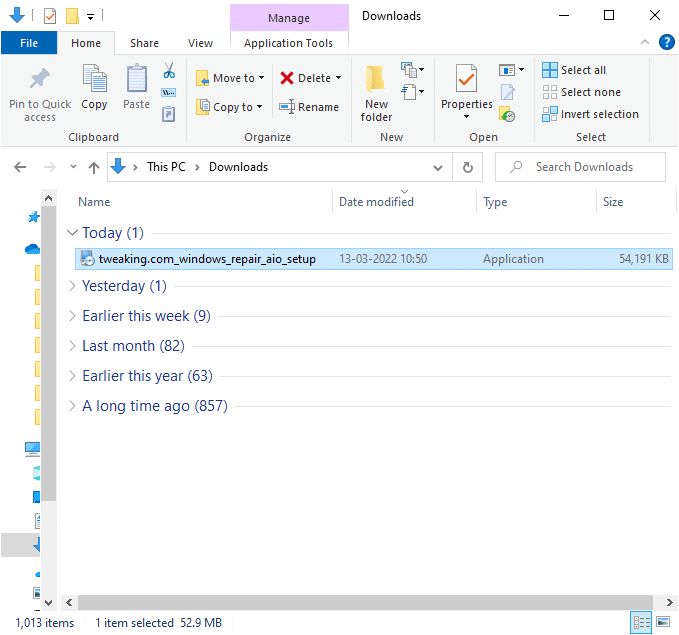
3. Потврдите упит за контролу корисничког налога кликом на Да.
4. Кликните на Нект.
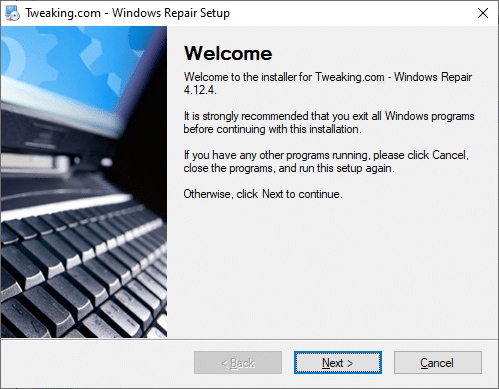
5. Поново кликните на Нект.
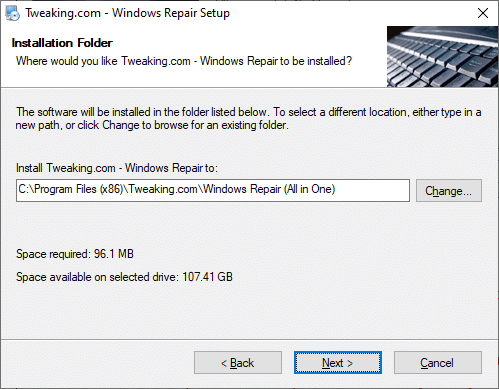
6. Проверите фасциклу са пречицама и кликните на Нект.
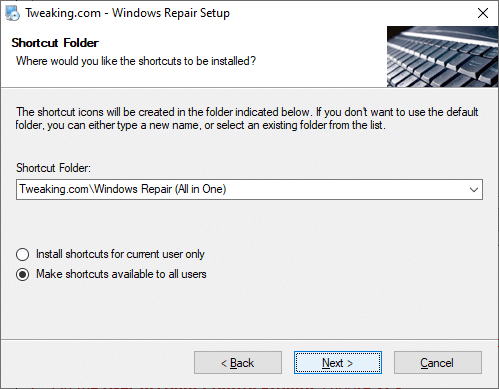
7. Кликните на Нект, а затим на Финисх да бисте наставили са инсталацијом.
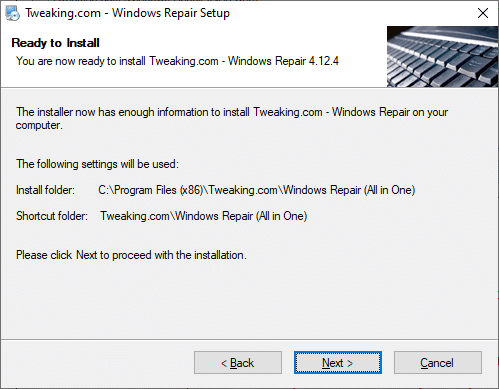
8. Пређите на картицу Поправке и кликните на Опен Репаирс.
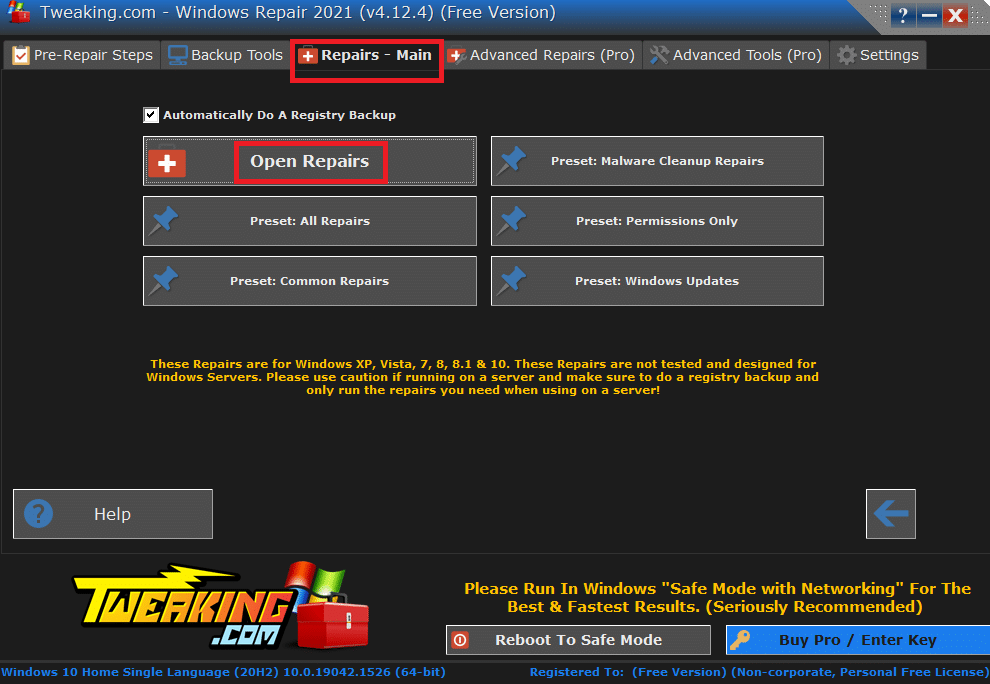
9. Сада поништите избор свих компоненти на листи осим Поправи Виндовс ажурирања. Затим кликните на Старт Репаирс.
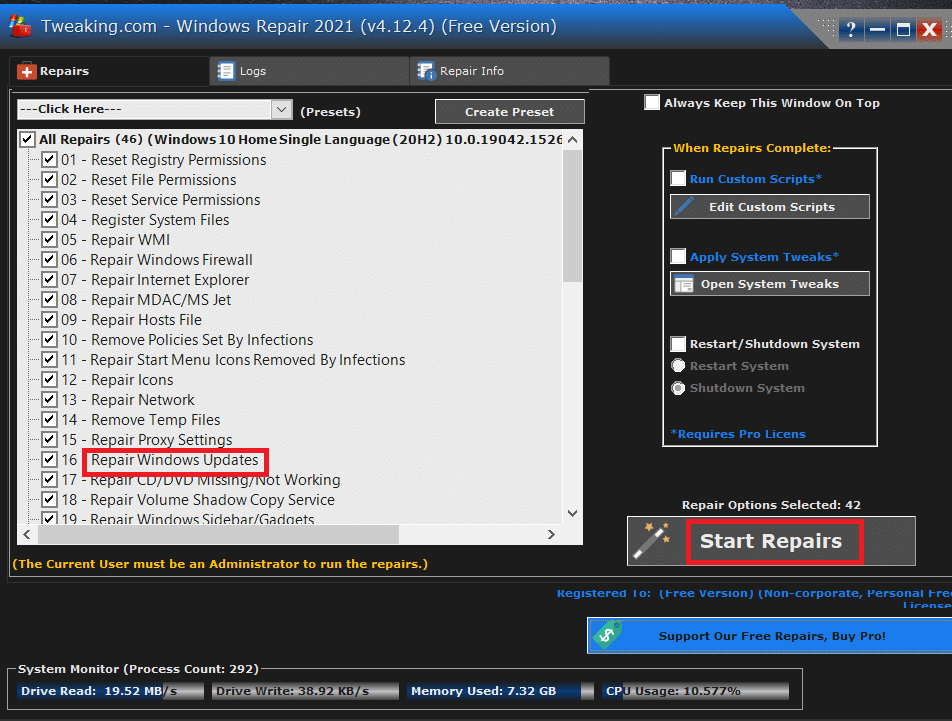
10. Сачекајте да се инсталација заврши и проверите да ли сте поправили грешку Виндовс продавнице 0к80072ее7.
Такође прочитајте: Исправите грешку преузимања Виндовс Упдате 0к800ф0984 2Х1
Метод 12: Поправите Мицрософт Сторе
Ако нисте постигли никакво решење применом горенаведених метода, поправка Мицрософт Сторе-а би вам могла помоћи. Веома је лако поправити и ресетовати алат. Имајте на уму да поправка Мицрософт Сторе-а неће избрисати све податке у вези са апликацијом и сва подешавања. Пратите доле наведене кораке примените исто.
1. Притисните тастер Виндовс и откуцајте Мицрософт Сторе. Изаберите подешавања апликације.
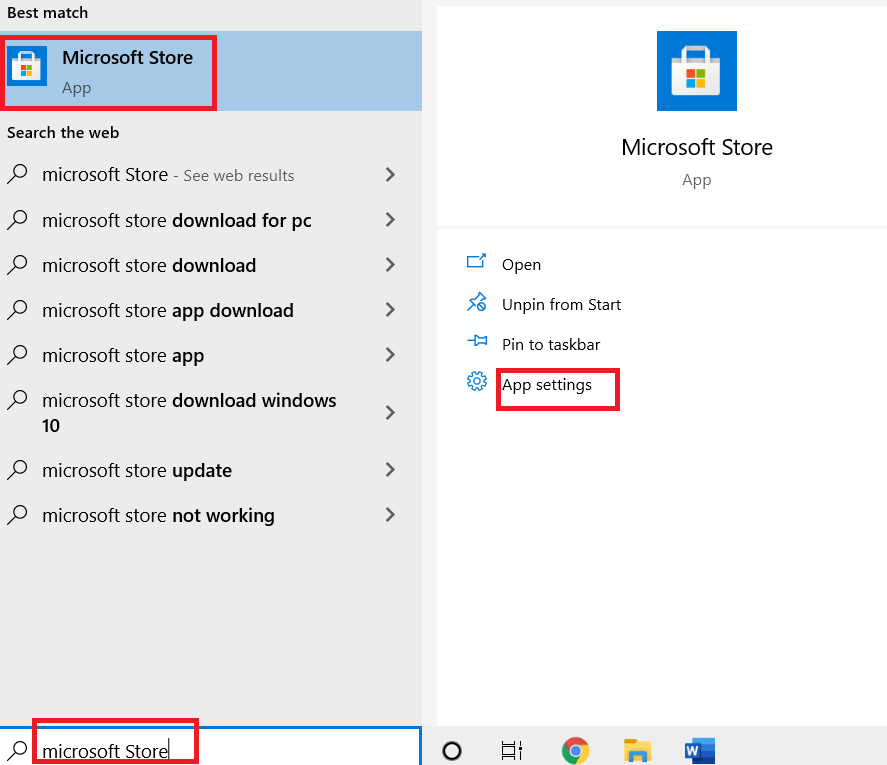
3. Померите се надоле по екрану са подешавањима и кликните на опцију Поправи.
Напомена: То неће утицати на податке ваше апликације док поправљате Мицрософт Сторе.
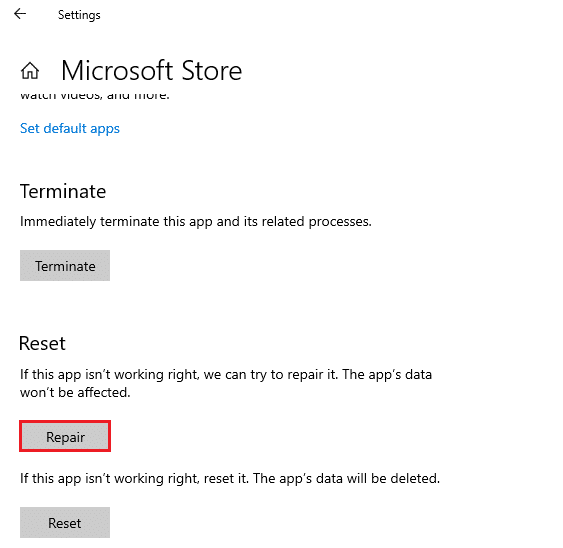
4. Проверите да ли сте решили проблем. У супротном, покушајте да поправите уносе у регистратору Мицрософт Сторе-а помоћу командних линија. Притисните тастер Виндовс и откуцајте ПоверСхелл. Затим кликните на Покрени као администратор.
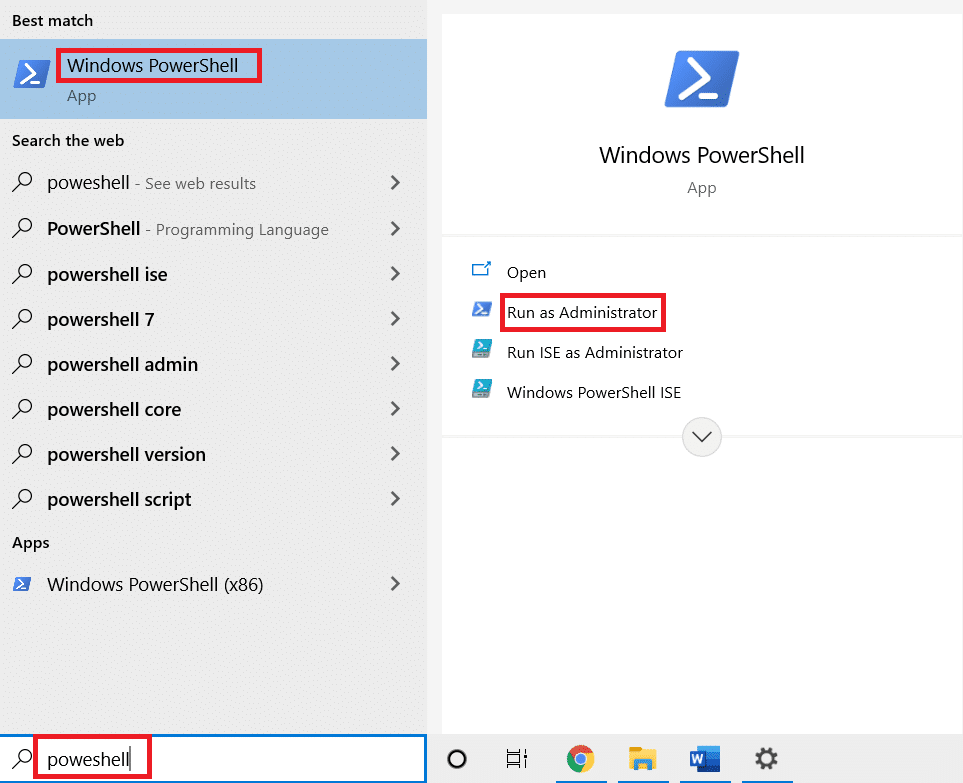
5. Сада налепите следећу команду и притисните тастер Ентер.
PowerShell -ExecutionPolicy Unrestricted -Command “& {$manifest = (Get-AppxPackage Microsoft.WindowsStore).InstallLocation + ‘AppxManifest.xml’ ; Add-AppxPackage -DisableDevelopmentMode -Register $manifest}”
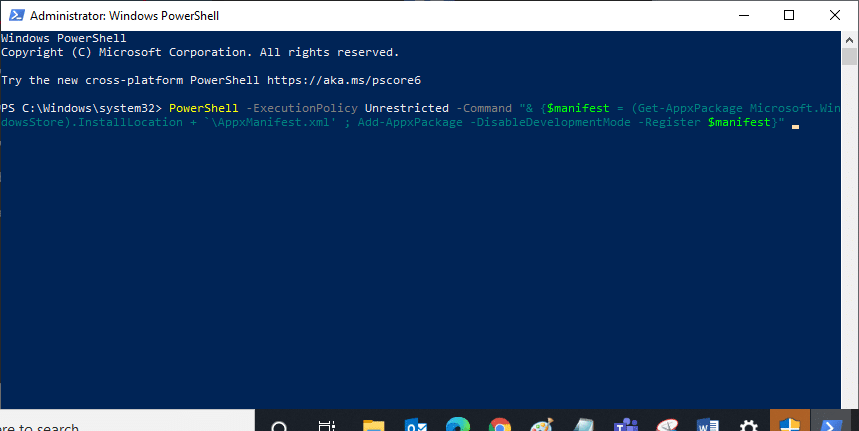
6. Сачекајте да се командна линија изврши, а затим поново покрените рачунар.
Метод 13: Ресетујте Мицрософт Виндовс Сторе
Ресетовање Виндовс продавнице ће вам помоћи да поправите грешку Виндовс продавнице 0к80072ее7. Постоји неколико начина за ресетовање Виндовс продавнице. Имајте на уму да ће ресетовање Мицрософт Виндовс продавнице избрисати све њене податке. Ипак, апликацију ћете инсталирати из Мицрософт Сторе-а.
1. Притисните и држите Виндовс + Р тастере заједно да бисте отворили оквир за дијалог Покрени.
2. Сада откуцајте всресет.еке и притисните Ентер.
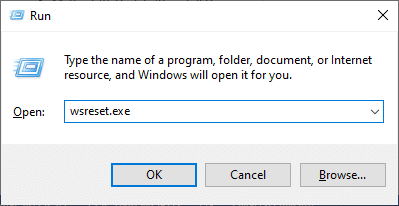
3. Сачекајте неколико секунди. Сада ће сва кеш меморија, детаљи за пријаву, подешавања и преференце бити избрисани и Мицрософт Сторе ће се сада аутоматски отворити.
Напомена: Такође можете да ресетујете Мицрософт Сторе тако што ћете пратити кораке 1-3 као што сте урадили у 12. методу и кликнути на Ресет уместо на Поправи. А сада можете да инсталирате нове апликације из Мицрософт Сторе-а без икаквих грешака.
Метод 14: Поново региструјте Мицрософт Сторе
Пошто је Мицрософт Сторе уграђена апликација, не можете је у потпуности уклонити са рачунара и деинсталирати. Уместо тога, можете поново да региструјете Мицрософт Сторе према упутствима у наставку.
1. Притисните тастер Виндов и откуцајте Виндовс ПоверСхелл. Кликните на Покрени као администратор.
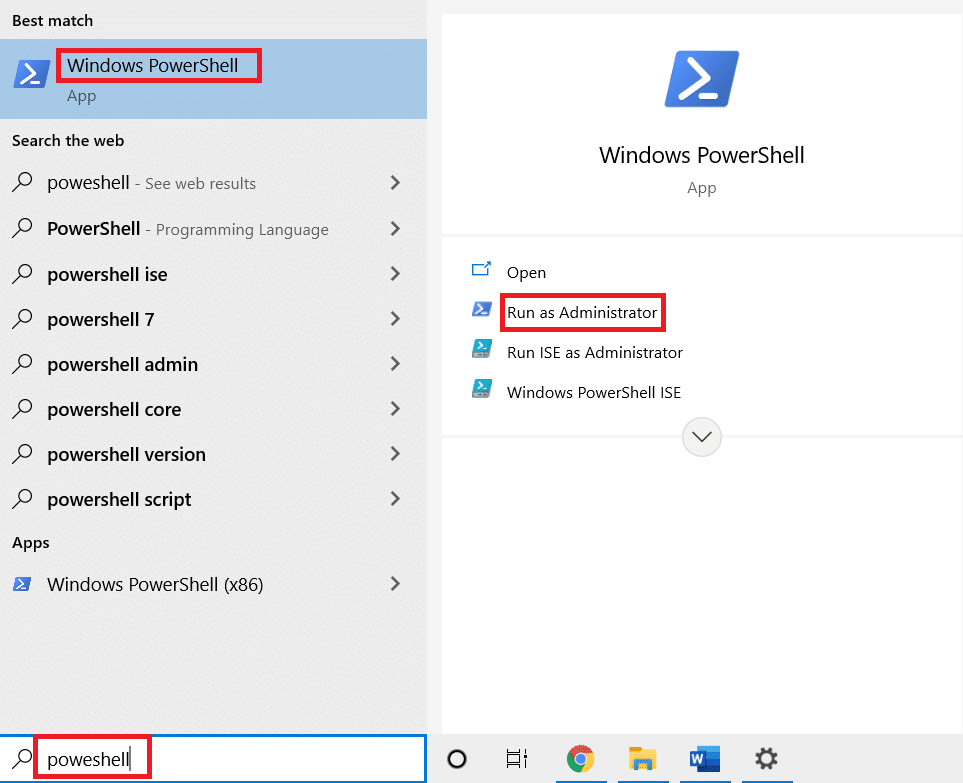
2. Налепите следећу командну линију у Виндовс ПоверСхелл и притисните тастер Ентер.
PowerShell -ExecutionPolicy Unrestricted -Command "& {$manifest = (Get-AppxPackage Microsoft.WindowsStore).InstallLocation + 'AppxManifest.xml' ; Add-AppxPackage -DisableDevelopmentMode -Register $manifest}
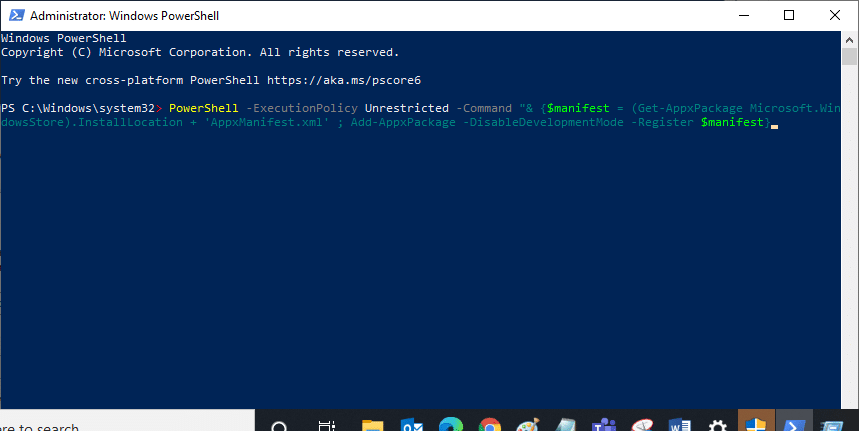
4. Сачекајте да се наредба изврши и покушајте да отворите Мицрософт Сторе. Сада ће Виндовс грешка 0к80072ее7 бити исправљена.
Метод 15: Поново инсталирајте Мицрософт Сторе
Морате да испробате ову методу као последњу опцију и немате других начина да решите грешку Мицрософт продавнице 0к80072ее7. Кораци за поновну инсталацију Мицрософт Сторе-а нису тако лаки као што то чините обично преко подешавања или контролне табле. Морате га имплементирати користећи ПоверСхелл команде према упутствима у наставку.
1. Притисните тастер Виндов и откуцајте Виндовс ПоверСхелл. Кликните на Покрени као администратор.
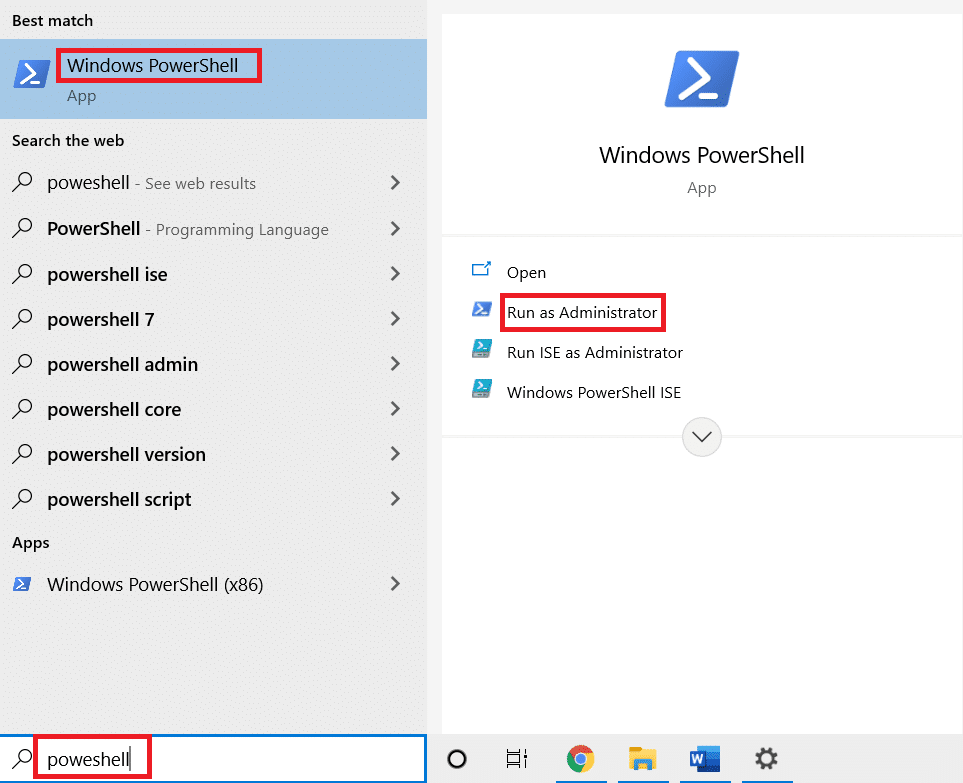
2. Сада откуцајте команду гет-аппкпацкаге –аллусерс и притисните тастер Ентер.
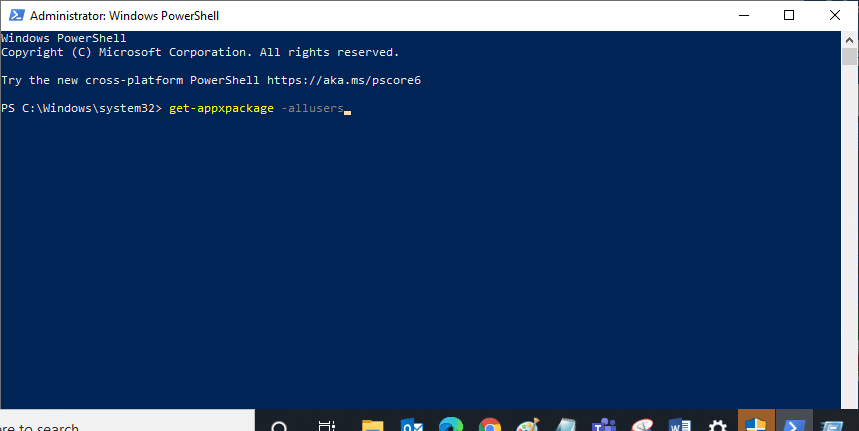
3. Сада потражите име Мицрософт.ВиндовсСторе и копирајте унос ПацкагеФуллНаме.
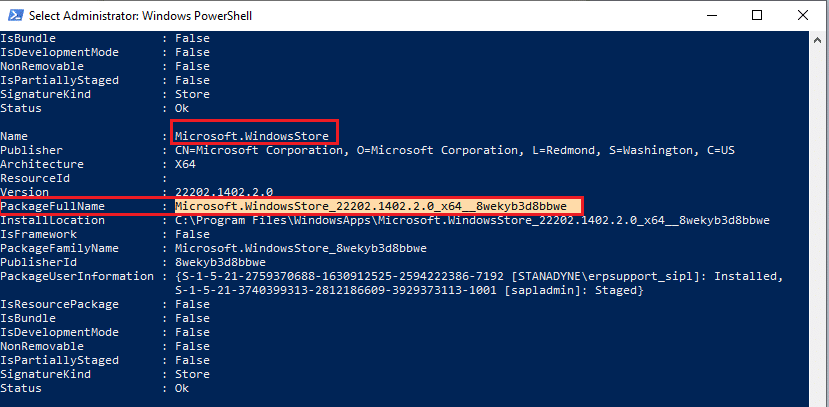
4. Сада идите на нови ред у прозору ПоверСхелл-а и откуцајте ремове-аппкпацкаге праћен размаком и редом који сте копирали у претходном кораку.
Изгледа да,
remove-appxpackage Microsoft.WindowsStore_22202.1402.2.0_x64__8wekyb3d8bbwe
Напомена: Команда се може мало разликовати у зависности од верзије оперативног система Виндовс коју користите.
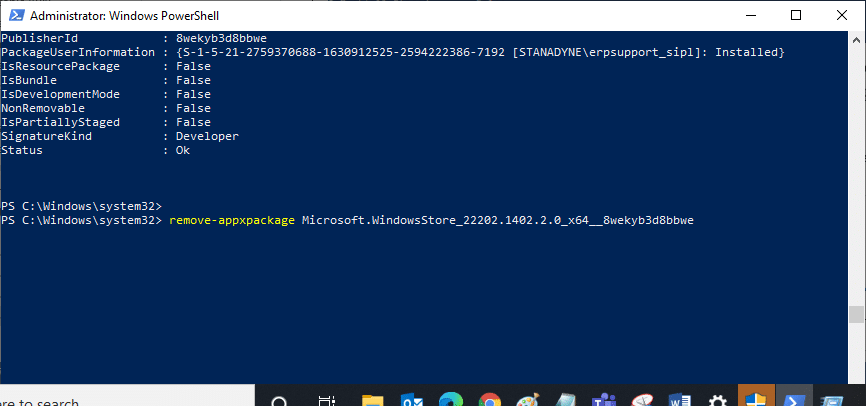
5. Када се команда изврши, Мицрософт продавница ће бити уклоњена са вашег рачунара. Сада поново покрените рачунар.
6. Затим, да бисте га поново инсталирали, поново отворите Виндовс ПоверСхелл као администратор и откуцајте следећу команду.
Add-AppxPackage -register "C:Program FilesWindowsAppsMicrosoft.WindowsStore_11804.1001.8.0_x64__8wekyb3d8bbweAppxManifest.xml" –DisableDevelopmentMode
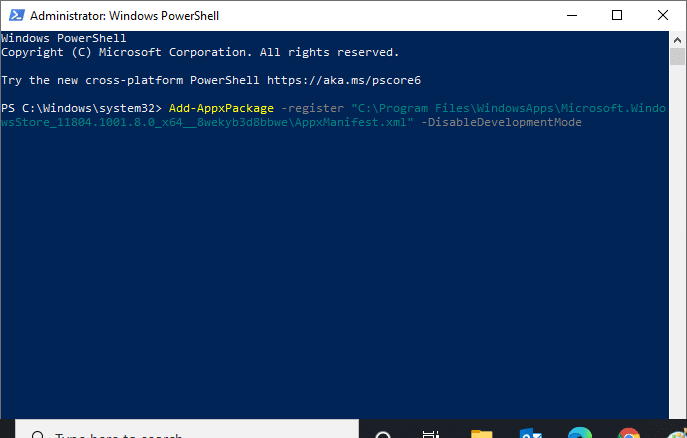
Мицрософт Сторе ће бити поново инсталиран на вашем рачунару и више се нећете суочавати са грешком Мицрософт Сторе-а 0к80072ее7.
***
Надамо се да је овај водич био од помоћи и да сте могли да поправите грешку Виндовс продавнице 0к80072ее7. Слободно нам се обратите са својим упитима и предлозима путем одељка за коментаре испод.