Da li se borite sa problemom ažuriranja Windows 10 sistema, konkretno sa greškom 0x800f0984? Ako je odgovor potvrdan, onda ste na pravom mestu! Mnogobrojni korisnici su na različitim društvenim platformama prijavili ovu grešku, te smo stoga odlučili da vam pružimo pomoć. Greška sa kodom 0x800F0984, specifično u verziji 21H1, onemogućava instaliranje najnovijih popravki na vašem Windows 10 računaru. Konkretno, ovaj problem se javlja pri pokušaju instalacije kumulativnog ažuriranja KB5000842. Srećom, postoji više načina za rešavanje ove neprijatnosti. Zato, bez daljeg odlaganja, krenimo sa čitanjem ovog članka.
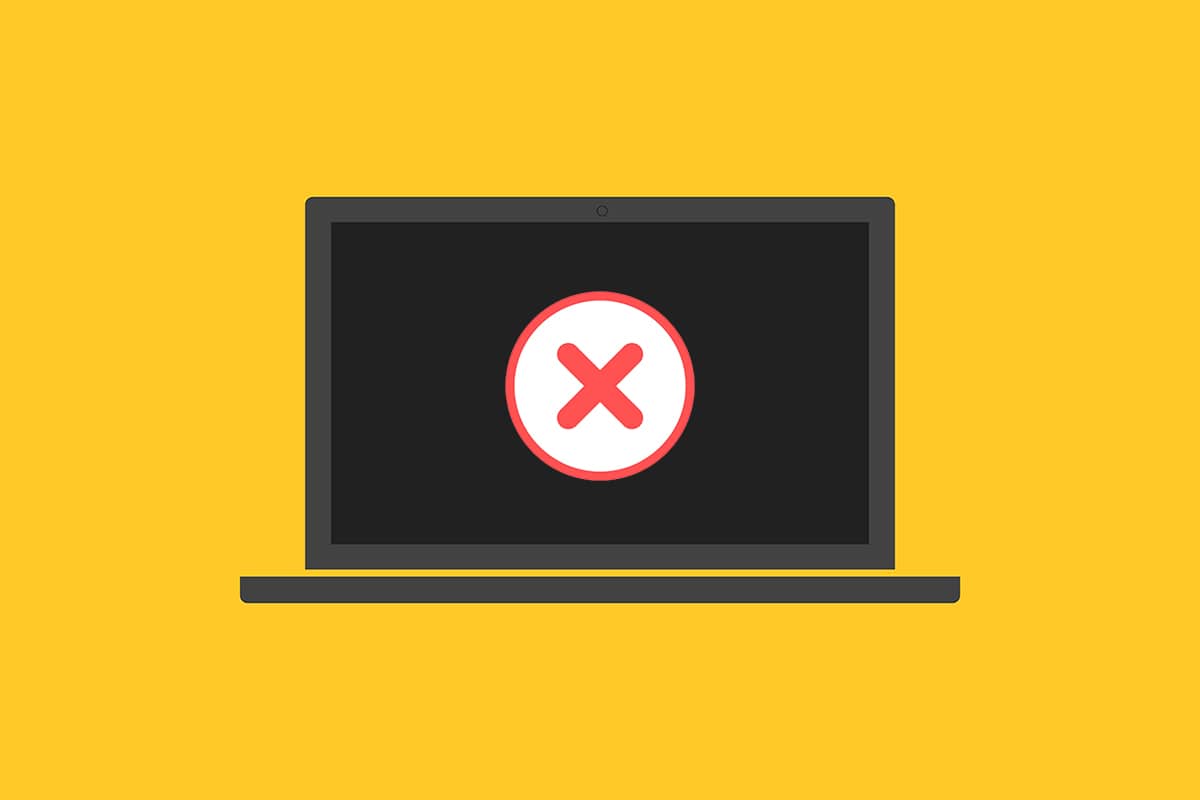
Kako popraviti grešku pri preuzimanju Windows Update 0x800f0984 2H1
Niko ne želi da se suoči sa greškom prilikom pokušaja ažuriranja sistema na stabilnu verziju. Tehnički gledano, ova greška ukazuje na:
PSFX_E_MATCHING_BINARY_MISSING [nedostaje odgovarajući binarni fajl u postojećem direktorijumu]
Postoji više uzroka koji doprinose pojavi greške 0x800F0984 21H1. Pročitajte sledeće potencijalne uzroke kako biste odabrali najprikladnije metode rešavanja problema:
- Nekompatibilan plan uštede energije.
- Nedostajuće ili oštećene datoteke na Windows 10 sistemu.
- Oštećeni programi.
- Virusi ili malver na računaru.
- Nepotpune komponente Windows Update-a.
- Pozadinske aplikacije koje ometaju proces ažuriranja.
- Smetnje od strane antivirusnog programa.
- Nestabilna internet konekcija.
Sledite dole navedene metode za rešavanje problema kako biste se oslobodili greške:
1. metod: Pokrenite alatku za rešavanje problema Windows Update
Za identifikaciju i ispravljanje problema koji se tiču ažuriranja Windows sistema, možete koristiti ugrađenu alatku za rešavanje problema Windows Update. Pokretanjem ove alatke, biće rešeni svi problemi koji doprinose pojavi greške o kojoj govorimo.
1. Pritisnite istovremeno tastere Windows + I da otvorite Podešavanja.
2. Kliknite na opciju „Ažuriranje i bezbednost“, kao što je prikazano.

3. U levom meniju, odaberite „Rešavanje problema“.
4. Odaberite alatku za rešavanje problema Windows Update i kliknite na dugme „Pokreni alatku za rešavanje problema“ koje se nalazi ispod.

5. Sačekajte da alatka za rešavanje problema identifikuje i reši grešku 0x800f0984. Nakon završetka procesa, restartujte računar.
2. metod: Promenite plan napajanja
Režim uštede energije na Windows 10 računarima smanjuje osnovne usluge koje troše resurse, čime štedi bateriju. Ovo može da ometa proces ažuriranja Windows operativnog sistema, što dovodi do greške o kojoj pričamo. Ako ste korisnik koji koristi režim uštede energije, sledite ove korake kako biste promenili plan napajanja:
1. Pritisnite taster Windows i u traku za pretragu unesite „edit power plan“. Kliknite na „Otvori“.

2. Odaberite opciju „Promeni postavke plana“.
Napomena: Ukoliko imate više aktivnih planova napajanja, ponovite isti postupak za svaki od njih.

3. Kliknite na „Promeni napredne postavke napajanja“.

4. Proširite opciju „PCI Express“ klikom na ikonicu +.

5. Proširite „Link State Power Management“ klikom na ikonicu +.

6. Kliknite na „Na bateriji“ i promenite postavku na „Isključeno“ iz padajućeg menija.

7. Kliknite na „Priključen“ i promenite postavku na „Isključeno“ iz padajućeg menija.

8. Kliknite na „Primeni“, a zatim na „U redu“ kako biste sačuvali promene.
9. Restartujte sistem i proverite da li je greška 0x800f0984 rešena.
3. metod: Izvršite čisto pokretanje sistema
Softverski problemi koji doprinose greškama tokom ažuriranja Windows operativnog sistema mogu se rešiti čistim pokretanjem Windows 10 usluga. Ukoliko ne dođe do konflikata tokom čistog pokretanja, to znači da neki spoljni faktori doprinose pojavi greške. U ovom stanju se pokreće samo minimalan skup drajvera i usluga, čime se eliminišu svi softverski konflikti koji dovode do grešaka prilikom ažuriranja Windows-a. Proverite da ste prijavljeni kao administrator kako biste izvršili čisto pokretanje. Evo našeg vodiča za čisto pokretanje Windows 10 računara. Ako i dalje imate problem sa greškom, naredne metode će vam pomoći da je rešite.
4. metod: Pokrenite SFC i DISM skeniranje
Oštećene sistemske datoteke neophodne za ažuriranje mogu dovesti do različitih kodova grešaka. Na Windows 10 sistemu, prvo pokrenite DISM (Deployment Image Servicing and Management) alatku, pre izvođenja SFC (System File Checker) komandi. DISM komande preuzimaju interne datoteke sa servera, a SFC komande zamenjuju oštećene datoteke novim. Za rešavanje greške 0x800f0984, sledite ove korake:
1. Pritisnite taster Windows, ukucajte „Command Prompt“ i kliknite na „Pokreni kao administrator“.

2. Kliknite na „Da“ u prozoru „Kontrola korisničkog naloga“.
3. Ukucajte „sfc /scannow“ i pritisnite taster Enter za pokretanje skeniranja sistema pomoću System File Checker-a.

Napomena: Skeniranje sistema će potrajati nekoliko minuta. U međuvremenu, možete obavljati druge aktivnosti, ali pazite da ne zatvorite prozor slučajno.
Po završetku skeniranja, prikazaće se jedna od sledećih poruka:
- Windows zaštita resursa nije pronašla povredu integriteta.
- Windows zaštita resursa nije mogla izvršiti traženu operaciju.
- Windows zaštita resursa je pronašla oštećene datoteke i uspešno ih popravila.
- Windows zaštita resursa je pronašla oštećene datoteke, ali nije uspela da popravi neke od njih.
4. Nakon završetka skeniranja, ponovo pokrenite računar.
5. Ponovo pokrenite komandnu liniju kao administrator i izvršite sledeće komande jednu po jednu:
dism.exe /Online /cleanup-image /scanhealth dism.exe /Online /cleanup-image /restorehealth dism.exe /Online /cleanup-image /startcomponentcleanup
Napomena: Morate imati stabilnu internet vezu da bi DISM komande ispravno funkcionisale.

5. metod: Privremeno onemogućite antivirus
Antivirusni softver može ometati proces ažuriranja, pa stoga, ako koristite antivirusni program treće strane, privremeno ga onemogućite i proverite da li je to rešilo problem.
Napomena: Korišćenje računara bez antivirusne zaštite je rizično i može dovesti do napada malvera. Ponovo aktivirajte antivirus nakon rešavanja problema.
1. Pronađite ikonicu antivirusa u traci zadataka i kliknite desnim tasterom miša na nju.

2. Izaberite opciju za kontrolu Avast štitova i možete privremeno onemogućiti Avast koristeći sledeće opcije:
- Onemogući na 10 minuta
- Onemogući na 1 sat
- Onemogući dok se računar ponovo ne pokrene
- Onemogući trajno

3. Odaberite opciju koja odgovara vašim potrebama i potvrdite upit koji se pojavi.

4. Vratite se na glavni prozor. Ovde ste isključili sve štitove iz Avasta. Da biste aktivirali postavke, kliknite na „UKLJUČI“.

Takođe, privremeno onemogućite Windows Defender zaštitni zid. Obavezno ponovo omogućite ove sigurnosne pakete nakon ažuriranja Windows 10 sistema, jer sistem bez zaštitnog paketa je uvek pod rizikom.
6. metod: Koristite Google DNS
Neki korisnici su predložili da je prelazak na Google DNS adrese pomogao u rešavanju greške 0x800f0984. Sledite uputstva u nastavku kako biste koristili Google DNS adresu na vašem Windows 10 računaru:
1. Pokrenite dijalog „Pokreni“ pritiskom na tastere Windows + R.
2. Ukucajte „ncpa.cpl“ i pritisnite taster Enter.

3. Kliknite desnim tasterom miša na aktivan mrežni adapter i izaberite „Svojstva“.

4. Pojaviće se prozor „Wi-Fi Properties“. Kliknite na „Internet Protocol Version 4 (TCP/IPv4)“ i zatim na „Svojstva“.
Napomena: Možete i dvaput kliknuti na „Internet Protocol Version 4 (TCP/IPv4)“ kako biste otvorili prozor „Svojstva“.

5. Izaberite opciju „Koristi sledeće adrese DNS servera“. Zatim, u polja „Preferirani DNS server“ i „Alternativni DNS server“ unesite sledeće vrednosti:
8.8.8.8
8.8.4.4

6. Potom, odaberite „Proveri postavke po izlasku“ i kliknite na „U redu“.

7. metod: Izbrišite fasciklu SoftwareDistribution
Sve datoteke Windows Update-a se privremeno čuvaju u fascikli SoftwareDistribution. Ove datoteke su odgovorne za instaliranje novih ažuriranja i time čuvaju računar bezbednim ispravljajući greške. Obično ove datoteke ne treba brisati sa računara. Međutim, ukoliko se susretnete sa greškama tokom ažuriranja Windows 10, preporučujemo da izbrišete ove datoteke kako biste rešili problem 0x800f0984.
Takođe, možete ispraviti grešku ručnim ponovnim pokretanjem usluge Windows Update. Sledite uputstva u nastavku da biste to učinili:
1. Pokrenite dijalog „Pokreni“ istovremenim pritiskom tastera Windows + R.
2. Ukucajte „services.msc“ i kliknite na „U redu“ kako biste otvorili prozor „Usluge“.

3. Pomerajte se dole po ekranu i kliknite desnim tasterom miša na „Windows Update“.
Napomena: Ukoliko trenutni status nije „Pokrenuto“, možete preskočiti korak koji sledi.
4. Kliknite na „Zaustavi“ ukoliko trenutni status pokazuje „Pokrenuto“.

5. Dobićete poruku „Windows pokušava da zaustavi sledeću uslugu na lokalnom računaru…“. Sačekajte da se upit završi. Ovo će trajati od 3 do 5 sekundi.

6. Otvorite „File Explorer“ istovremenim pritiskom tastera Windows + E. Zatim, idite na sledeću putanju:
C:WindowsSoftwareDistributionDataStore

7. Označite sve datoteke i fascikle istovremenim pritiskom tastera Control+A.

8. Kliknite desnim tasterom miša i odaberite „Izbriši“ kako biste uklonili sve datoteke i fascikle.

9. Sada idite na putanju: C:WindowsSoftwareDistributionDownload.

10. Označite sve datoteke i fascikle istovremenim pritiskom tastera Control+A.

11. Kliknite desnim tasterom miša i odaberite „Izbriši“ kako biste uklonili sve datoteke i fascikle.

12. Otvorite prozor „Usluge“ u Windows traci za pretragu.

13. Kliknite desnim tasterom miša na „Windows Update“. Odaberite opciju „Start“.

14. Dobićete poruku: „Windows pokušava da pokrene sledeću uslugu na lokalnom računaru…“. Sačekajte 3 do 5 sekundi i zatvorite prozor „Usluge“.

Proverite da li je greška Windows Update 0x800f0984 rešena.
8. metod: Uklonite nedavno ažuriranje za Windows
Neki korisnici su prijavili da se greška 0x800F0984 21H1 pojavljuje nakon instaliranja ažuriranja KB5001330 i još nekih. Stoga, pre nego što pokušate da ažurirate najnoviju ispravku, uklonite prethodnu prateći uputstva u nastavku:
1. Pritisnite i držite tastere Windows + R zajedno kako biste otvorili dijalog „Pokreni“.
2. Sada ukucajte „appwiz.cpl“ kao što je prikazano i pritisnite Enter.

3. Kliknite na „Prikaži instalirane ispravke“.

4. Izaberite najnoviju ispravku i kliknite na opciju „Deinstaliraj“.

5. Potvrdite upit, ako postoji, i ponovo pokrenite računar.
9. metod: Ručno resetujte komponente ažuriranja
Kako biste rešili sve probleme vezane za ažuriranje, možete pokušati ručno da resetujete komponente Windows Update-a. Ova procedura ponovo pokreće BITS, Cryptographic, MSI Installer, usluge Windows Update-a i fascikle za ažuriranje kao što su SoftwareDistribution i Catroot2. Evo nekoliko uputstava za resetovanje komponenti Windows Update-a:
1. Pokrenite komandnu liniju sa administratorskim privilegijama kao što je objašnjeno u 4. metodu.
2. Sada ukucajte sledeće komande jednu po jednu i