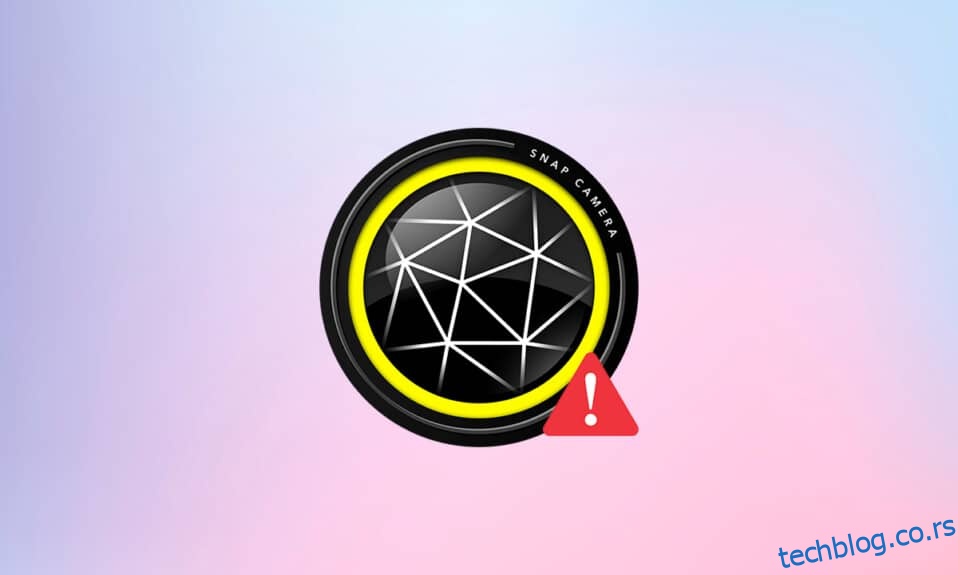Да ли имате забаван видео позив са пријатељима и покушавате да користите апликацију Снап Цамера за свој софтвер за видео позиве, али не можете то да урадите? Да ли имате проблем са употребом апликације Снап Цамера и добијате ли поруку о грешци? не брини. Ова страница ће објаснити разлоге и методе за решавање проблема када камера не ради. У овом чланку ћете наићи на методе за решавање проблема, као што је Снап Цамера не ради и Снап Цамера нема доступне грешке у уносу камере. Наставите са читањем!

Преглед садржаја
Како да поправите грешку у уносу Снап Цамера Но Аваилабле Цамера Инпут
Ако не можете да користите камеру у апликацији Снап Цамера, можда постоје проблеми са везом. Разлози су наведени у наставку:
-
Нестабилна Ви-Фи веза: Апликација Снап Цамера користи много ваше интернет везе, а за коришћење је потребна брза и стабилна Ви-Фи мрежа. Дакле, ако ваша Ви-Фи веза варира, Снап камера може другима показати црни екран.
-
Дозвола за камеру: Пошто Снап Цамера захтева дозволу за камеру на вашем рачунару, морате да обезбедите да је дозвола дата апликацији.
-
Редослед покретања апликација: Ако сте прво отворили софтвер за видео позиве, а затим апликацију Снап Цамера, постоји велика шанса да софтвер доведе до грешака. На пример, ако сте прво отворили веб локацију Гоогле Меет, а затим апликацију Снап Цамера, екран ће се заглавити.
-
Застарела апликација Снап Цамера: Ако је ваша апликација Снап Цамера застарела, апликација се можда неће користити за повезивање са вашим софтвером за видео позиве.
-
Позадинске апликације: Мора да сте приметили да се обичан видео позив омета када су друге апликације отворене на вашем рачунару. Према томе, апликације у позадини могу успорити везу између апликације Снап Цамера и вашег софтвера за видео позиве.
-
Дуже коришћење софтвера за видео позиве: Ако се ваш софтвер за видео позиве користи дуже време, онда се Снап камера поремети, што доводи до заглављивања страница. Ово може учинити да ваш налог изгледа замрзнут за ваш тим током позива.
-
Некомпатибилност у оперативном систему Виндовс: Апликација Снап Цамера треба да се преузме на рачунар који има већу компатибилност са вашим рачунаром. Старије верзије оперативног система Виндовс, као што је Виндовс 7, не могу да подржавају такве апликације велике величине података.
-
Застарели управљачки програм за веб камеру: Ако је инсталирани управљачки програм за веб камеру застарео, може представљати технички проблем покретање апликације као што је Снап Цамера.
-
Оштећене кеш датотеке: Пошто се апликација Снап Цамера повремено користи, препоручљиво је да обришете кеш датотеке на рачунару. Иако није опасно, може успорити брзину вашег рачунара.
Основни кораци за решавање проблема
Овде се помињу основни методи решавања проблема за решавање проблема са снап камером која не ради. Саветује се да прво примените ове методе, а затим да експериментишете користећи друге методе.
-
Затворите све непотребне апликације које раде у позадини користећи Таск Манагер.
- Неопходно је да имате стабилну интернет везу са добром брзином да бисте користили Снап Цамера у софтверу за видео позиве. Саветује се да проверите Ви-Фи везу и повежете рачунар на добру Ви-Фи везу.
-
Уверите се да ваша веб камера или интегрисана камера раде и да су укључене.
- Пре инсталације, саветује се да проверите да ли ваш рачунар може да поднесе апликацију Снап Цамера. Проверите верзију оперативног система Виндовс на рачунару и инсталирајте апликацију Снап Цамера након што се уверите да ваш рачунар испуњава захтеве.
-
Затворите апликацију Снап Цамера и видео позив и поново их покрените правим редоследом, Снап Цамера, а затим апликацију за видео позив.
- Понекад се апликација Снап Цамера можда заглавила и можда неће подржавати одређени објектив. Испробајте друга сочива да видите да ли ће неки објектив функционисати и сачекајте неко време да апликација усвоји промену по вашем избору.
-
Поновно покретање рачунара може решити проблем и вратити рачунар у радни режим.
- Ако на рачунару имате много улазних уређаја за камере, онда морате обратити посебну пажњу на одабир улаза за камеру. Изаберите камеру коју желите да користите из падајућег менија на страници Подешавања у апликацији Снап Цамера.
- Важно је да се уверите да сте изабрали Снап Цамера на падајућој листи подешавања камере у апликацији за видео позив. Ако сте изабрали било коју другу повезану камеру, нећете моћи да користите своју Снап камеру у софтверу.
Метод 1: Покрените Снап Цамера као администратор
Ако се стално суочавате са проблемима са апликацијом Снап Цамера, покрените апликацију као администратор. Пратите доле наведене кораке.
1. Притисните истовремено тастере Виндовс + Д да бисте отворили радну површину система.
2. Кликните десним тастером миша на икону апликације Снап Цамера на радној површини и изаберите Покрени као администратор.

Метод 2: Покрените Снап Цамера у режиму компатибилности
Ако проблем лежи у некомпатибилности Виндовс-а са апликацијом Снап Цамера, можете покренути апликацију у режиму компатибилности. Овај метод, међутим, не гарантује квалитет слика које можете добити у напредној верзији. Пратите доле наведене кораке.
1. Кликните десним тастером миша на икону апликације Снап Цамера на радној површини.
2. Изаберите Својства у падајућем менију.

3. Идите на картицу Компатибилност.

4. Означите поље за потврду поред поставке Покрени овај програм у режиму компатибилности за:

5. Кликните на дугме Примени, а затим на дугме ОК да бисте унели промене.

Метод 3: Ажурирајте Снап камеру
Да бисте ажурирали апликацију Снап Цамера на рачунару, пратите кораке наведене у овој методи.
1. Притисните тастер Виндовс. Откуцајте Снап Цамера и покрените је.

2. Кликните на Подешавања у горњем десном углу апликације Снап Цамера.

3. У левом окну кликните на картицу Провери ажурирања.

4А. Ако је апликација ажурирана на најновију верзију, добићете поруку, Снап Цамера је ажурирана.

4Б. Ако је доступно ажурирање за апликацију, од вас ће се тражити да отворите други прозор. Пратите упутства на екрану да бисте ажурирали апликацију.
Метод 4: Дозволите дозволе камере за Снап камеру
Морате да обезбедите да је дозвола за камеру дата апликацији Снап Цамера да бисте је користили у софтверу за видео позиве. Пратите кораке у наставку да бисте дали дозволу апликацији.
1. Притисните тастере Виндовс + И заједно да бисте отворили подешавања.
2. Кликните на Приватност.

3. Померите се надоле да бисте пронашли картицу Камера у оквиру Дозволе апликације.

4. Укључите опцију Дозволи апликацијама да приступе вашој камери.

5. Померите се надоле да бисте пронашли апликацију Снап Цамера испод Дозволи десктоп апликацијама да приступе категорији ваше камере.

Метод 5: Промените резолуцију камере и брзину кадрова
Ако не можете добро да користите своју Снап камеру у софтверу за видео позиве, можете да промените резолуцију камере и брзину кадрова у апликацији Снап Цамера. Следите ове кораке да бисте променили резолуцију камере и брзину кадрова и решили проблем да Снап Цамера не ради.
1. Покрените Снап Цамера као што сте раније урадили.
2. Кликните на икону Подешавања у горњем десном углу екрана.

3. Сада промените резолуцију и брзину кадрова у падајућем менију испод опције Изаберите резолуцију камере.
Напомена: Уверите се да сте изабрали резолуцију препоручену за ваш систем.

Метод 6: Омогућите пречице на тастатури
Пречице на тастатури за активирање УКЉУЧИВАЊА/ИСКЉУЧИВАЊА објектива су поставка која вам омогућава да промените сочиво када се покрене командом на Снап Цамера. Морате да омогућите ову поставку у апликацији Снап Цамера да бисте проверили да ли можете да промените сочиво у апликацији. Пратите доле наведене кораке да бисте решили грешку у уносу Снап Цамера но аваилабле цамера.
1. Покрените Снап Цамера као што сте раније урадили.
2. Кликните на икону Подешавања у горњем десном углу екрана.

3. На страници Подешавања померите се надоле и сачувајте интервентни тастер под Укључи/искључи објектив.
Напомена: Овде је комбинација тастера Цтрл + Д изабрана као интервентни тастер за ово подешавање.

4. Кликните на Сачувај.

Метод 7: Онемогућите Флип Видео Превиев и Снапцоде Оверлаи опције
Преокретни видео преглед је опција за пресликавање вашег видео екрана, а преклапање Снапцоде-а је опција за дељење Снапцоде-а вашег објектива са пријатељима. Опције се могу искључити ако апликација не ради добро на вашем рачунару. Да бисте онемогућили ова подешавања, следите доле наведене кораке.
1. Покрените Снап Цамера као што сте раније урадили.
2. Кликните на икону Подешавања.

3. Искључите у односу на подешавања, Флип видео превиев и Схов Снапцоде оверлаи.

4. На крају, поново покрените апликацију и проверите да ли проблем не ради Снап Цамера и даље постоји или не.
Метод 8: Обришите датотеке кеш меморије камере
Да бисте убрзали свој рачунар, можете да обришете кеш датотеке у апликацији Снап Цамера. Кеш меморија сачувана у вашој апликацији може се обрисати пратећи кораке у наставку.
1. Покрените Снап Цамера као што сте раније урадили.
2. Кликните на Сеттингс као што је урађено у претходном методу.

3. Померите се надоле да бисте пронашли Цацхе & Апп Усе у прозору.
4. Кликните на дугме Поглед.

5. Означите поље поред опције Кеш и кликните на дугме Обриши изабрано.

Метод 9: Преузмите старију верзију апликације
Ако се проблеми са некомпатибилношћу и даље јављају, можете преузети старију верзију апликације на рачунар помоћу веб локација трећих страна. Можете користити веб странице као што су Ватрени коњ да преузмете своју апликацију и решите проблем са снап камером.

Метод 10: Ажурирајте управљачки програм за веб камеру
Ако проблем лежи у вашој веб камери или интегрисаној камери, можете покушати да ажурирате управљачки програм камере.
1. Откуцајте Девице Манагер у Виндовс 10 менију за претрагу и отворите га.

2. Проширите камере тако што ћете двапут кликнути на њу.

3. Кликните десним тастером миша на Снап Цамера на листи доступних и изаберите Ажурирај драјвер.

4. Кликните на опцију Аутоматско тражење управљачких програма у менију.

5А. Ако је управљачки програм ажуриран, приказаће се Најбољи драјвери за ваш уређај су већ инсталирани.

5Б. Ако је доступно ажурирање, од вас ће бити затражено да ажурирате управљачки програм веб камере. Пратите упутства на екрану да бисте ажурирали управљачки програм и решили проблем који не ради Снап Цамера.
Метод 11: Онемогућите ВПН
Можете да искључите ВПН сет на рачунару да бисте могли да користите Снап Цамера у софтверу за видео позиве.
1. Притисните тастере Виндовс + И заједно да бисте отворили подешавања.
2. Кликните на опцију Мрежа и Интернет у приказаном менију.

3. Изаберите ВПН у левом окну и онемогућите све ВПН-ове.

4. Затим искључите све ВПН опције у оквиру Напредне опције.

Метод 12: Ажурирајте Виндовс
Ако оперативни систем Виндовс на вашем рачунару није компатибилан, можда неће подржавати функционисање апликације Снап Цамера. Морате да ажурирате Виндовс на рачунару да бисте користили Снап Цамера у софтверу за видео позиве. Да бисте ручно ажурирали, следите доленаведене кораке и решите проблем са улазом камере без доступног фотоапарата.
1. Притисните истовремено тастере Виндовс + И да бисте покренули подешавања.
2. Кликните на плочицу Упдате & Сецурити, као што је приказано.

3. На картици Виндовс Упдате кликните на дугме Провери ажурирања.

4А. Ако је ново ажурирање доступно, кликните на Инсталирај одмах и пратите упутства за ажурирање.

4Б. У супротном, ако је Виндовс ажуриран, приказаће се порука Ажурни сте.

Метод 13: Поново инсталирајте Снап Цамера
Ако ваша апликација Снап Цамера не ради након што сте испробали све методе, можете поново да инсталирате апликацију на рачунар. Прво морате да деинсталирате апликацију, а затим да је поново инсталирате да бисте решили проблем са Снап Цамера без доступног улаза камере.
1. Притисните истовремено тастере Виндовс + И да бисте отворили Подешавања.
2. Кликните на Апликације.
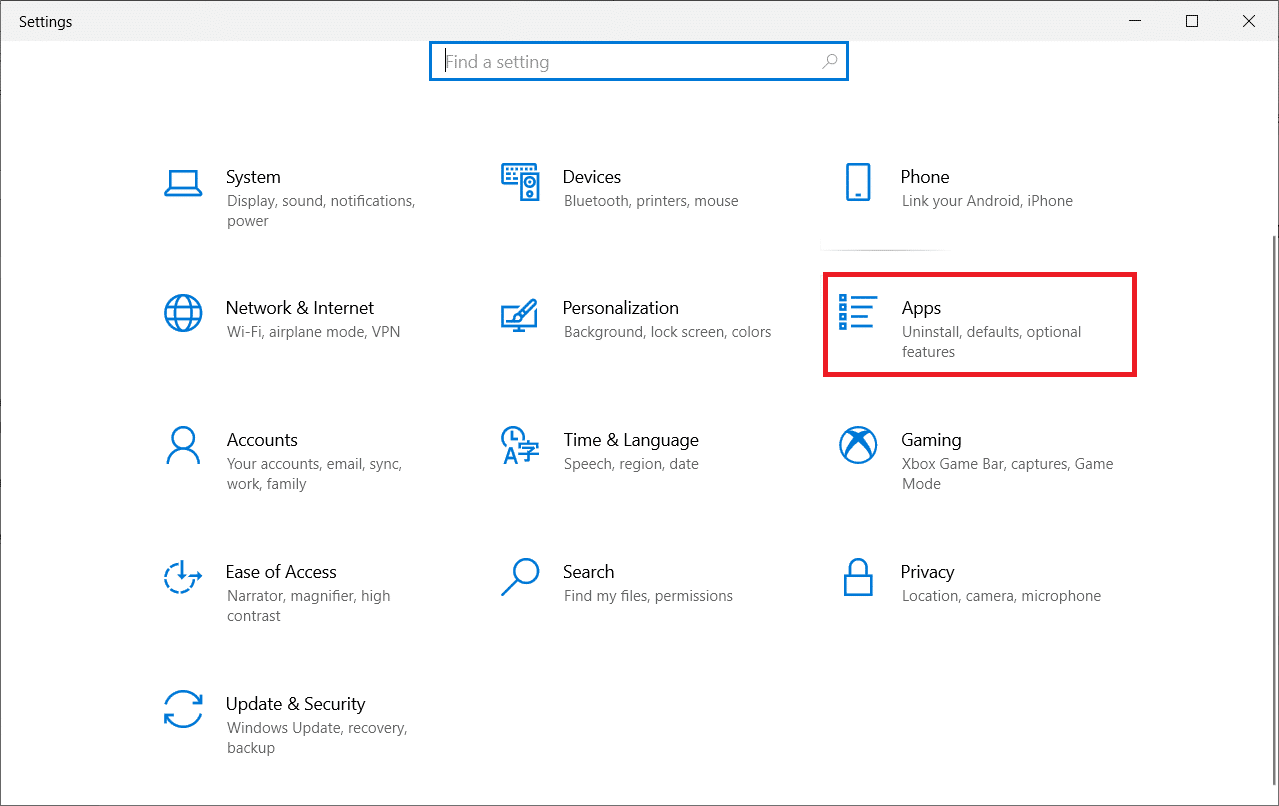
3. Померите се надоле и изаберите Снап Цамера.
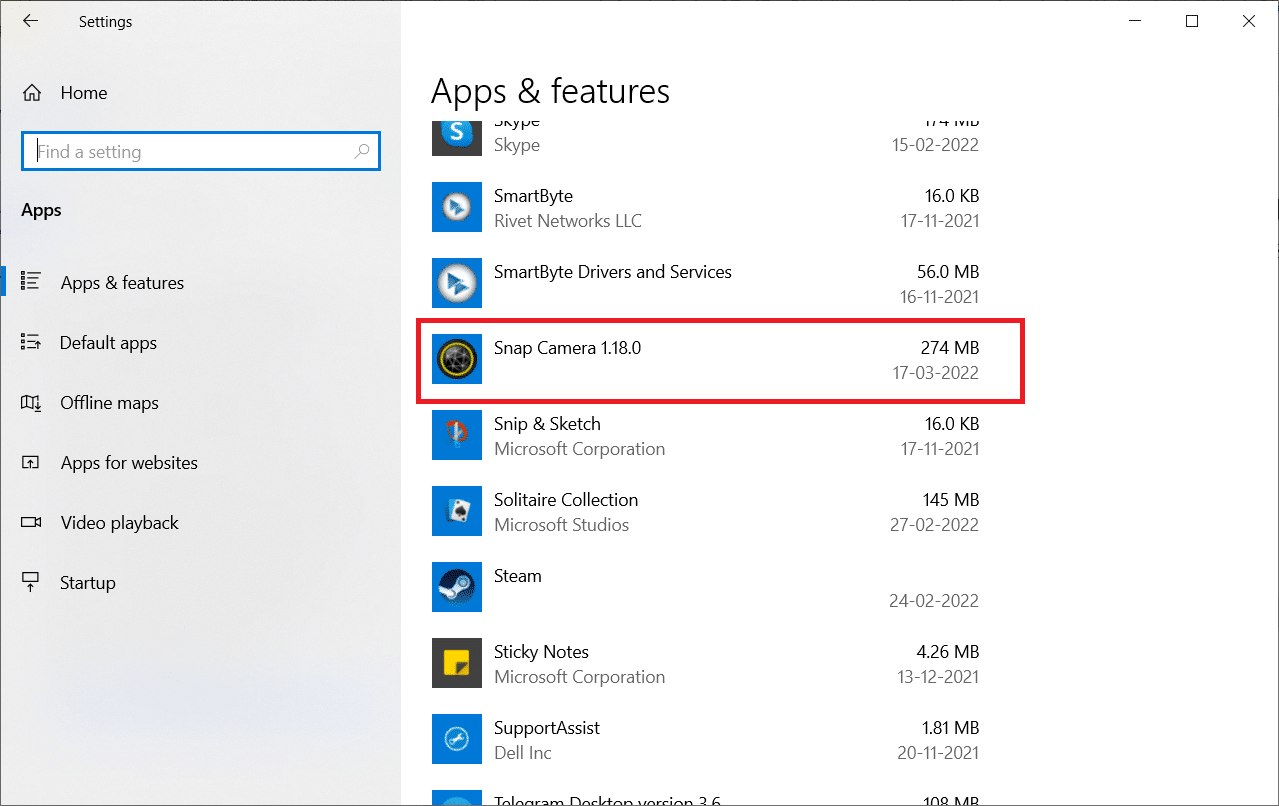
4. Кликните на Деинсталирај.
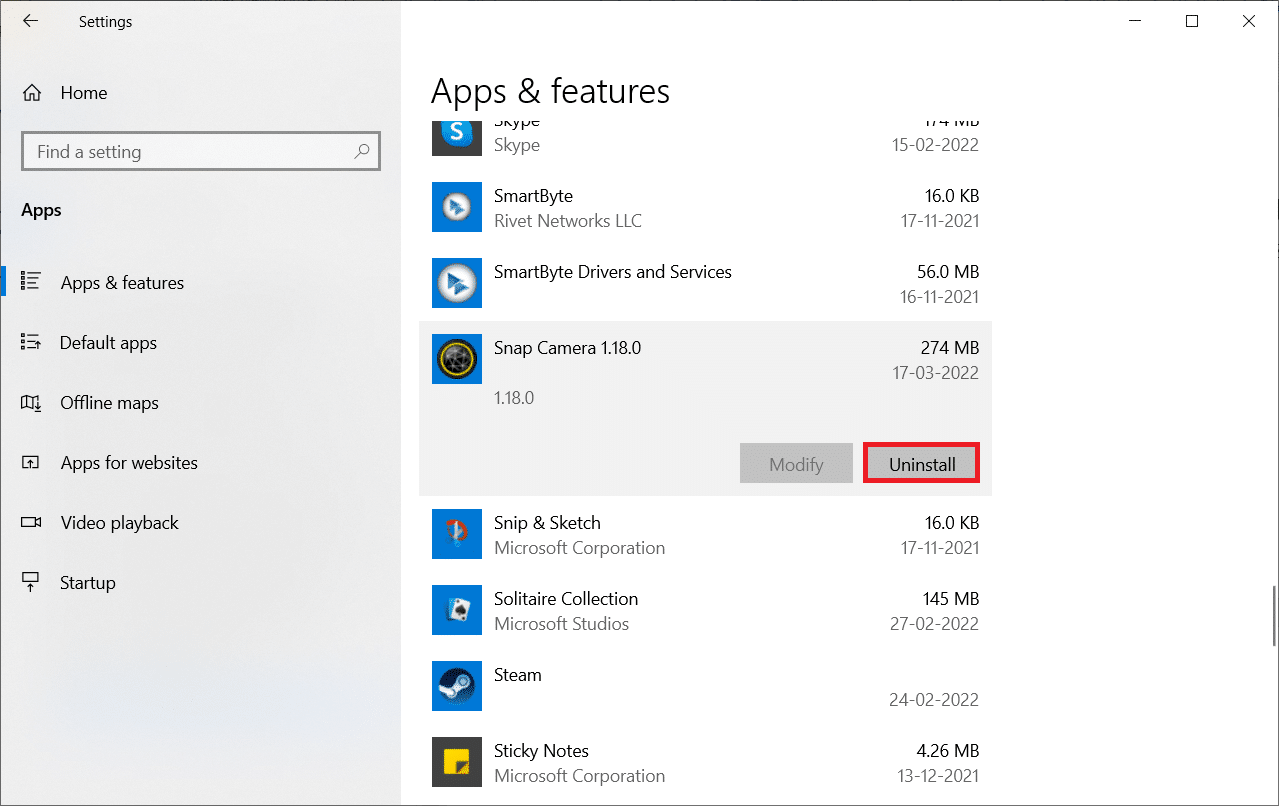
5. Кликните на Унинсталл у искачућем прозору.
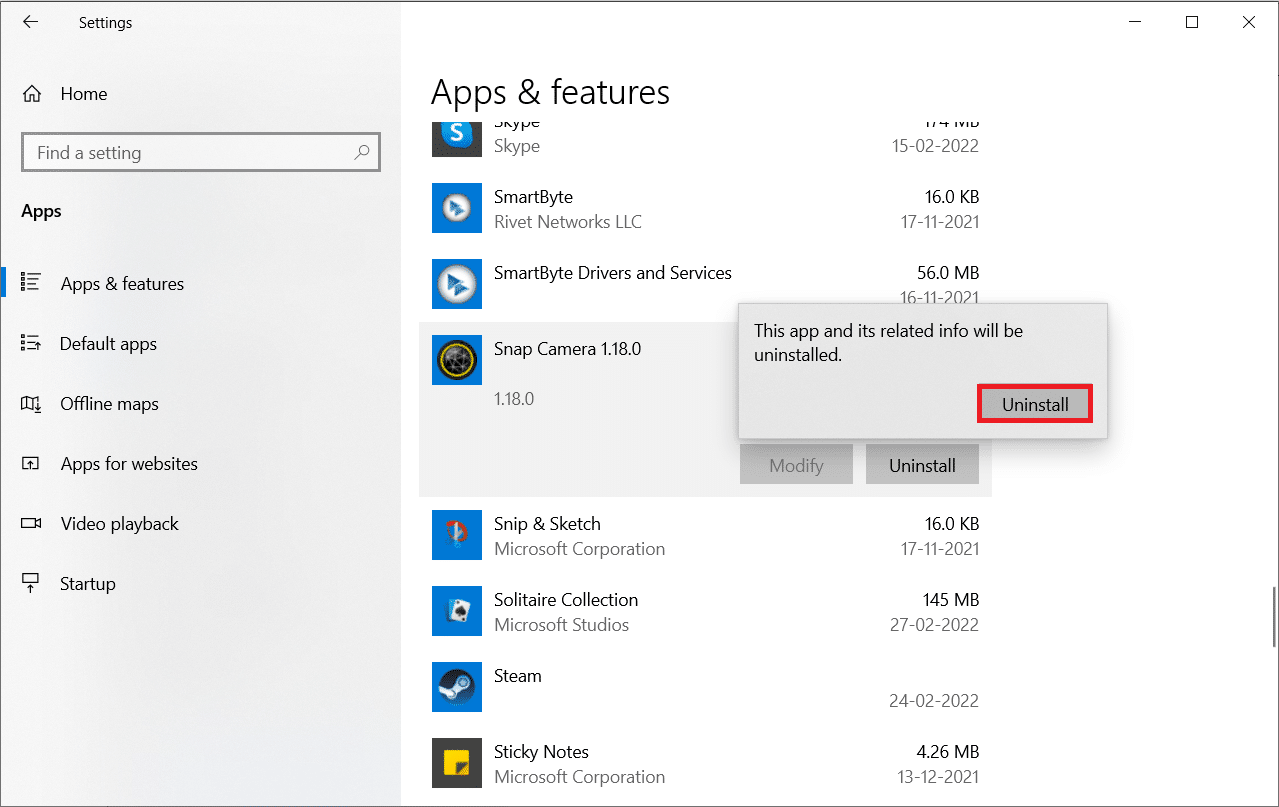
6. Кликните на Иес у одзивнику.
Напомена: Ако видите искачући прозор који каже да је Снап Цамера још увек покренута, затворите апликацију тако што ћете кликнути десним тастером миша на икону Снап Цамера у системској палети.
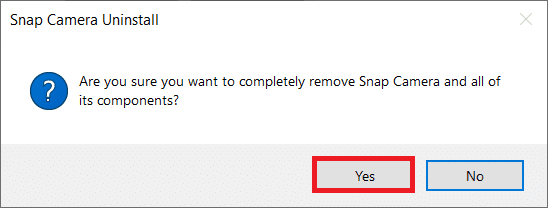
7. Поново кликните на Иес у одзивнику.
8. На крају кликните на ОК.
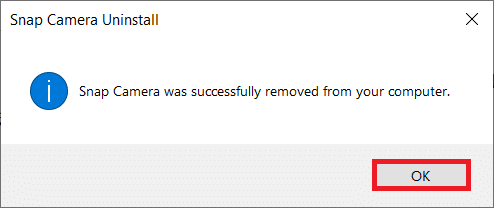
9. Откуцајте %лоцалаппдата% у Виндовс траку за претрагу и кликните на Отвори.
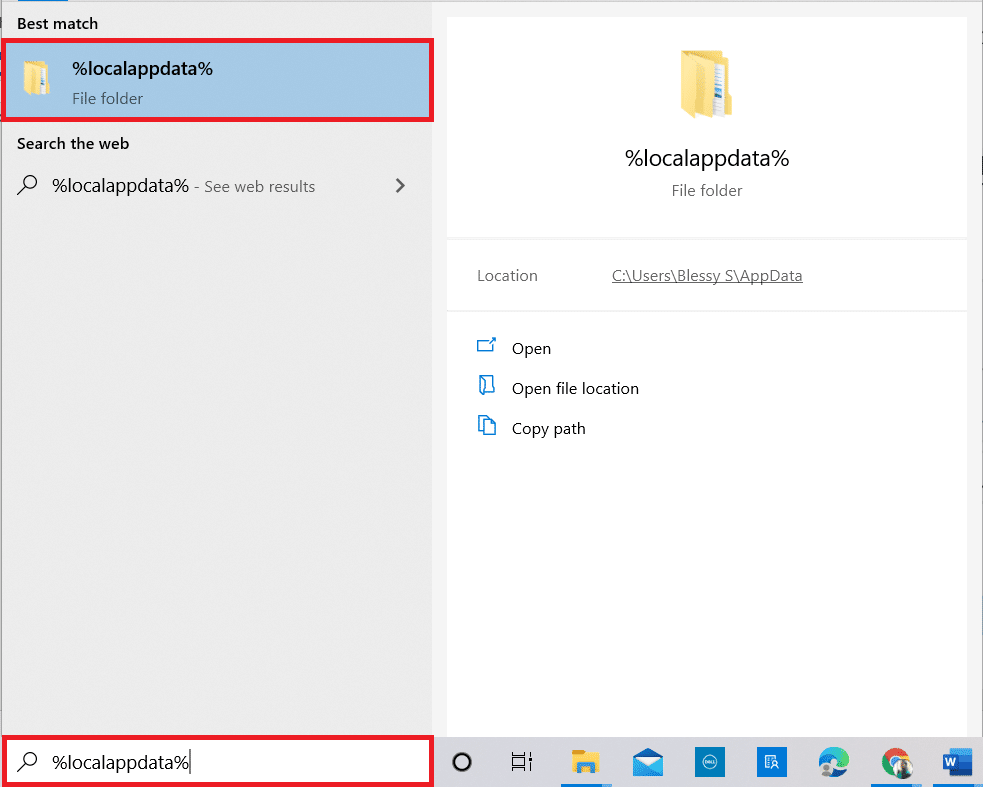
10. Двапут кликните на фасциклу Снап да бисте је отворили.
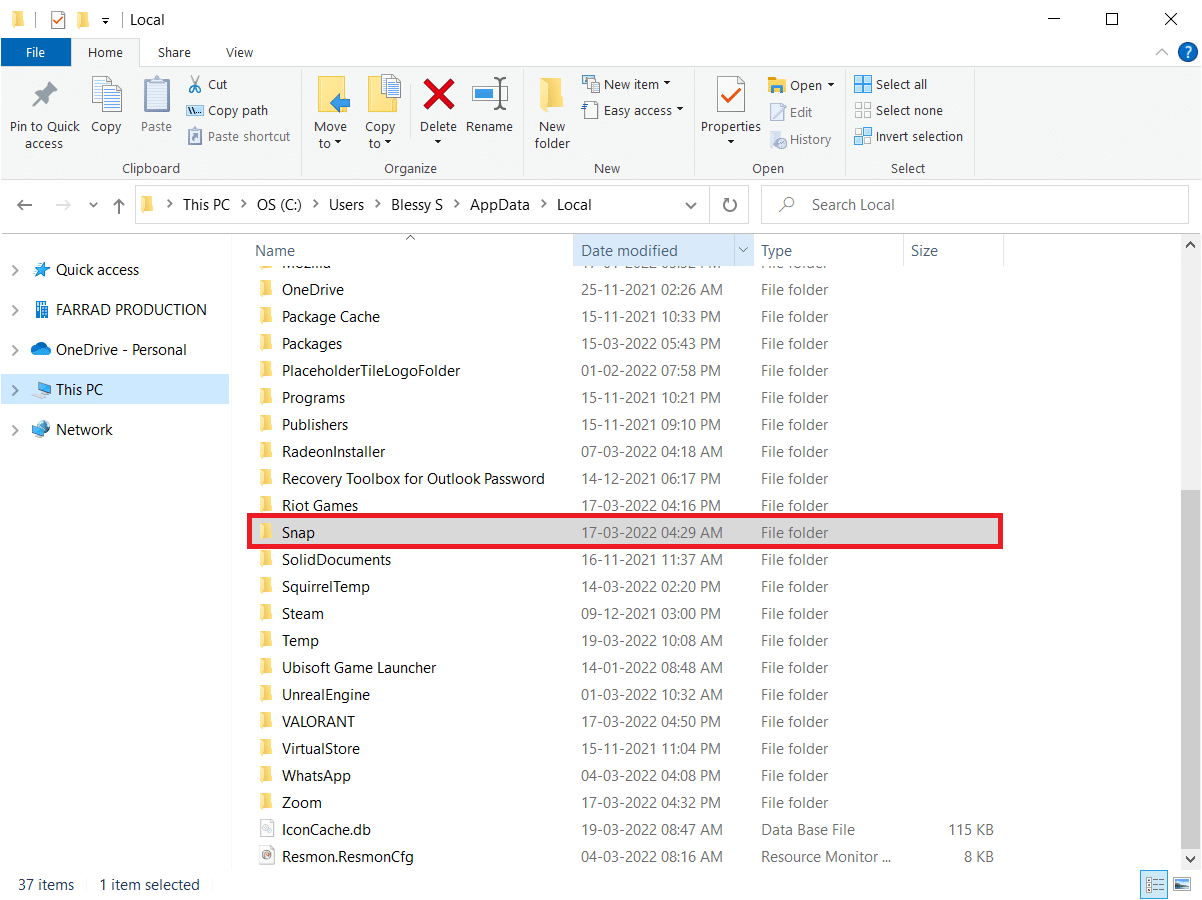
11. Кликните десним тастером миша на фасциклу Снап Цамера и изаберите Делете.
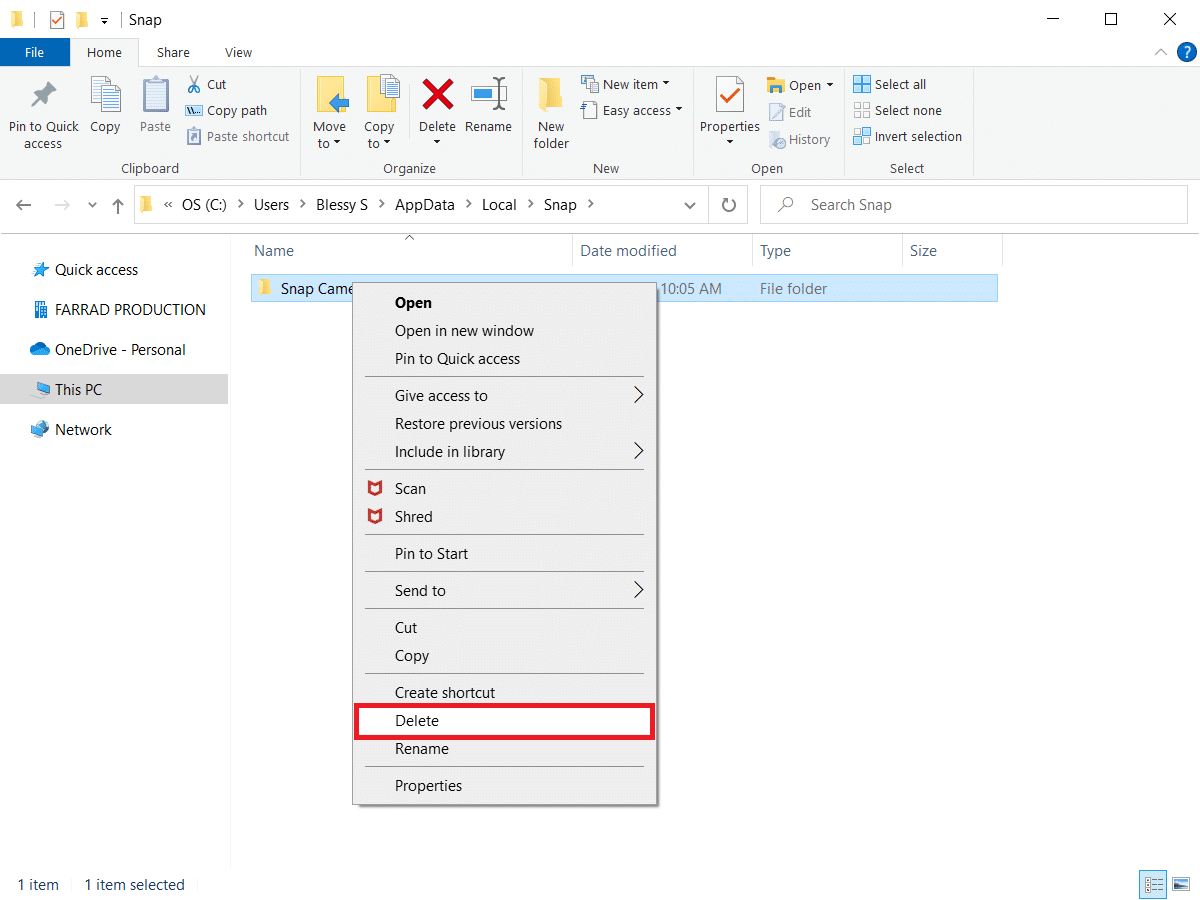
12. Поново укуцајте %аппдата% у Виндовс траку за претрагу и отворите је.
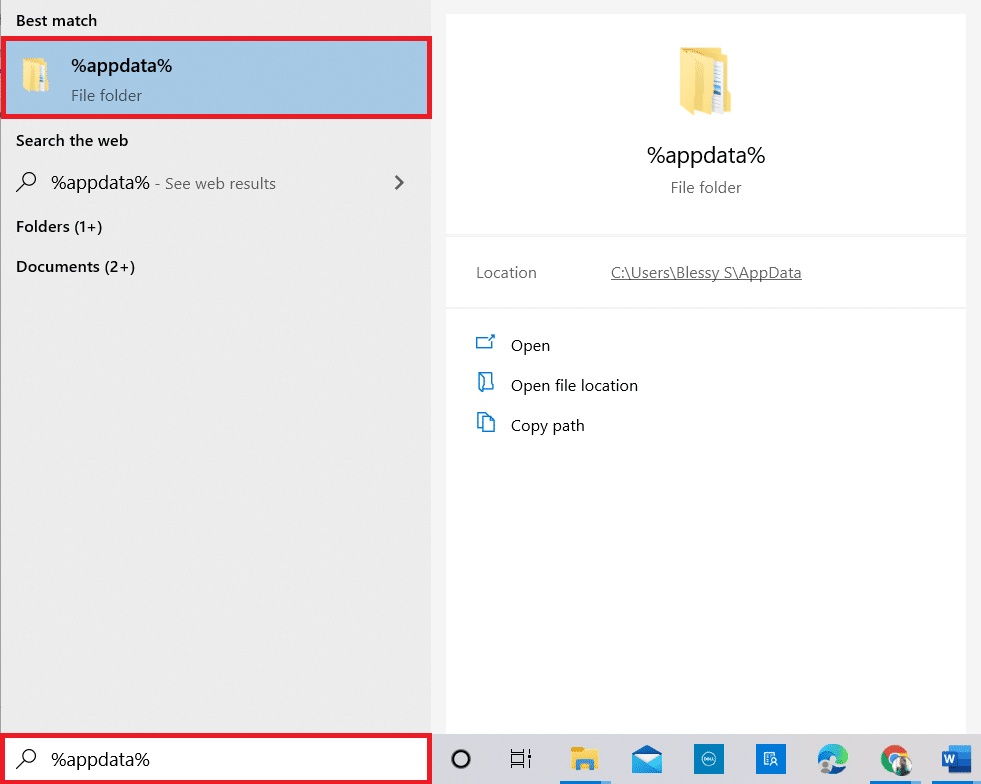
13. Избришите фасциклу Снап Цамера као што сте раније урадили.
14. Затим поново покрените рачунар.
15. Преузмите Снап Цамера са званични сајт.
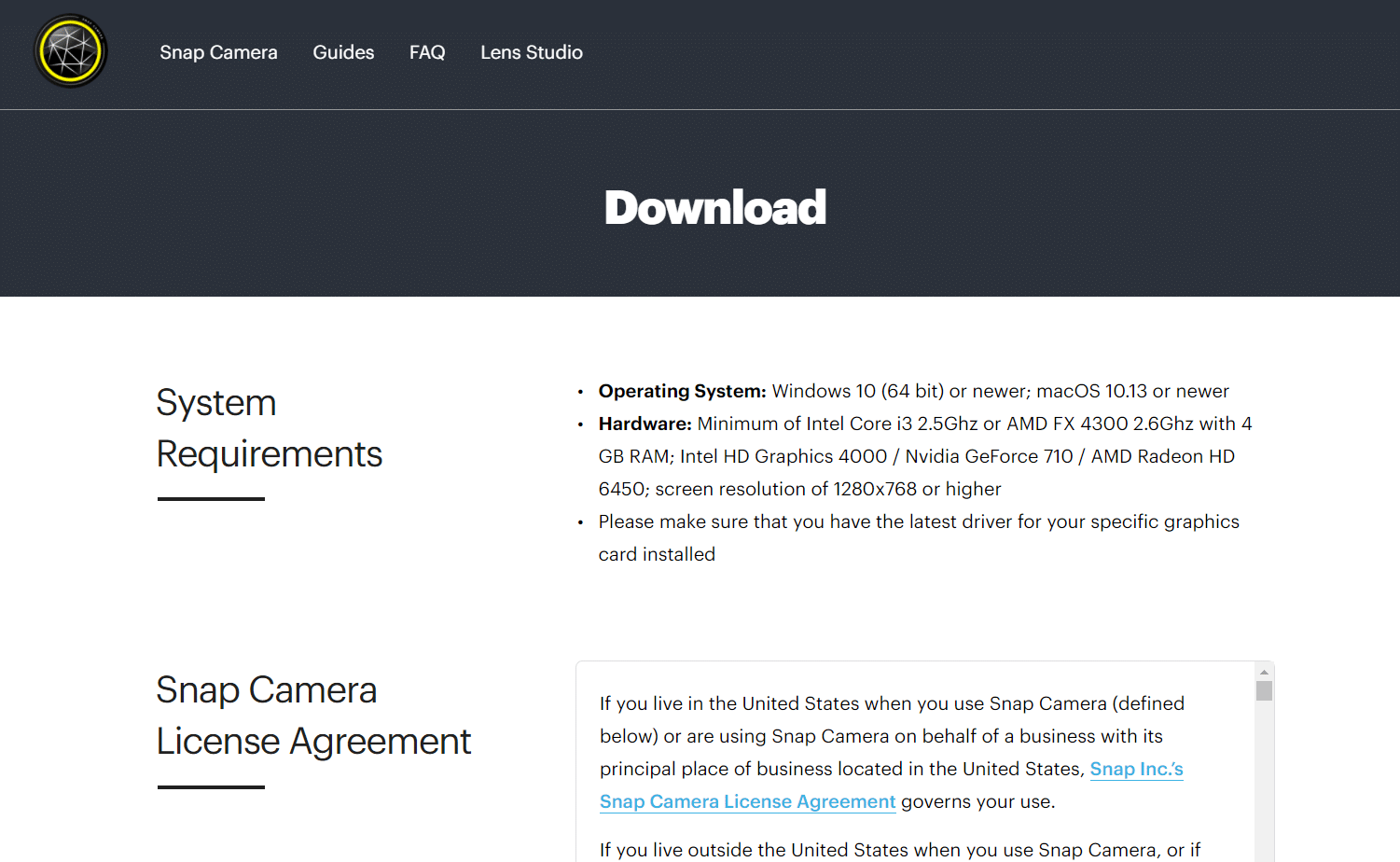
16. На страници за преузимање означите поље за потврду да бисте прихватили Услове и одредбе, унесите своју адресу е-поште и потврдите реЦАПТЦХА.
17. Затим кликните на Преузми за ПЦ.
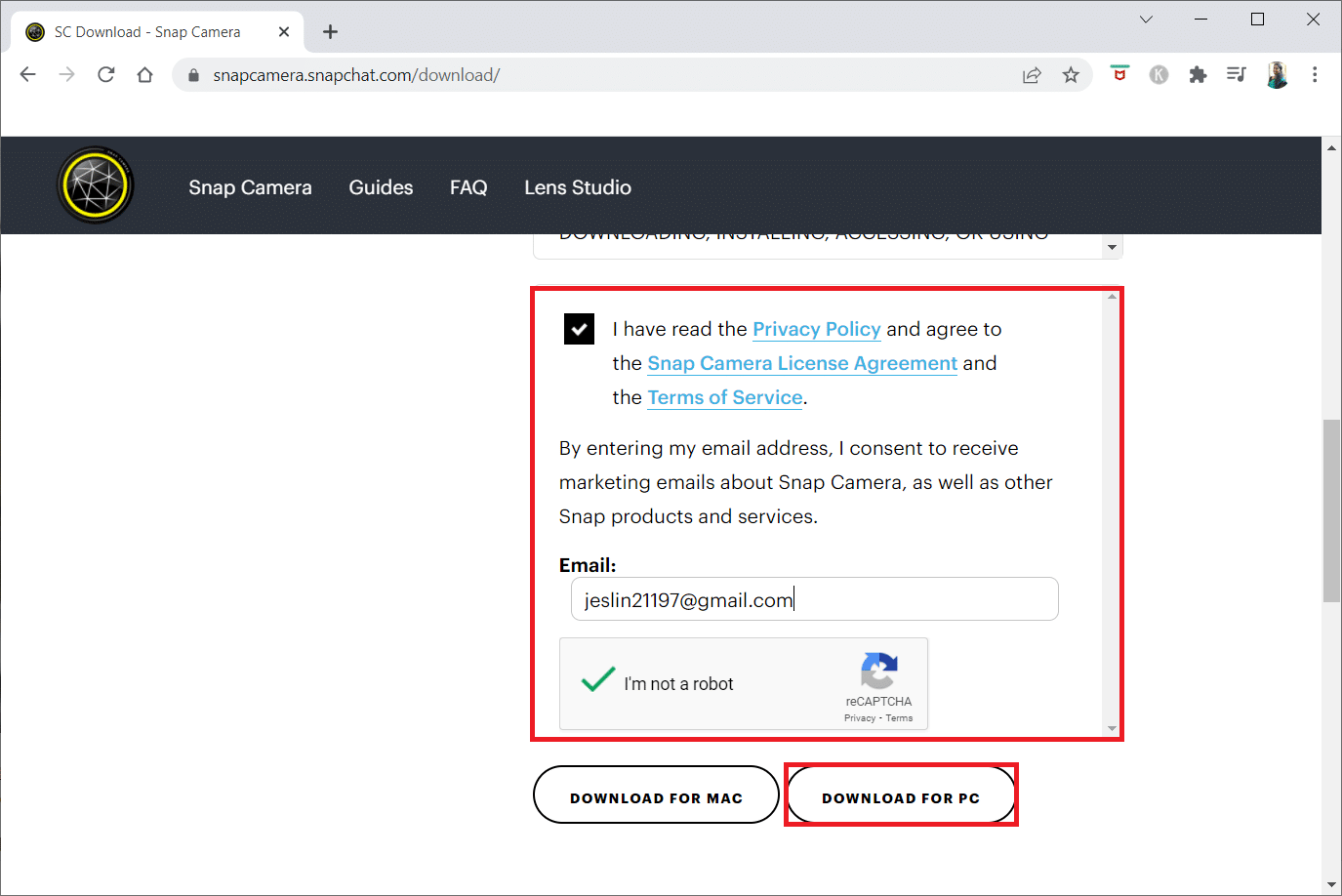
18. Кликните на преузету датотеку за инсталацију да бисте инсталирали апликацију.
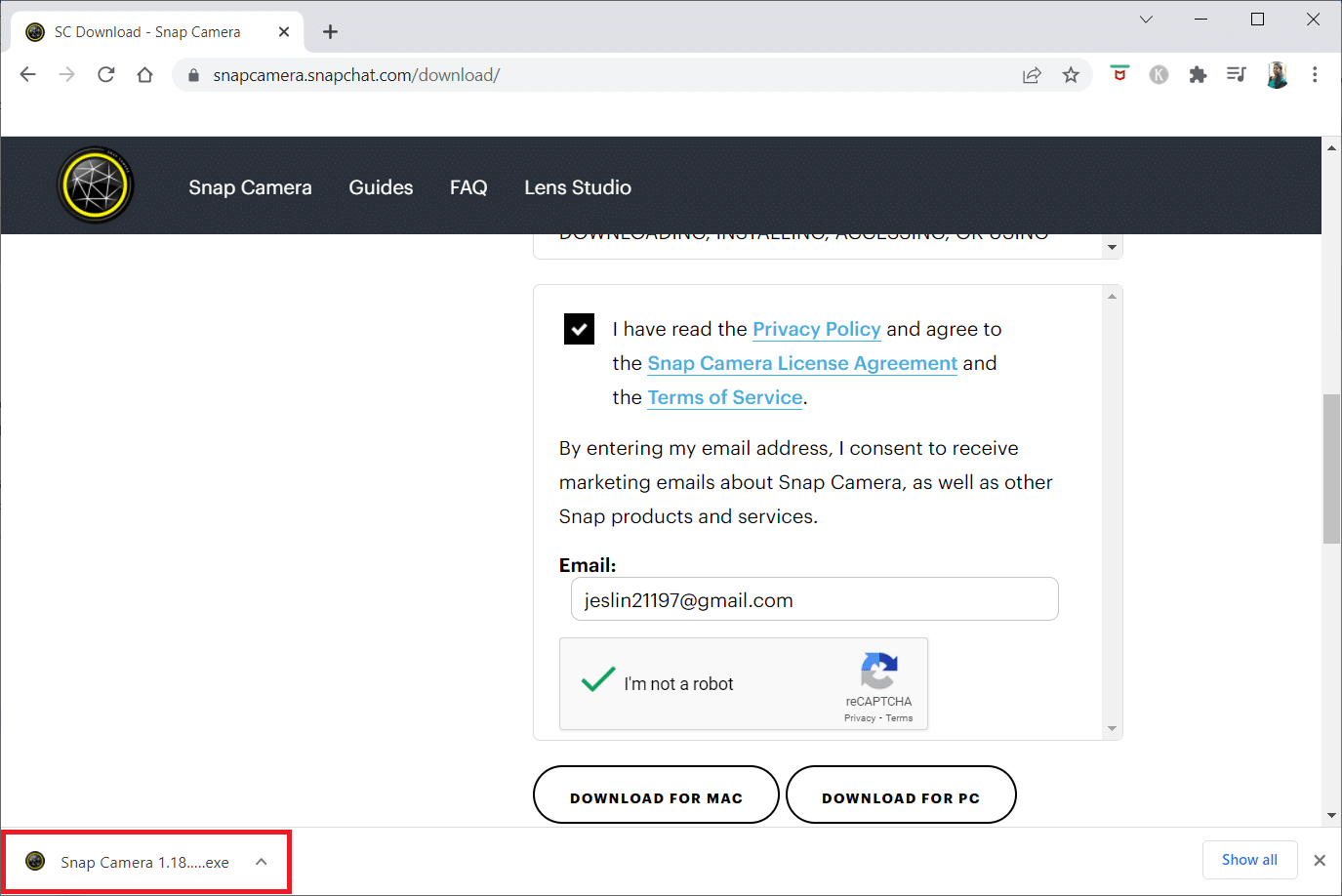
19. Пратите упутства на екрану да бисте довршили инсталацију.
***
Надамо се да вам је овај чланак био од помоћи и да сте сигурно научили о методама за решавање проблема са уносом камере без доступне камере. Оставите своје предлоге и упите у вези са темом у одељку за коментаре. Такође, реците нам шта следеће желите да научите.