Постоји изрека да слика вреди хиљаду речи. Фотографије су увек посебне, а свака фотографија носи различита сећања и значења. Али шта се дешава када сметња омета вашу апликацију за фотографије, посебно у вези са грешкама у Виндовс-у? Дави те, зар не? У ствари, ужасава вас када помислите да ли ће се нешто десити са фотографијама. Искачућа порука о грешци означена грешкама система датотека често се дешава у последње време код многих корисника Виндовс-а. Овај чланак се посебно фокусира на искачућу грешку система датотека (-2147219196) у Виндовс апликацији за фотографије. Неопходно је да поправите овај код грешке без икаквог одлагања јер би вас то могло спречити да приступите другим типовима датотека или апликацијама на вашем Виндовс-у. Такође може изгубити ваша омиљена сећања у неизбежним околностима које се ретко дешавају.

Преглед садржаја
Како да поправите грешку система датотека 2147219196
Када двапут кликнете на ЈГП, ЈПЕГ, ПНГ или друге формате сликовних датотека, понекад ће се појавити искачућа Виндовс апликација за фотографије са грешком система датотека (-2147219196). Проверите доле наведене узроке грешке.
- Присуство оштећених датотека на диску или кешу.
- Недавно ажурирана грешка за ажурирање Виндовс-а
- Ометање апликација трећих страна
- Погрешна конфигурација власништва прегледача фотографија
- Отпуштање грешке или исправка путем најновијег ажурирања за Виндовс
- Не инсталирате ажурирања апликација за Мицрософт продавнице
- Постојање више апликација
Следите метод истим редоследом један по један док не добијете исправку за грешку система датотека Виндовс 10 2147219196.
Метод 1: Поново покрените рачунар
Основно решење за било који проблем је поновно покретање свих релевантних апликација повезаних са њим и грешка система датотека (-2147219196) није изузетак. Стога затворите све покренуте апликације или програме и следите доле наведене кораке да бисте поново покренули рачунар.
1. Притисните тастер Виндовс.
2. Кликните на Повер и изаберите опцију Рестарт.

3. Сачекајте да се систем поново покрене. Сада покрените фотографију помоћу Виндовс апликације за фотографије и погледајте да ли можете да је отворите.
Метод 2: Извршите чисто покретање
Чисто покретање рачунара хвата ако су неке апликације трећих страна које раде иза укључене у проблем са грешком у систему датотека Виндовс 10. Прочитајте наш чланак да извршите чисто покретање у оперативном систему Виндовс 10.
Метод 3: Покрените алатку за решавање проблема са апликацијама у Виндовс продавници
Алат за решавање проблема у оперативном систему Виндовс 10 постоји да аутоматски реши било коју врсту проблема на рачунару уместо алата за поправку. Да бисте идентификовали и поправили грешку система датотека која и даље постоји у апликацији Виндовс Пхото Виевер, вреди покушати да покренете алатку за решавање проблема са апликацијама у Виндовс продавници. Прочитајте наш чланак о томе како да покренете алатку за решавање проблема Виндовс Упдате.
Метод 4: Ажурирајте Виндовс
Добро је пазити на систем Виндовс Упдате јер би ова грешка могла бити издање грешке у најновијој исправци која би могла да исправи проблем. Стога водите рачуна о томе да системски прозори буду ажурирани. Да бисте проверили да ли постоје ажурирања, пратите дате кораке.
1. Притисните истовремено тастере Виндовс + И да бисте покренули подешавања.
2. Кликните на плочицу Упдате & Сецурити, као што је приказано.

3. На картици Виндовс Упдате кликните на дугме Провери ажурирања.

4А. Ако је ново ажурирање доступно, кликните на Инсталирај одмах и пратите упутства за ажурирање.

4Б. У супротном, ако је Виндовс ажуриран, приказаће се порука Ажурни сте.

Метод 5: Поправите апликацију за фотографије
Апликација за фотографије има опцију поправке да поправи грешку система датотека (2147219196) на вашем систему. Пратите доле наведене кораке да бисте га поправили.
1. Притисните тастер Виндовс и изаберите Подешавања.

2. Изаберите Апликације.

3. Изаберите опцију Апликације и функције у левом окну. Померите се надоле и изаберите апликацију Мицрософт Пхотос. Кликните на опцију Напредно.

4. Померите се надоле и изаберите дугме Заврши. Кликните на дугме Поправи.

Метод 6: Ресетујте апликацију за фотографије
Ако вам опција поправке није помогла да поправите грешку, покушајте да ресетујете апликацију на подразумеване вредности. Да бисте ресетовали апликацију за фотографије. Следите доле наведена упутства.
1. Отворите опцију Подешавања.

2. Изаберите Апликације.

3. Кликните на опцију Апликације и функције у левом окну. Померите се надоле и изаберите Мицрософт фотографије. Кликните на Напредне опције.

4. Изаберите дугме Прекини да бисте зауставили процесе уживо апликације Фотографије. Кликните на дугме Ресет.
Напомена: Подаци апликације ће бити избрисани ако ресетујете апликацију Фотографије.

5. Покрените датотеку у формату слике и погледајте да ли можете да је видите без икакве поруке о грешци.
Метод 7: Поправите оштећене датотеке
Грешка диск јединице утиче на интегритет процесора. Због тога је неопходно покренути услужни програм за проверу диска, проверу системских датотека и скенирање за сервисирање и управљање сликама за примену да бисте поправили грешке.
1. Притисните тастер Виндовс, откуцајте Цомманд Промпт и кликните на Покрени као администратор.

2. Кликните на Да у одзивнику Контрола корисничког налога.
3. Откуцајте команду цхкдск Ц: /ф /р /к и притисните тастер Ентер.

4. Ако се од вас затражи порука, Цхкдск не може да се покрене… волумен је… у процесу који се користи, онда откуцајте И и притисните тастер Ентер.
5. Поново откуцајте команду: сфц /сцаннов и притисните тастер Ентер да бисте покренули скенирање Систем Филе Цхецкер.

Напомена: Скенирање система ће бити покренуто и биће потребно неколико минута да се заврши. У међувремену, можете наставити да обављате друге активности, али водите рачуна да случајно не затворите прозор.
Након завршетка скенирања, приказаће се једна од ових порука:
- Виндовс заштита ресурса није пронашла кршење интегритета.
- Виндовс заштита ресурса није могла да изврши тражену операцију.
- Виндовс заштита ресурса пронашла је оштећене датотеке и успешно их поправила.
- Виндовс заштита ресурса пронашла је оштећене датотеке, али није успела да поправи неке од њих.
6. Када се скенирање заврши, поново покрените рачунар.
7. Поново покрените командну линију као администратор и извршите дате команде једну за другом:
dism.exe /Online /cleanup-image /scanhealth dism.exe /Online /cleanup-image /restorehealth dism.exe /Online /cleanup-image /startcomponentcleanup
Напомена: Морате имати исправну интернет везу да бисте правилно извршавали ДИСМ команде.

Метод 8: Деинсталирајте недавна ажурирања
Мицрософт редовно објављује ажурирања како би поправио преовлађујуће грешке и побољшао функционалност у Виндовс 10 софтверу. Међутим, ова ажурирања могу изазвати необичне сметње и створити проблеме. Ако ваша Виндовс Пхото Апп не ради како треба за процес ажурирања, следите доле наведене кораке и деинсталирајте је.
1. Притисните тастер Виндовс и изаберите икону Сеттингс.

2. Изаберите Ажурирања и безбедност.

3. Кликните на Прикажи историју ажурирања и изаберите Деинсталирај ажурирања.

4. Идите до најновијег ажурирања које сте инсталирали на радној површини, кликните десним тастером миша на њега и изаберите деинсталирај.
Напомена: Прескочите безбедносно ажурирање ако сте га урадили.

Метод 9: Промените власништво над апликацијом Фотографије
Понекад апликација за гледање фотографија мења своје власништво. Корисницима је дозвољено да промене конфигурацију која омогућава дозволе апликације према њиховој жељи, што би евентуално могло да исправи грешку. Молимо вас да пажљиво пратите метод јер они могу бити мало сложени.
1. Притисните тастер Виндовс, откуцајте Цомманд промпт и кликните на Покрени као администратор.

2. Копирајте и налепите следећу команду на Админ Цонсоле командне линије као што је приказано.
takeown /F “%ProgramFiles%WindowsApps” /r /d y

3. Притисните тастере Виндовс + Е заједно и отворите Филе Екплорер.

4. Изаберите Виев на траци менија и означите поље за потврду Скривене ставке.

5. Идите до локације: Локални диск Ц > Програмске датотеке > ВиндовсАппс и двапут кликните на фасциклу ВиндовсАппс.

6. Кликните на Настави да бисте приступили фасцикли ВиндовсАппс.

7. Изаберите Мицрософт.Виндовс.Пхотос_[version number] директоријум који садржи к64 у имену датотеке. Кликните десним тастером миша на фасциклу и изаберите Својства.

8. Изаберите картицу Безбедност и кликните на Напредно.

9. Кликните на Промени да бисте преименовали власника у прозору Напредне безбедносне поставке.

10. Откуцајте НТ СЕРИВЦЕТрустедИнсталлер као име објекта и кликните на ОК.

11. Омогућите опцију Замени власника на подконтејнерима и објектима. Изаберите Примени, а затим ОК.

12. Поново кликните на ОК у прозору постојећих својстава.
13. Притисните тастер Виндовс, откуцајте Цомманд промпт и кликните на Покрени као администратор.

2. Копирајте дату команду и налепите је у командни редак. Притисните Ентер.
PowerShell -ExecutionPolicy Unrestricted -Command “& {$manifest = (Get-AppxPackage *Photos*).InstallLocation + ‘AppxManifest.xml’ ; Add-AppxPackage -DisableDevelopmentMode -Register $manifest}”

3. Поново покрените систем и проверите да ли је грешка система датотека 2147219196 решена.
Метод 10: Користите уређивач регистра са администраторским правима
Уређивач регистра у Виндовс-у је хијерархијска база података која садржи све конфигурације апликација или програма које Виндовс користи. Они вам омогућавају да уређујете, прегледате и мењате скуп вредности базе података.
Напомена: Уверите се да имате резервну копију вашег система јер је уређивач регистра подложан корупцији ако се изврши на погрешан начин.
1. Притисните тастер Виндовс, откуцајте регедит и кликните на Покрени као администратор.

2. Дођите до дате путање локације у уређивачу регистра.
Keys_CURRENT_USERSOFTWAREClasses Local SettingsSoftwareMicrosoftWindows Current versionApp model RepositoryFamilyMicrosoft.Windows.Photos

3. Број постојећих фасцикли зависи од деинсталације коју сте урадили. У овом случају постоје само 3 фасцикле.

4. Кликните десним тастером миша на унос и кликните на Дозволе.

5. Кликните на Напредно.

6. Изаберите Промени на опцији Власник.

7. Преименујте власника у Администратор и кликните на Ок.

8. Поновите поступак од корака 4 до корака 8 за сваки фолдер за унос који имате.
9. На крају, поново покрените рачунар и покушајте да покренете апликацију Пхото Виевер.
Метод 11: Уклоните кеш меморије Мицрософт Сторе-а
Мицрософт Сторе акумулира различите податке о датотекама евиденције, сличицама, датотекама за преузимање и тако даље током свог коришћења су кеш. Овај кеш се понекад оштети и сукоби са апликацијом Мицрософт Сторе и спречава их у било каквом процесу који би заузврат могао да утиче на апликацију Фотографије. Дакле, ресетовање кеш меморије Мицрософт Сторе-а уклања грешку система датотека која преовладава у апликацији Фотографије. Да бисте то урадили, пратите кораке.
1. Притисните тастере Виндовс + Р заједно и отворите дијалог Покрени.

2. Откуцајте ВСРесет.еке у одзивнику Покрени и притисните Ентер.
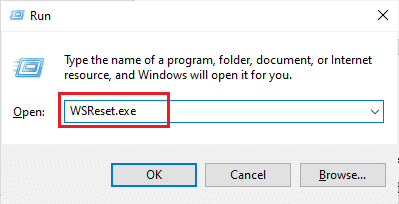
3. Појављује се црни празан прозор.
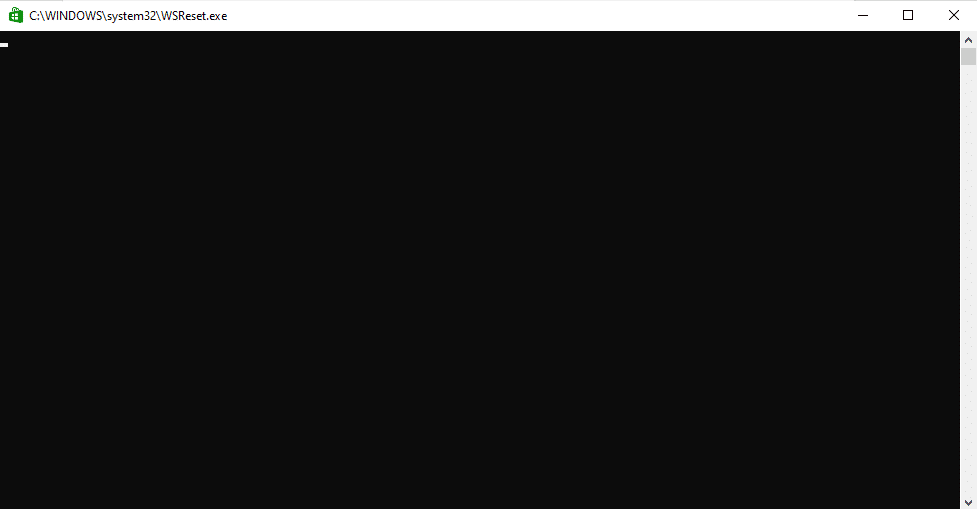
4. Сачекајте да видите Виндовс Сторе на екрану вашег екрана. Отворите формат датотеке слике и погледајте да ли је грешка отклоњена.
Метод 12: Поново региструјте апликацију Фотографије
Прво се предлаже метод поновне регистрације јер вам то неће узроковати губитак података у апликацији за фотографије. Ово би се могло сматрати мање конвенционалном методом, али ако можете да исправите грешку са овим, онда врста методе није битна. Следите процедуру и обезбедите да дате команду као што је дато у наставку.
1. Притисните тастер Виндовс, откуцајте Цомманд промпт и кликните на Покрени као администратор.
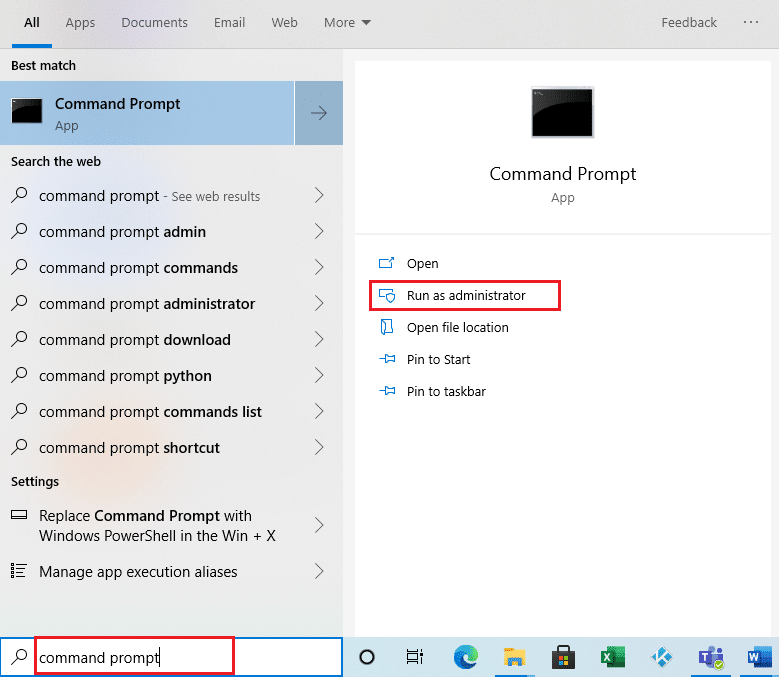
2. Копирајте дату команду и налепите је у командни редак. Притисните Ентер.
PowerShell -ExecutionPolicy Unrestricted -Command “& {$manifest = (Get-AppxPackage *Photos*).InstallLocation + ‘AppxManifest.xml’ ; Add-AppxPackage -DisableDevelopmentMode -Register $manifest}”
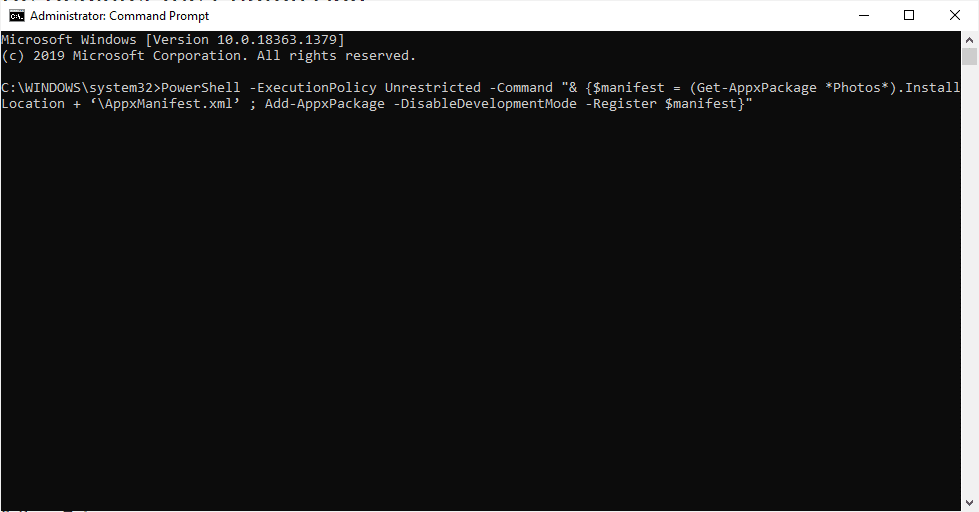
Метод 13: Поново региструјте сву апликацију Мицрософт Сторе
Иако је сличан мање конвенционалном методу поновне регистрације апликације Фотографије који вам није помогао, овај процес са малом разликом подразумева да поново региструјете целу Мицрософт Сторе апликацију која би могла да исправи грешку. Да бисте то урадили, примените дате кораке.
1. Притисните тастер Виндовс, откуцајте поверсхелл и кликните на Покрени као администратор.
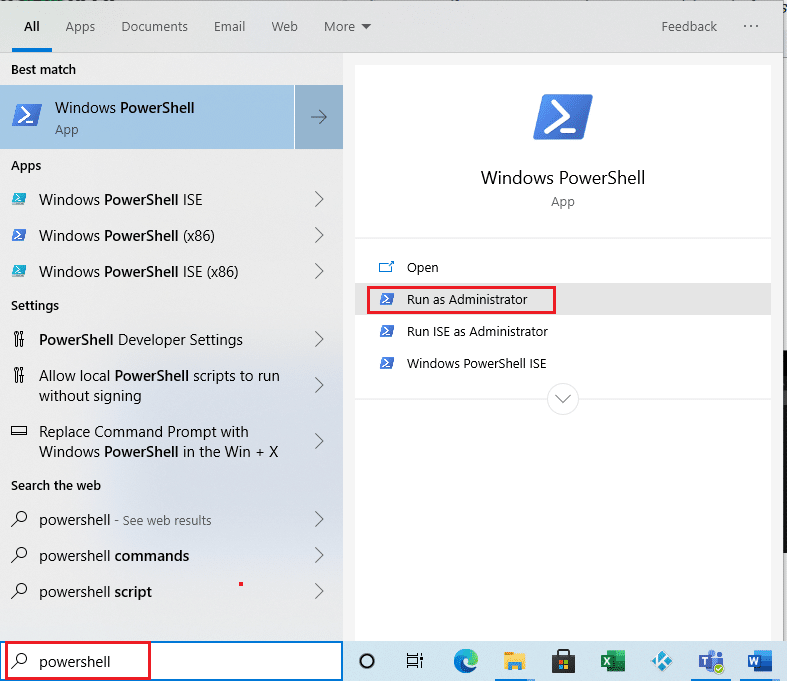
2. Откуцајте дату команду и притисните тастер Ентер.
Get-AppXPackage | Foreach {Add-AppxPackage -DisableDevelopmentMode -Register “$($_.InstallLocation)AppXManifest.xml”}
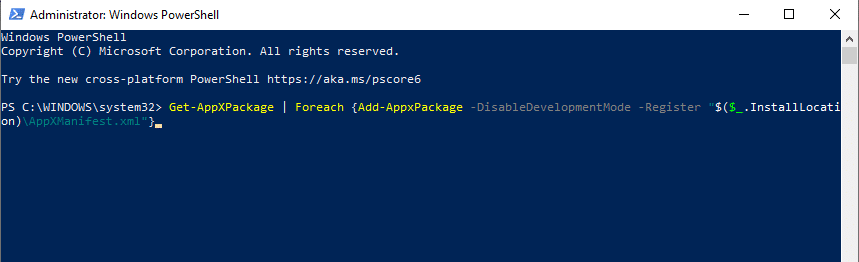
Метод 14: Деинсталирајте и поново инсталирајте апликацију Фотографије
Целокупно оштећење датотеке може бити разлог за грешку система датотека (-2147219196) у апликацији. Последњи конвенционални метод да се то поправи је деинсталирање и поновна инсталација Виндовс Пхото апликације која је до сада веома добро функционисала за многе кориснике. Пратите доле наведене кораке.
1. Притисните тастер Виндовс, откуцајте поверсхелл и кликните на Покрени као администратор.
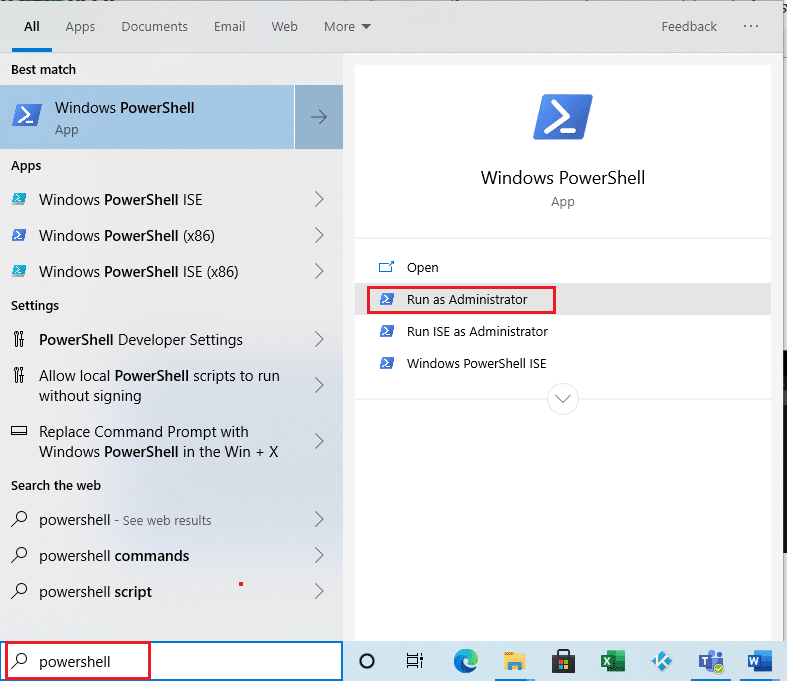
2. Копирајте и налепите команду у Виндовс ПоверСхелл. Притисните тастер Ентер.
Get-AppxPackage Microsoft.Windows.Photos | Remove-AppxPackage
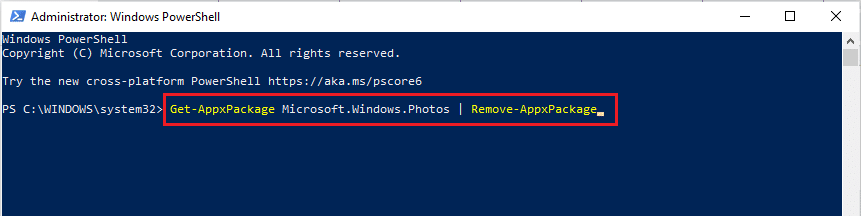
3. Сачекајте да се процес постављања или деинсталације Виндовс Пхото Апп заврши.
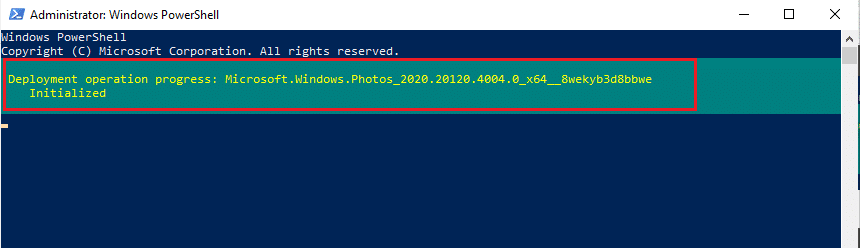
4. Преузмите ПсТоолс пакет са званичне веб странице.
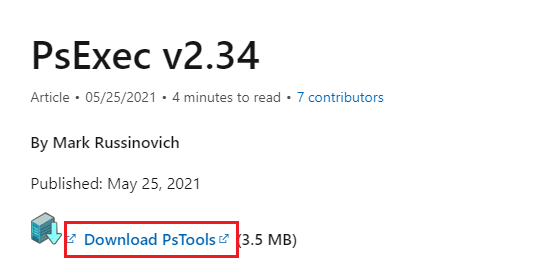
5. Идите на Преузимања. Кликните десним тастером миша на преузету компримовану датотеку ПСТоолс и изаберите Издвоји све.
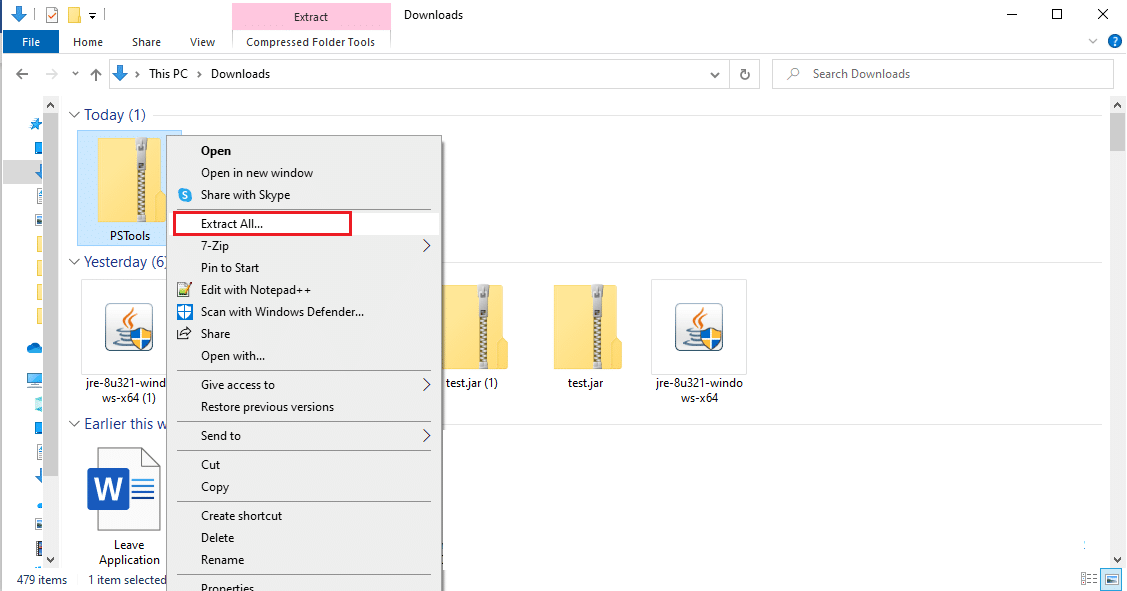
6. Изаберите локацију одредишне фасцикле да бисте сачували датотеке за распакивање. Затим кликните на Екстракт.
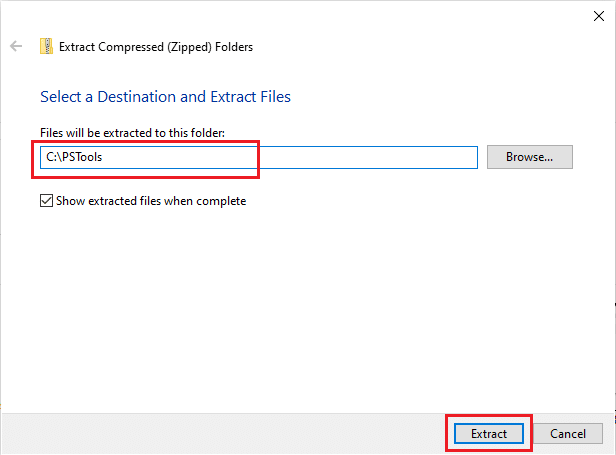
7. Сачекајте да фасцикла добије екстраховане датотеке.
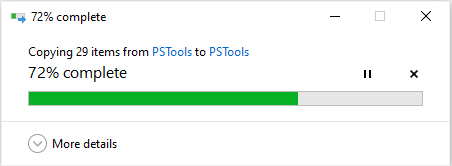
8. Притисните тастер Виндовс, откуцајте Цомманд промпт и кликните на Покрени као администратор.
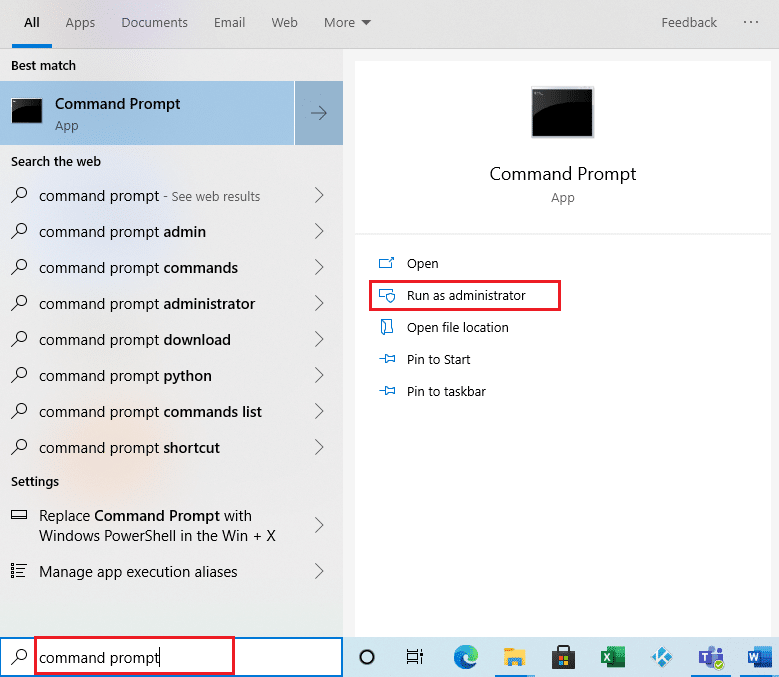
9. Извршите дату команду и притисните тастер Ентер.
<PsExec location address>PsExec.exe -sid c:windowssystem32cmd.exe
Напомена: <ПсЕкец адреса локације> треба да буде путања локације на којој сте сачували екстраховану датотеку. Ево примера користећи следећу команду: Ц:ПСТоолсПсЕкец.еке -сид Ц:ВиндовсСистем32цмд.еке
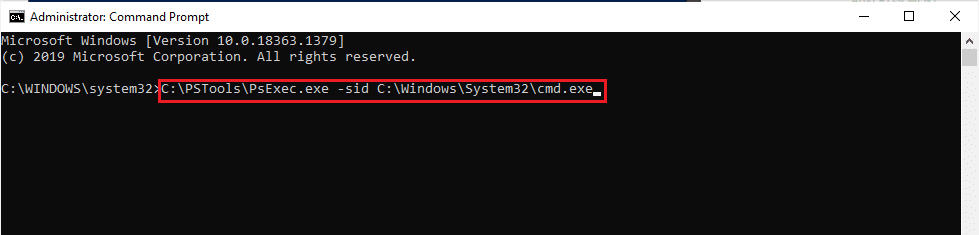
10. Кликните на Слажем се да бисте прихватили услове лиценцирања софтвера Сисинтерналс у новом промпту који се отворио.
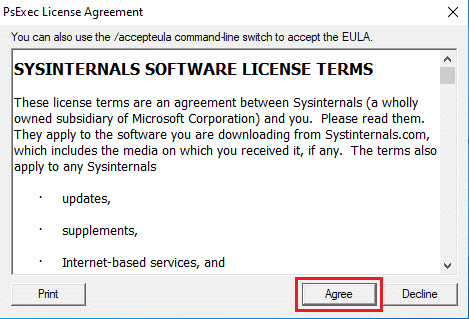
11. Отвара се нова апликација командне линије. Овде копирајте и налепите следећу команду и притисните тастер Ентер.
rd /s “C:ProgramFilesWindowsAppsMicrosoft.Windows.Photos_2017.37071.16410.0_x64__8wekyb3d8bbwe
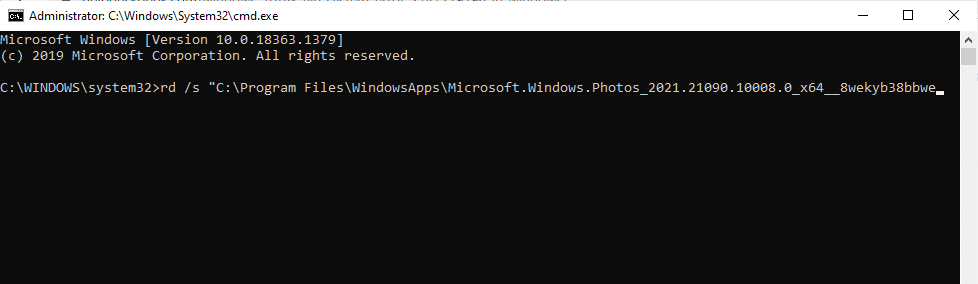
12. Откуцајте тастер И и притисните тастер Ентер за потврду.
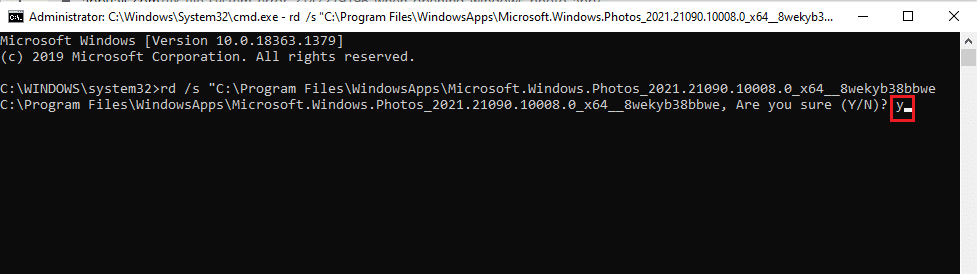
13. Када завршите, покрените Мицрософт Сторе и преузмите апликацију. Проверите да ли је грешка система датотека 2147219196 решена покушајем да отворите слику било ког формата датотеке.
Метод 15: Преузмите другу апликацију
Не губите наду ако вам ниједна од горе наведених метода није успела, у реду је. Увек ће постојати алтернативно решење. Овде, један такав алтернативни метод је преузимање апликације треће стране за отварање формата сликовних датотека. Можете користити било коју другу апликацију по вашем избору.
***
Надамо се да је овај водич био од помоћи и да сте успели да научите да поправите грешку система датотека 2147219196. Ако имате питања или предлоге, слободно их оставите у одељку за коментаре. Јавите нам о чему следеће желите да научите.
