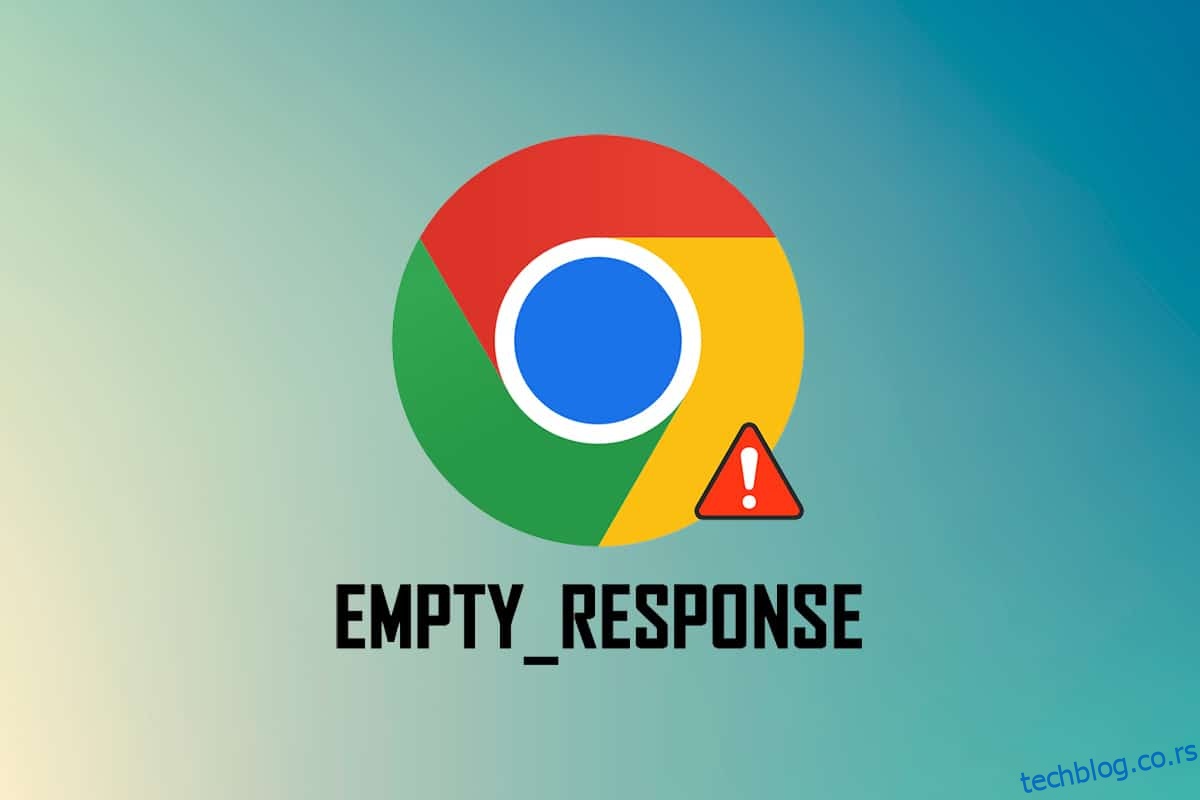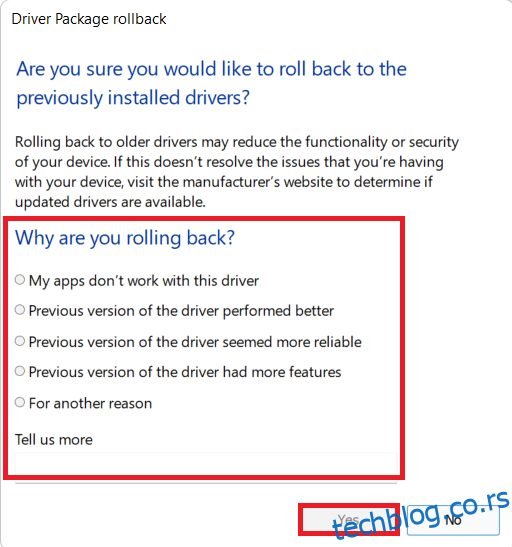Данас је Гоогле Цхроме најпопуларнији веб претраживач. Ипак, можда ћете се суочити са неким грешкама када покушате да се повежете на било коју локацију. ЕРР_ЕМПТИ_РЕСПОНСЕ Цхроме је једна од најфрустрирајућих грешака када ваша веб страница не одговори на ваш захтев. Нећете добити никакве податке или резултате за ваше критеријуме претраге. Ова грешка је распрострањена у Цхроме-у и може се појавити на било којој веб локацији. Ово се дешава на вашој веб локацији када имате било каквих проблема са интернетом и кварова у прегледачу. Ако се и ви суочавате са истим проблемом, онда ће вам овај водич о томе како да поправите ЕРР_ЕМПТИ_РЕСПОНСЕ у Гоогле Цхроме-у помоћи. Дакле, наставите да читате.
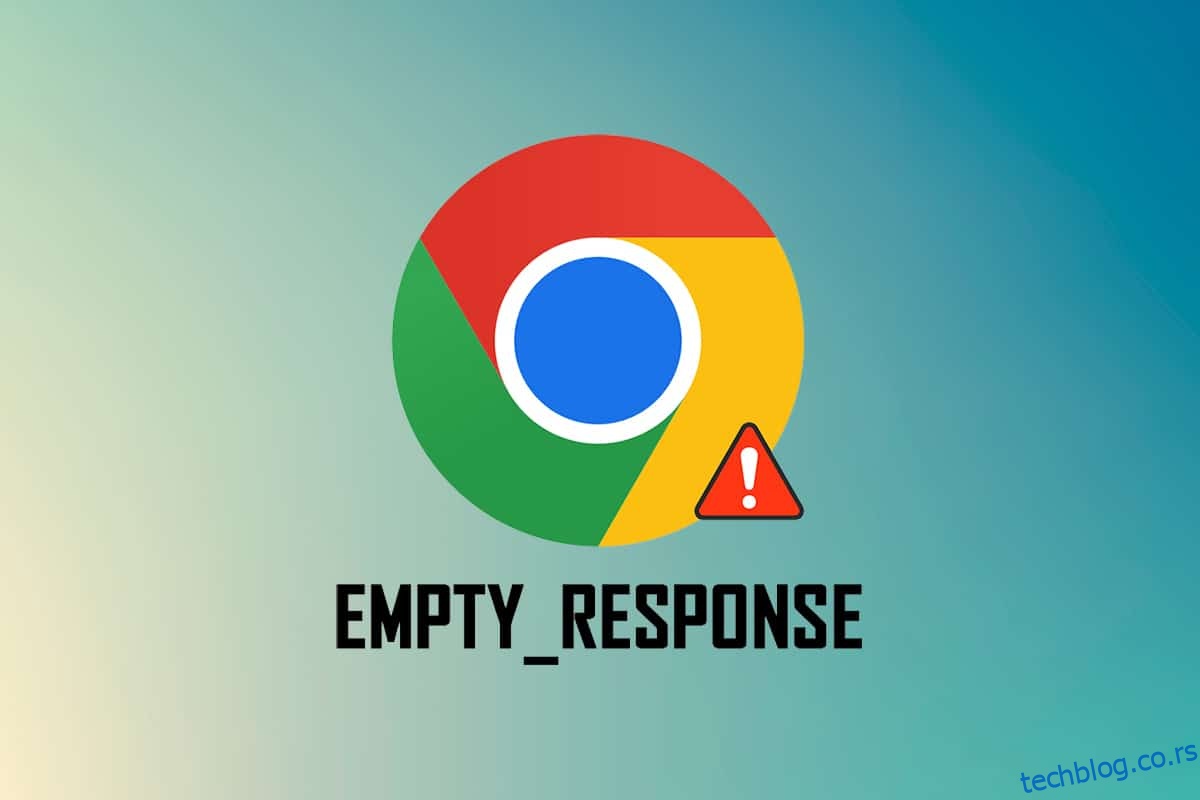
Преглед садржаја
Како да поправите ЕРР_ЕМПТИ_РЕСПОНСЕ у Гоогле Цхроме-у
Пре него што пређете на методе за решавање проблема да бисте исправили ову грешку, анализирајте шта је ЕРР_ЕМПТИ_РЕСПОНСЕ Цхроме. Ова грешка се јавља у прегледачу Гоогле Цхроме, што указује на лошу мрежну везу. Многи корисници су пријавили да се ова грешка често јавља због квара у претраживачу. Неки основни узроци грешке ЕРР_ЕМПТИ_РЕСПОНСЕ у Цхроме-у су наведени у наставку:
- Истекао домен
- Превише кеша претраживача
- Привремене датотеке
- Неисправне екстензије
- Оштећени подаци прегледања
- Лоша интернет веза
- Некомпатибилни мрежни драјвери
- Застарели Цхроме
- Застарела верзија Виндовс-а
- Неисправност ДНС сервера
Прелиминарне провере
Пратите ове основне прелиминарне провере пре него што пређете на методе за решавање проблема.
-
Приступ другим веб локацијама: Ако не можете да приступите било којој одређеној веб локацији у Цхроме-у, можда постоје други разлози, као што су грешке у куцању, сервер не ради због одржавања или ограничења заштитног зида. Дакле, као примарну проверу, идите на нову картицу и потражите друге веб странице или веб странице.
-
Повежите се на одговарајућу мрежу: Ово је најочигледнији разлог за ЕРР_ЕМПТИ_РЕСПОНСЕ. Када је брзина интернет везе ниска или нестабилна, веза се чешће прекида. Можете тестирати своју брзину интернета покретањем а тест брзине. Затим можете купити нови бржи интернет пакет од свог мрежног провајдера ако брзина ваше мреже није оптимална.
-
Замените неисправне каблове: Покушајте да проверите да ли постоје неисправни каблови. Замените кабл ако је било који његов део сломљен или оштећен.
Пружамо скуп ефикасних метода за решавање проблема који ће вам помоћи да поправите грешку ЕРР_ЕМПТИ_РЕСПОНСЕ. Уверите се да следите методе истим редоследом да бисте открили лакша и трајнија решења.
1. метод: Поново покрените Гоогле Цхроме
Поново покретање Гоогле Цхроме-а ће решити све привремене проблеме у вашем претраживачу и стога ће бити једноставно решење за ову грешку. Поновно покретање Гоогле Цхроме-а може се постићи затварањем свих картица један по један у претраживачу и поновним покретањем након неког времена. Други метод је да га поново покренете преко Таск Манагер-а према упутствима у наставку.
1. Притисните заједно тастере Цтрл + Схифт + Есц да бисте покренули Менаџер задатака.
2. Сада претражите и изаберите Гоогле Цхроме задатке који се покрећу у позадини.
3. Затим изаберите Заврши задатак као што је приказано на горњој слици или кликните десним тастером миша на задатак и кликните на Заврши задатак.
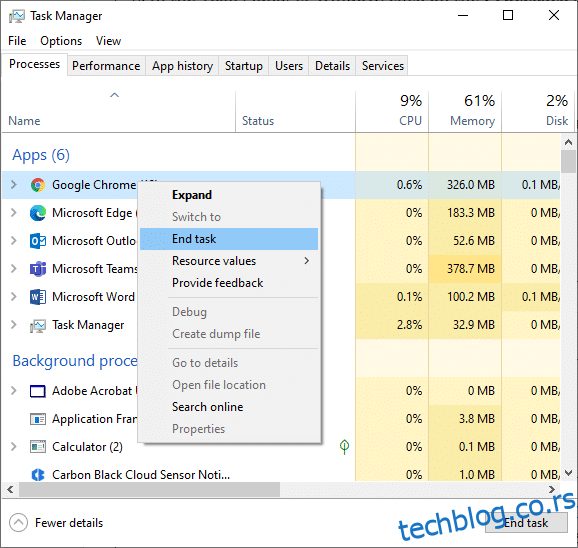
3. Поново покрените систем
4. На крају, поново покрените Гоогле Цхроме и проверите да ли се поново суочавате са грешком.
Метод 2: Избришите привремене датотеке система
Када ваш систем има оштећене Цхроме датотеке или датотеке регистра, наићи ћете на ЕРР_ЕМПТИ_РЕСПОНСЕ грешку у Цхроме-у. Ову грешку можете да решите брисањем привремених датотека у вашем систему. Затим пратите упутства да примените исто и решите проблем са грешком у празном одговору.
1. Притисните тастер Виндовс, откуцајте %темп% и кликните на Отвори.
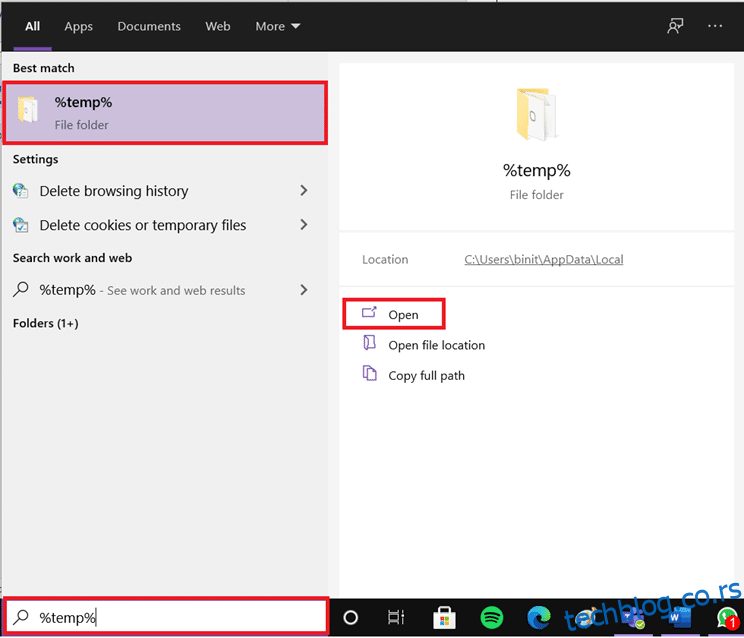
2. Овде изаберите све датотеке и фасцикле тако што ћете заједно притиснути тастере Цтрл + А, а затим кликните десним тастером миша на изабране датотеке.
3. Изаберите опцију Делете да бисте уклонили све привремене датотеке.
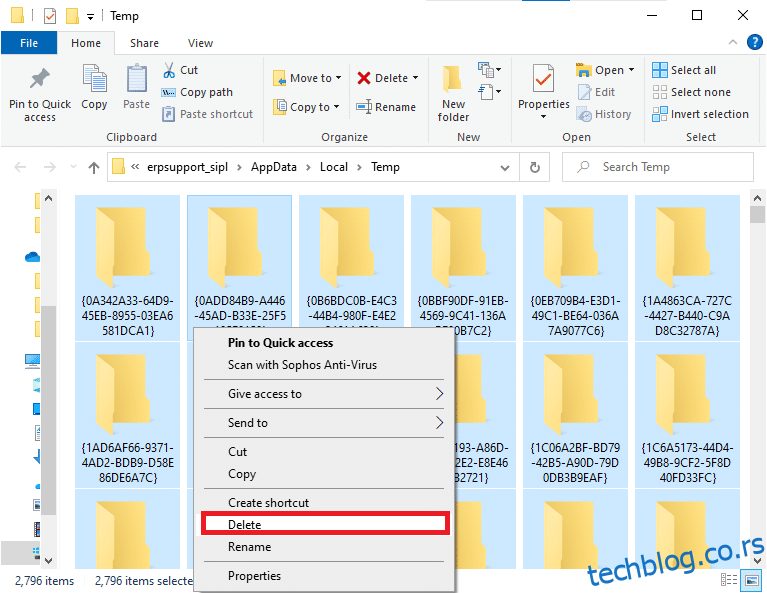
4. На крају, идите на радну површину и кликните десним тастером миша на корпу за отпатке. Изаберите опцију Испразни корпу за отпатке да бисте трајно избрисали податке са свог Виндовс рачунара.
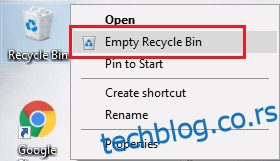
Метод 3: Користите нови прозор без архивирања
Режим без архивирања у Цхроме претраживачу је првенствено намењен безбедном и приватном прегледању. Направљен је за кориснике који не желе да се њихова историја претраге или недавне странице чувају на свом уређају. Не можете да снимате њихове екране или да правите снимке екрана због његове политике приватности. Блокира колачиће, сакрива историју претраге и може да прегледа жељену веб локацију. Ако не желите да уклоните омиљена проширења из прегледача, можете да испробате алтернативни начин коришћења режима анонимног прегледања у Цхроме-у. Пратите доле наведене кораке да бисте исто применили.
1А. Идите на Гоогле Цхроме и кликните на икону са три тачке. Овде изаберите опцију Нови прозор без архивирања као што је приказано.
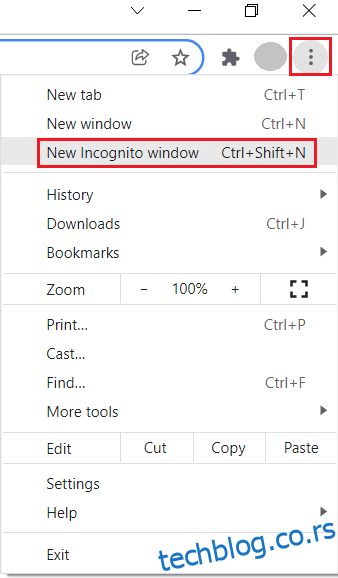
1Б. Алтернативно, такође можете притиснути тастере Цтрл + Схифт + Н заједно да бисте покренули нови прозор без архивирања.
Метод 4: Обришите Цхроме кеш датотеке
Проблеми са форматирањем и учитавањем могу се решити брисањем кеша и колачића у вашем претраживачу. Али када прођу дани, кеш меморија и колачићи се повећавају и сагоревају простор на диску. Можете покушати да их обришете да бисте поправили ЕРР_ЕМПТИ_РЕСПОНСЕ Цхроме применом следећих корака.
1. Притисните тастер Виндовс, откуцајте цхроме и кликните на Отвори.
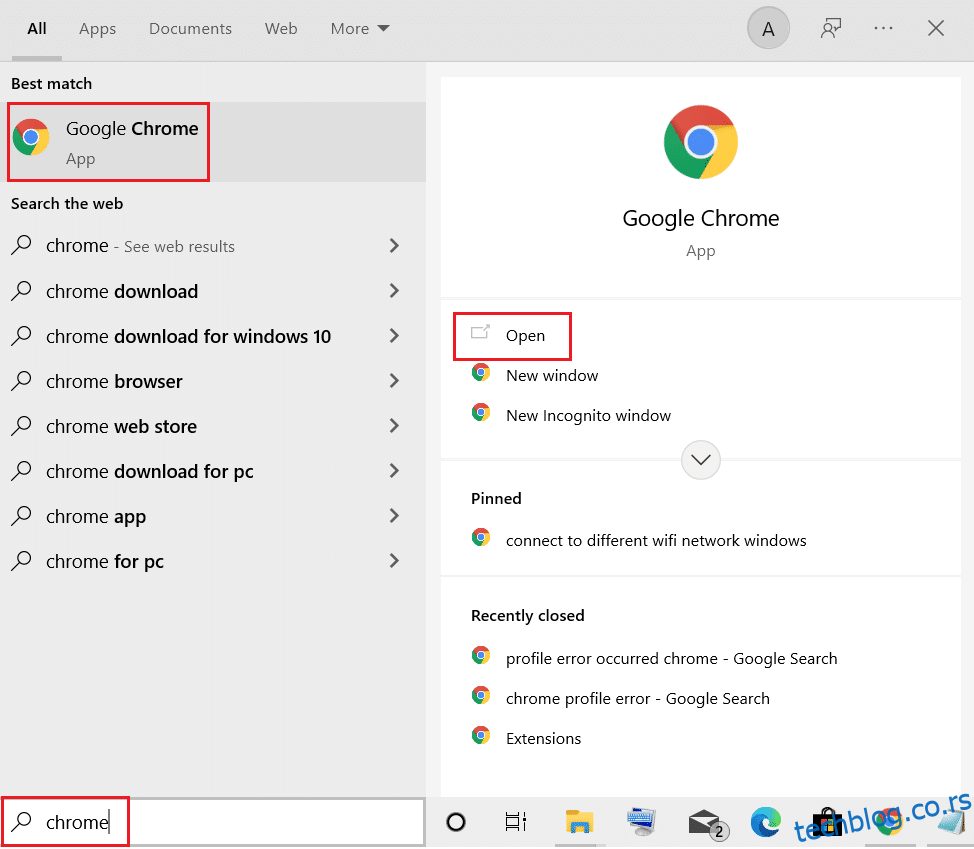
2. Затим кликните на икону са три тачке > Још алата > Обриши податке прегледања… као што је илустровано испод.
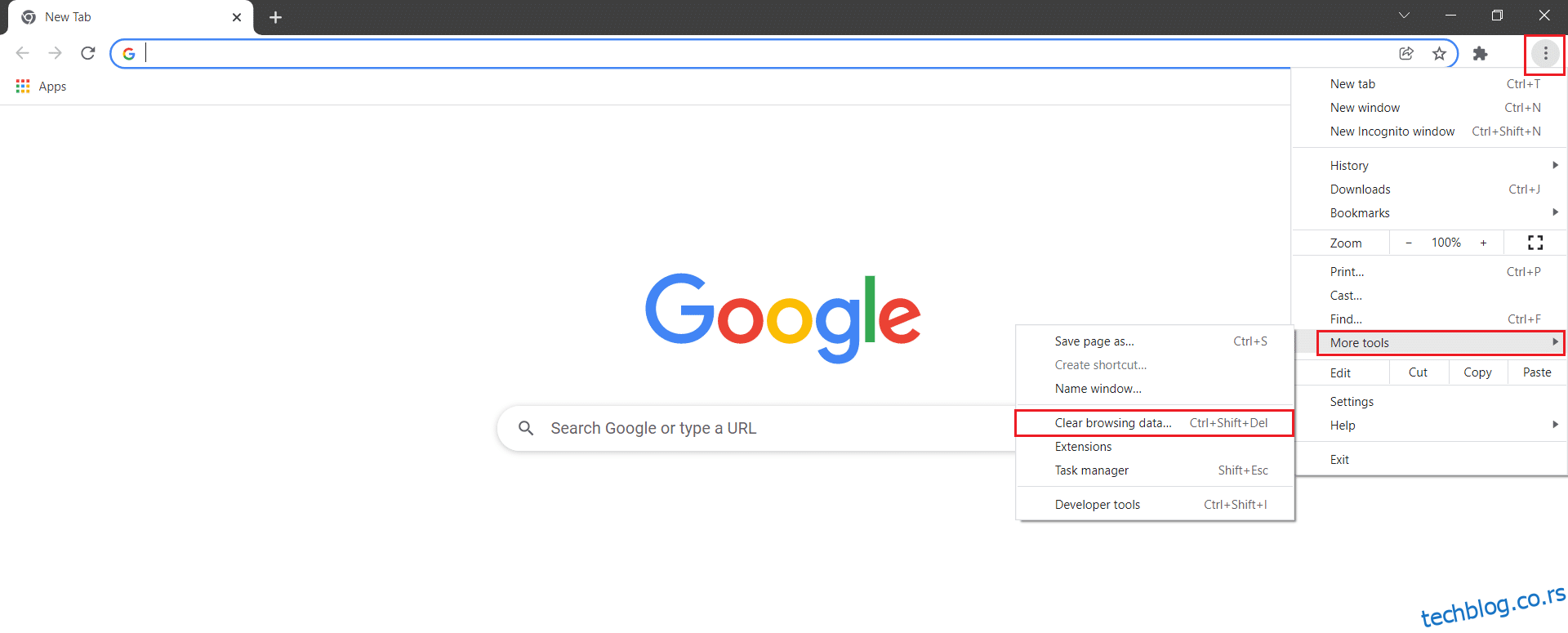
3. Проверите следеће опције.
- Колачићи и други подаци о сајтовима
- Кеширане слике и датотеке
4. Сада изаберите опцију Све време за Временски опсег.
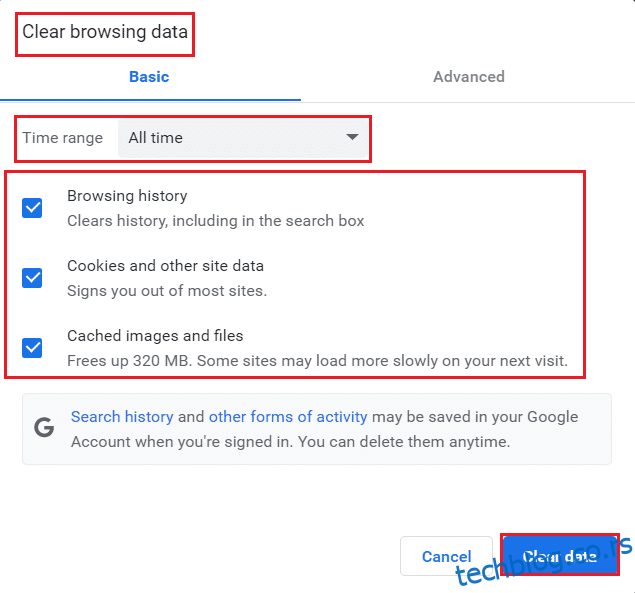
5. На крају кликните на Обриши податке.
Метод 5: Обришите Цхроме ДНС кеш меморију
Брисање Гоогле Цхроме кеша хоста би вам помогло да поправите грешку празан одговор. Пратите доле наведене кораке.
1. Отворите прегледач Гоогле Цхроме.
2. Сада унесите цхроме://нет-интерналс/#днс у траку за претрагу и притисните тастер Ентер.
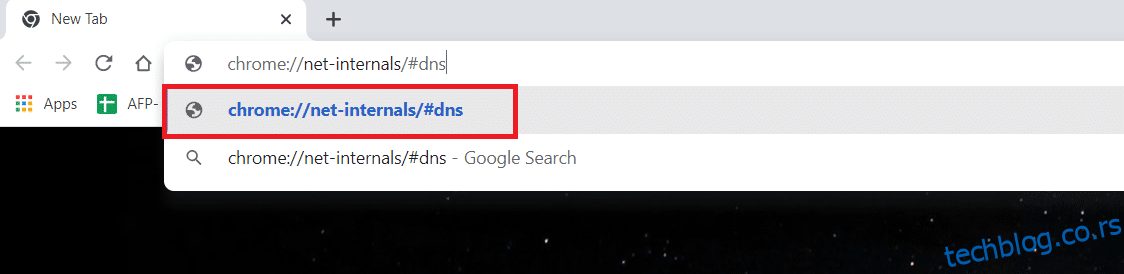
3. Кликните на Цлеар хост цацхе.
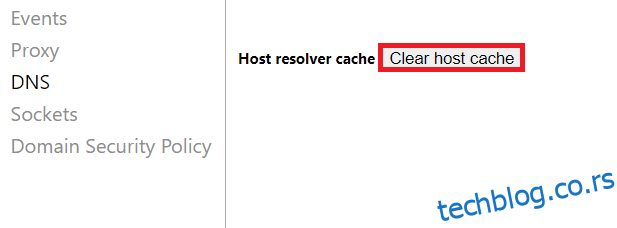
4. Сада изаберите Соцкетс, а затим кликните на Флусх соцкет поолс.
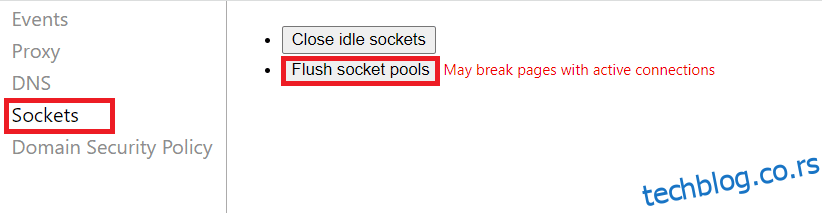
5. Поново покрените претраживач и проверите да ли сте решили проблем.
Метод 6: Онемогућите екстензије
Када имате превише картица у систему, брзина претраживача и рачунара ће бити веома спора. У овом случају, ваш систем неће радити нормално, што ће довести до грешке ЕРР_ЕМПТИ_РЕСПОНСЕ у Цхроме-у. Сада можете затворити све непотребне картице и поново покренути претраживач. Ако сте затворили све картице и још увек се суочавате са проблемом, покушајте да онемогућите сва проширења. Пратите доле наведена упутства.
1. Покрените Цхроме и унесите цхроме://ектенсионс у УРЛ траку. Притисните тастер Ентер да бисте добили листу свих инсталираних екстензија.
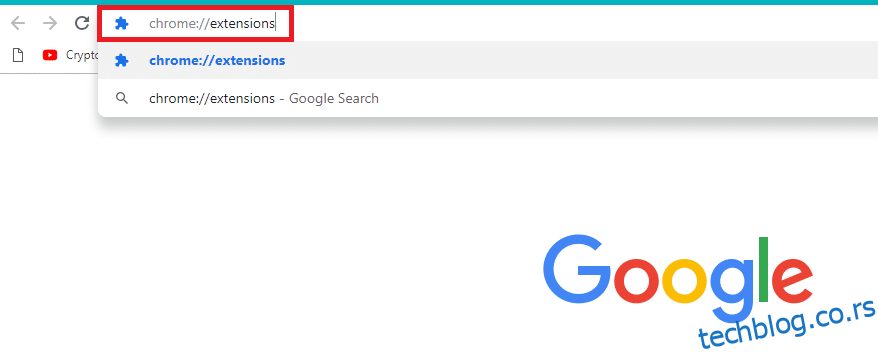
2. Искључите прекидач за екстензију (нпр. Граммарли за Цхроме) да бисте је онемогућили.
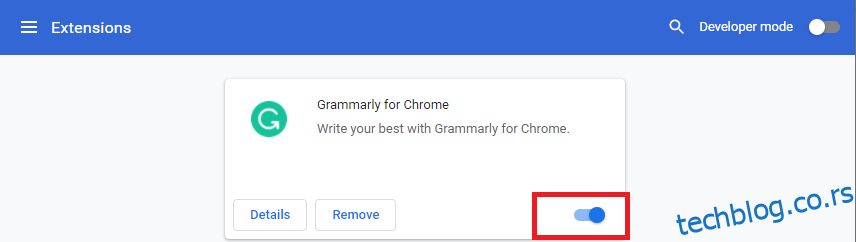
3. Освежите прегледач и погледајте да ли се грешка поново приказује или не.
4. Поновите горе наведене кораке да бисте онемогућили екстензије једно по једно да бисте проверили да ли је грешка исправљена или не.
Метод 7: Ажурирајте или вратите мрежне управљачке програме
Ако је ваш систем почео да квари након ажурирања, враћање мрежних драјвера може помоћи да се реши проблем са грешком у празном одговору. Враћање драјвера ће избрисати тренутни драјвер инсталиран у систему и заменити га његовом претходном верзијом. Ово ће елиминисати све грешке или проблеме у управљачким програмима и решити ЕРР_ЕМПТИ_РЕСПОНСЕ проблем са Цхроме-ом.
Опција 1: Ажурирајте управљачки програм
1. Откуцајте Девице Манагер у Виндовс 10 менију за претрагу.
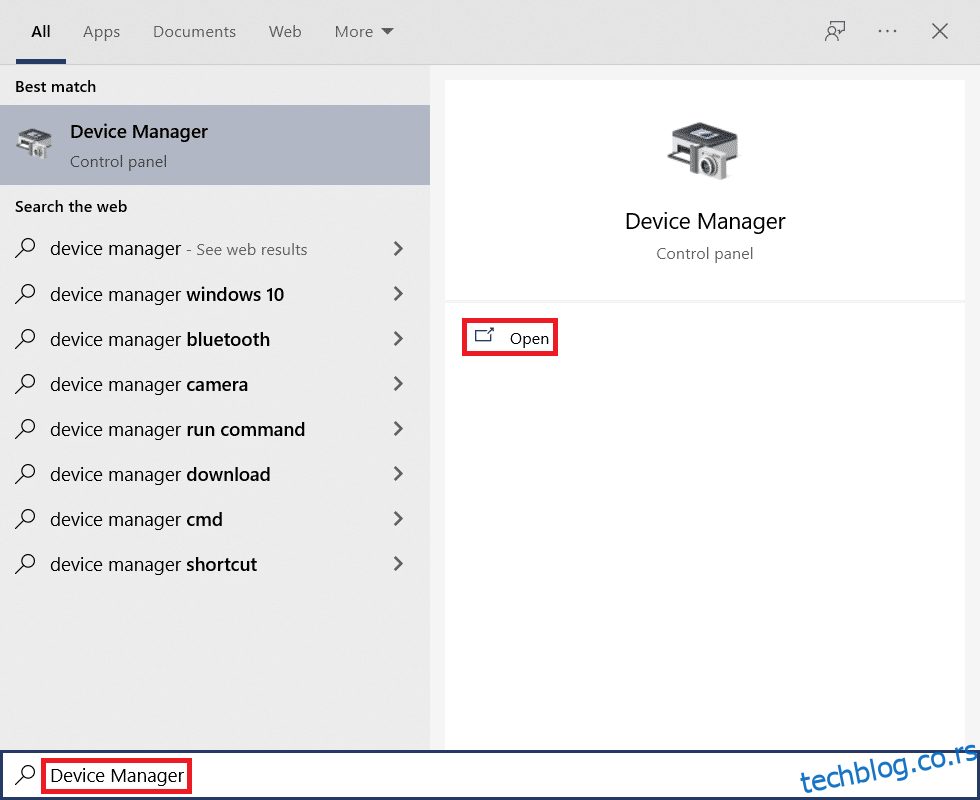
2. Двапут кликните на Мрежни адаптери да бисте га проширили.
3. Кликните десним тастером миша на управљачки програм бежичне мреже (нпр. Куалцомм Атхерос КЦА9377 бежични мрежни адаптер) и изаберите Ажурирај драјвер, као што је приказано испод.
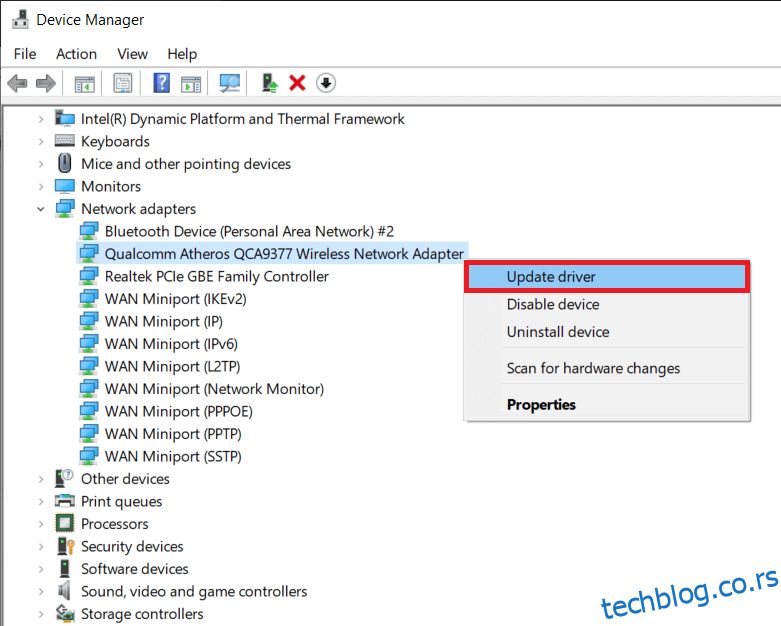
4. Затим кликните на Аутоматски тражи драјвере да бисте аутоматски преузели и инсталирали најбољи доступни драјвер.
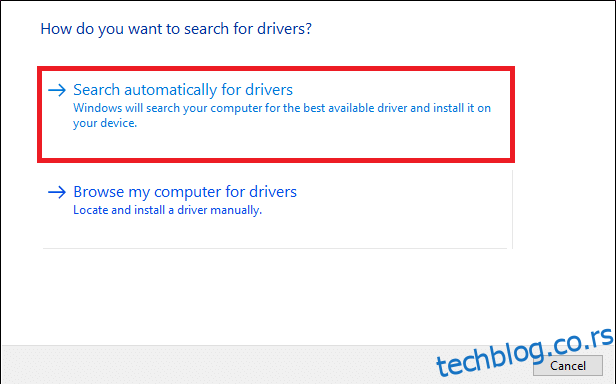
5А. Сада ће се управљачки програми ажурирати и инсталирати на најновију верзију, ако нису ажурирани.
5Б. Ако су већ у фази ажурирања, биће приказана порука да су најбољи драјвери за ваш уређај већ инсталирани.
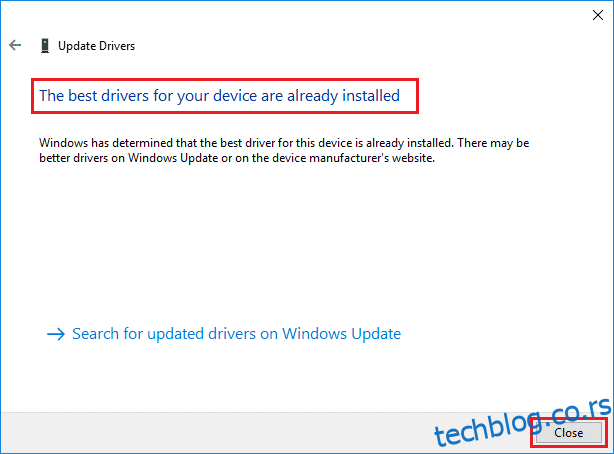
6. Кликните на дугме Затвори да бисте изашли из прозора и поново покренули рачунар.
Опција 2: Вратите ажурирања управљачког програма
1. Идите на Управљач уређајима > Мрежни адаптери као раније.
2. Кликните десним тастером миша на Ви-Фи драјвер (нпр. Интел(Р) Дуал Банд Вирелесс-АЦ 3168) и изаберите Својства, као што је приказано.
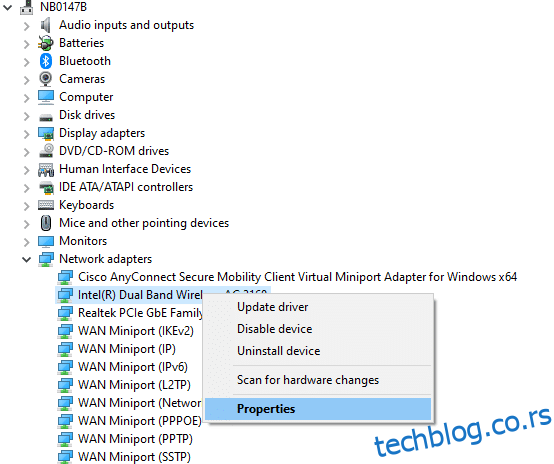
3. Пребаците се на картицу Дривер и изаберите Ролл Бацк Дривер, као што је истакнуто.
Напомена: Ако је опција за враћање управљачког програма засивљена, то значи да ваш рачунар нема унапред инсталиране датотеке драјвера или да никада није ажуриран.
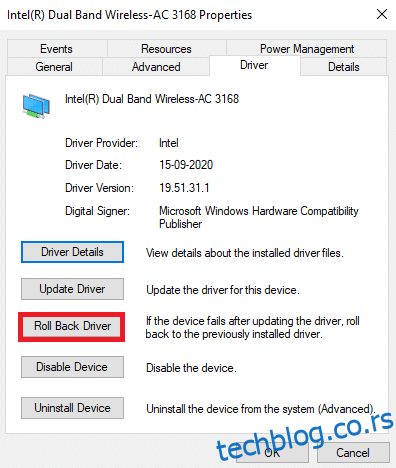
4. Наведите разлог зашто се повлачите? у враћању пакета драјвера. Затим кликните на Да, као што је приказано испод.
5. Затим кликните на ОК да примените ову промену. На крају, поново покрените рачунар.
Метод 8: Онемогућите заштитни зид Виндовс Дефендер (не препоручује се)
Виндовс заштитни зид ради као филтер у вашем систему. Скенира информације на веб локацији које долазе у ваш систем и потенцијално блокира уношење штетних детаља у њега. Неки корисници су пријавили да је ЕРР_ЕМПТИ_РЕСПОНСЕ Цхроме нестао када је заштитни зид Виндовс Дефендер ИСКЉУЧЕН. Следите ове кораке да бисте га онемогућили и решили проблем са грешком са празним одговором.
Напомена: Запамтите да ће ваш систем бити рањив на нападе малвера или вируса након што онемогућите заштитни зид. Стога, ако то одлучите, обавезно га омогућите убрзо након што завршите са решавањем проблема.
1. Покрените Цонтрол Панел као што је горе наведено и изаберите Систем и безбедност.
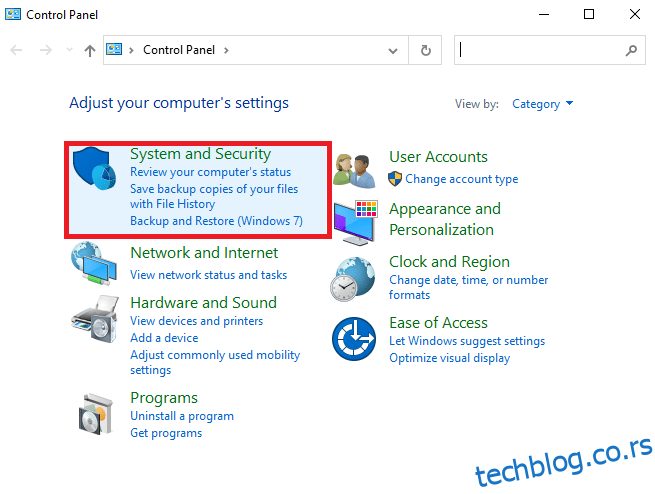
2. Сада кликните на Виндовс Дефендер заштитни зид, као што је приказано овде.
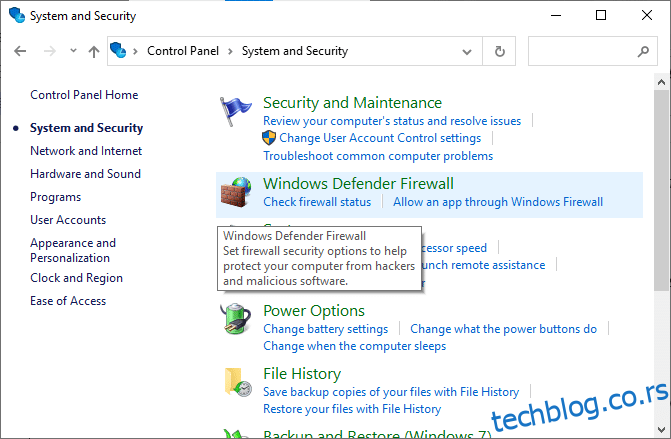
3. У левом менију изаберите опцију Укључи или искључи заштитни зид Виндовс Дефендер. Погледајте слику испод.
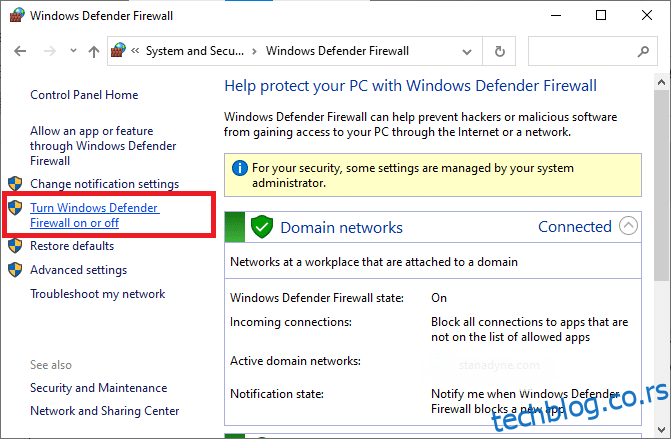
4. Сада означите поља поред опције Искључи заштитни зид Виндовс Дефендер (не препоручује се) где год је доступна на овом екрану. Погледајте дату слику.
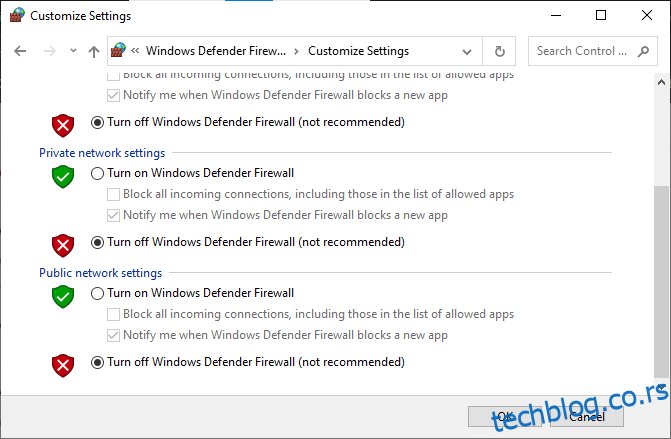
5. Поново покрените систем. Проверите да ли је ЕРР_ЕМПТИ_РЕСПОНСЕ сада поправљен.
Метод 9: Уклоните штетни софтвер из Цхроме-а
Неколико некомпатибилних програма на вашем уређају ће покренути ЕРР_ЕМПТИ_РЕСПОНСЕ, а ово се може поправити ако их потпуно уклоните из система. Следите доле наведене кораке да бисте решили проблем са грешком са празним одговором тако што ћете уклонити штетни софтвер.
1. Покрените Гоогле Цхроме и кликните на икону са три тачке > Подешавања као што је приказано означено.
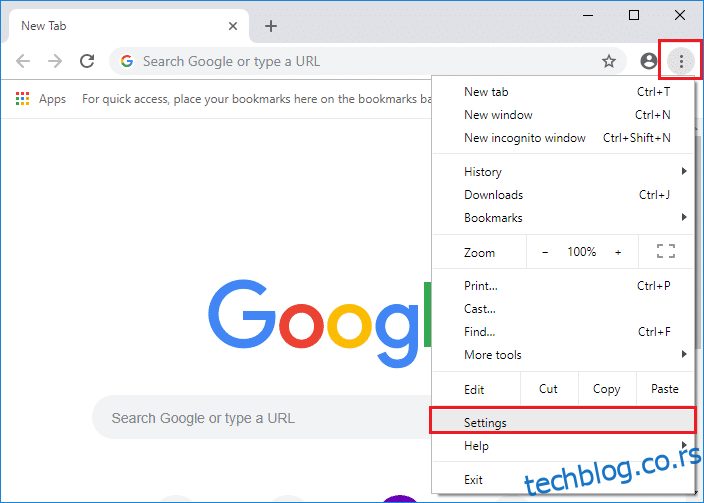
2. Овде кликните на Напредно подешавање у левом окну и изаберите опцију Ресетуј и очисти.
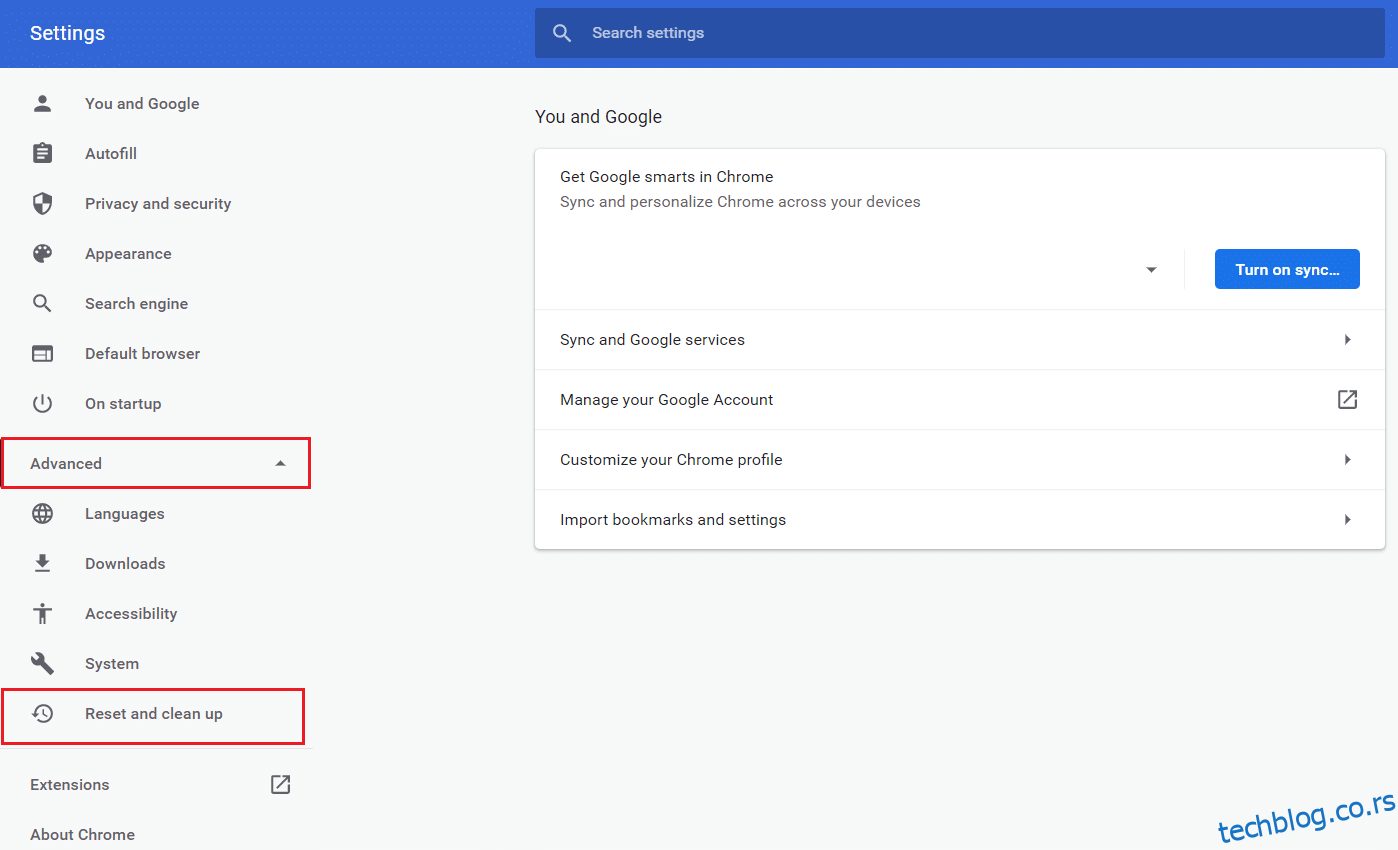
3. Сада изаберите опцију Чишћење рачунара као што је приказано испод.
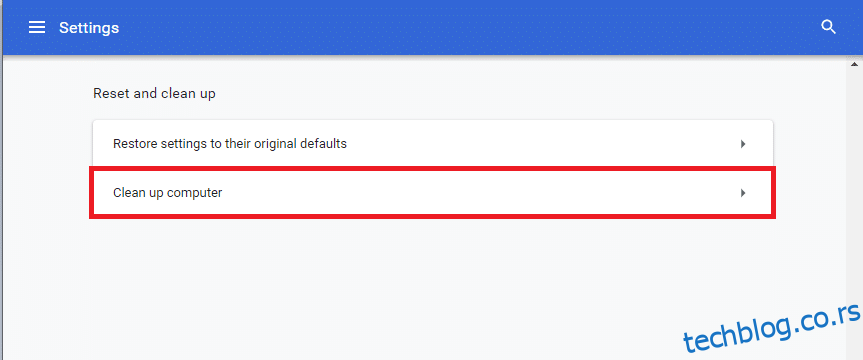
4. Овде кликните на дугме Пронађи да бисте омогућили Цхроме-у да пронађе штетни софтвер на вашем рачунару.
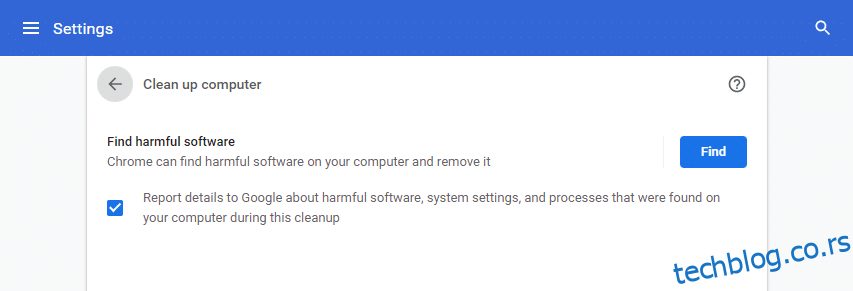
5. Сачекајте да се процес заврши и уклоните штетне програме које је открио Гоогле Цхроме.
6. Поново покрените рачунар и проверите да ли је проблем решен.
Метод 10: Ажурирајте Гоогле Цхроме
Ако имате застарели претраживач, побољшане функције веб страница или веб локација неће бити подржане. Ажурирајте Цхроме прегледач да бисте решили проблем са одговором на грешку. Ево како то учинити.
1. Покрените Гоогле Цхроме.
2. Кликните на икону са три тачке да бисте проширили мени Подешавања.
3. Затим изаберите Помоћ > О Гоогле Цхроме-у као што је приказано испод.
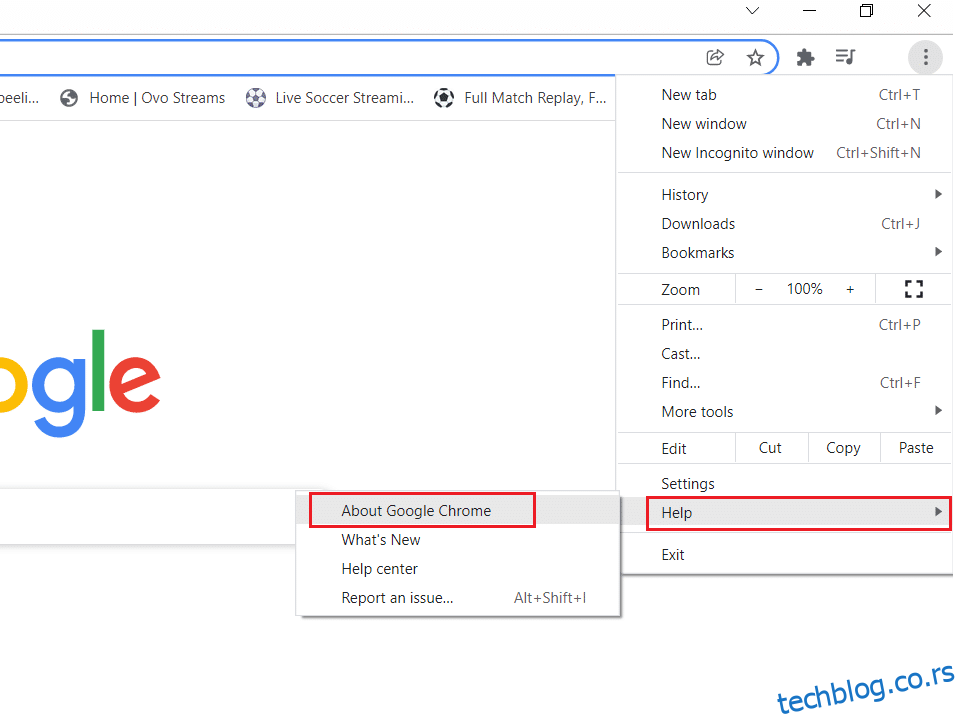
4. Дозволите Гоогле Цхроме-у да тражи ажурирања. На екрану ће се приказати порука Провера ажурирања, као што је приказано.
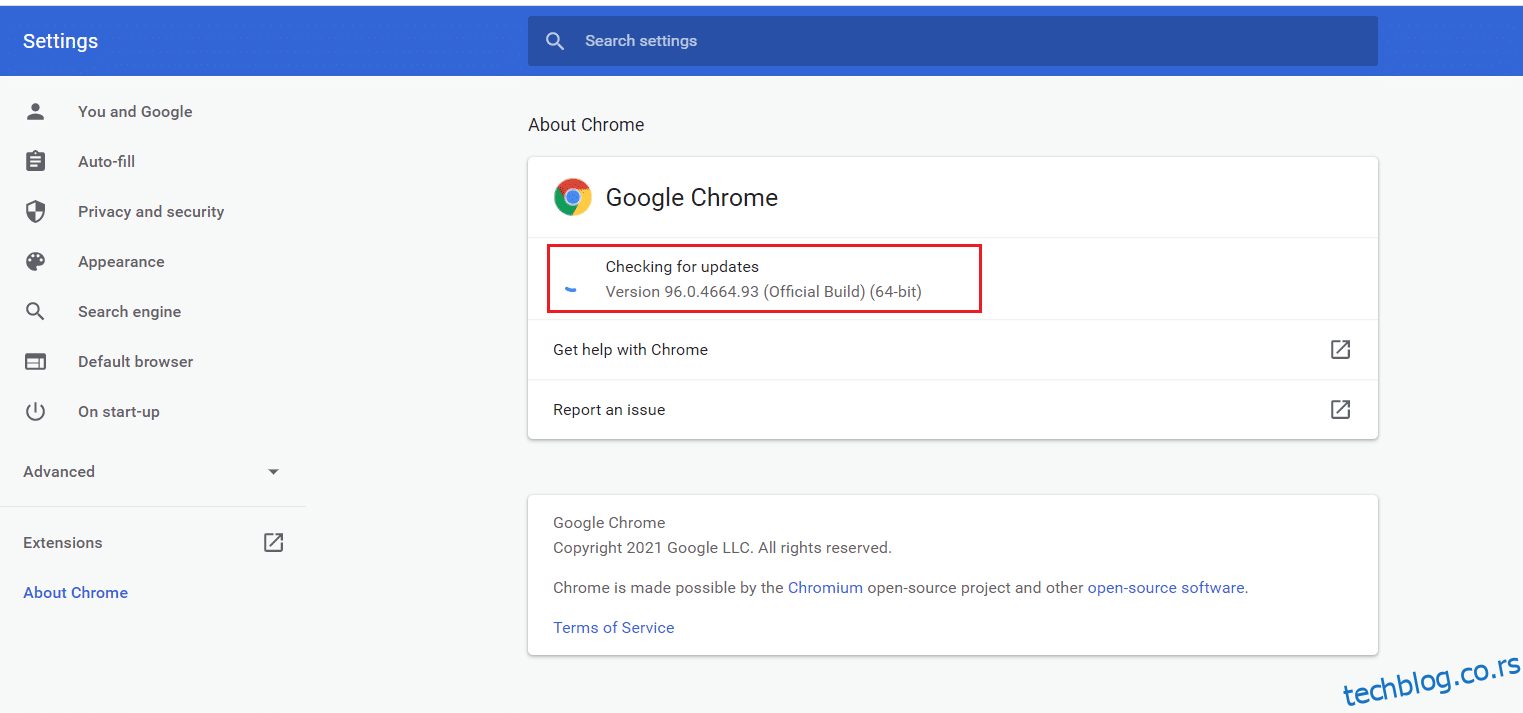
5А. Ако су ажурирања доступна, кликните на дугме Ажурирај.
5Б. Ако је Цхроме тада већ ажуриран, приказаће се порука о Гоогле Цхроме-у је ажуриран.
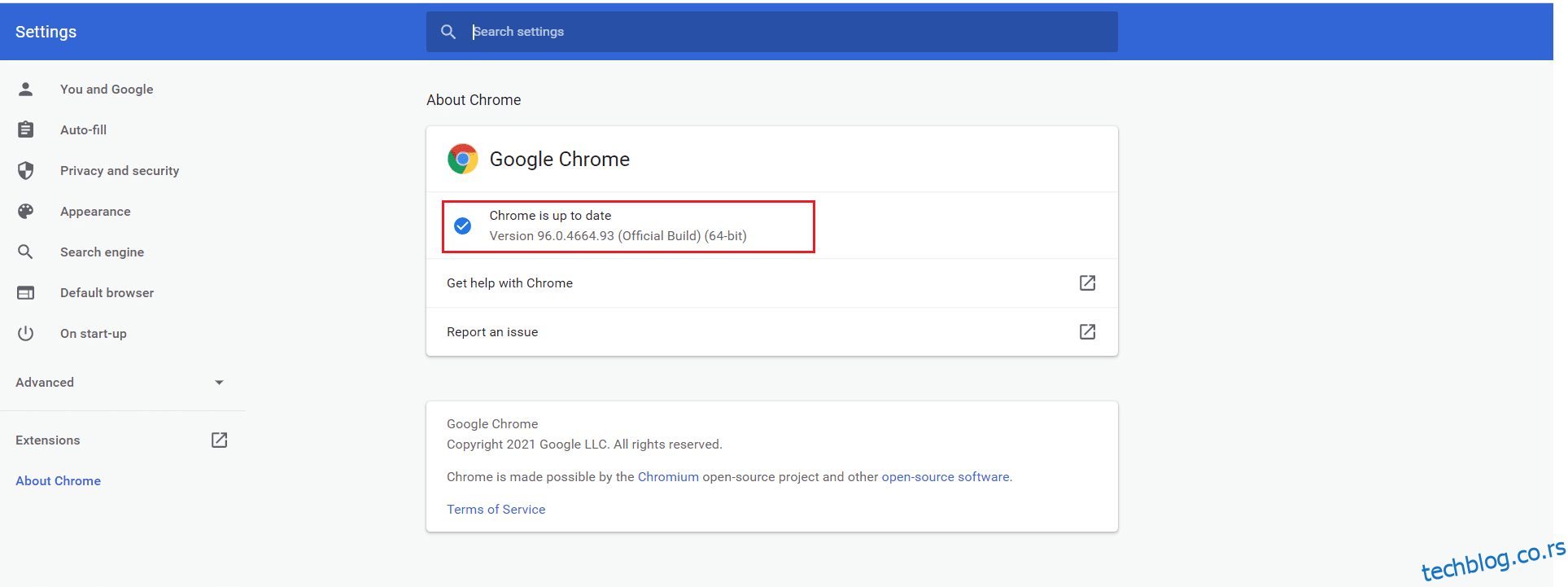
Метод 11: Деинсталирајте недавна ажурирања
Ако се суочите са наведеним проблемом након ажурирања оперативног система Виндовс, ваше искуство сурфовања интернетом може бити некомпатибилно са новом исправком и, у овом случају, деинсталирајте недавна ажурирања на рачунару. Такође ћете добити стабилност свог рачунара након деинсталирања неисправног ажурирања. Ево како да то урадите да бисте решили проблем са грешком у празном одговору.
1. Притисните тастер Виндовс, откуцајте Цонтрол Панел и кликните на Опен.
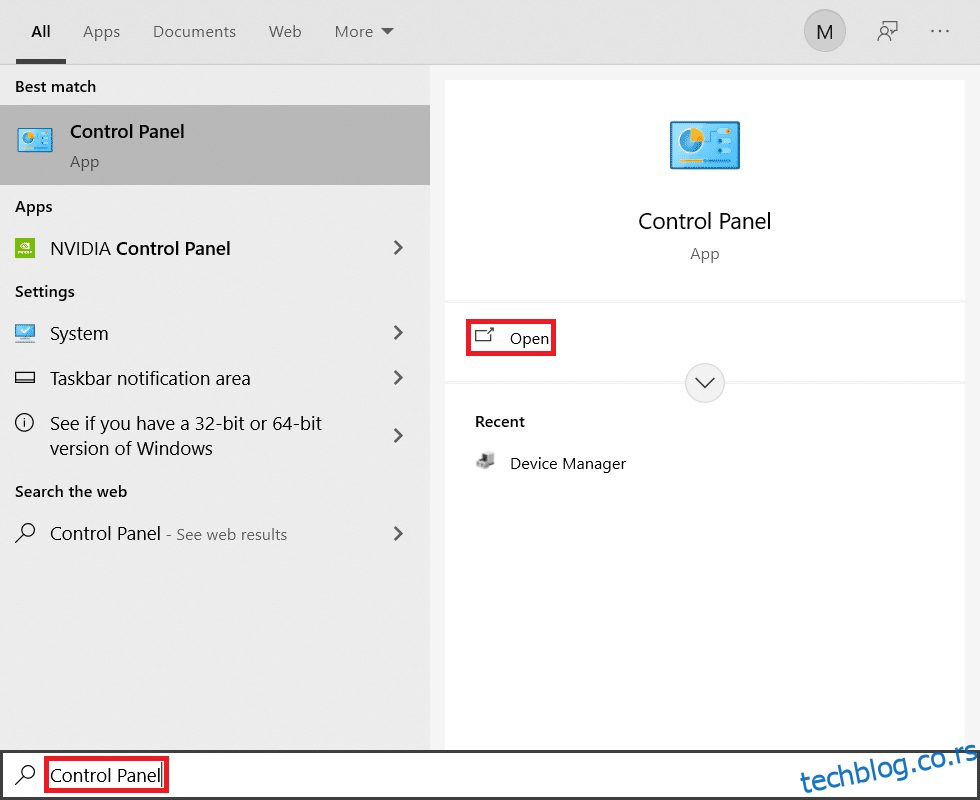
2. Подесите Виев би као велике иконе и кликните на Програмс анд Феатурес да наставите.
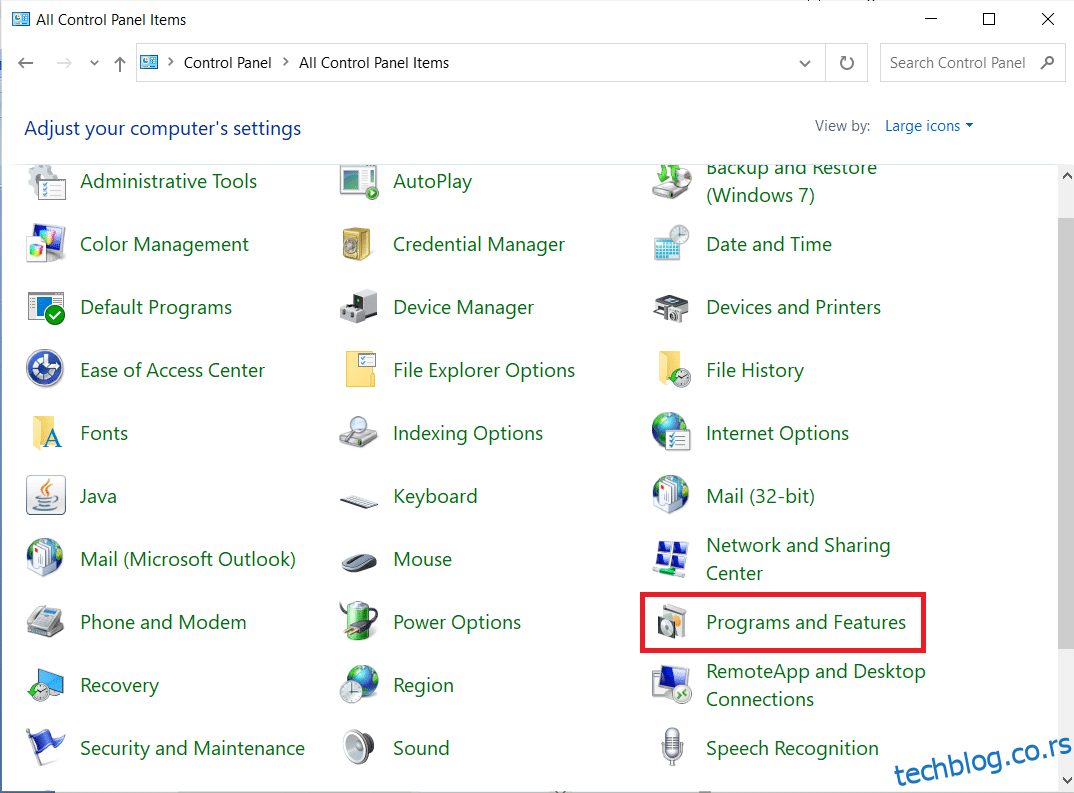
3. Сада кликните на Прикажи инсталиране исправке у левом окну као што је приказано овде.
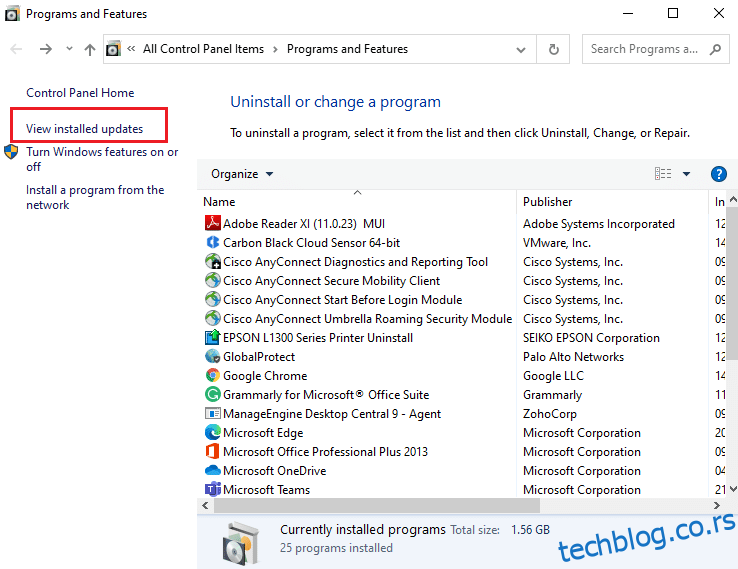
4. Сада изаберите најновију исправку и кликните на опцију Деинсталирај испод.
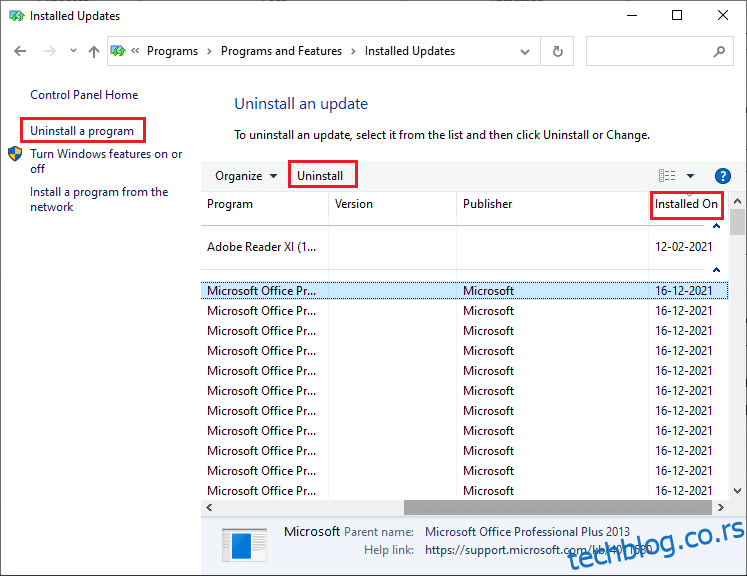
5. Затим потврдите упит, ако постоји, и поново покрените рачунар.
Проверите да ли сте решили проблем.
12. метод: Ресетујте Цхроме
Ресетовање Цхроме-а ће вратити претраживач на подразумевана подешавања, а постоји више могућности да поправите грешку о којој се расправља. Пратите доле наведене кораке да бисте ресетовали Гоогле Цхроме и проверили да ли сте у могућности да решите проблем са грешком са празним одговором.
1. Отворите Гоогле Цхроме и идите на цхроме://сеттингс/ресет
2. Кликните на опцију Врати поставке на оригиналне подразумеване вредности, приказану означену.
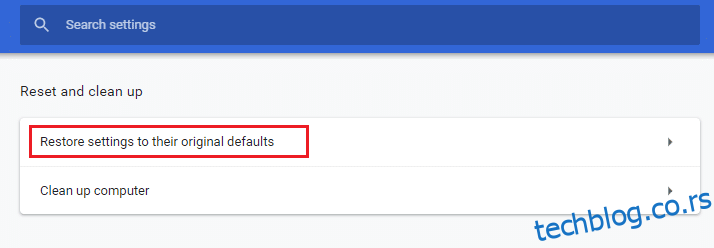
3. Сада потврдите своју радњу кликом на дугме Ресет Сеттингс.
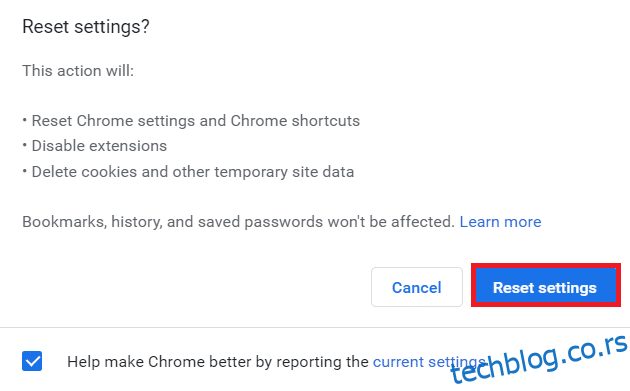
Сада поново покрените веб локацију и проверите да ли сте решили проблем са грешком у празном одговору.
Метод 13: Поново инсталирајте Гоогле Цхроме
Ако вам ниједна од горе наведених метода није помогла, можете покушати да поново инсталирате Гоогле Цхроме. Ако ово урадите, решићете све релевантне проблеме са претраживачем, ажурирањима или друге повезане проблеме који изазивају ЕРР_ЕМПТИ_РЕСПОНСЕ Цхроме проблем.
Напомена: Направите резервне копије свих омиљених, сачуваних лозинки, обележивача и синхронизујте свој Гоогле налог са Гмаил-ом. Деинсталирањем Гоогле Цхроме-а избрисаћете све сачуване датотеке.
1. Притисните тастер Виндовс, откуцајте апликације и функције и кликните на Отвори.
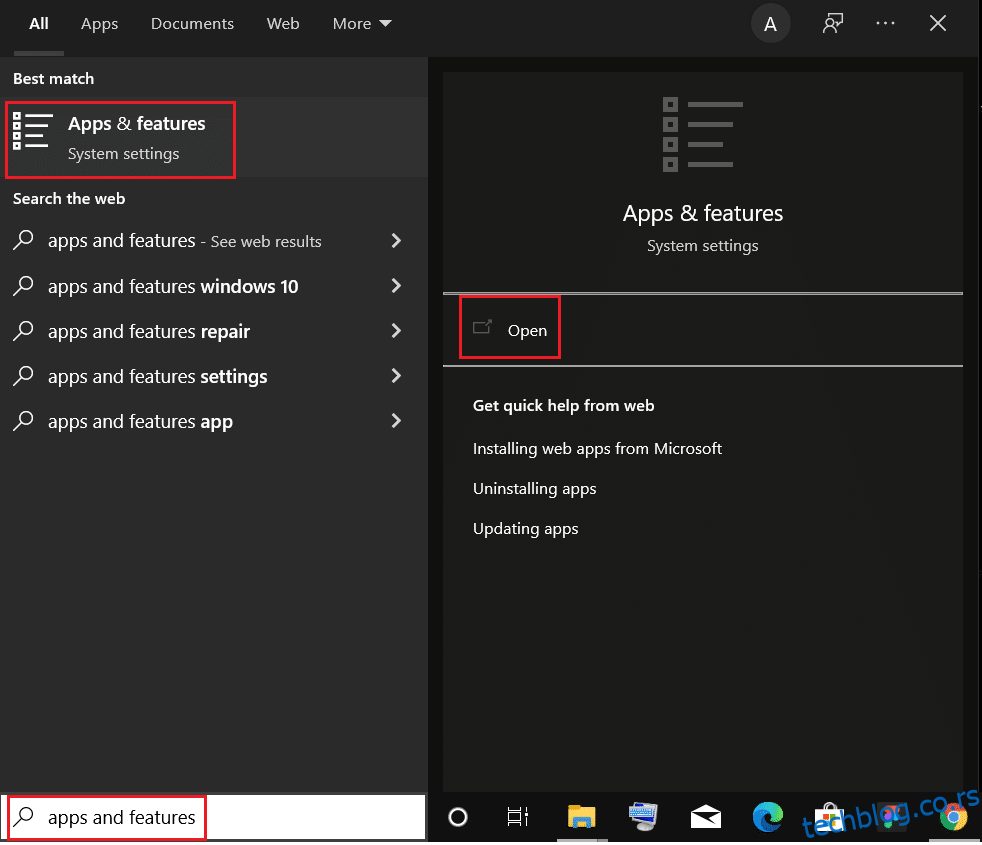
2. Потражите Хром у пољу Претражи ову листу.
3. Затим изаберите Хром и кликните на означено дугме Деинсталирај.
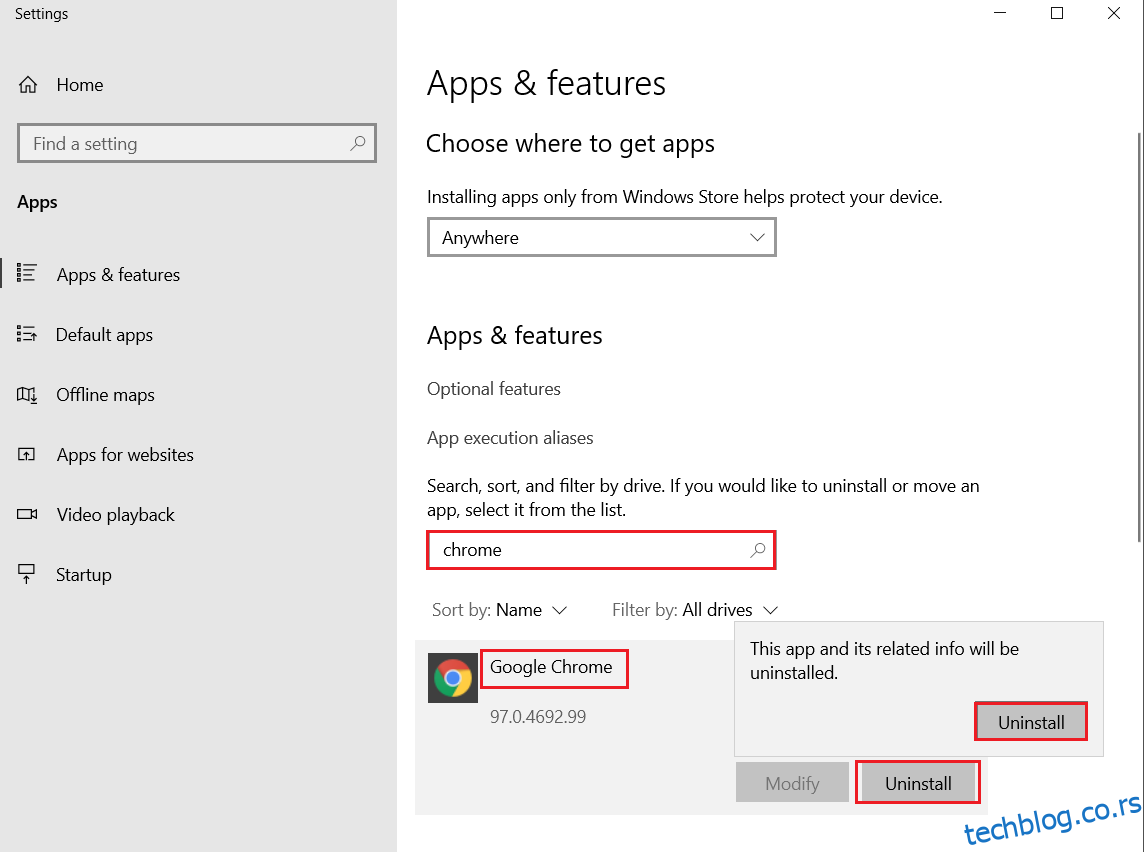
4. Поново кликните на Деинсталирај да бисте потврдили.
5. Сада притисните тастер Виндовс, откуцајте %лоцалаппдата%, и кликните на Отвори да бисте отишли у АппДата Лоцал фолдер.
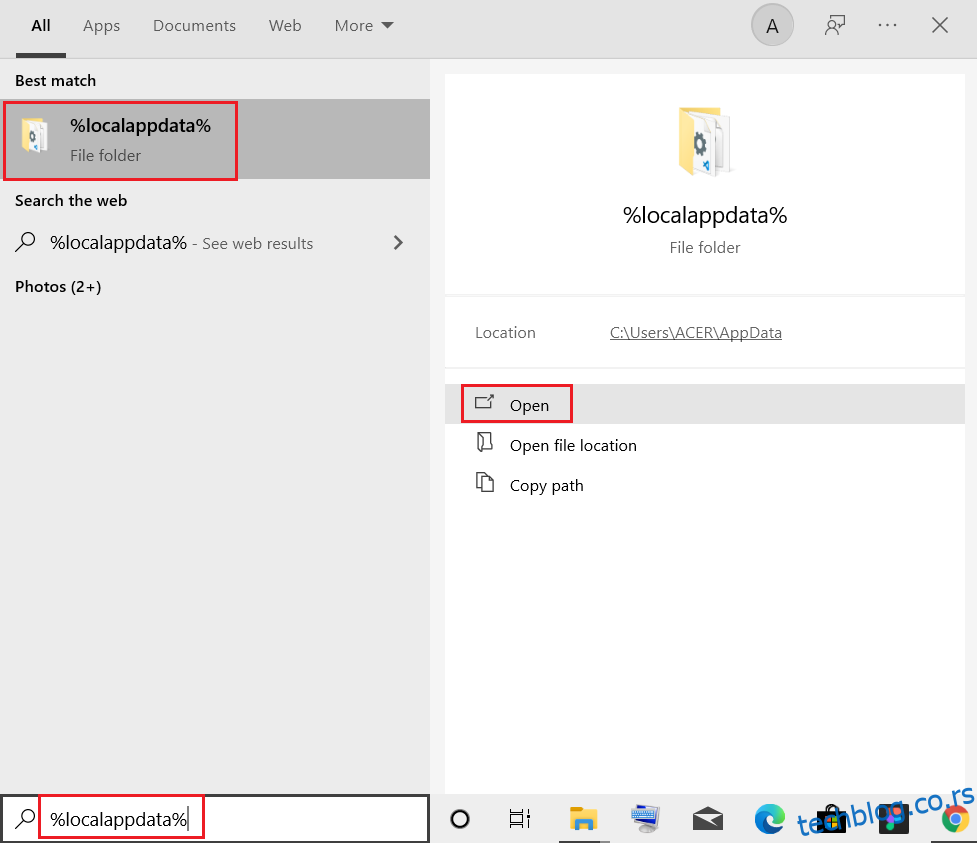
6. Отворите Гоогле фолдер тако што ћете двапут кликнути на њега.
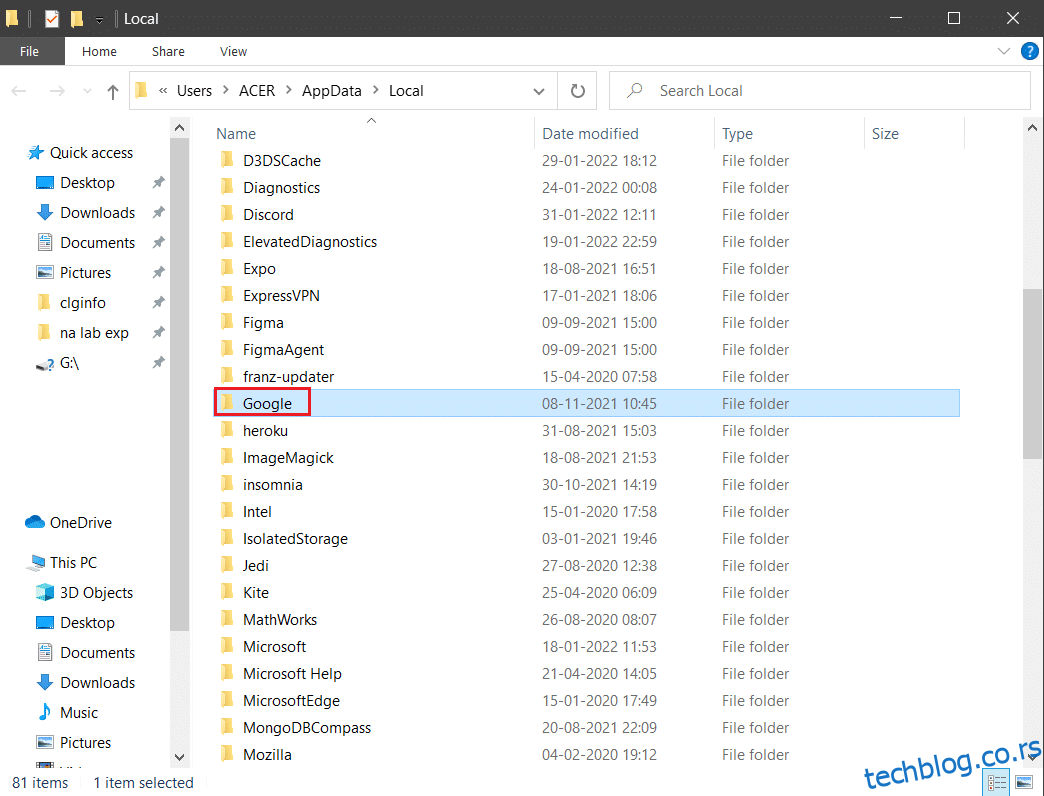
7. Кликните десним тастером миша на Цхроме фолдер и изаберите опцију Делете као што је приказано испод.
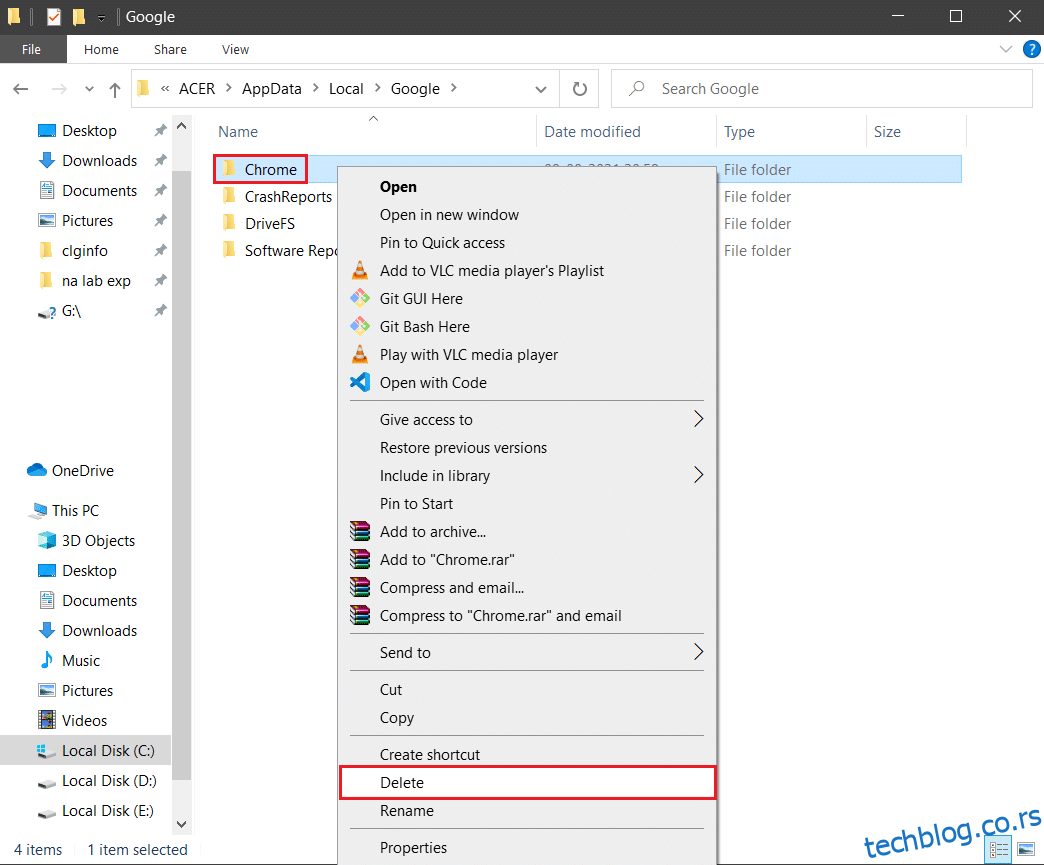
8. Поново притисните тастер Виндовс, откуцајте %аппдата% и кликните на Отвори да бисте отишли у фасциклу АппДата Роаминг.
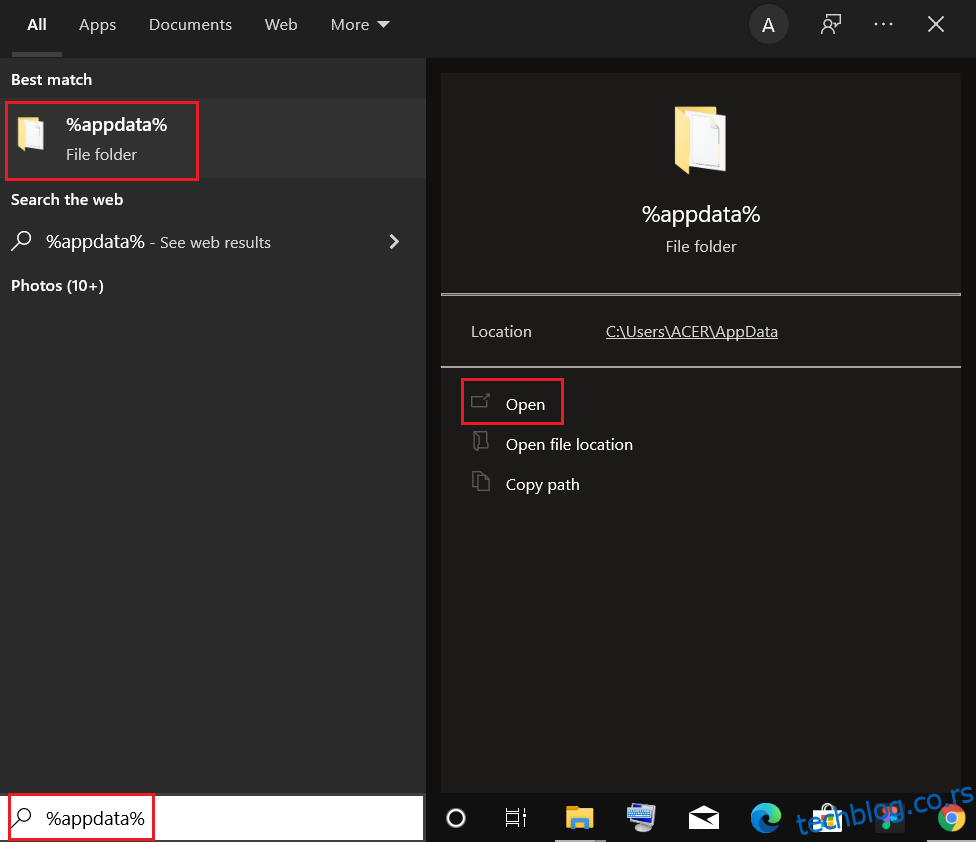
9. Поново идите у Гоогле фолдер и избришите Цхроме фолдер као што је приказано у корацима 6 – 7.
10. На крају, поново покрените рачунар.
11. Затим преузмите Најновија верзија Гоогле Цхроме-а као што је приказано.
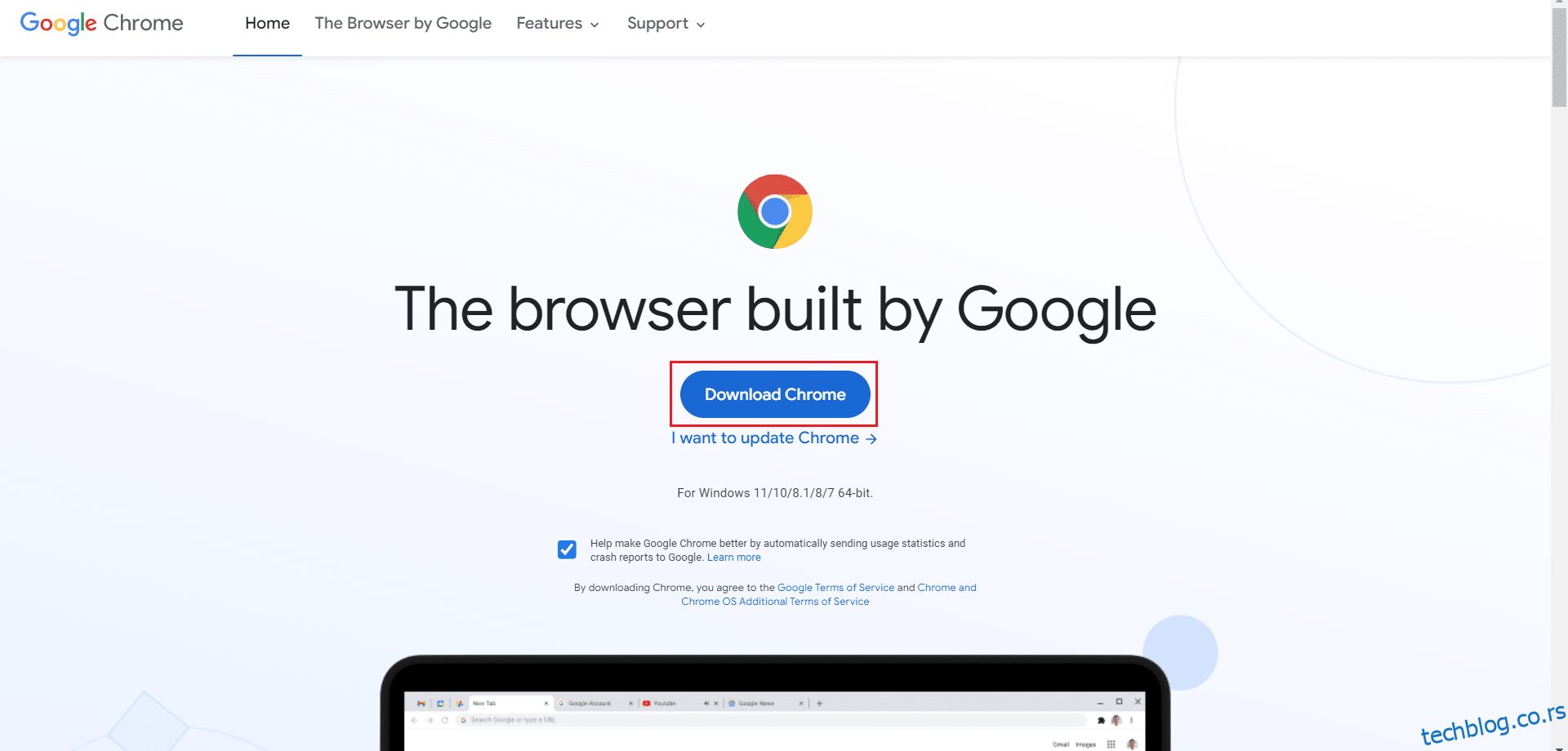
12. Покрените датотеку за подешавање и пратите упутства на екрану да бисте инсталирали Цхроме.
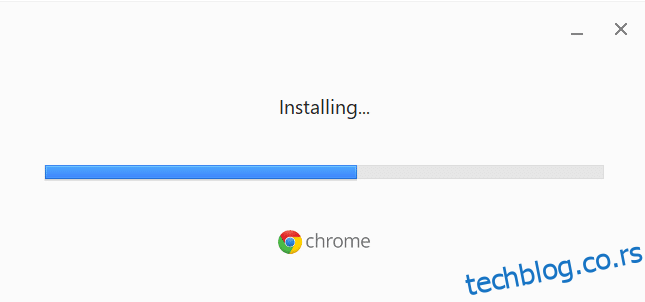
Метод 14: Извршите враћање система у претходно стање
Често се можете суочити са грешком ЕРР_ЕМПТИ_РЕСПОНСЕ у Цхроме-у након ажурирања за Виндовс. Ако наиђете на овај проблем, можете вратити систем на претходну верзију. Пратите ове кораке да бисте извршили исправку одговора на грешку празног враћања у претходно стање.
Напомена: Препоручује се да покренете Виндовс 10 рачунар у безбедном режиму пре него што наставите са враћањем система.
1. Притисните тастер Виндовс, откуцајте Цомманд Промпт и кликните на Покрени као администратор.
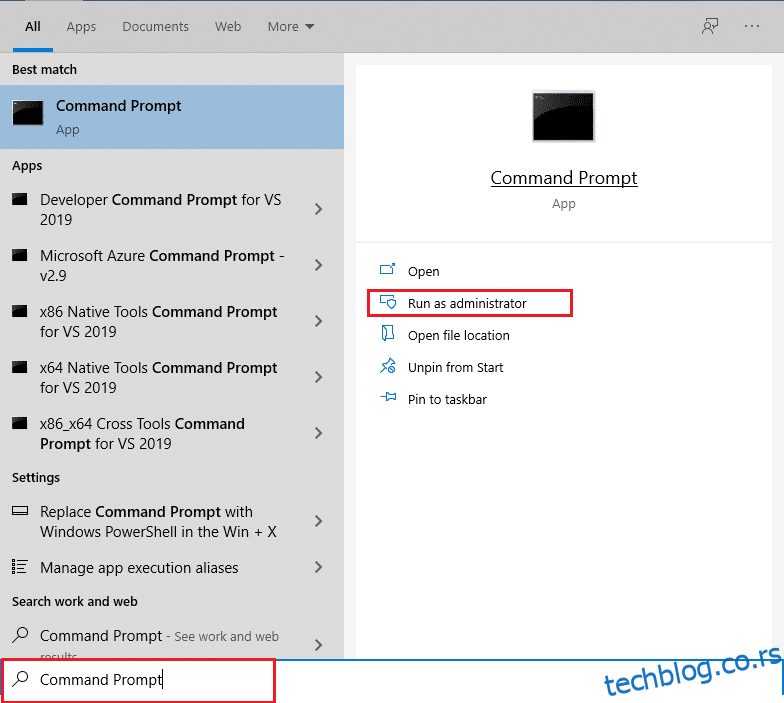
2. Откуцајте команду рструи.еке и притисните тастер Ентер.
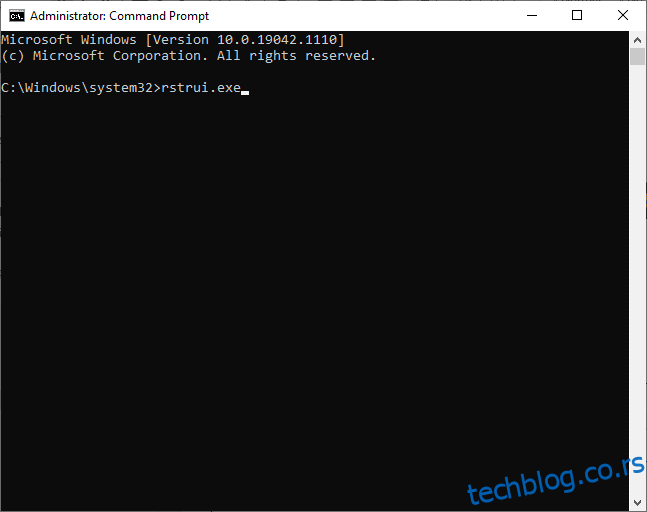
3. Сада кликните на Нект у прозору Систем Ресторе, као што је приказано.
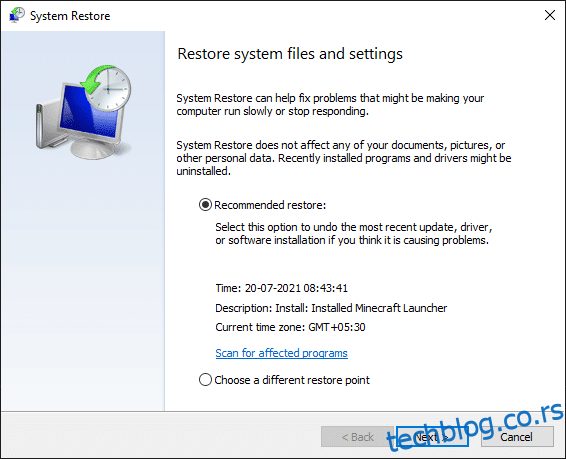
4. На крају, потврдите тачку враћања кликом на дугме Заврши.
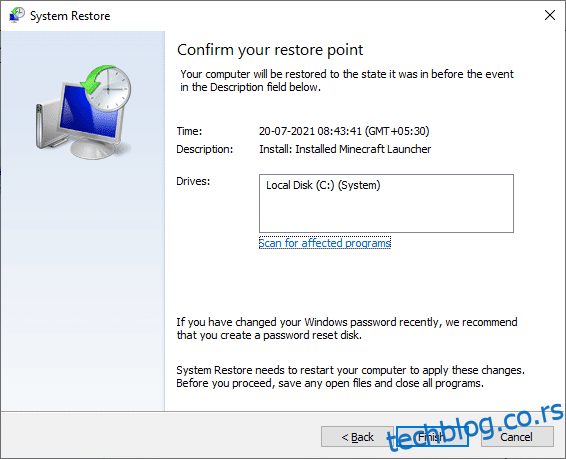
Сада ће систем бити враћен у претходно стање, а сада проверите да ли је проблем решен.
Препоручено:
Надамо се да је овај водич био од помоћи и да сте могли да извршите поправку ЕРР_ЕМПТИ_РЕСПОНСЕ. Јавите нам који метод вам је најбољи. Такође, ако имате било каква питања/сугестије у вези са овим чланком, слободно их оставите у одељку за коментаре.