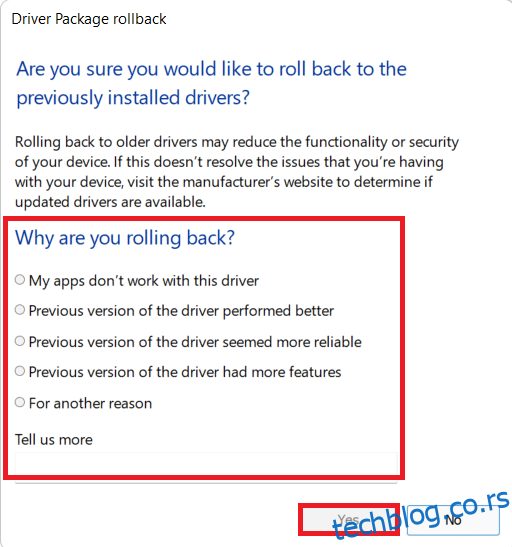Када покушавате да приступите одређеној веб страници и прегледач вам не дозвољава, наићи ћете на специфичну грешку. Ова грешка, позната као ERR_CONNECTION_RESET, често се појављује у Google Chrome прегледачу. Занимљиво је да, док се суочавате са овим проблемом, обично можете без проблема приступати другим веб сајтовима. Различити фактори могу допринети појави ове грешке. Неправилна подешавања мрежне опреме, проблеми са мрежном компатибилношћу, могући сукоби са антивирусним софтвером и ограничења заштитног зида, све су то потенцијални узроци. Уколико се сусретнете са ERR_CONNECTION_RESET грешком док користите Chrome, овај водич нуди неколико решења. Наставите са читањем како бисте сазнали како да отклоните ERR_CONNECTION_RESET грешку на Windows 10 систему.
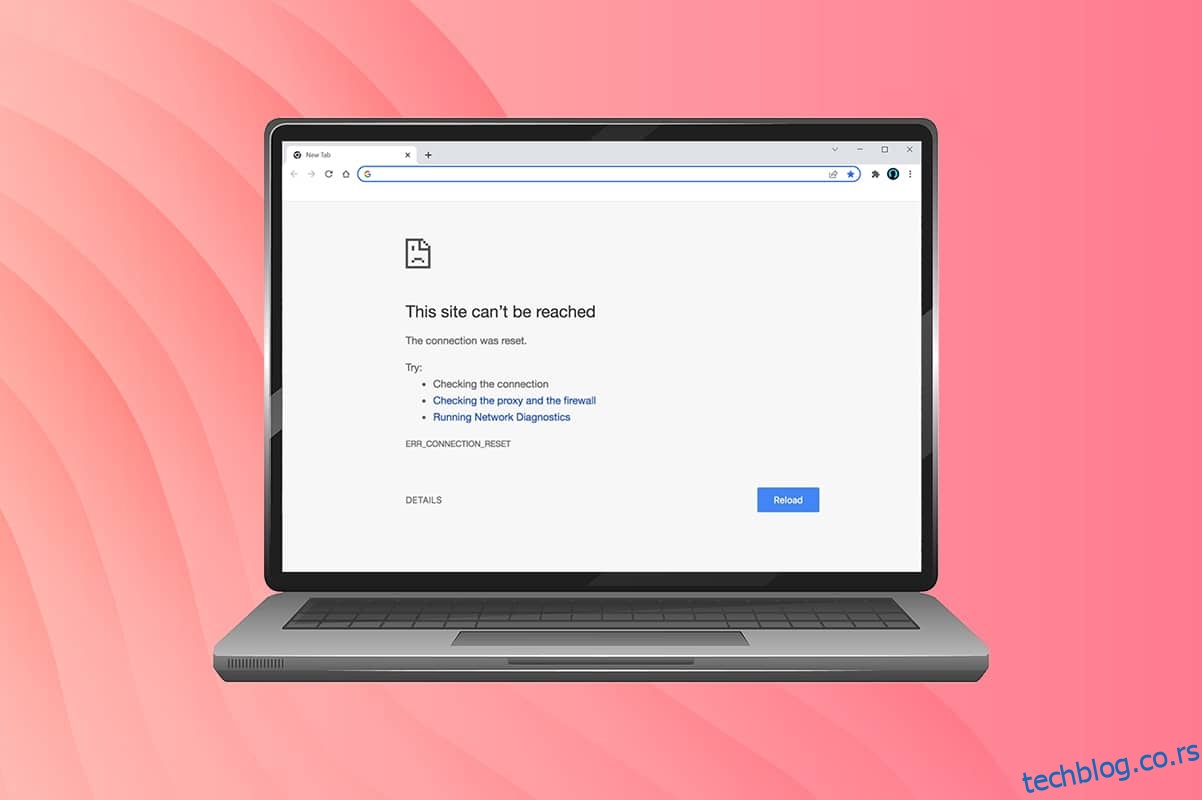
Како поправити ERR_CONNECTION_RESET грешку у Chrome-у на Windows 10
У овом делу припремили смо листу свих могућих корака за решавање овог проблема. Пратите их пажљиво за најбоље резултате. Почетни корак у решавању проблема је да проверите да ли имате стабилну интернет везу. Нестабилна мрежна веза може довести до појаве грешке на било којој веб страници којој покушавате да приступите. Стога, уколико наиђете на грешку, отворите нови прозор и покушајте да приступите другој веб страници.
- Ако се грешка појављује на свим веб страницама, то је обично знак да ваша мрежна веза није стабилна. Проверите да ли је брзина ваше мреже на оптималном нивоу.
- Уколико се грешка јавља само на једној одређеној веб страници, онда је вероватно проблем у самој страници, а не у вашој интернет конекцији. У том случају, следите доле наведене методе за решавање проблема.
Важно је напоменути да коришћење старих, оштећених или непоузданих мрежних каблова може узроковати прекиде у конекцији, чак и ако имате брз интернет. Обавезно проверите да ли су каблови у исправном стању.
Први начин: Рестартујте рутер
Мрежне конфликте често је могуће решити рестартовањем рутера. Овај процес ресетује мрежну везу. Неки корисници су приметили да овај поступак помаже да се промене у конфигурацији примене. Ево како можете рестартовати рутер:
1. На полеђини рутера пронађите дугме за напајање.
2. Притисните дугме једном да бисте искључили рутер.

3. Сада искључите кабл за напајање и сачекајте док се кондензатори потпуно не испразне.
4. Затим поново прикључите кабл за напајање и укључите рутер након једног минута.
5. Сачекајте да се мрежна веза успостави и покушајте поново да приступите веб страници.
Други начин: Очистите историју прегледача у Chrome-у
Проблеми са форматирањем и учитавањем странице могу се понекад решити брисањем кешираних података и колачића. Ево како то можете урадити у Chrome-у:
1. Покрените Google Chrome.
2. Кликните на иконицу са три тачке, а затим изаберите „Још алатки“ и „Обриши податке прегледања“.
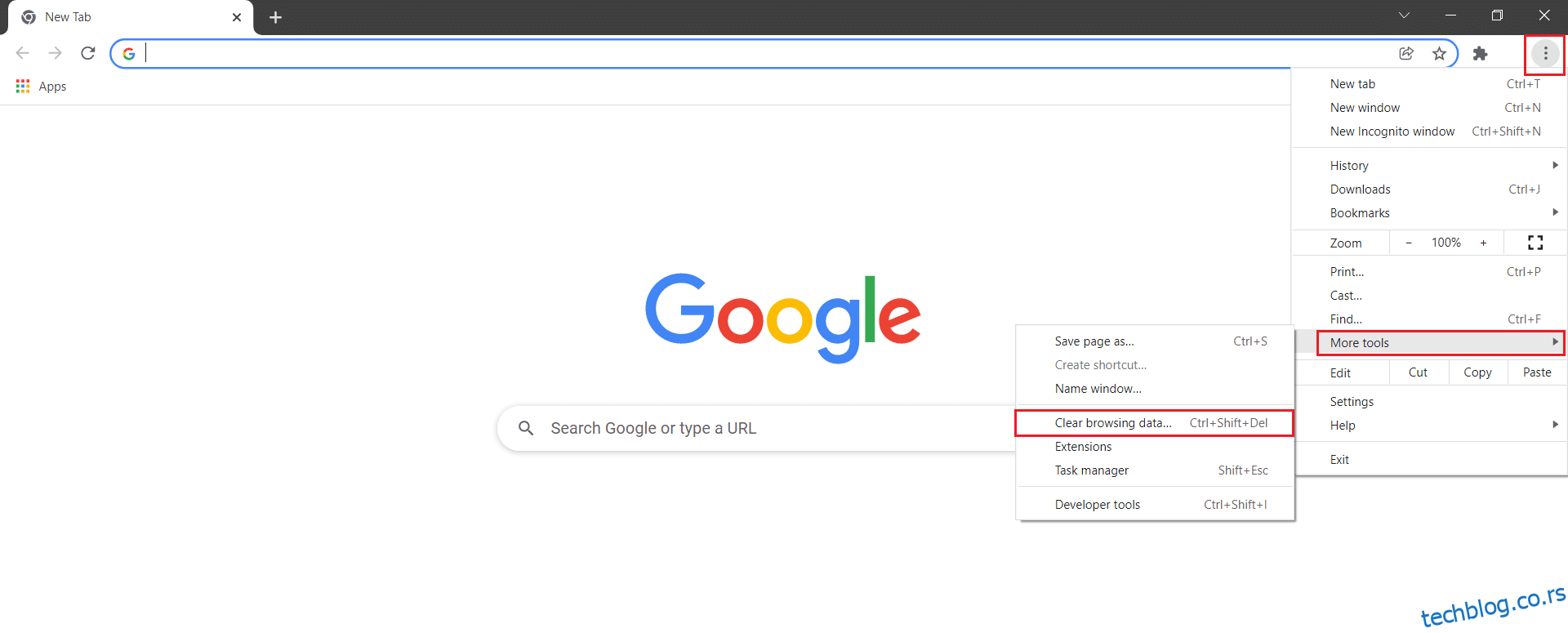
3. Проверите следеће опције:
- Колачићи и други подаци о сајтовима
- Кеширане слике и датотеке
4. Изаберите опцију „Све време“ за временски период.
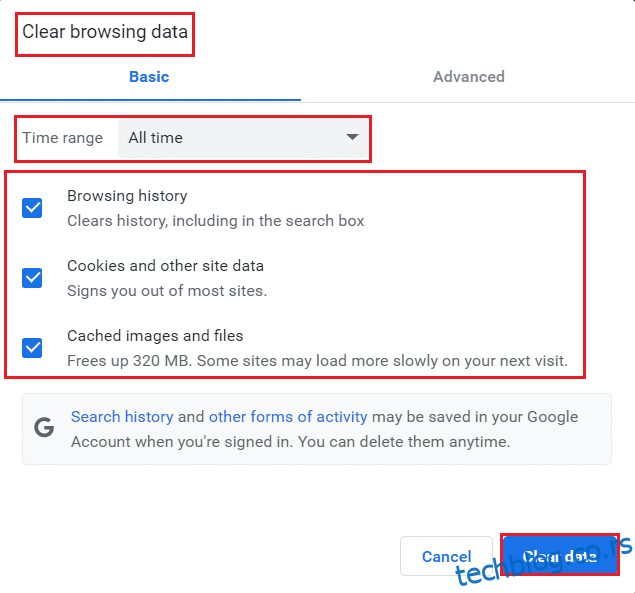
5. Кликните на „Обриши податке“.
Трећи начин: Ресетујте ipconfig
Поједини корисници су изјавили да је ERR_CONNECTION_RESET грешку могуће исправити ресетовањем TCP/IP конфигурације. Пратите ове кораке:
1. Притисните тастер Windows, укуцајте „Command Prompt“ и кликните на „Покрени као администратор“.
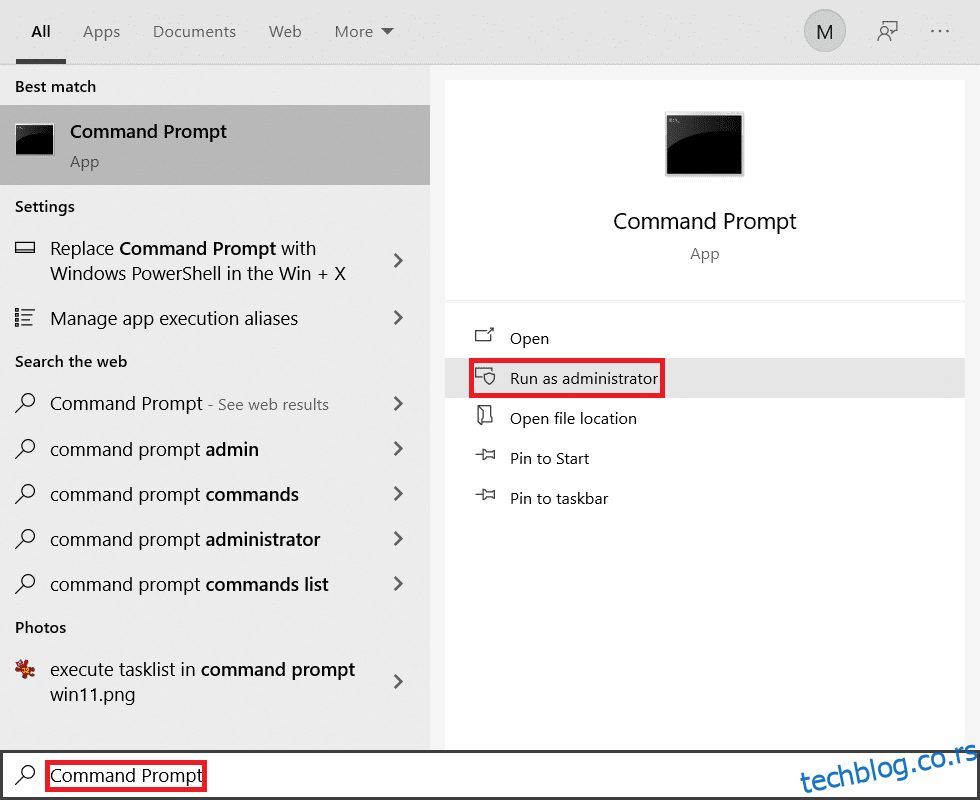
2. Унесите следеће команде једну по једну и притисните Enter након сваке:
ipconfig/flushdns ipconfig/release ipconfig/release6 ipconfig/renew
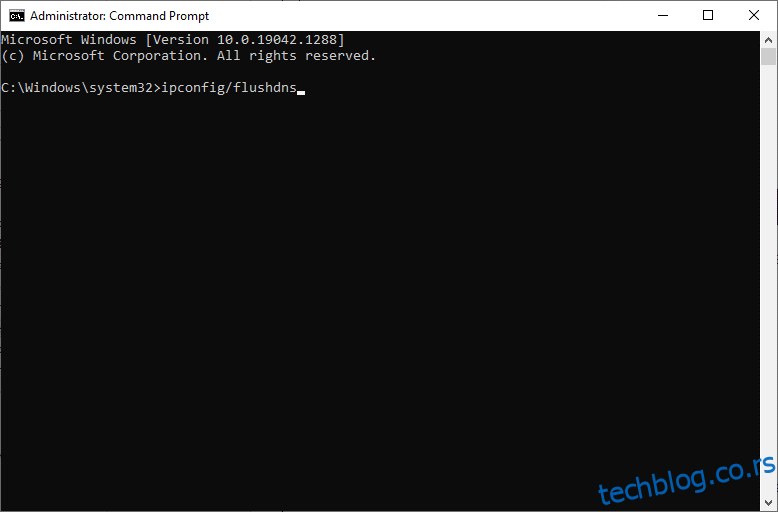
3. Сачекајте да се процес заврши и проверите да ли је проблем решен.
Четврти начин: Уклоните уносе Winsock каталога
Winsock омогућава вашем оперативном систему да управља TCP/IP везама. Понекад, уноси за успостављене везе могу довести до грешака. Можете их обрисати следећи ове упуте:
1. Притисните тастер Windows, укуцајте „командна линија“ и кликните на „Покрени као администратор“.
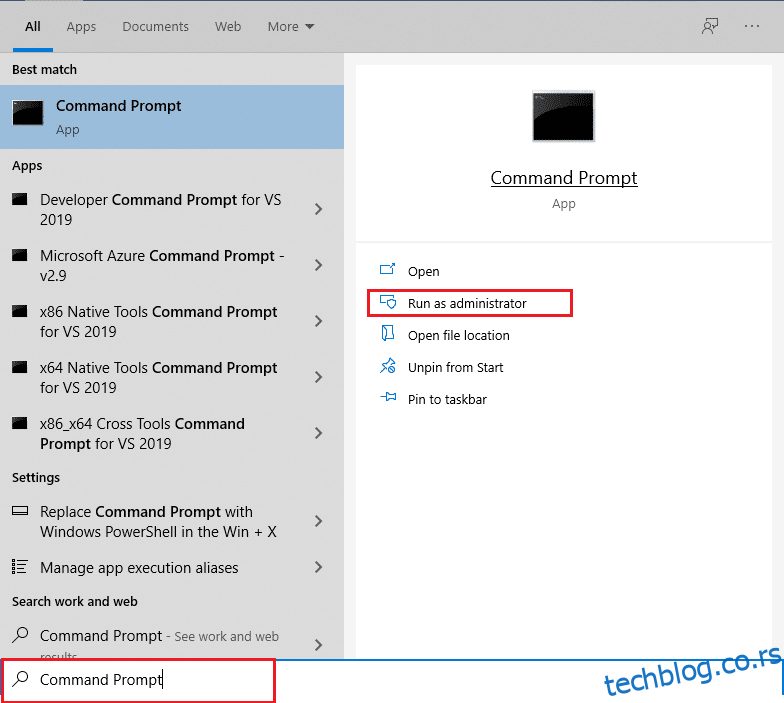
2. Унесите команду „netsh winsock reset“ и притисните Enter.
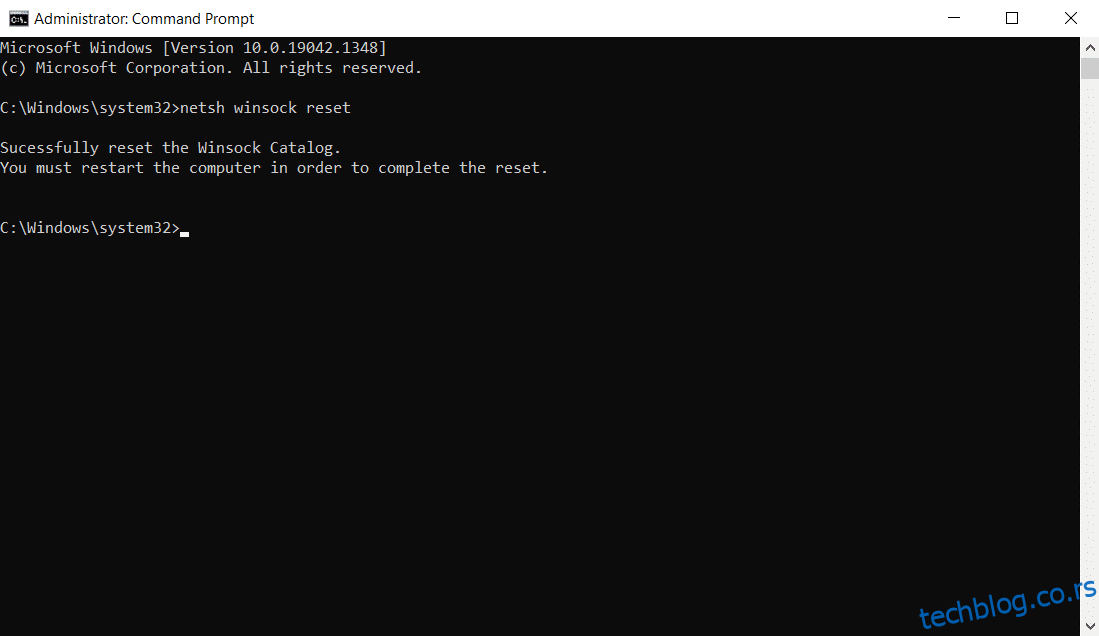
3. Рестартујте рачунар када се процес заврши.
Пети начин: Избришите WLAN профиле
Кад год се повежете на бежичну мрежу, креира се WLAN профил. Ови профили садрже имена мрежа, кључеве и друга подешавања. У Windows 7, можете уклонити сачуване мреже преко „Центар за мрежу и дељење“. У Windows 8 то није могуће, а у Windows 10 можете уклонити WLAN профиле на следећи начин:
1. Притисните Windows + R да бисте отворили подешавања.
2. Кликните на „Мрежа и Интернет“.
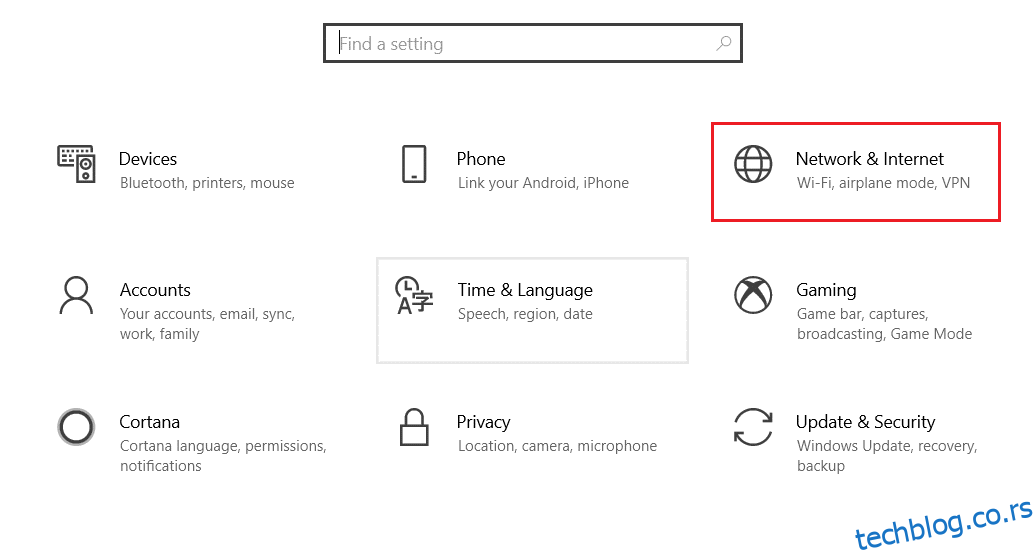
3. Кликните на „Wi-Fi“ у левом менију.
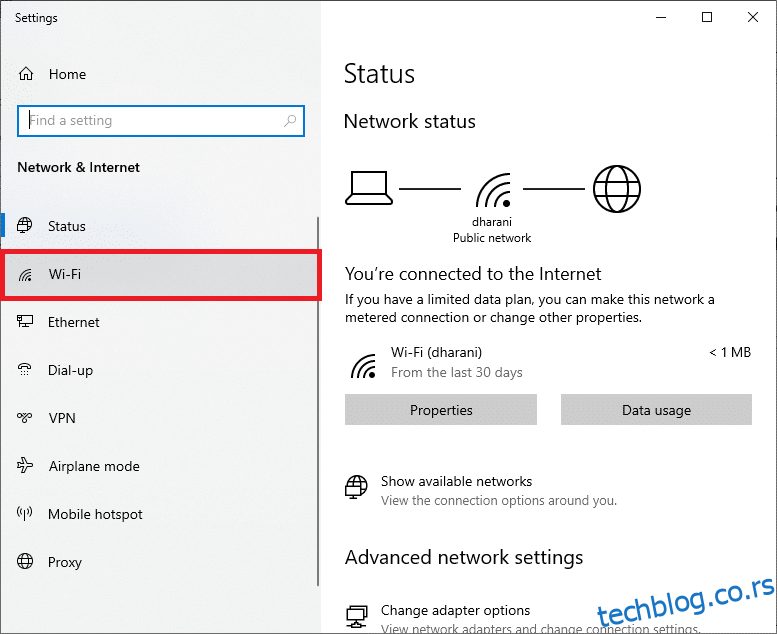
4. Скролујте надоле и кликните на „Управљање познатим мрежама“.
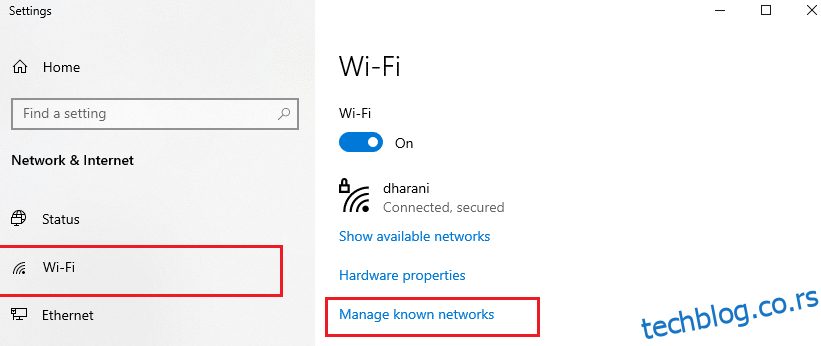
5. Сада ће се појавити листа бежичних мрежа. Кликните на мрежу коју желите да уклоните и изаберите „Заборави“.
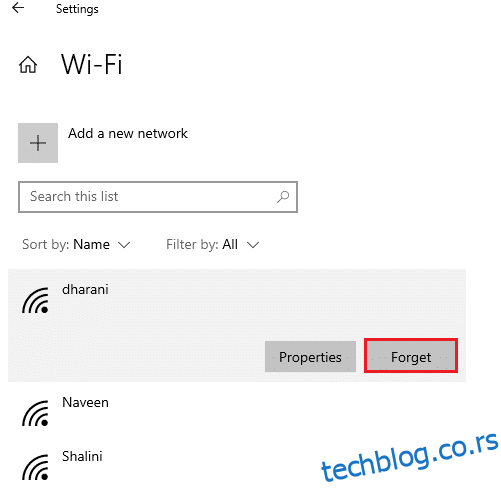
Након овога, покушајте поново да приступите веб страници и проверите да ли је грешка ERR_CONNECTION_RESET решена.
Шести начин: Промените адресу DNS сервера
IPv4 адресе имају веће пакете, па је могуће да ће се мрежна веза стабилизовати након њихове промене. Ево како то можете урадити:
Напомена: Овде су приказани кораци за Wi-Fi мрежу. Ако користите Ethernet везу, примените исте кораке уз неке мале измене.
1. Притисните тастер Windows, укуцајте „Контролна табла“ и кликните на „Отвори“.
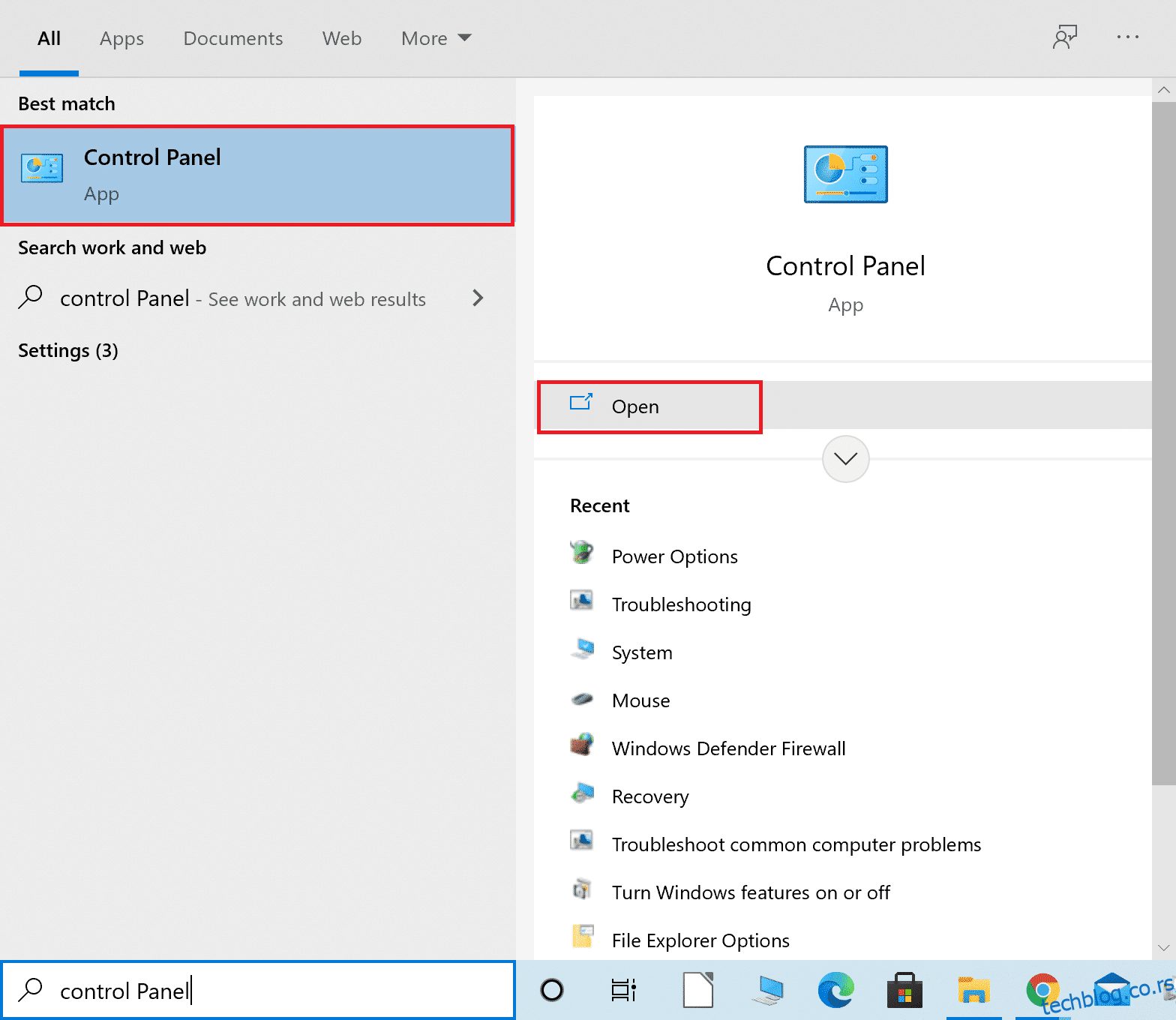
2. Подесите „Приказ по:“ на „Велике иконе“ и кликните на „Центар за мрежу и дељење“.
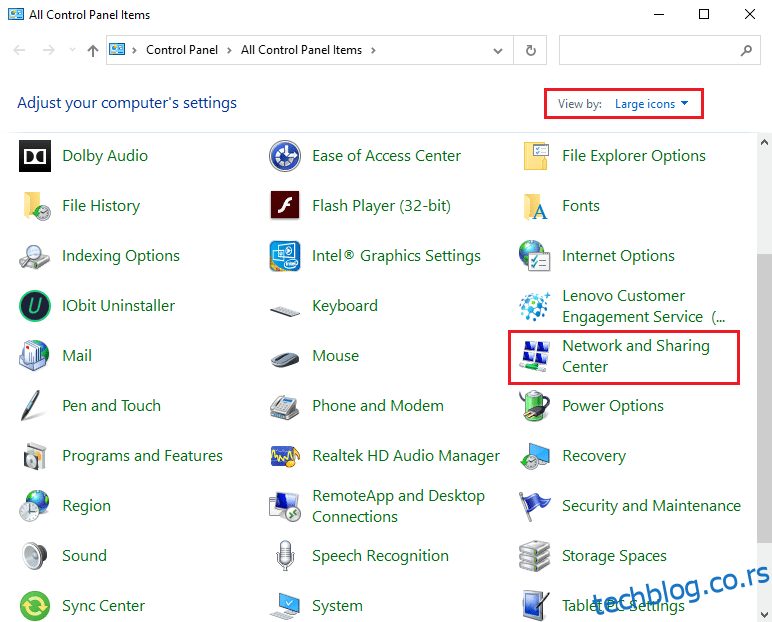
3. Кликните на хипервезу „Промени подешавања адаптера“ у левом менију.
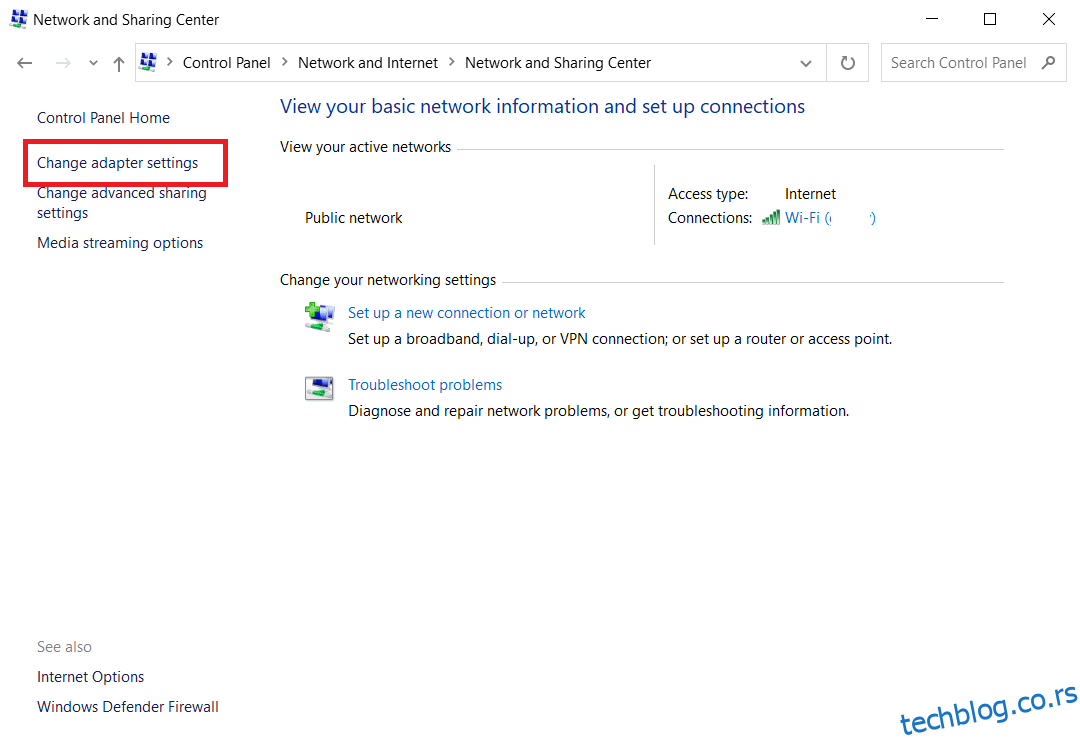
4. Десним кликом миша на тренутну мрежну везу (на пример, Wi-Fi) и изаберите „Својства“.
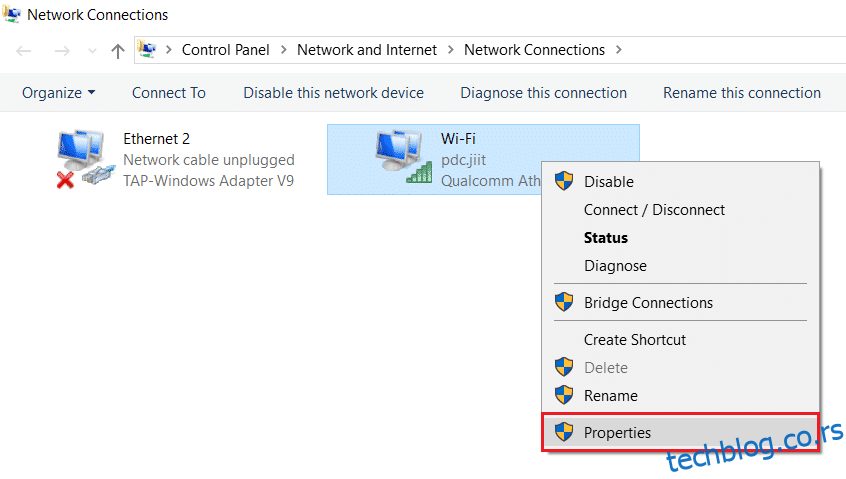
5. На листи „Ова веза користи следеће ставке“, пронађите и кликните на „Internet Protocol Version 4 (TCP/IPv4)“.
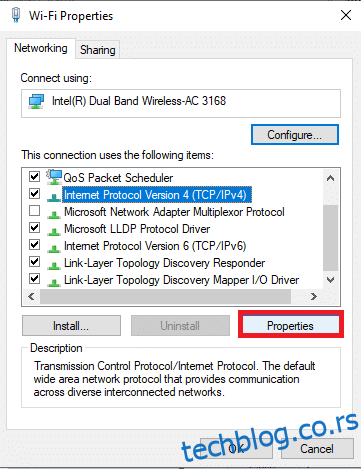
6. Кликните на дугме „Својства“.
7. Изаберите „Користи следеће адресе DNS сервера:“ и унесите следеће:
Преферирани DNS сервер: 8.8.8.8
Алтернативни DNS сервер: 8.8.4.4
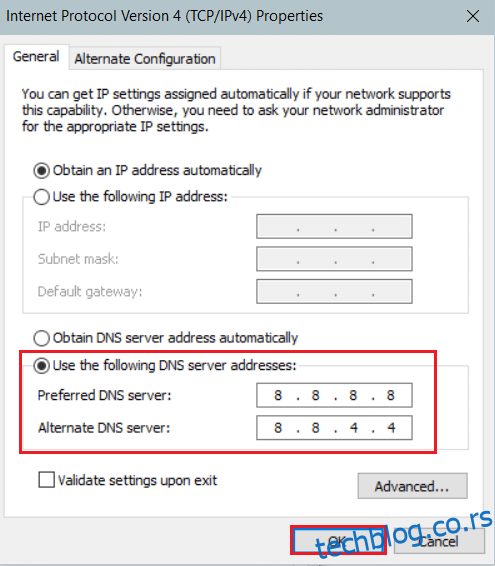
8. Кликните на „OK“ да бисте сачували промене.
Седми начин: Измените подешавања LAN-а
Неколико проблема са мрежним повезивањем може узроковати ERR_CONNECTION_RESET грешку. Покушајте да ресетујете подешавања локалне мреже:
1. Отворите Контролну таблу кроз Windows мени.
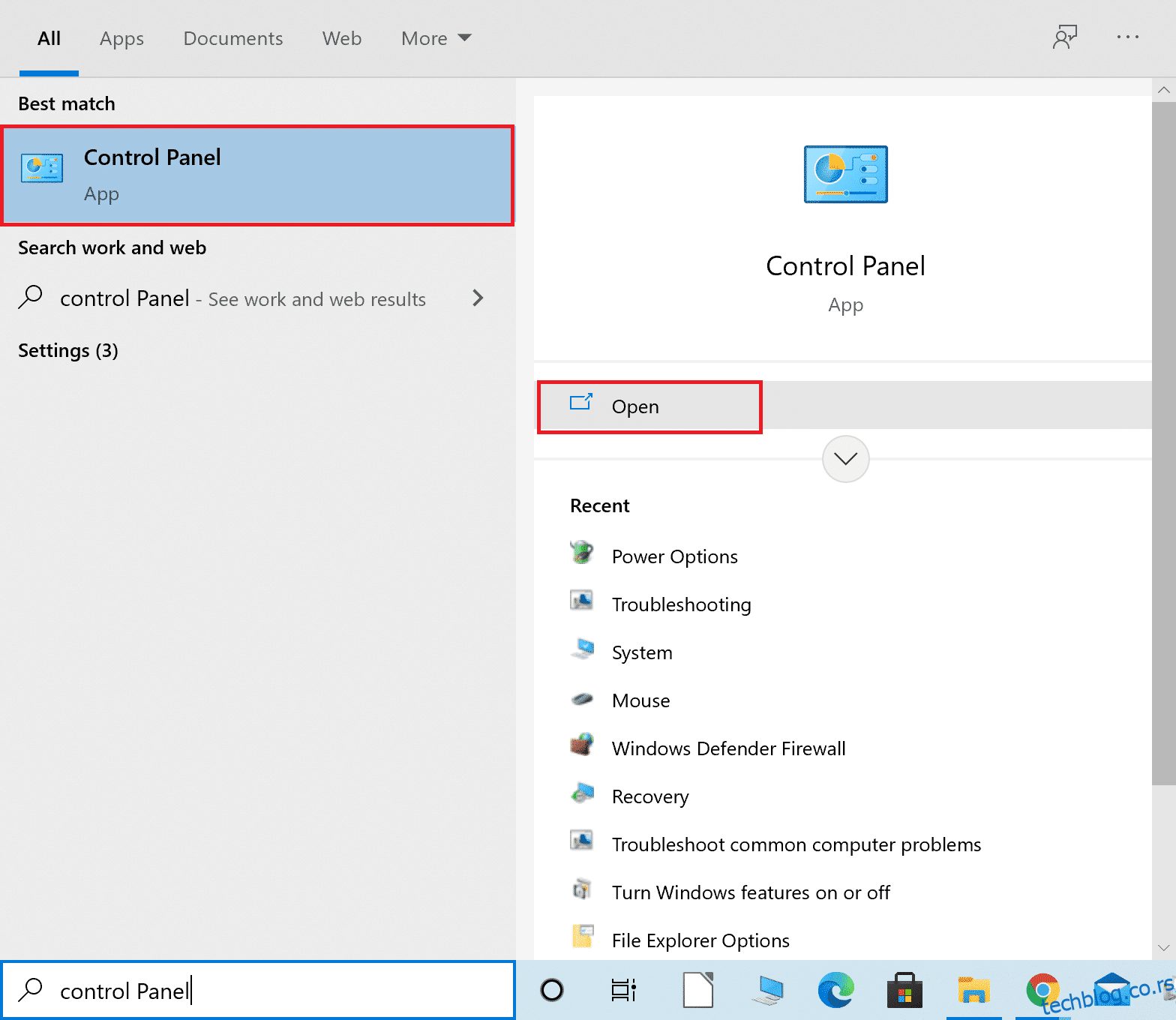
2. Подесите „Приказ по“ на „Категорија“.
3. Изаберите „Мрежа и Интернет“.
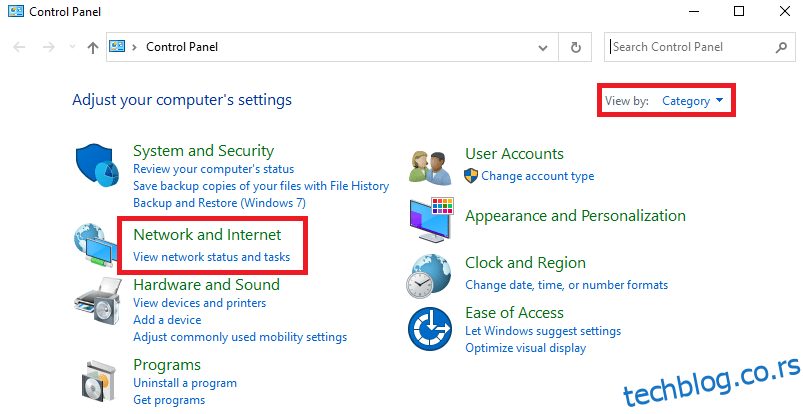
4. Кликните на „Интернет опције“.
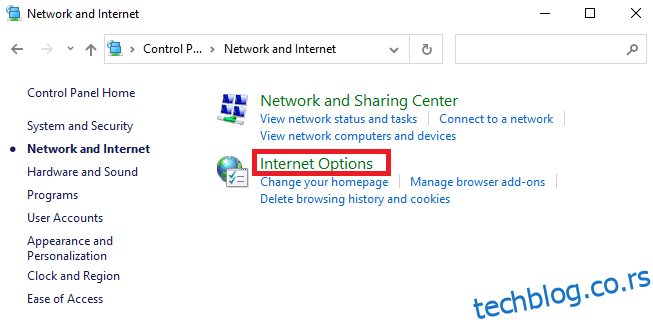
5. У прозору „Интернет својства“ пређите на картицу „Везе“.
6. Изаберите „Подешавања LAN-а“.
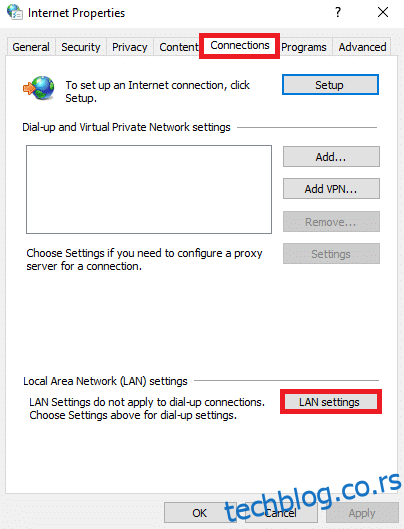
7. Означите „Аутоматски откриј подешавања“ и уверите се да „Користи прокси сервер за ваш LAN“ није означено.
Напомена: Можете поново омогућити ову опцију касније ако вам затреба.
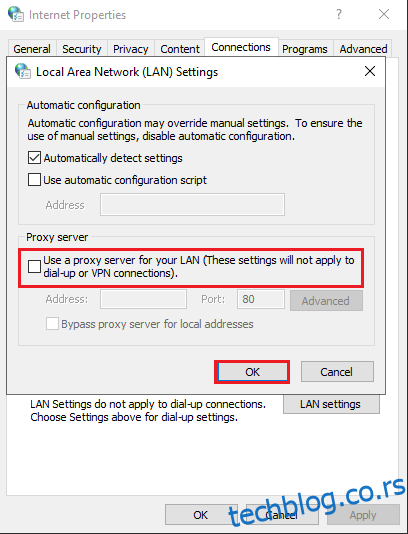
8. Кликните на „OK“ да сачувате промене и проверите да ли је проблем решен.
Осми начин: Повећајте максималну јединицу преноса (MTU)
Брзину интернета можете побољшати повећањем MTU параметра и TCP Windows Receive (RWIN) параметра. Ево како то можете урадити:
1. Притисните и држите Windows + I да бисте отворили „Подешавања“.
2. Кликните на „Мрежа и Интернет“.
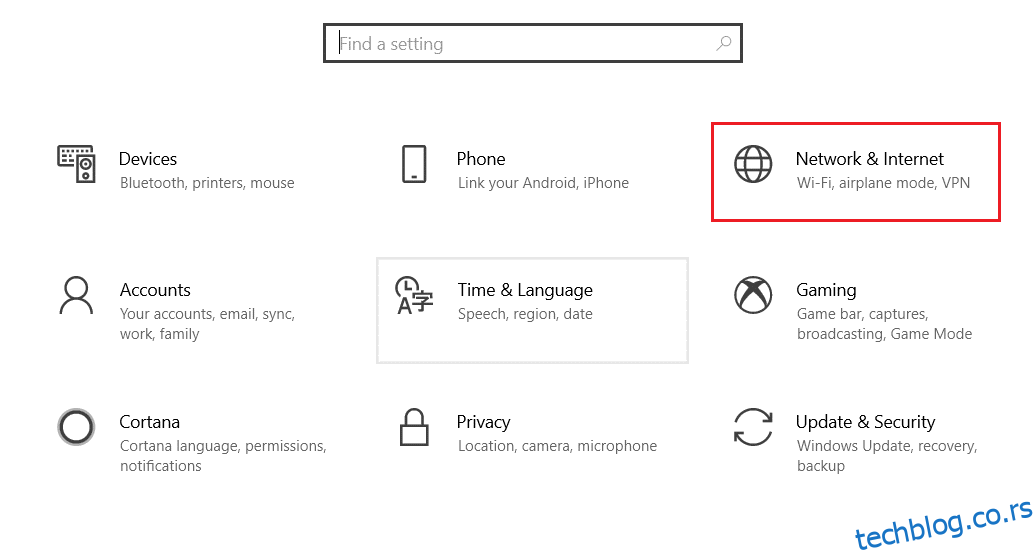
3. Забележите име мреже на коју сте повезани.
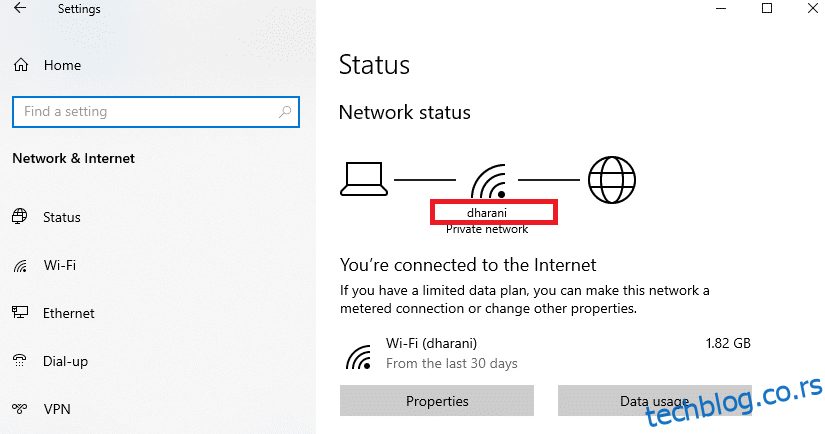
4. Отворите командну линију са администраторским правима и укуцајте следећу команду, а затим притисните Enter.
netsh interface IPv4 set subinterface "dharani" mtu=1472 store=persistent
Напомена: Замените „dharani“ именом ваше мреже.
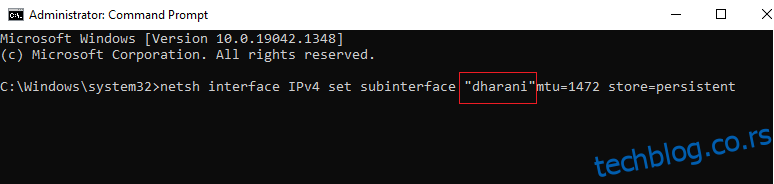
5. Проверите да ли је проблем решен.
Девети начин: Опозовите избор AppEx Networks Accelerator (за Ethernet адаптер)
AppEx Networks Accelerator обично долази у пакету са APU драјверима на системима са AMD процесорима. Ако користите жичану везу, ова функција може успорити мрежу. Да бисте је искључили:
1. Притисните Windows + R да отворите „Подешавања“, а затим кликните на „Мрежа и Интернет“.
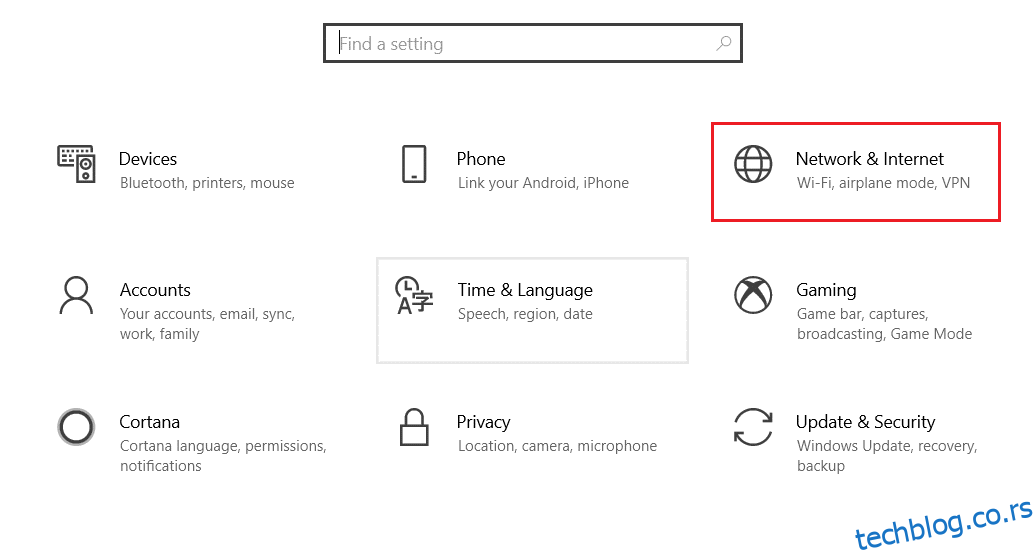
2. Кликните на „Ethernet“ и изаберите „Промени опције адаптера“ под „Повезана подешавања“.
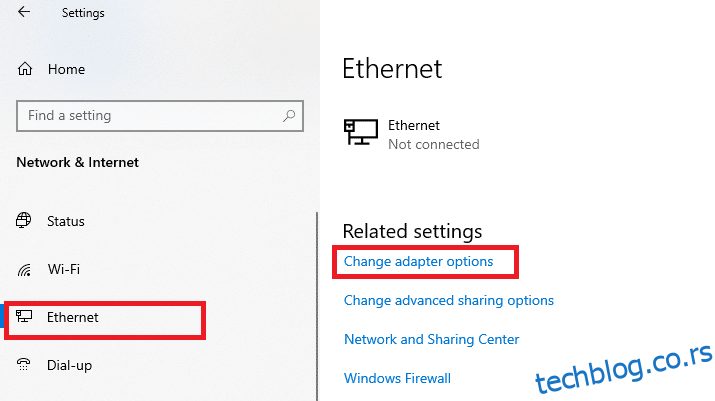
3. Десним кликом миша на вашу мрежу изаберите „Својства“.
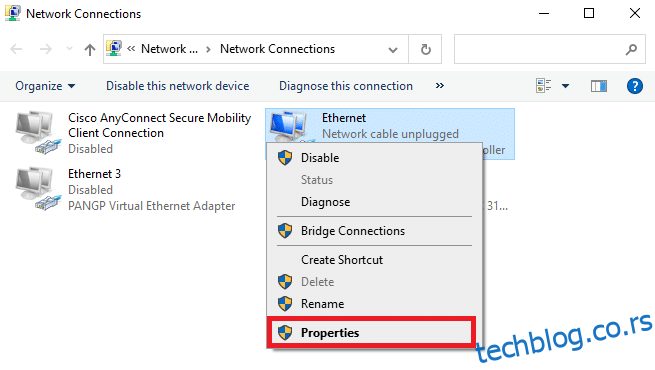
4. На картици „Networking“ пронађите „AppEx Networks Accelerator“ и искључите га.
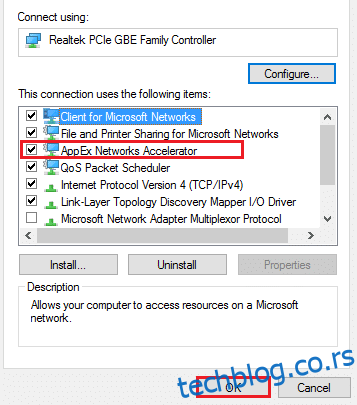
5. Проверите да ли је проблем решен.
Напомена: Ако ова опција није на листи, ваш систем вероватно има Intel процесор или није имао прилагођену инсталацију драјвера.
Десети начин: Ажурирајте или вратите мрежне управљачке програме
Покушајте да ажурирате или вратите управљачке програме за мрежни адаптер:
Опција 1: Ажурирајте управљачки програм
1. Притисните тастер Windows, укуцајте „Управљач уређајима“ и кликните на „Отвори“.
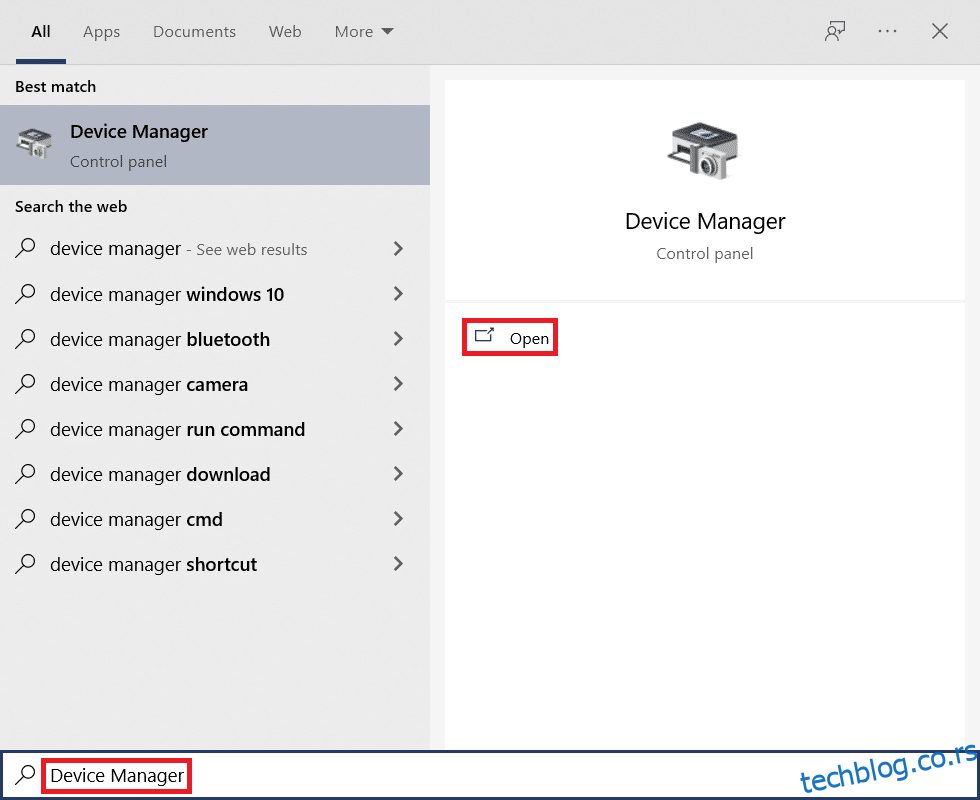
2. Двапут кликните на „Мрежни адаптери“ да бисте га проширили.
3. Десним кликом миша на управљачки програм бежичне мреже изаберите „Ажурирај драјвер“.
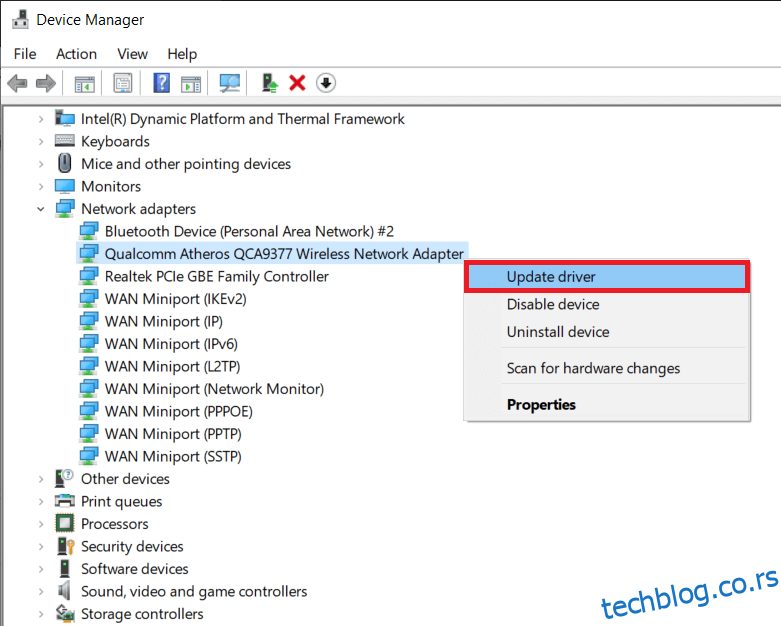
4. Кликните на „Аутоматски тражи драјвере“ да бисте инсталирали најбољи доступни драјвер.
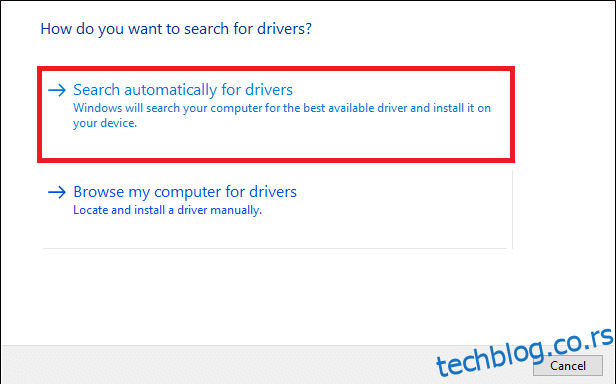
5.а Ако драјвери нису ажурирани, они ће се аутоматски ажурирати.
5.б Ако су већ ажурирани, добићете поруку да су најбољи драјвери већ инсталирани.
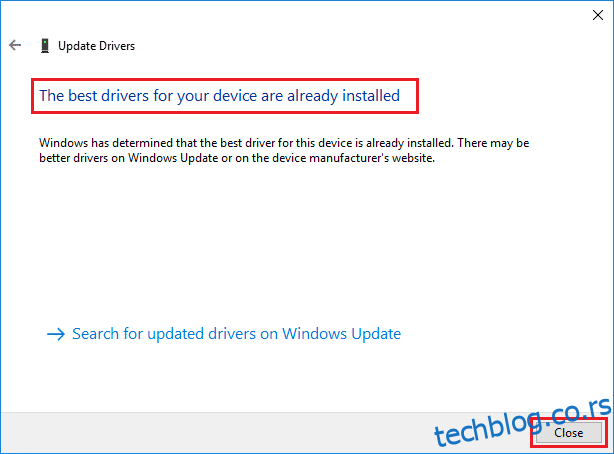
6. Кликните на „Затвори“ и рестартујте рачунар.
Опција 2: Вратите ажурирања управљачког програма
1. Идите на „Управљач уређајима“ > „Мрежни адаптери“ као претходно.
2. Десним кликом миша на мрежни драјвер изаберите „Својства“.
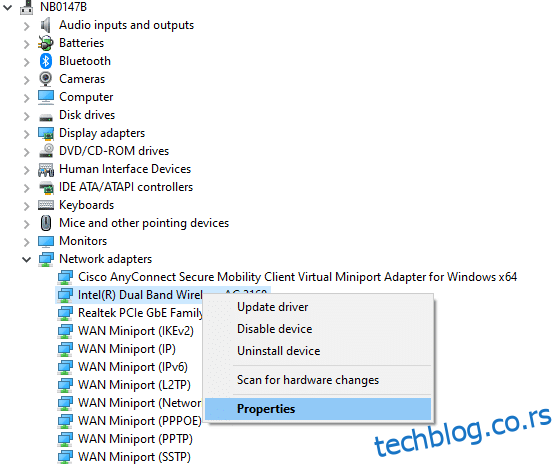
3. Пређите на картицу „Драјвер“ и изаберите „Врати драјвер“.
Напомена: Ако је опција „Врати драјвер“ недоступна, то значи да ваш рачунар нема претходно инсталиране драјвере или да никада нису ажурирани.
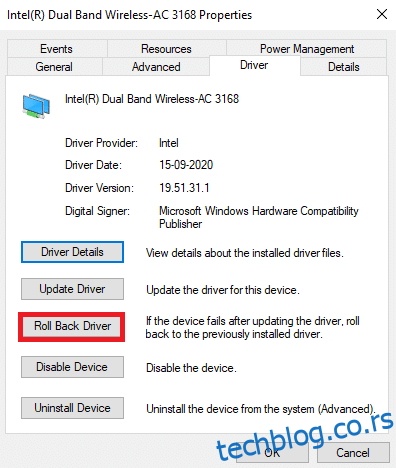
4. Наведите разлог зашто враћате драјвер, а затим кликните на „Да“.
5. Кликните на „OK“ да примените промене и рестартујте рачунар.
Једанаести начин: Поново инсталирајте мрежне управљачке програме
Ако ни ажурирање ни враћање драјвера ни