Zoom, popularna platforma za video sastanke, koristi se širom sveta od strane miliona korisnika. Umesto drugih aplikacija za video konferencije, Zoom je često prvi izbor za saradnju na daljinu sa prijateljima, porodicom i kolegama. Ipak, ponekad se dešava da Zoom ne prepozna kameru, što može biti frustrirajući problem. Iako i dalje možete učestvovati na sastancima sa zvukom, ovaj problem je posebno nezgodan tokom važnih intervjua ili video prezentacija. Ovaj vodič pruža efikasna rešenja za problem „Zoom ne može da otkrije kameru“ na Windows 10 sistemima. Zato nastavite da čitate.
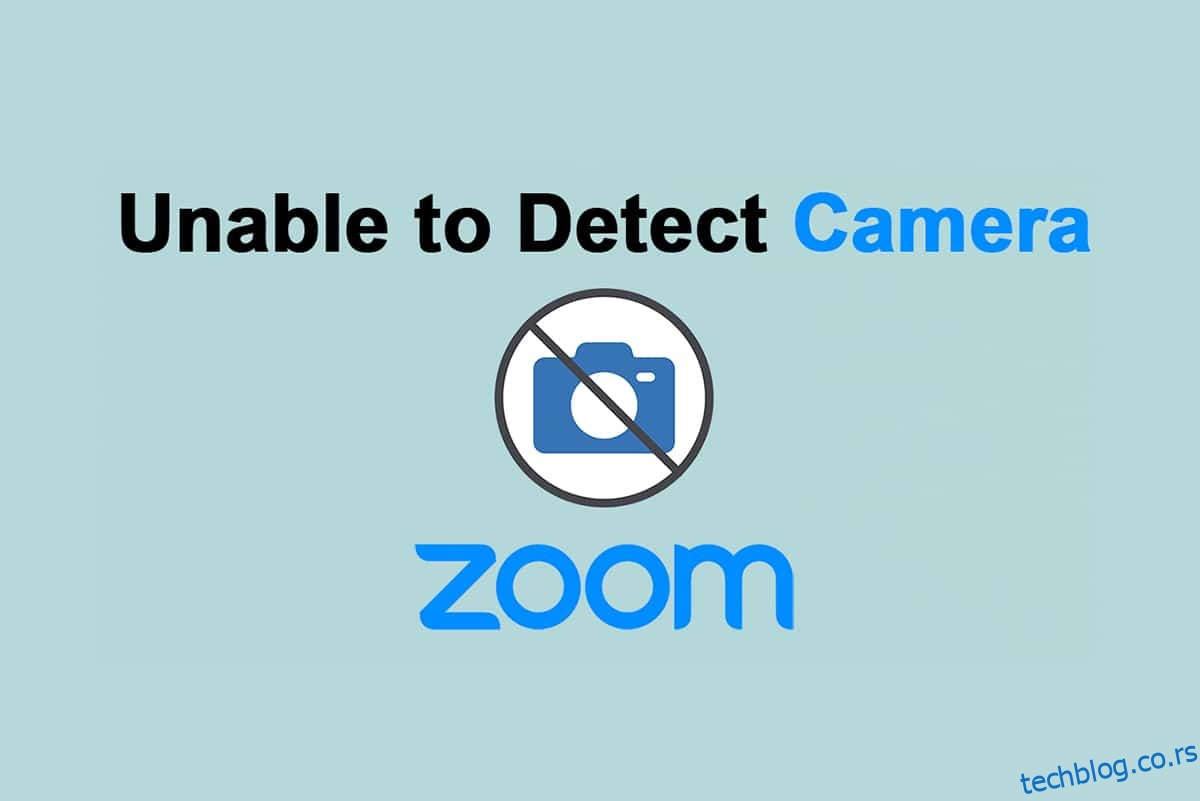
Rešavanje problema sa Zoomom koji ne detektuje kameru na Windows 10
Ako vaša internet konekcija ne ispunjava zahteve Zooma, možete se susresti sa problemom da Zoom ne prepoznaje kameru na Windows 10. Možete izvršiti test brzine kako biste proverili da li imate optimalnu brzinu mreže. Razmislite o bržem internet paketu ako je potrebno. Ako koristite Wi-Fi, pokušajte da ponovo pokrenete ruter ili ga resetujte. Žičana veza bi mogla biti stabilnije rešenje. Evo nekoliko razloga zašto Zoom možda ne detektuje kameru:
- Kameru trenutno koristi druga aplikacija.
- Operativni sistem je zastareo.
- Drajveri za kameru su zastareli.
- Zoom klijent je zastareo.
- Pristup kameri je onemogućen na vašem računaru.
- Postoje hardverski problemi ili neadekvatna mrežna veza.
U nastavku smo pripremili listu metoda koje će vam pomoći da rešite problem sa kamerom na Zoomu. Preporučujemo da ih pratite redosledom za najbolje rezultate.
Metod 1: Ponovo pokrenite računar
Ovo je osnovni korak za rešavanje privremenih grešaka na računaru. Ponovnim pokretanjem uređaja eliminisaćete potencijalne probleme. Nakon ponovnog pokretanja, proverite da li je problem i dalje prisutan.
1. Idite na radnu površinu pritiskom na Win + D tastere istovremeno.
2. Pritisnite Alt + F4 tastere zajedno. Pojaviće se prozor Isključivanje Windowsa.
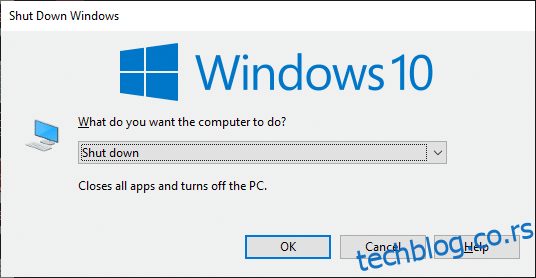
3. Kliknite na padajući meni i odaberite opciju Ponovo pokreni.
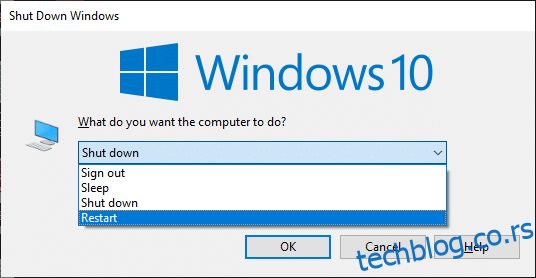
4. Na kraju, pritisnite Enter ili kliknite na U redu da ponovo pokrenete sistem.
Metod 2: Proverite da li Zoom koristi ispravnu kameru
Ako nema problema sa mrežnom vezom, proverite da li Zoom koristi pravu kameru na vašem računaru.
1. Pokrenite Zoom i pridružite se sastanku.
2. U donjem levom uglu ekrana, kliknite na Zaustavi video i proverite koju kameru koristi Zoom.
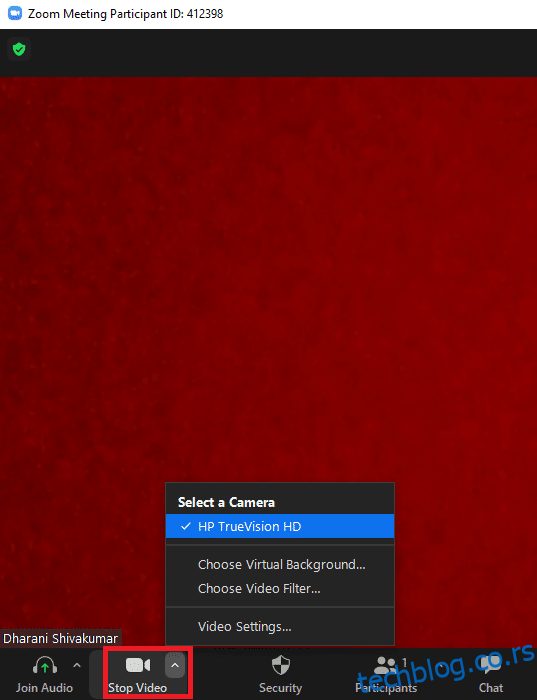
3. Napustite sastanak i idite na početnu stranicu Zooma. Zatim kliknite na ikonicu Podešavanja.
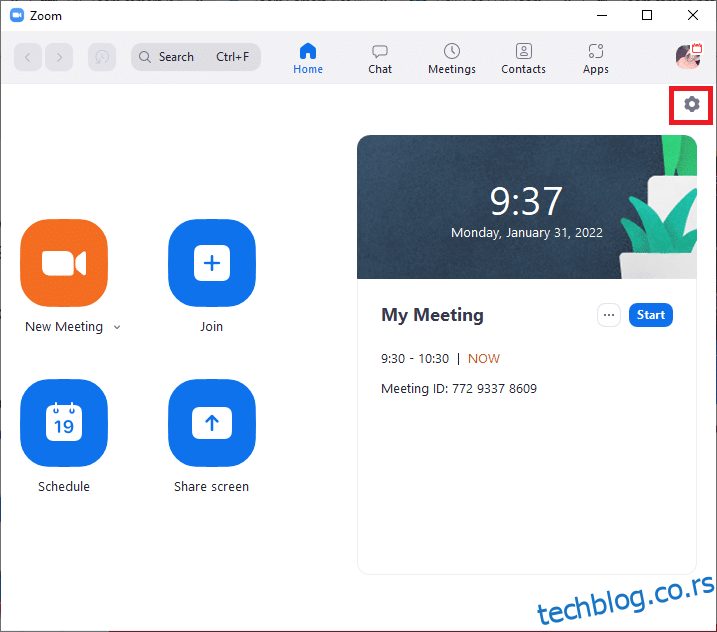
4. U levom oknu, kliknite na Video i izaberite ispravnu Kameru iz padajućeg menija.
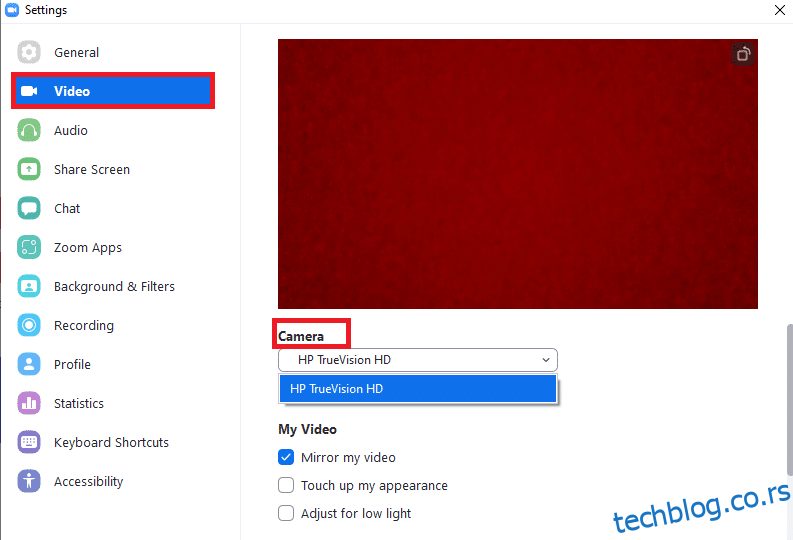
5. Poništite izbor opcije Isključi moj video kada se pridružim sastanku.
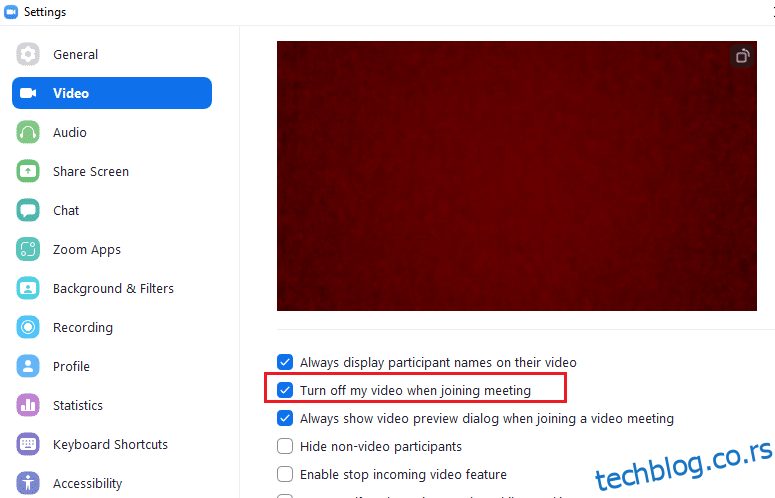
Metod 3: Pokrenite alatku za rešavanje problema sa hardverom i uređajima
Da biste rešili probleme sa kamerom, pokrenite alatku za rešavanje problema sa hardverom i uređajima. Alat će identifikovati i rešiti probleme. Pratite ova uputstva:
1. Pritisnite Windows + R tastere da otvorite dijalog Run.
2. Upišite msdt.exe -id DeviceDiagnostic i kliknite na U redu.
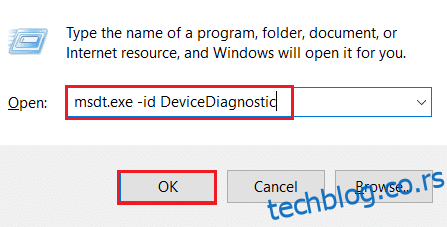
3. Kliknite na opciju Napredno.
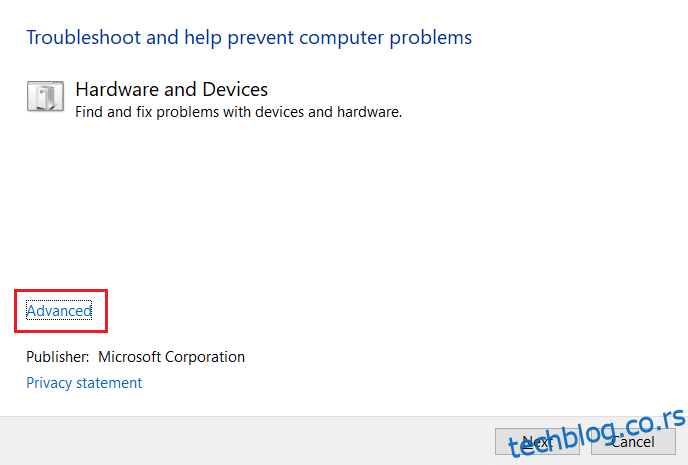
4. Označite polje Automatski primeni popravke i kliknite na Dalje.
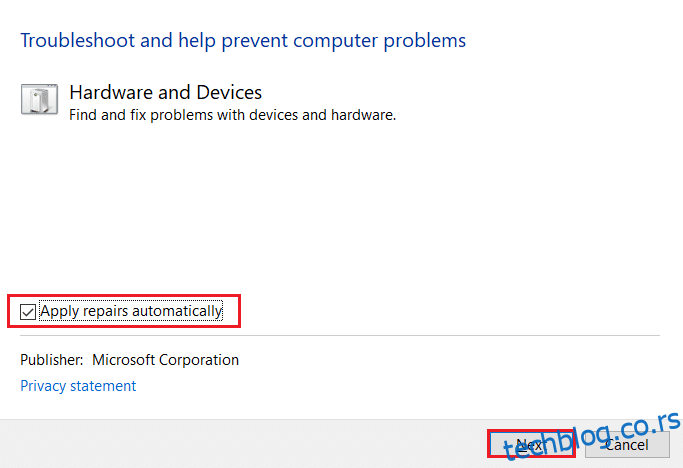
5. Kada se proces završi, ponovo pokrenite računar.
Metod 4: Zatvorite pozadinske procese
Kameru može koristiti samo jedna aplikacija u datom trenutku. Uverite se da ne koristite kameru u drugim aplikacijama dok ste na Zoom sastanku. Da biste zatvorili pozadinske procese, pratite ove korake:
1. Pokrenite Task Manager pritiskom na Ctrl + Shift + Esc tastere.
2. Pronađite i izaberite nepotrebne pozadinske procese koji koriste mnogo memorije, na primer Logitech Gaming Framework.
3. Kliknite na Završi zadatak.
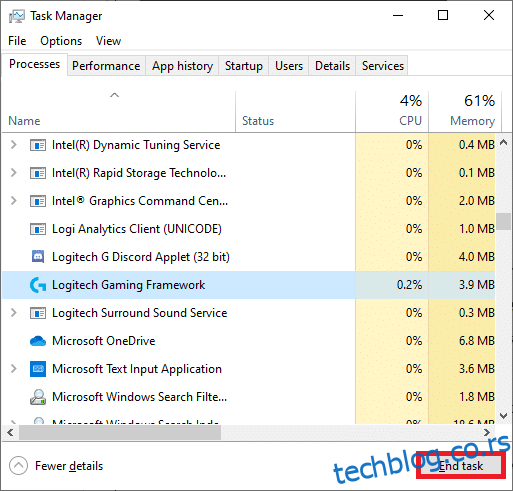
Metod 5: Dozvolite pristup kameri Zoomu
Postoji lista aplikacija kojima je dozvoljen pristup kameri u podešavanjima. Ako Zoom nije na toj listi, možete imati problem sa detekcijom kamere. Da biste omogućili dozvole za kameru Zoomu, pratite ove korake:
1. Pritisnite Windows + I tastere da otvorite Podešavanja.
2. Kliknite na Privatnost.
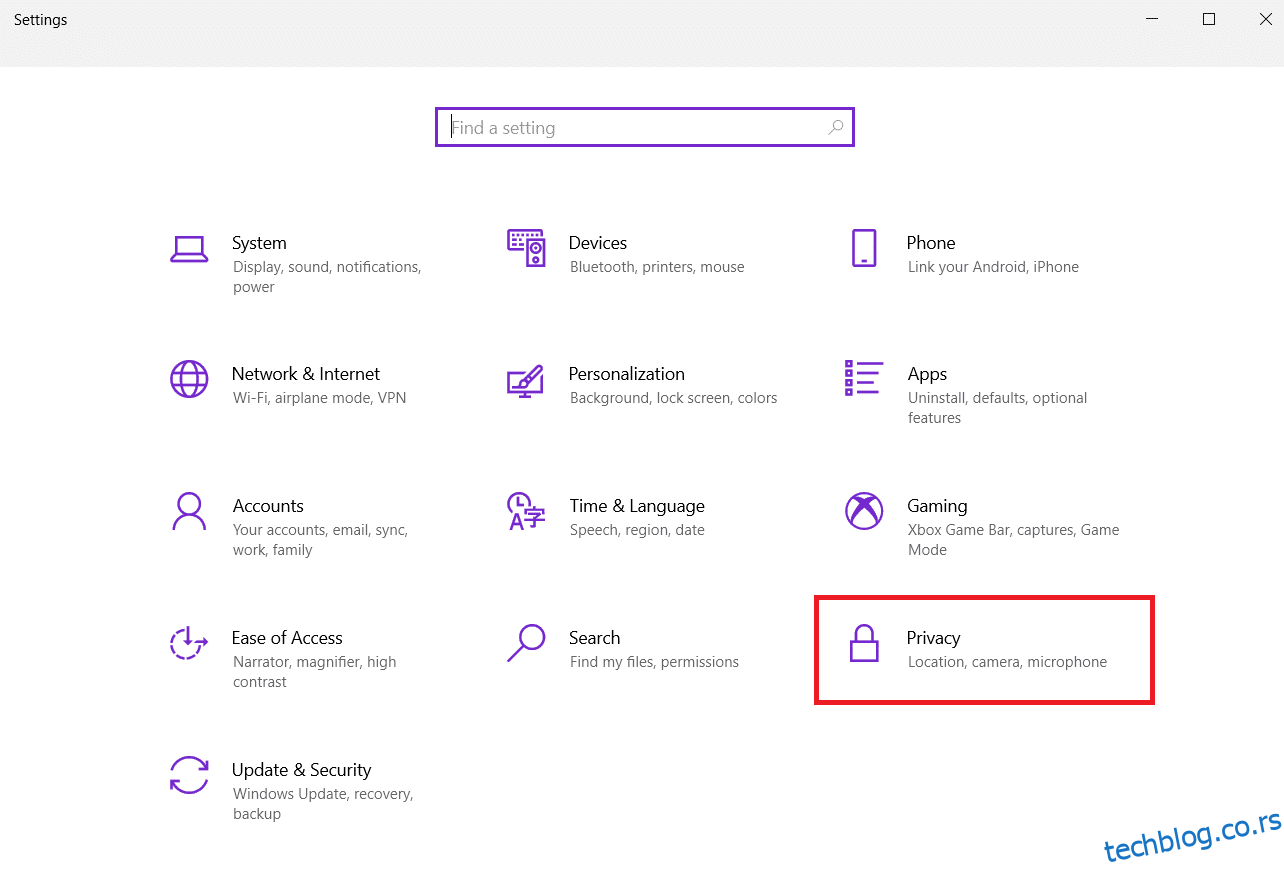
3. Izaberite Kamera ispod Dozvole za aplikacije u levom panelu.
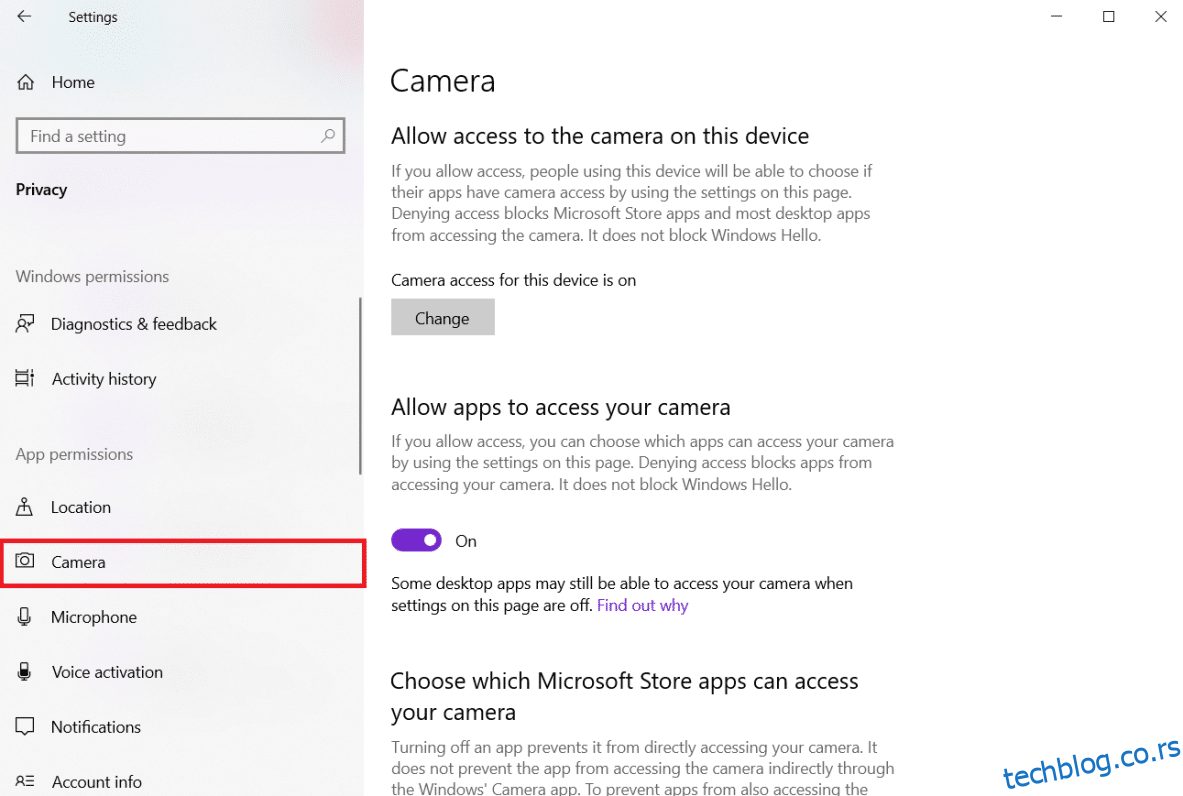
4. Proverite da li je pristup kameri za ovaj uređaj omogućen klikom na Promeni.
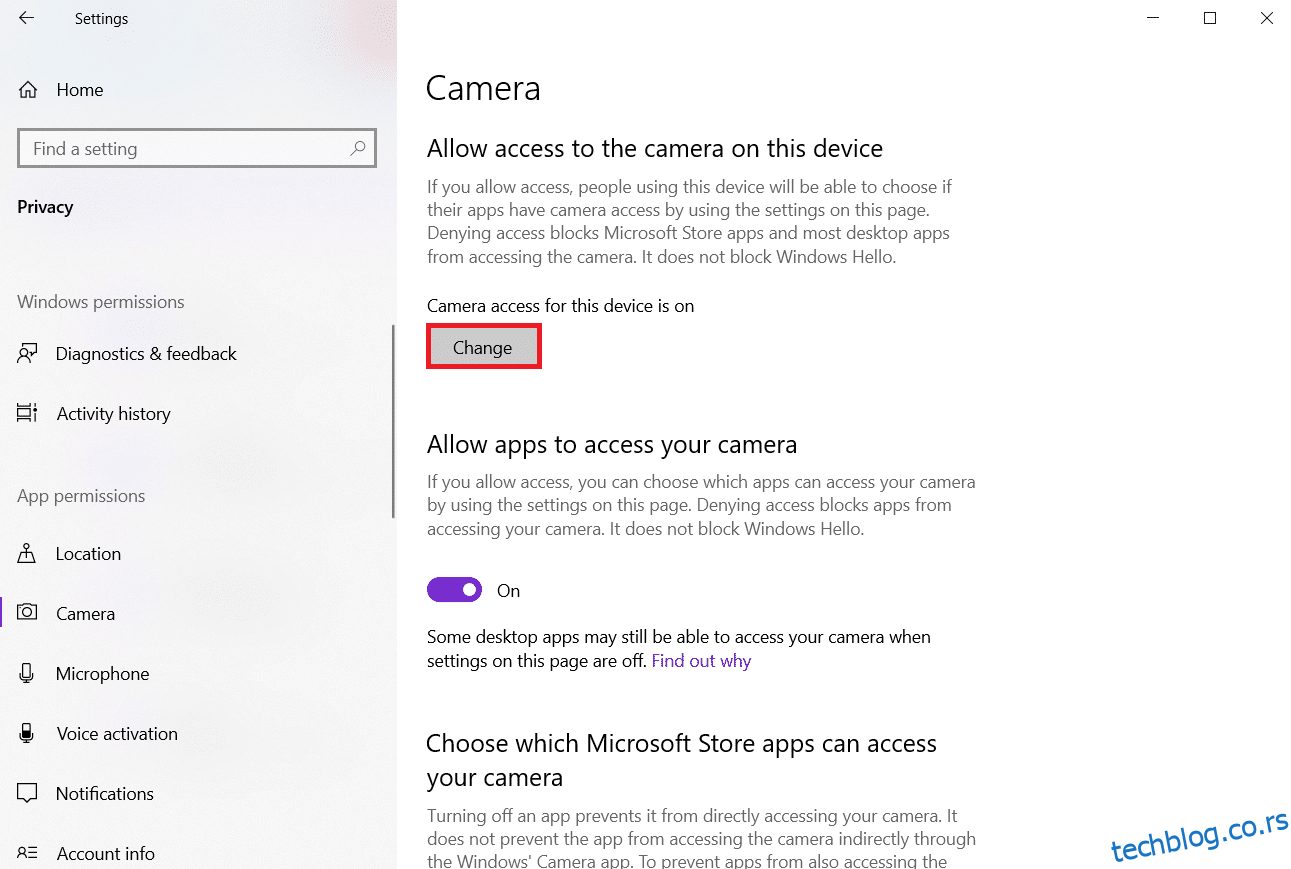
5. Uključite prekidač Dozvoli aplikacijama da pristupe vašoj kameri.
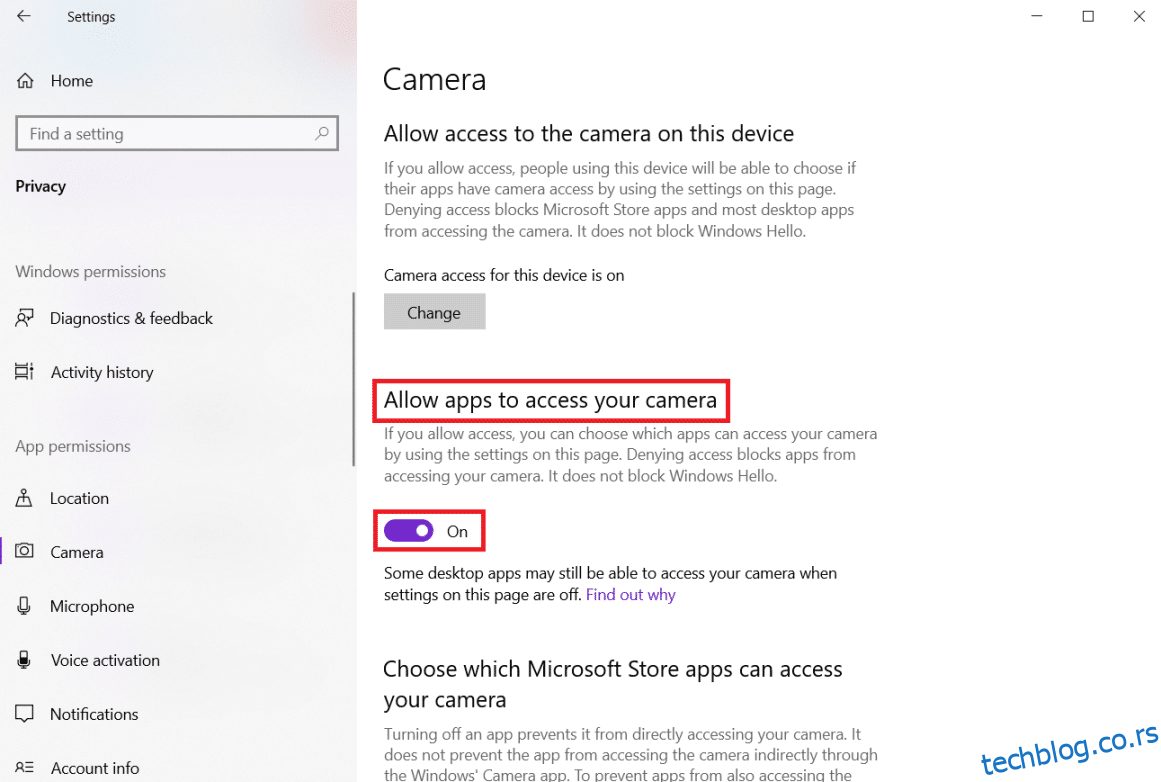
6. Ispod Izaberite koje aplikacije iz Microsoft prodavnice mogu da pristupe vašoj kameri, uključite prekidač za Kamera.
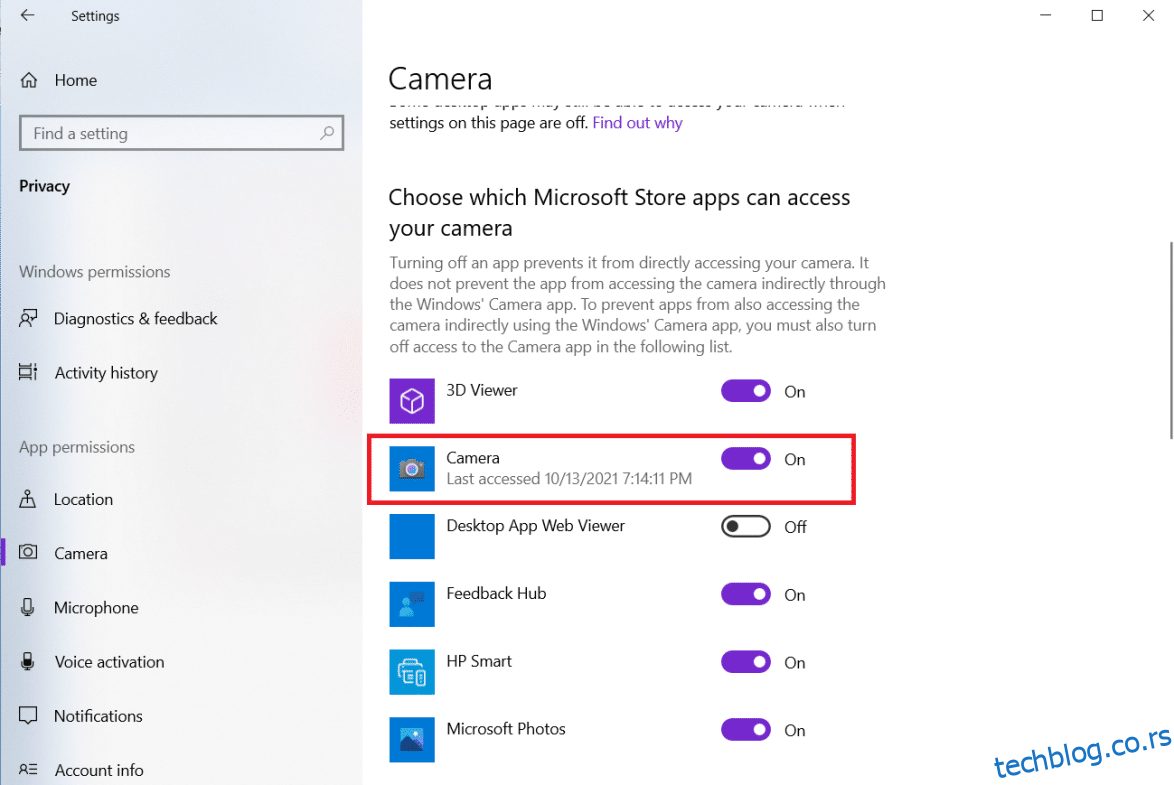
7. Takođe, uključite prekidač Dozvolite desktop aplikacijama da pristupe vašoj kameri i proverite da li je Zoom jedna od desktop aplikacija.
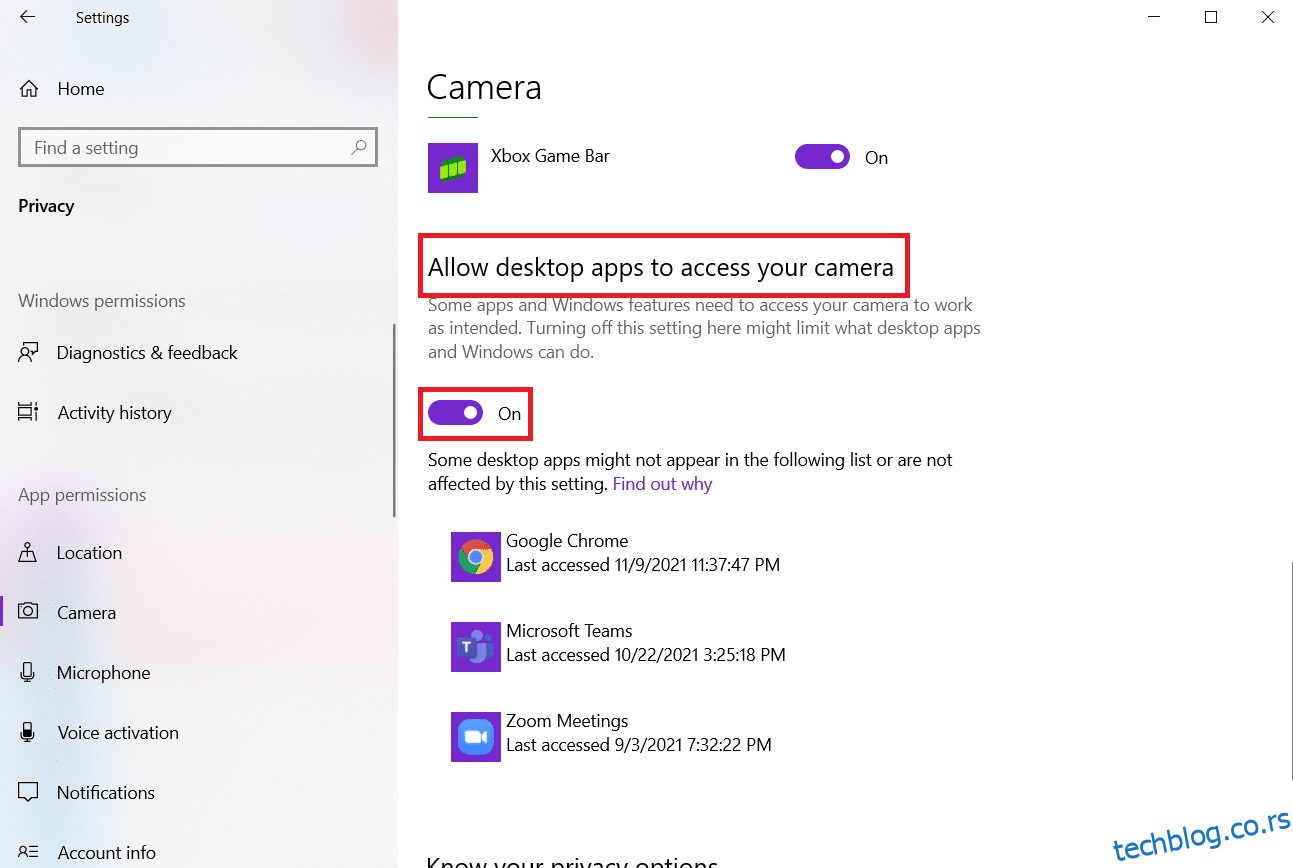
Metod 6: Omogućite dozvole za kameru u veb pregledaču
Ako Zoom ne prepoznaje kameru u vašem veb pregledaču, dodajte aplikaciju na belu listu u podešavanjima dozvola za kameru. Sledi uputstvo za Microsoft Edge, ali postupak je sličan i za ostale pretraživače.
1. Pokrenite Microsoft Edge i kliknite na ikonu sa tri tačke u gornjem desnom uglu.
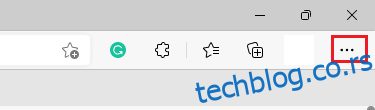
2. Kliknite na Podešavanja.
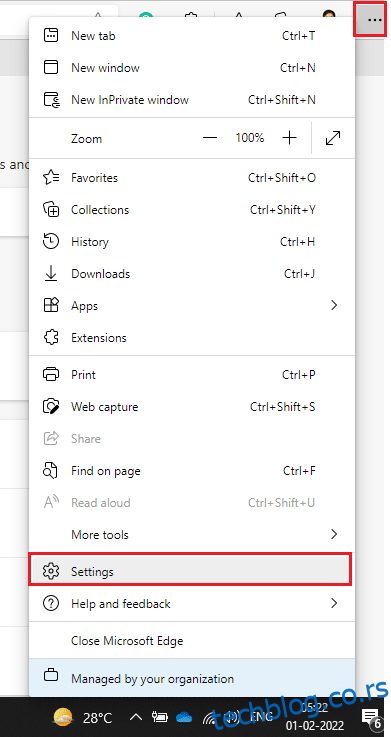
3. Kliknite na Kolačići i dozvole za sajt.
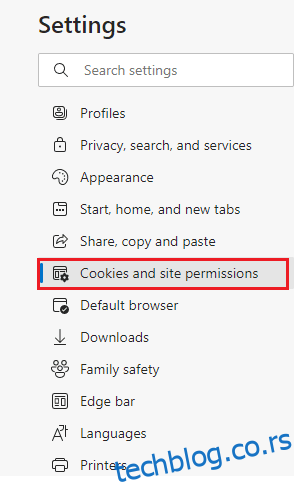
4. Skrolujte nadole i kliknite na Kamera ispod Sve dozvole.
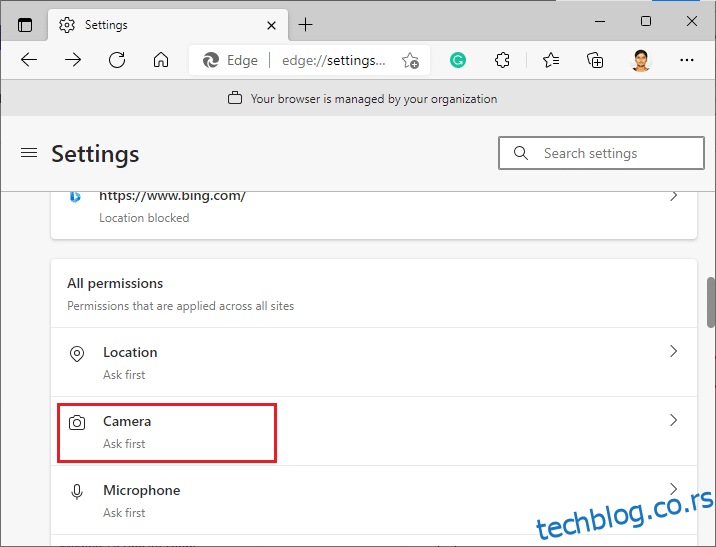
5. Proverite da li je Pitaj pre pristupa (preporučeno) uključeno i da li Zoom veb lokacija nije blokirana. Ako jeste, izbrišite je.
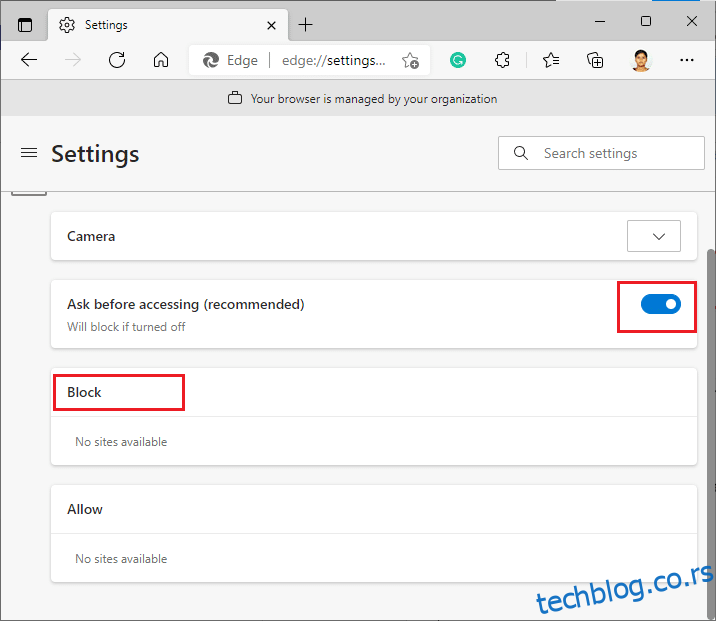
6. Ponovo pokrenite pretraživač i proverite da li je problem rešen.
Metod 7: Podesite napredne video postavke
Neki korisnici su prijavili da im je promena naprednih video podešavanja pomogla da reše problem sa kamerom. Nadamo se da će i vama ovaj metod pomoći:
1. Pokrenite Zoom i kliknite na ikonicu Podešavanja.
2. Izaberite Video u levom oknu i skrolujte nadole po desnom ekranu.
3. Kliknite na Napredno.
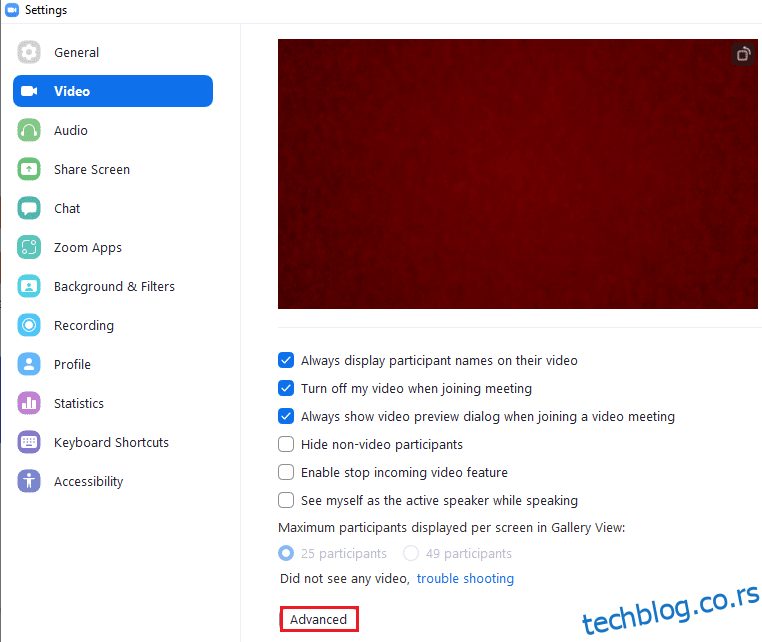
4. Označite opciju Optimizujte kvalitet videa uz uklanjanje šuma.
5. Označite polja pored Koristite hardversko ubrzanje za:
- Obrada video zapisa
- Slanje videa
- Prijem video zapisa
- Virtuelna pozadina
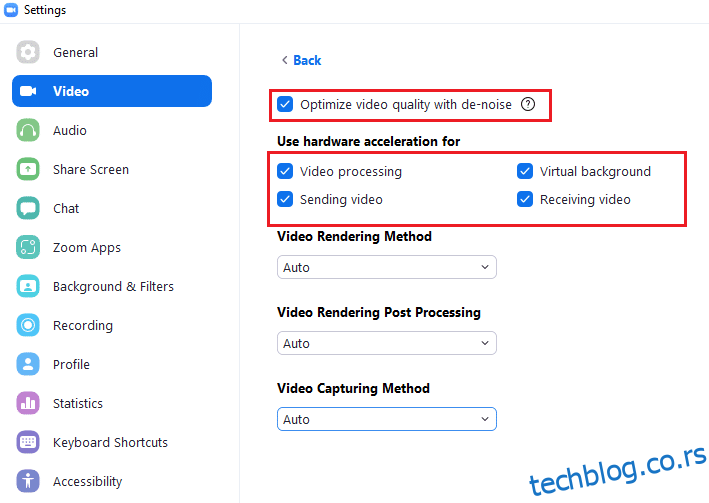
6. Postavite sledeće opcije na Auto iz padajućeg menija:
- Metod renderovanja video zapisa
- Post-procesiranje renderovanja video zapisa
- Metod snimanja video zapisa
7. Zatvorite Podešavanja i proverite da li je problem rešen.
Napomena: Neki korisnici su izjavili da im je postavljanje Metoda snimanja video zapisa na Medijska fondacija rešilo problem.
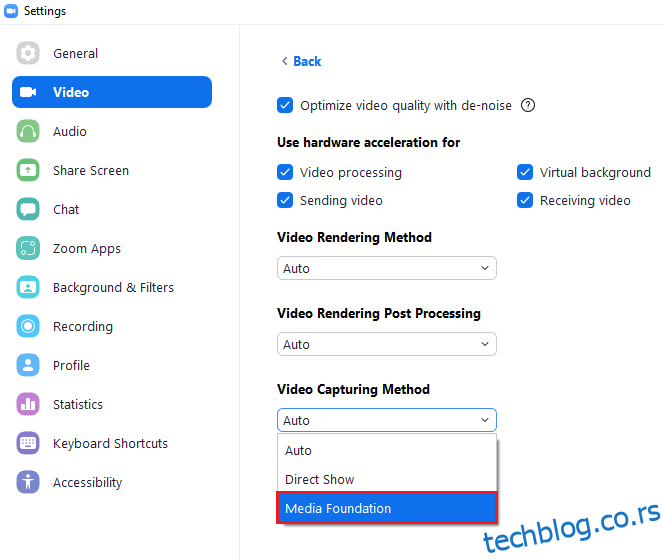
Metod 8: Ponovo registrujte kameru
Ako vam nijedno od prethodnih rešenja nije pomoglo, možete pokušati da ponovo registrujete kameru. Pratite uputstva:
1. Pritisnite Windows taster, ukucajte powershell i kliknite na Pokreni kao administrator.
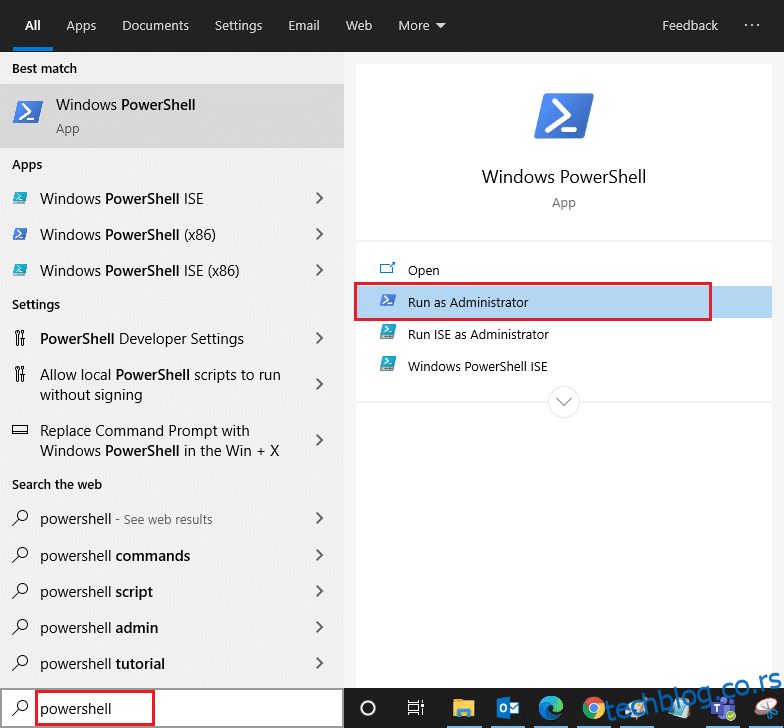
2. Ukucajte sledeću komandu i pritisnite Enter:
Get-AppxPackage -allusers Microsoft.WindowsCamera | Foreach {Add-AppxPackage -DisableDevelopmentMode -Register "$($_.InstallLocation)AppXManifest.xml"}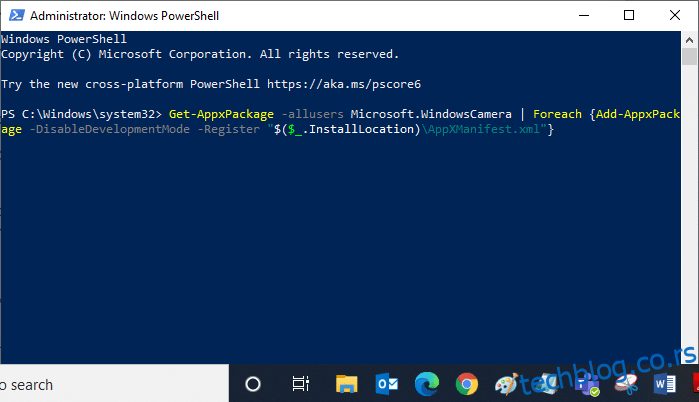
3. Sačekajte da se komanda izvrši i proverite da li je problem rešen.
Metod 9: Ažurirajte ili vratite drajvere za kameru
Pošto je kamera hardverska komponenta, važno je da njeni drajveri budu ažurirani. Ponekad, upravo novo instalirani drajveri mogu biti uzrok problema. Mogu biti oštećeni ili sadržati greške. Zato pratite sledeće korake:
Opcija 1: Ažurirajte drajver kamere
1. Pritisnite Windows taster, ukucajte Menadžer uređaja i kliknite na Otvori.
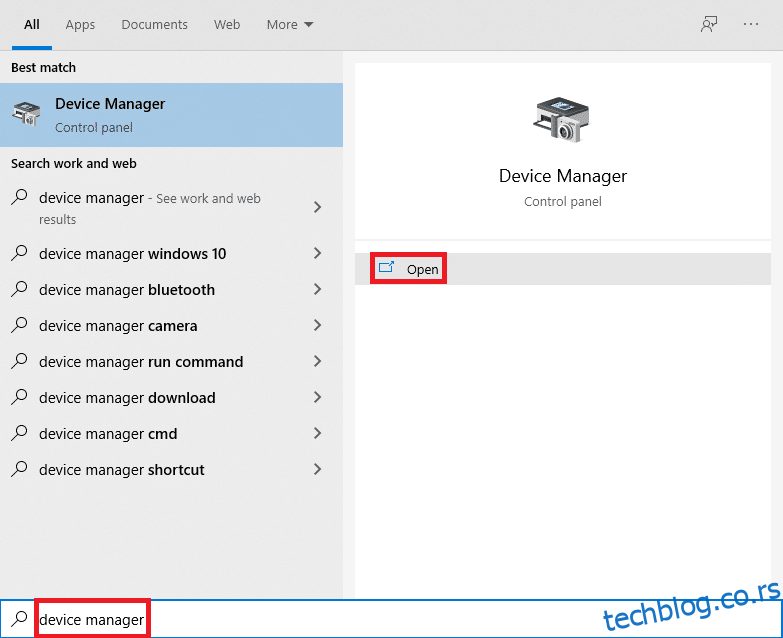
2. Dvaput kliknite na Kamere da biste ga proširili.
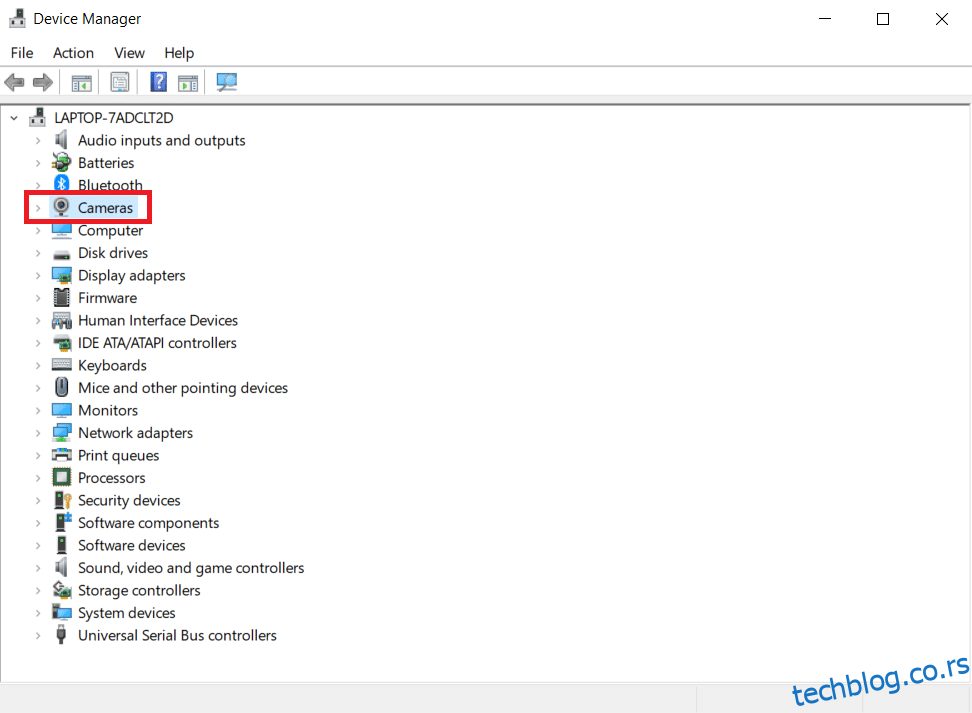
3. Desnim klikom na vaš drajver kamere (na primer, HP TrueVision HD) izaberite Ažuriraj drajver.
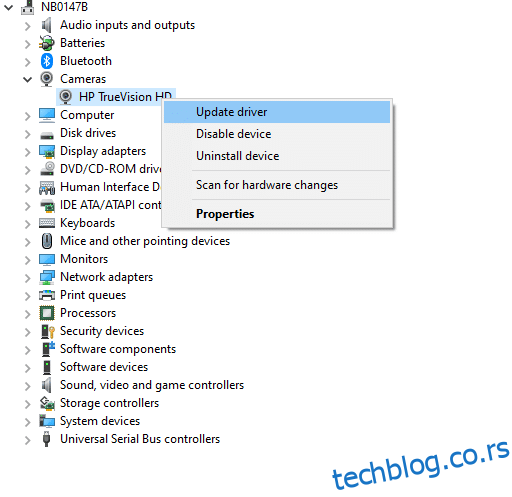
4. Kliknite na Automatsko traženje drajvera za automatsku instalaciju novih drajvera.
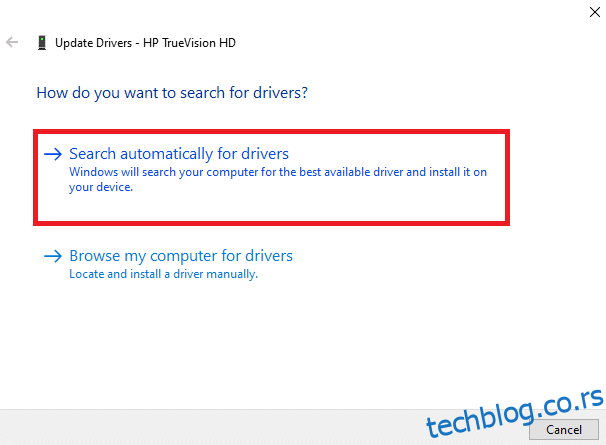
5A. Ako je ažuriranje dostupno, instalirajte ga. Ponovo pokrenite računar.
5B. Ako su drajveri već ažurirani, prikazaće se poruka: Najbolji drajveri za vaš uređaj su već instalirani. Kliknite na Zatvori.
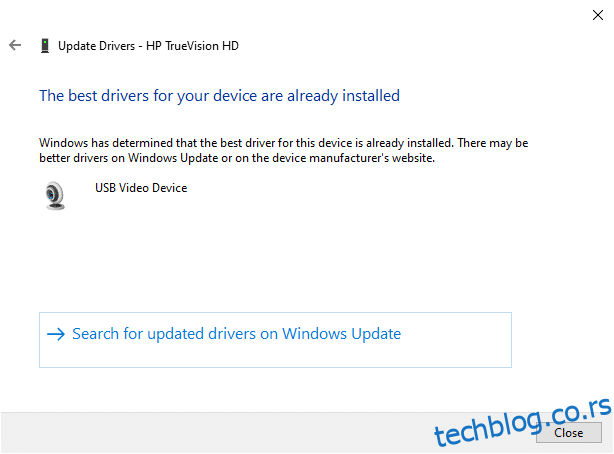
Opcija 2: Vratite ažuriranja drajvera
1. Idite na Menadžer uređaja i proširite Kamere kao i ranije.
2. Desnim klikom na vaš drajver kamere (na primer, HP TrueVision HD) i izaberite Svojstva.
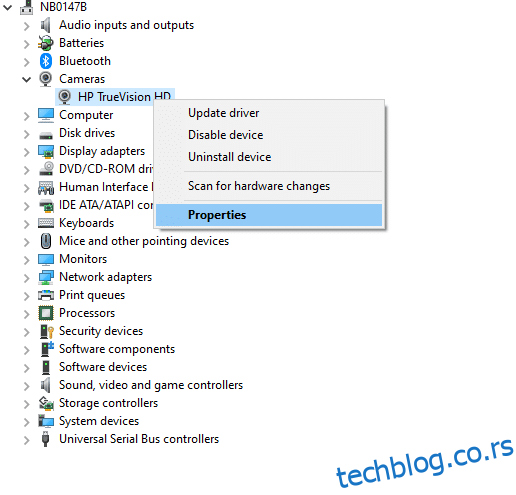
3. Idite na karticu Drajver i kliknite na Vrati drajver.
Napomena: Ako je opcija „Vrati drajver“ zasivljena, to znači da vaš računar nema prethodno instalirane datoteke drajvera ili da nikada nisu ažurirani. Pokušajte sa alternativnim metodama iz ovog članka.
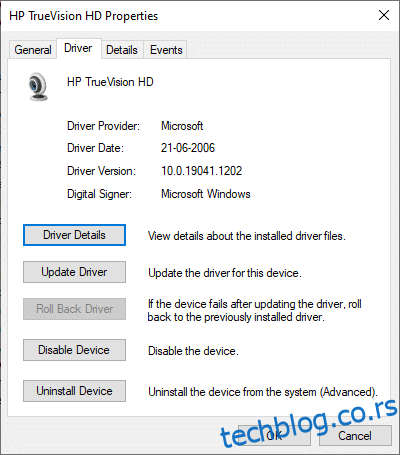
4. Izaberite razlog zašto se vraćate na prethodnu verziju i kliknite na Da.
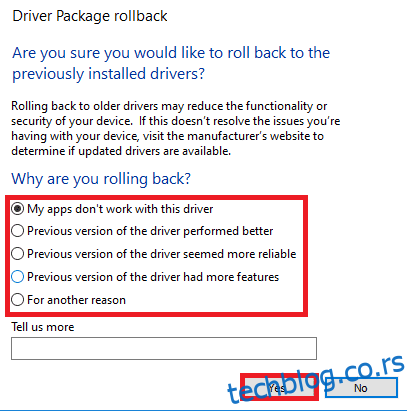
5. Ponovo pokrenite Windows računar.
Metod 10: Ponovo instalirajte drajvere kamere
Ako ažuriranje drajvera ne reši problem, možete ih ponovo instalirati na sledeći način:
1. Pritisnite Windows taster, ukucajte Menadžer uređaja i kliknite na Otvori.
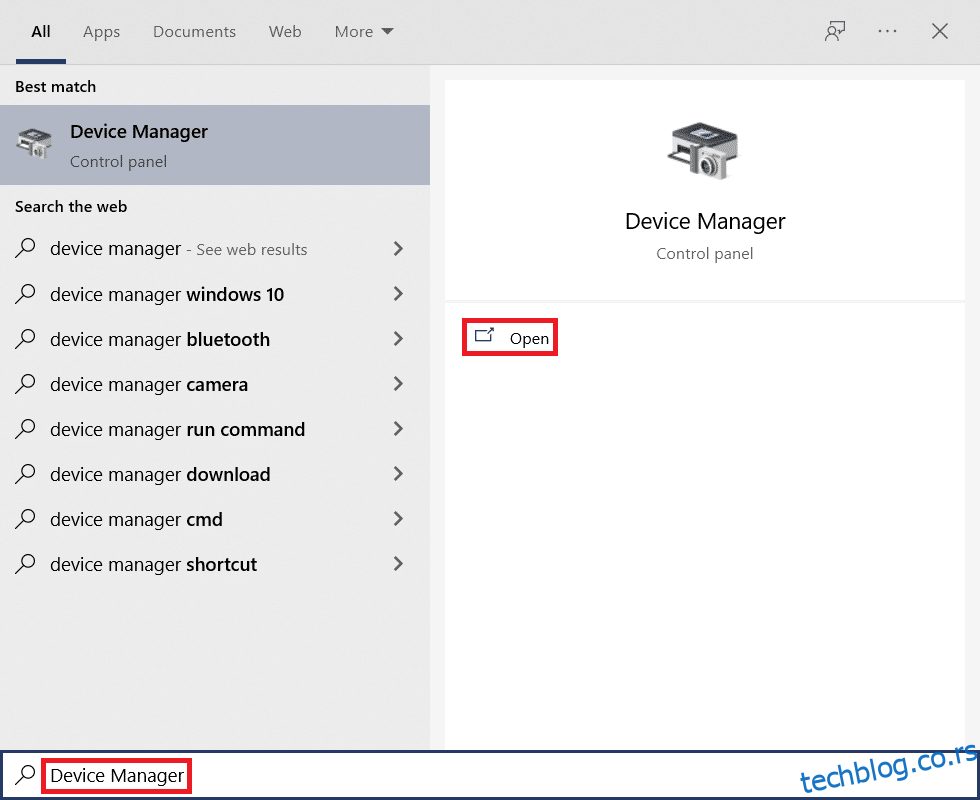
2. Proširite opciju Kamere duplim klikom.
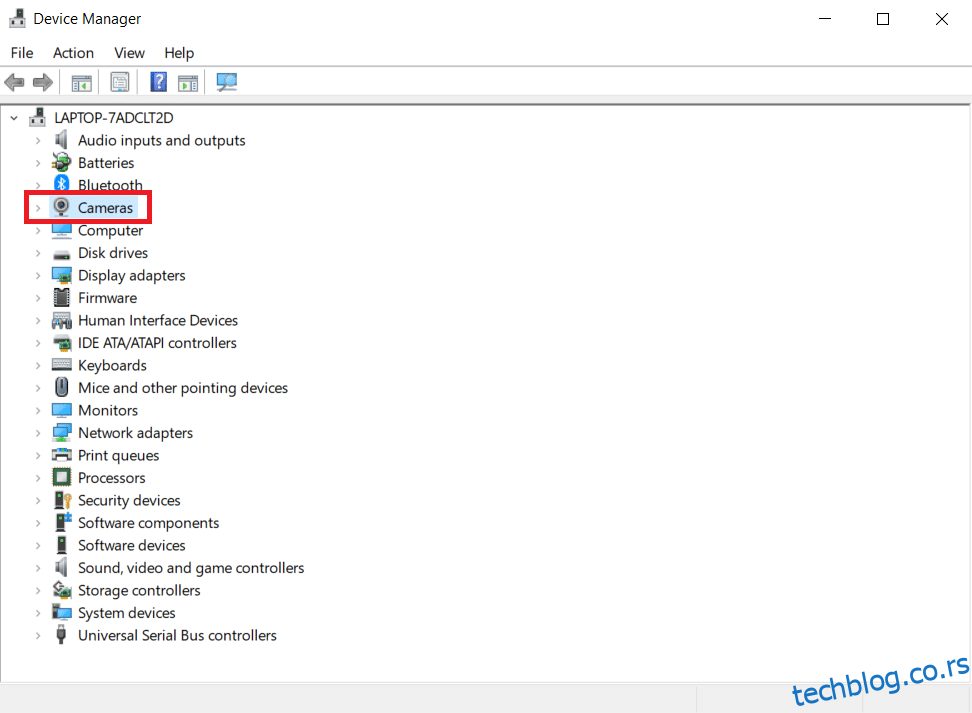
3. Desnim klikom na uređaj veb kamere izaberite Deinstaliraj uređaj.
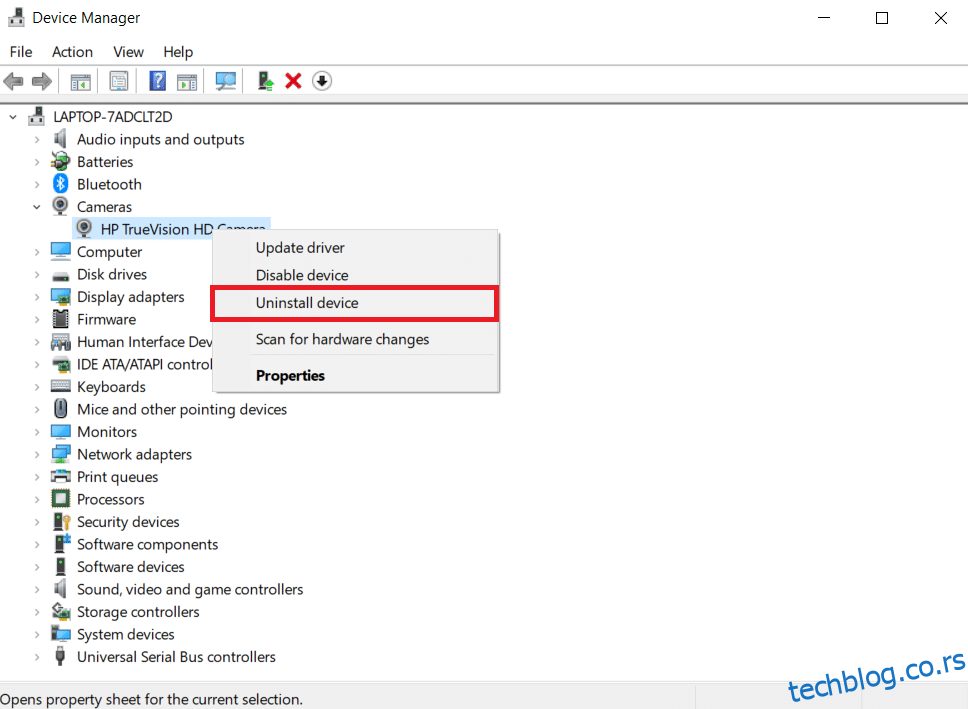
4. Poništite izbor Izbrišite softver drajvera za ovaj uređaj i kliknite na Deinstaliraj.
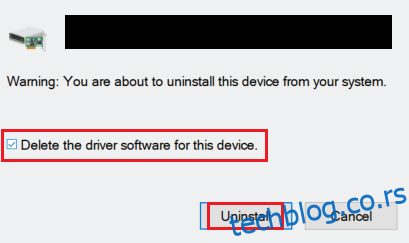
5. Ponovo pokrenite računar. Windows će automatski instalirati drajvere za veb kameru.
Metod 11: Ažurirajte Zoom aplikaciju
Ako koristite zastarelu verziju Zooma, računar možda neće detektovati kameru. Pratite ove korake za ažuriranje:
1. Pokrenite Zoom i kliknite na vašu profilnu sliku.
2. Izaberite Proveri ažuriranja iz padajućeg menija.
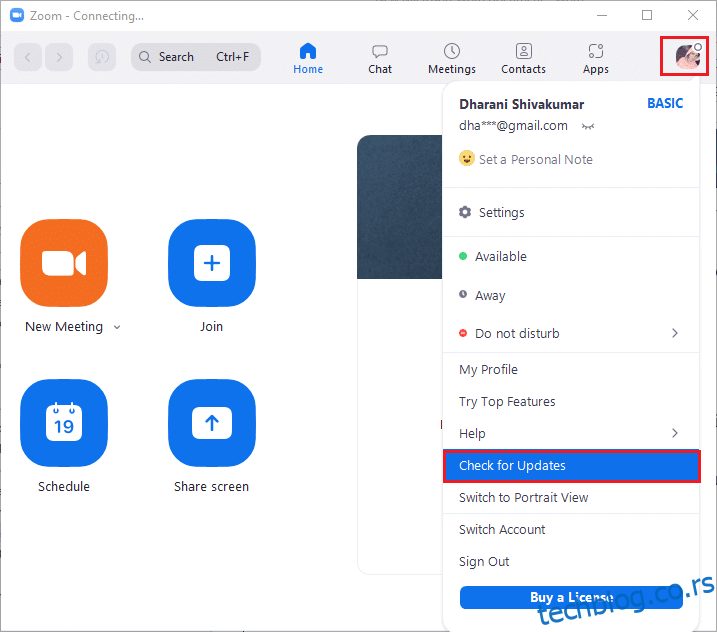
3A. Uverite se da dobijate obaveštenje da je sve ažurirano.
3B. Ako postoje ažuriranja na čekanju, pratite uputstva na ekranu.
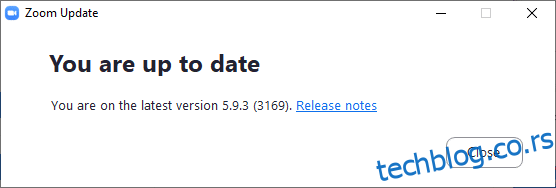
Napomena: Možete da omogućite automatska ažuriranja tako što ćete čekirati opciju Automatski održavajte Zoom desktop klijent ažurnim.
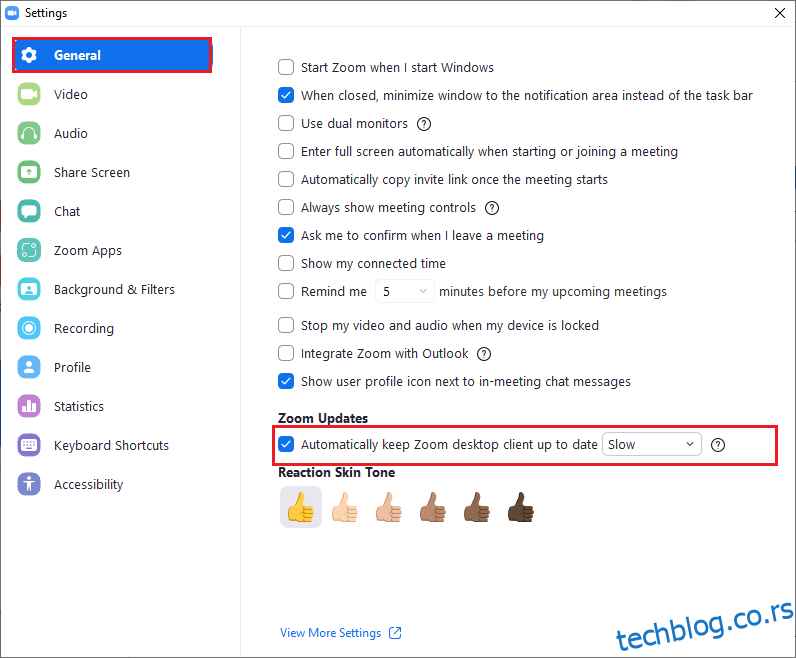
Metod 12: Ažurirajte Windows
Ako ažuriranje Zooma nije pomoglo, možda postoje greške u vašem operativnom sistemu. Ažuriranje Windowsa može pomoći u rešavanju problema:
1. Pritisnite Windows + I tastere da pokrenete Podešavanja.
2. Kliknite na Ažuriranje i bezbednost.
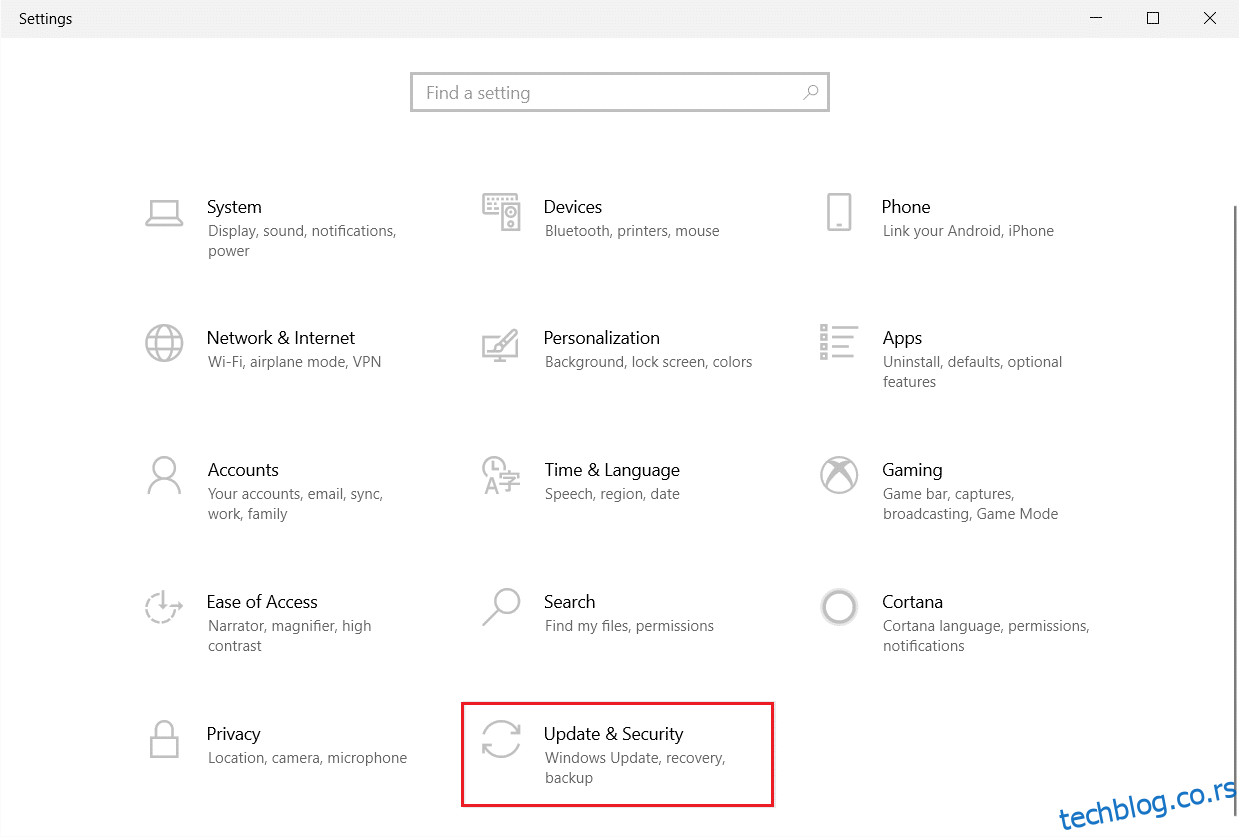
3. U kartici Windows Update kliknite na Proveri ažuriranja.
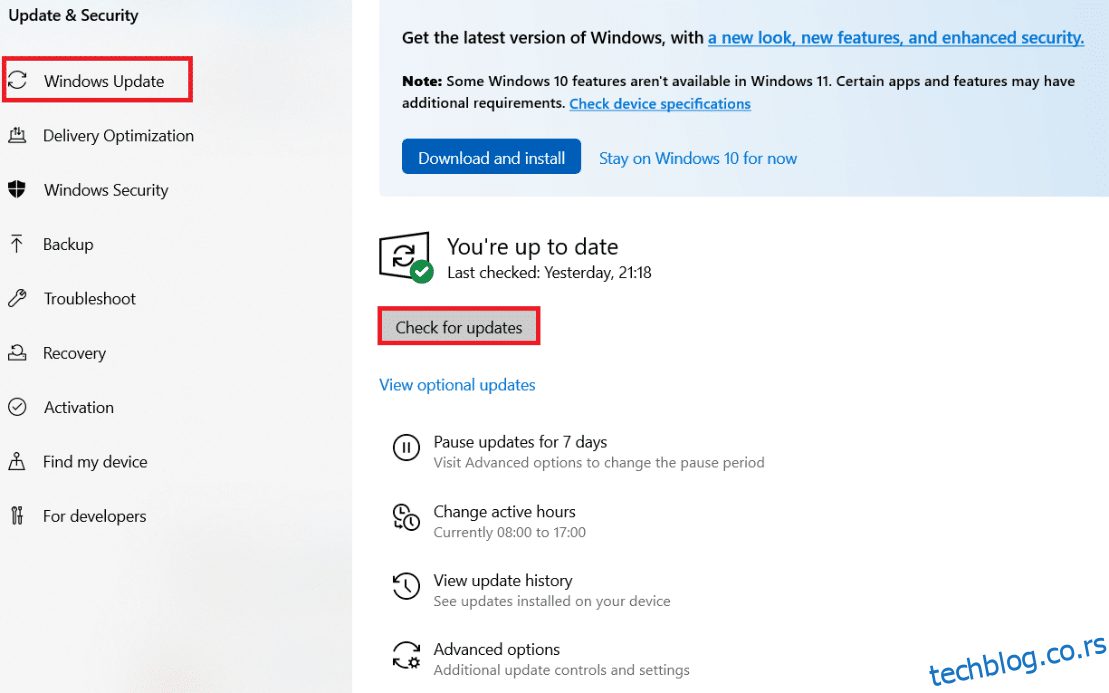
4A. Ako je dostupno novo ažuriranje, kliknite na Instaliraj odmah i pratite uputstva