Može se dogoditi da Windows 10 ne prepoznaje zvuk koji dolazi iz mikrofona. Uobičajeni koraci za rešavanje problema sa mikrofonom na računaru su i dalje relevantni, ali Windows 10 nudi i novu, sistemsku opciju koja može potpuno onemogućiti unos zvuka sa mikrofona u svim aplikacijama.
Provera podešavanja mikrofona u Windows 10
Aplikacija Podešavanja operativnog sistema Windows 10 sadrži nekoliko postavki koje mogu isključiti vaš mikrofon na nivou celog sistema, što utiče na sve aplikacije. Ako je kamera onemogućena u podešavanjima, čak ni klasične desktop aplikacije neće moći da primaju zvuk sa mikrofona.
Ova situacija može biti zbunjujuća. Uobičajeno, dozvole za aplikacije koje se nalaze u okviru Podešavanja > Privatnost utiču samo na nove aplikacije preuzete iz prodavnice, poznate i kao aplikacije Univerzalne Windows platforme (UWP). Međutim, postavke za mikrofon i web kameru utiču i na desktop aplikacije.
Ako mikrofon ne radi, otvorite Podešavanja > Privatnost > Mikrofon.
U vrhu prozora proverite da li piše „Pristup mikrofonu za ovaj uređaj je uključen“. Ako Windows pokazuje da je pristup mikrofonu isključen, kliknite na dugme „Promeni“ i prebacite ga na „Uključeno“. Kada je pristup isključen, ni Windows, ni bilo koja aplikacija na sistemu, neće moći da koriste zvuk sa mikrofona.
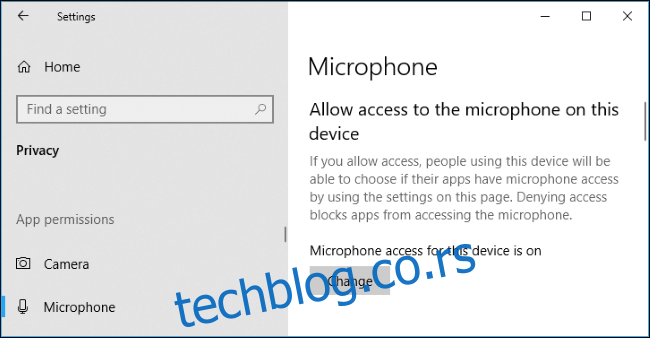
Ispod toga, proverite da li je opcija „Dozvoli aplikacijama da pristupe vašem mikrofonu“ postavljena na „Uključeno“. Ako je pristup mikrofonu isključen, sve aplikacije neće moći da čuju zvuk iz mikrofona. Međutim, sam operativni sistem Windows će i dalje imati pristup.
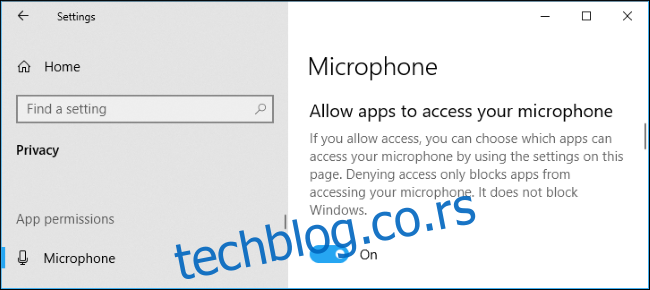
U sekciji „Odaberite koje aplikacije mogu da pristupe vašem mikrofonu“, proverite da aplikacija koja treba da koristi mikrofon nije navedena i postavljena na „Isključeno“. Ako jeste, postavite je na „Uključeno“.
Ovde se pojavljuju samo aplikacije novijeg tipa iz Windows prodavnice. Klasične desktop aplikacije koje nisu preuzete iz prodavnice se nikada neće pojaviti na ovoj listi i uvek će imati pristup mikrofonu, dok god je uključena postavka „Dozvoli aplikacijama da pristupe vašem mikrofonu“.
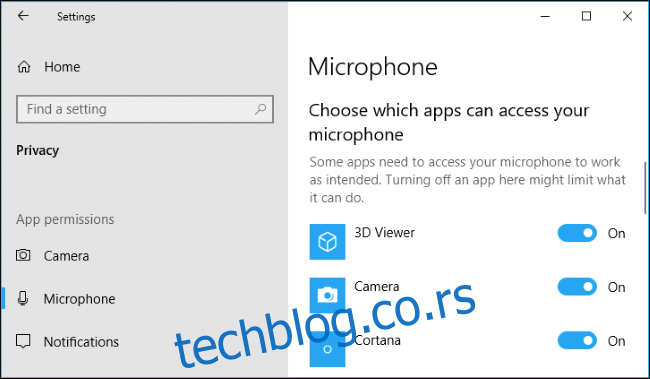
Proverite da mikrofon nije onemogućen na druge načine
Mikrofon se može onemogućiti i na druge načine. Ako imate laptop sa ugrađenim mikrofonom, neki proizvođači omogućavaju isključivanje mikrofona u BIOS ili UEFI podešavanjima računara. Ova opcija nije dostupna na svim laptopovima, ali se obično nalazi blizu opcije za isključivanje web kamere, ako ona postoji.
Ako ste ranije onemogućili ugrađeni mikrofon putem BIOS-a, potrebno je da se vratite u podešavanja BIOS-a i ponovo uključite uređaj mikrofona.
Takođe, moguće je isključiti ugrađeni mikrofon i putem Device Manager-a na računaru. Ako ste to uradili, moraćete da ponovo odete u Upravljač uređajima i da ga ponovo omogućite.
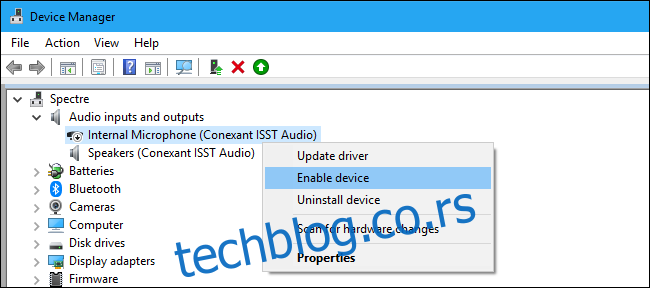
Instalirajte ili ažurirajte audio drajvere
Windows 10 se trudi da automatski instalira i ažurira drajvere za uređaje. Obično to funkcioniše dobro, ali ponekad može doći do problema.
Ako imate problema sa zvukom, preporučuje se da posetite web stranicu proizvođača vašeg računara i instalirate najnovije audio drajvere dostupne za vaš laptop ili desktop računar. Ukoliko ste sami sklapali računar, preuzmite drajvere za zvuk sa web stranice proizvođača matične ploče. Ažuriranje drajvera može rešiti problem.
Ako koristite USB mikrofon, takođe možete pokušati da preuzmete najnovije drajvere za USB kontroler sa web stranice proizvođača vašeg računara.
Još jednom proverite fizičke veze
Ako mikrofon ne radi, prvo proverite da li je dobro povezan sa računarom. Ukoliko je veza malo labava, može se činiti da je sve u redu, ali mikrofon možda neće raditi. Izvucite kabl – bilo da se radi o USB mikrofonu ili tradicionalnom audio priključku – i ponovo ga priključite da biste bili sigurni da je veza čvrsta.
Proverite da li je priključen u odgovarajući audio priključak na računaru. Potražite onaj sa oznakom „mikrofon“ ili bar „audio ulaz“. Izlazni audio priključci su često zeleni, dok su ulazni priključci za mikrofon često ružičasti. Ali, ponekad mogu biti i iste boje.
Neki mikrofoni mogu imati prekidače za isključivanje zvuka. Na primer, neki audio headsetovi imaju prekidače za isključivanje mikrofona na kablovima. Mikrofon neće raditi ako je taj prekidač uključen.

Koristite kontrolnu tablu zvuka
Dok testirate mikrofon, preporučuje se da koristite karticu „Snimanje“ na kontrolnoj tabli zvuka u Windowsu. Da biste je otvorili, kliknite desnim tasterom miša na ikonu zvuka u polju za obaveštenja i odaberite „Zvukovi“.
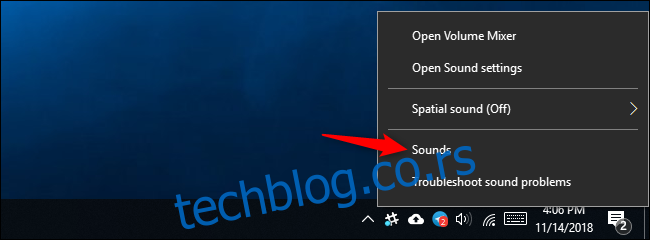
Kliknite na karticu „Snimanje“ i videćete sve uređaje za snimanje zvuka na računaru. Govorite naglas i videćete da se indikator nivoa pomera udesno ako mikrofon šalje audio signal.
Posmatrajte ovaj prozor dok testirate mikrofon, isprobavajući različite audio priključke. Na ovaj način ćete brzo uočiti da li mikrofon šalje audio signal.
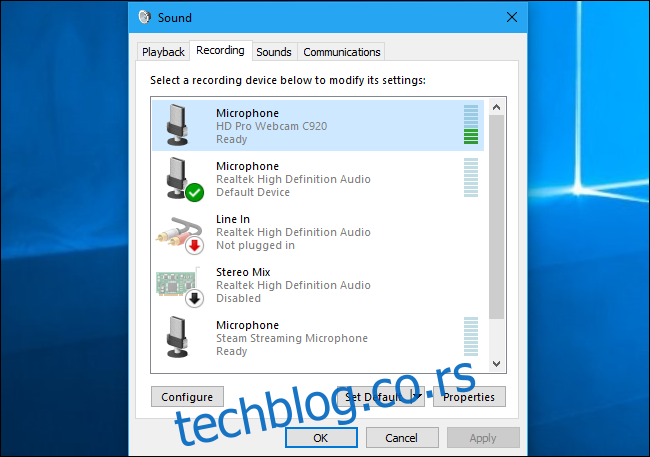
Postavite podrazumevani uređaj mikrofona
Vaš računar može imati više različitih ulaza za mikrofon. Na primer, ako imate laptop sa ugrađenim mikrofonom i priključite dodatni mikrofon, računar će imati najmanje dva odvojena mikrofona.
Da biste izabrali podrazumevani mikrofon koji će se koristiti u aplikacijama, otvorite prozor Zvuk > Snimanje, kliknite desnim tasterom miša na željeni mikrofon i odaberite „Postavi kao podrazumevano“. Takođe, možete odabrati „Postavi kao podrazumevani komunikacioni uređaj“.
Ovo vam omogućava da postavite različite podrazumevane ulaze za mikrofon za različite vrste aplikacija – ali, ako planirate da koristite samo jedan ulazni uređaj, postavite ga i kao standardni podrazumevani i kao podrazumevani komunikacioni uređaj.
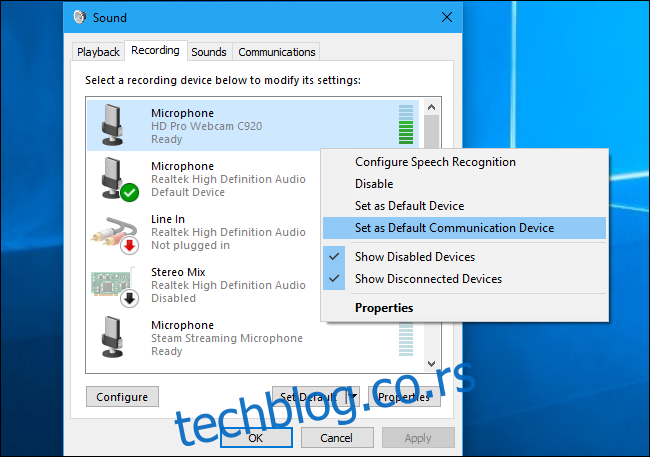
Ukoliko se vidi da mikrofon prikazuje audio signal, ali i dalje ne radi u određenoj aplikaciji, možda ćete morati da otvorite podešavanja te aplikacije i odaberete odgovarajući uređaj za ulaz mikrofona. Desktop aplikacije ne koriste uvek podrazumevani mikrofon koji izaberete u Windows podešavanjima zvuka.
Na primer, u Microsoft-ovom Skype-u, kliknite na meni > Podešavanja > Audio i video i odaberite željeni mikrofon sa menija „Mikrofon“.
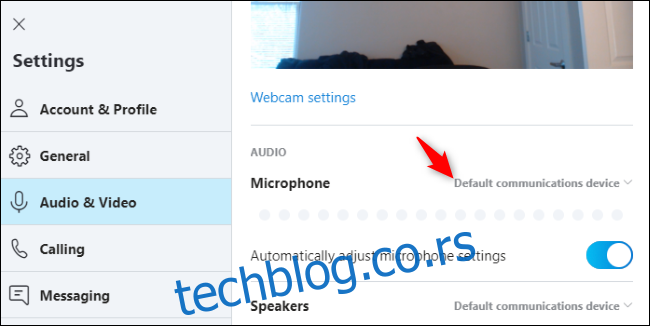
Pokrenite Windows alatku za rešavanje problema
Windows 10 ima ugrađenu alatku koja pokušava automatski da pronađe i reši probleme sa snimanjem zvuka. Da biste joj pristupili, idite na Podešavanja > Ažuriranje i sigurnost > Rešavanje problema. Odaberite alatku za rešavanje problema „Snimanje zvuka“, kliknite na „Pokreni alatku za rešavanje problema“ i pratite uputstva na ekranu.
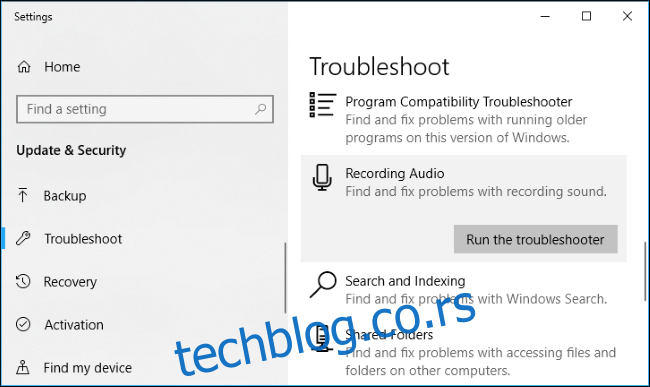
Ako i dalje ne radi
Ako mikrofon i dalje ne radi, moguće je da postoji hardverski problem. Ako koristite spoljni mikrofon, pokušajte da ga povežete na drugi računar i vidite da li radi. Ako ni tada ne radi, možda je hardver mikrofona oštećen.
Ukoliko mikrofon radi na drugom računaru, ali ne na vašem, moguće je da je problem u audio priključku na vašem računaru. Pokušajte da priključite mikrofon u drugi ulazni priključak za mikrofon, ako vaš računar ima audio priključke na prednjoj i zadnjoj strani.
Zahvalnica za slike: Tomasz Majchrowicz/Shutterstock.com, Aleksander_Evgenievich/Shutterstock.com.