Pokreti su bili ključna karakteristika macOS operativnog sistema, ali Windows 10 je doneo značajne promene u tom pogledu. Ako posedujete precizan touchpad, Windows 10 vam otvara čitav svet mogućnosti putem pokreta prevlačenja i dodira. Podrška za gestove u Windows 10 je izuzetno dobra, a čak i ako nemate precizan touchpad, Synaptics i Windows 10 nude obilje opcija. Ovaj vodič je namenjen svima koji žele da se upoznaju sa gestovima u Windows 10. Detaljno ćemo objasniti sve što možete uraditi sa različitim pokretima koje Windows 10 podržava i kako se oni izvode.
Različite Vrste Gestova
U Windows 10 postoje dve osnovne vrste gestova: dodirivanje i prevlačenje. Sve ostalo su varijacije ova dva osnovna pokreta, koje se postižu korišćenjem različitog broja prstiju.
Dodirivanje
Dodir (tap) predstavlja kratak pritisak na touchpad. Možete dodirivati jednim, dva, tri ili četiri prsta, pri čemu svaki od ovih dodira izvršava različitu akciju.
Prevlačenje
Prevlačenje podrazumeva postavljanje prsta ili prstiju na touchpad i njihovo pomeranje gore, dole, levo ili desno. Svaki smer prevlačenja rezultira različitom radnjom. Takođe, možete postići dodatne varijacije akcija promenom broja prstiju koji se koriste prilikom prevlačenja u određenom smeru.
Gestovi Jednim Prstom
Ne postoje specifični pokreti prevlačenja koji se mogu izvoditi jednim prstom; oni se uglavnom koriste za kontrolu kursora na ekranu.
Dodir jednim prstom: Funkcioniše kao levi klik na običnom mišu.
Dvostruki dodir jednim prstom: Dvostrukim dodirivanjem i prevlačenjem stavke možete je selektovati i pomerati. Ovo važi za datoteke, fascikle, kao i web elemente. Na primer, možete dvaput dodirnuti link i prevući ga na dugme za novu karticu u Chrome-u da biste ga otvorili u novom tabu.
Gestovi sa Dva Prsta
Gestovi sa dva prsta u Windows 10 uključuju i dodir i prevlačenje. Standardne radnje za ove pokrete su:
Dodir sa dva prsta: Ekvivalent je desnog klika mišem.
Prevlačenje sa dva prsta gore/dole: Omogućava kretanje nagore ili nadole po ekranu. Smer pomeranja se može podesiti prema vašim preferencijama. Ako imate precizan touchpad, možete promeniti smer pomeranja u podešavanjima pod Uređaji > Touchpad. Ako nemate precizan touchpad, potrebno je da podesite konfiguraciju drajvera touchpada.
U Windows 10 ne postoje pokreti sa dva prsta levo ili desno.
Gestovi sa Tri Prsta
Gestovi sa tri prsta u Windows 10 obuhvataju i dodir i prevlačenje. Ovde se počinje otvarati širok spektar mogućnosti prevlačenja.
Dodir sa tri prsta: Otvara Cortanu.
Prevlačenje sa tri prsta omogućava prebacivanje između aplikacija i pregled radne površine.
Prevlačenje sa tri prsta nagore: Otvara prikaz svih otvorenih zadataka, simulirajući klik na dugme za prikaz zadataka pored trake za pretragu Cortane. Takođe, ima i sekundarnu funkciju koja se odnosi na prevlačenje sa tri prsta nadole.
Prevlačenje sa tri prsta nadole: Smanjuje sve prozore i prikazuje radnu površinu. Ukoliko odmah nakon ovog pokreta povučete sa tri prsta nagore, svi prozori će se ponovo prikazati. Međutim, ako kliknete bilo gde na radnoj površini ili pređete na drugu aplikaciju, pokretom sa tri prsta nagore otvoriće se prikaz zadataka.
Prevlačenje sa tri prsta ulevo: Prelazi na poslednju korišćenu aplikaciju, simulirajući prečicu na tastaturi Alt + Tab.
Prevlačenje sa tri prsta udesno: Funkcioniše isto kao prevlačenje ulevo, ali je korisnije kada zaista prelazite između aplikacija, omogućavajući vam prelazak na sledeći prozor ili aplikaciju, dok vam levi pokret omogućava da se vratite na prethodnu.
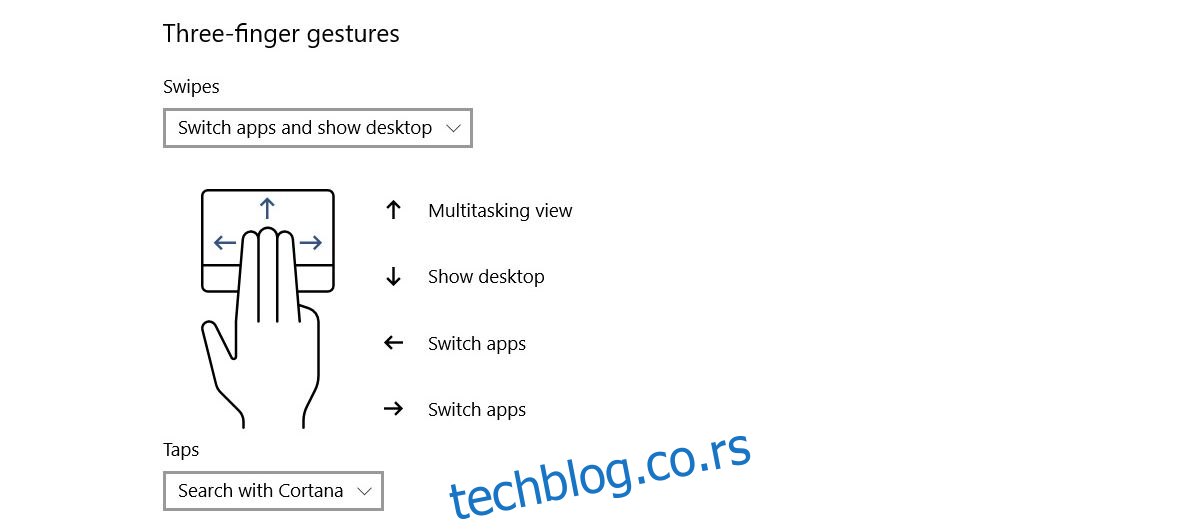
Gestovi sa Četiri Prsta
Pokreti sa četiri prsta podržavaju različite pokrete prevlačenja i dodira.
Dodir sa četiri prsta: Otvara Akcioni centar.
Prevlačenje sa četiri prsta omogućava prelazak između virtuelnih radnih površina i povratak na glavnu radnu površinu.
Prevlačenje sa četiri prsta nagore: Otvara prikaz svih otvorenih zadataka.
Prevlačenje sa četiri prsta nadole: Smanjuje sve prozore i prikazuje radnu površinu. Ako odmah nakon ovog pokreta prevučete sa četiri prsta nagore, svi prozori će se ponovo uvećati. Ovo je suštinski isto kao i pokret sa tri prsta nadole.
Prevlačenje sa četiri prsta ulevo: Prelazi na prethodnu virtuelnu radnu površinu.
Prevlačenje sa četiri prsta udesno: Prelazi na sledeću virtuelnu radnu površinu.
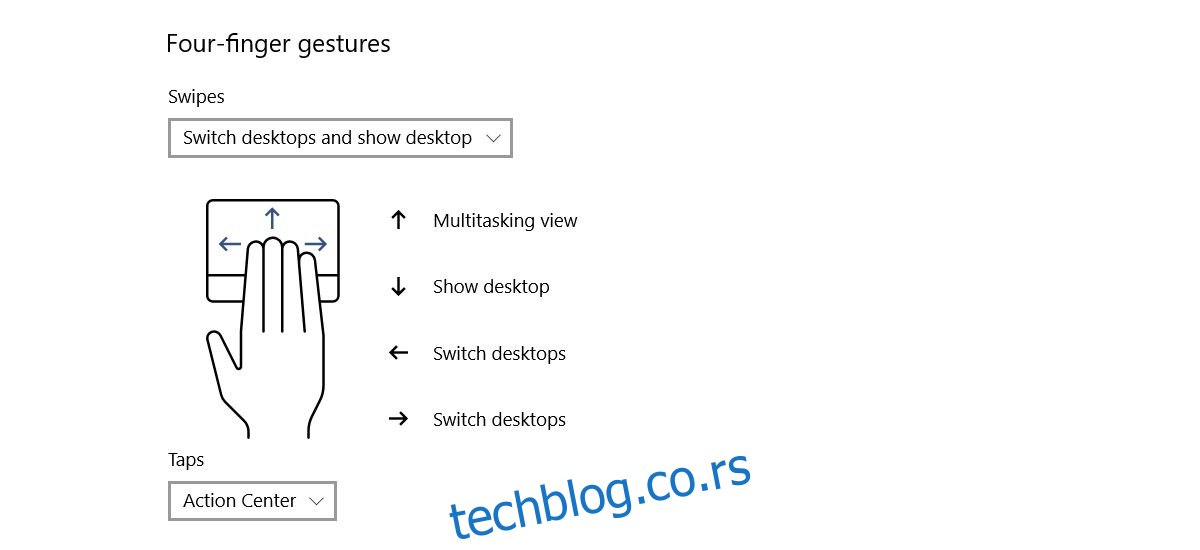
Prilagođavanje Grupnih Radnji za Gestove u Windows 10
Možete prilagoditi pokrete sa tri i četiri prsta, koji standardno omogućavaju lako prebacivanje između aplikacija i radnih površina. Međutim, postoji dosta preklapanja u funkcijama ovih gestova. Windows 10 nudi nekoliko standardnih opcija za promenu grupnih radnji ovih pokreta, a možete ih prilagoditi i pojedinačno za još više opcija.
Dodirni Pokreti
Dodir sa tri/četiri prsta: Možete podesiti da dodir sa tri ili četiri prsta reprodukuje/pauzira trenutni medij ili da simulira srednji klik mišem.
Pokreti Prevlačenja
Pokretima sa tri i četiri prsta možete kontrolisati medije i jačinu zvuka. Moguće postavke su:
- Prevlačenje sa tri/četiri prsta nagore: Pojačava jačinu zvuka.
- Prevlačenje sa tri/četiri prsta nadole: Smanjuje jačinu zvuka.
- Prevlačenje sa tri/četiri prsta ulevo: Prelazi na prethodnu numeru.
- Prevlačenje sa tri/četiri prsta udesno: Prelazi na sledeću numeru.
Promena Grupnih Radnji
Otvorite aplikaciju Podešavanja i idite na Uređaji, a zatim odaberite karticu „Touchpad“. Pomerite se do odeljka „Tri ili Četiri pokreta“, zavisno od toga koje želite da promenite.
Svi pokreti prevlačenja se menjaju iz padajućeg menija „Prevlačenje“. Izaberite opciju „Promeni zvuk i jačinu zvuka“ da biste počeli da koristite navedene pokrete.
Da biste promenili pokret dodira, otvorite padajući meni ispod „Dodirni“ i izaberite „Pusti/pauziraj“ ili „Srednji klik“.
Prilagođavanje Pojedinačnih Gestova u Windows 10
Prethodni odeljak vam omogućava da promenite funkciju gestova prevlačenja i dodira kao grupe. Na primer, možete postaviti da svi pokreti sa tri prsta kontrolišu medije. Međutim, ako želite da promenite funkciju samo jednog pokreta unutar grupe, to je takođe moguće. Na primer, možete zadržati sve standardne pokrete prevlačenja sa tri prsta, ali promeniti funkciju pokreta prevlačenja sa tri prsta nadole.
Unapred Podesena Akcija za Pojedinačne Pokrete
Otvorite aplikaciju Podešavanja, idite na Uređaji > Touchpad, i kliknite na „Napredna konfiguracija pokreta“. Na ovom ekranu su odvojeni odeljci za pokrete sa tri i četiri prsta. Nije moguće prilagoditi funkciju dodira i prevlačenja sa jednim i dva prsta.
U svakom odeljku možete prilagoditi prevlačenje gore, dole, levo i desno, kao i dodire. Otvorite padajući meni ispod pokreta koji želite da promenite. Na primer, ako želite da promenite funkciju pokreta prevlačenja sa tri prsta nadole, otvorite padajući meni ispod „nadole“ u odeljku „Pokret sa tri prsta“. Windows 10 nudi sledeće unapred podešene pokrete koje možete postaviti za bilo koji pokret prevlačenja sa tri ili četiri prsta:
| Ništa (onemogućava pokret prevlačenja) |
| Prebacivanje aplikacija (Alt+Tab) |
| Prikaz zadataka |
| Prikaz radne površine |
| Prebacivanje virtuelne radne površine |
| Sakrivanje svih aplikacija osim aktivne |
| Stvaranje nove virtuelne radne površine |
| Brisanje trenutne virtuelne radne površine |
| „Napred“ u podržanim aplikacijama (npr. File Explorer) |
| „Nazad“ u podržanim aplikacijama (npr. File Explorer ili Edge) |
| Prikači prozor aplikacije na desnu ivicu ekrana |
| Prikači prozor aplikacije na levu ivicu ekrana |
| Uvećaj prozor |
| Smanji prozor |
| Sledeća numera |
| Prethodna numera |
| Pojačavanje zvuka |
| Smanjivanje zvuka |
| Isključi zvuk |
Za dodir sa tri/četiri prsta, možete podesiti jednu od sledećih akcija:
| Pretraga sa Cortanom |
| Otvaranje Akcionog centra |
| Pusti/pauziraj trenutnu numeru |
| Srednji klik miša |
| Dugme za povratak miša |
| Dugme za napred miša |
Prilagođena Akcija za Pojedinačne Pokrete
Možete postaviti prilagođene akcije za pojedinačne pokrete. Ove akcije mogu da odražavaju bilo koju prečicu na tastaturi. Na vama je da li će to biti univerzalna prečica (npr. Ctrl+C) ili prečica specifična za aplikaciju (npr. Ctrl+Shift+N u Photoshopu). Imajte na umu da ako postavite pokret za izvršavanje prečice specifične za aplikaciju, on će biti neaktivan van te aplikacije.
Da biste podesili prilagođenu akciju, otvorite Podešavanja > Uređaji > Touchpad i kliknite na „Napredna konfiguracija pokreta“. Otvorite padajući meni ispod pokreta za koji želite da podesite prilagođenu akciju i izaberite opciju „Prilagođena prečica“.
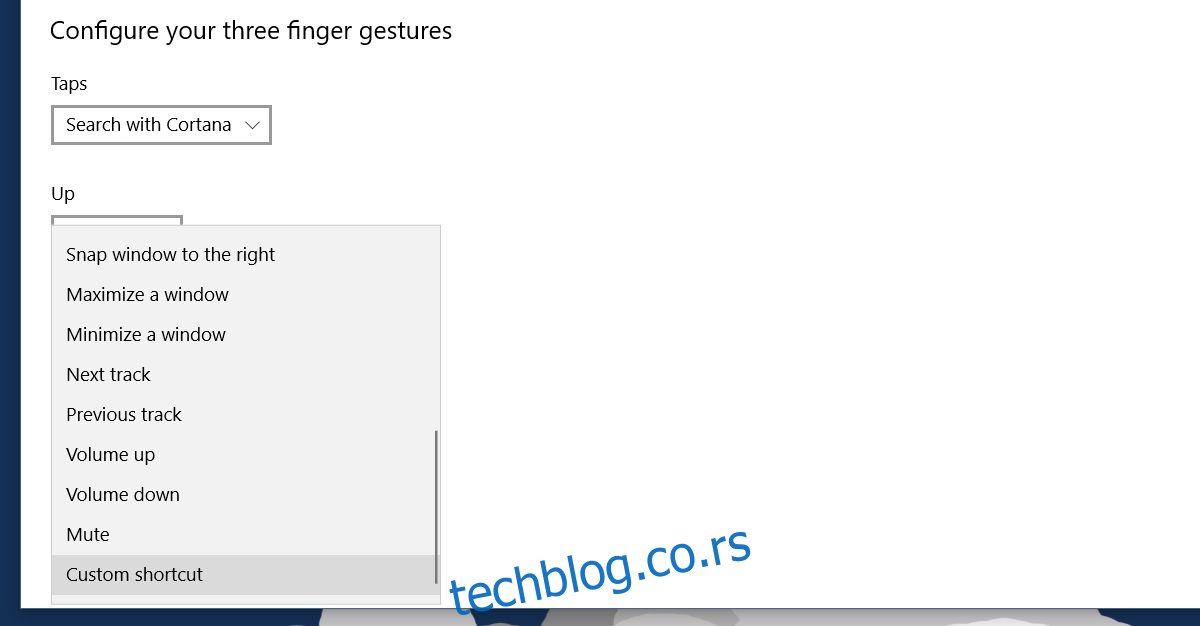
Kliknite na dugme „Započni snimanje“, a zatim otkucajte tastere za prečicu koju želite da dodelite pokretu. Kliknite na „Zaustavi snimanje“ kada završite i prečica će biti povezana sa tim pokretom. Ovo je posebno korisno za konfigurisanje gestova za navigaciju u pretraživaču.

Onemogućavanje Pokreta ili Dodira
Možete onemogućiti pojedinačni pokret, grupu pokreta, ili dodire. Otvorite Podešavanja i idite na Uređaji > Touchpad.
Da biste onemogućili celu grupu pokreta, otvorite padajući meni za pokret i izaberite „Ništa“ sa liste akcija. Da biste onemogućili pokret dodira, otvorite padajući meni ispod njega i izaberite opciju „Ništa“.
Ako želite da onemogućite određeni pokret (npr. prevlačenje sa tri prsta nagore), kliknite na „Napredna konfiguracija pokreta“ u gornjem desnom uglu. Otvorite padajući meni ispod pokreta koji želite da onemogućite i izaberite „Ništa“ sa liste opcija.
Vraćanje Pokreta na Standardne Vrednosti
Pomerite se do samog dna kartice dodirne table i kliknite na dugme „Resetuj“ da biste vratili sve pokrete na njihove standardne akcije.