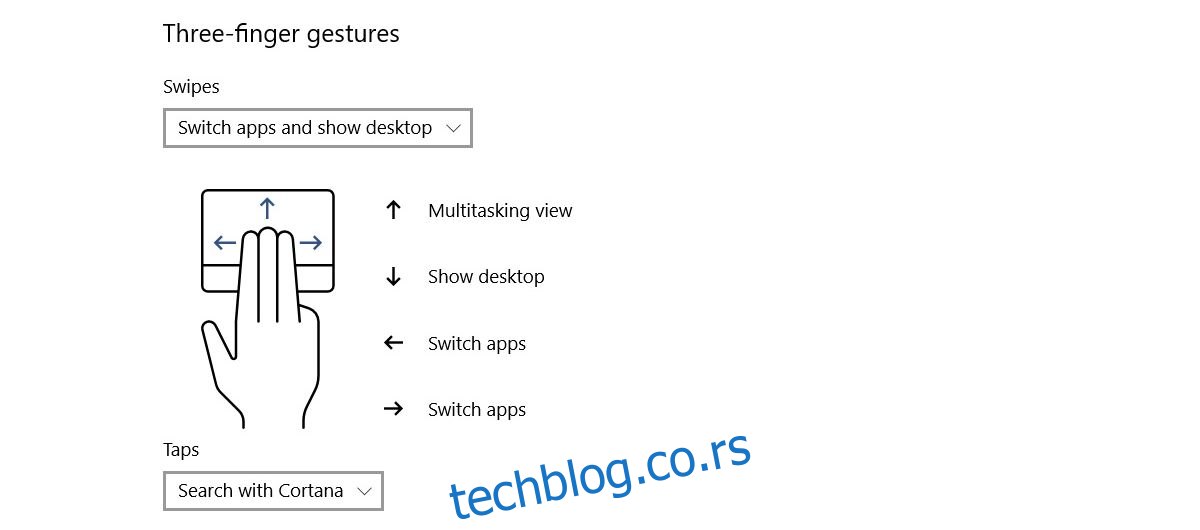Покрети су одувек били функција МацОС-а, али је Виндовс 10 то променио. Ако имате прецизну тачпед, Виндовс 10 има свет покрета превлачења и додира који вас чека. Подршка за покрете у оперативном систему Виндовс 10 је фантастична. Чак и ако немате прецизну тачпед, Синаптиц и Виндовс 10 вам пружају обиље опција. Уз то, за неупућене ово је комплетан водич за покрете у оперативном систему Виндовс 10. Покрићемо све што можете да урадите са многим покретима подржаним у Виндовс 10, као и како да их извршите.
Преглед садржаја
Врсте гестова
Постоје две врсте покрета у оперативном систему Виндовс 10; додиривања и превлачења. Све остало је варијација ова два геста додата употребом више прстију.
Славина
Тап је један, кратак притисак на тачпед. Можете да додирнете једним прстом, два, три или четири. Сваки ће извршити другу акцију.
Превуците прстом
Гест превлачења је када ставите прст(е) на тачпед и превуците их горе, доле, лево или десно. Сваки правац у којем ‘превучете’ извршава другу радњу. Можете додати додатне варијације радњи тако што ћете променити број прстију које стављате на тачпед када превлачите у било ком смеру.
Покрети једним прстом
Не постоје покрети превлачења које можете извршити једним прстом. Само тако контролишете курсор на екрану.
Тапкање једним прстом: Покрет додира једним прстом делује као дугме левог клика на обичном мишу.
Дупли додир једним прстом: Ако двапут додирнете и превучете и превучете ставку једним прстом, можете да је изаберете и померите. Ово функционише за датотеке и фасцикле, као и за веб елементе. На пример, можете двапут да додирнете везу и превучете је на дугме нове картице у Цхроме-у да бисте је отворили новим додиром.
Покрети са два прста
Покрети са два прста у оперативном систему Виндовс 10 имају и додир и превлачење. Подразумеване радње за сваку од њих су;
Тап са два прста: Кликните десним тастером миша на обичан миш
Превлачење са два прста нагоре/надоле: Померање нагоре или надоле. Смер померања можете подесити према вашим жељама. Ако имате прецизну тачпед, можете да промените смер померања из апликације Подешавања у одељку Уређаји>Тоуцхпад. Ако немате прецизну тачпед, морате да подесите конфигурацију драјвера тачпеда да бисте променили смер померања.
У оперативном систему Виндовс 10 нема покрета са три прста лево или десно.
Покрети са три прста
Покрети са три прста у оперативном систему Виндовс 10 имају и додир и превлачење. Покрет са три прста је место где почињете да видите читав низ покрета превлачења.
Додир са три прста: Покрет додира са три прста отвориће Цортану.
Три покрета прста вам омогућавају да прелазите између апликација и прегледате радну површину.
Превлачење са три прста нагоре: Идите на приказ више задатака, тј. симулираће клик на дугме за више задатака поред траке за претрагу Цортана у оперативном систему Виндовс 10. Овај покрет такође има секундарну функцију која је повезана са покретом превлачења са три прста надоле
Превлачење са три прста надоле: Умањите све прозоре и идите на радну површину. Ако превучете нагоре са три прста одмах након што употребите овај покрет да умањите све прозоре, можете поново да их повећате. Међутим, ако кликнете било где на радној површини или пређете на другу апликацију, покретом са три прста нагоре отвориће се приказ задатка.
Превлачење са три прста налево: Ово ће вас одвести до последње апликације коју сте користили. Овај покрет имитира пречицу на тастатури Алт+Таб која вам омогућава да се крећете кроз све отворене прозоре апликација.
Превлачење са три прста удесно: Ово функционише исто као покрет превлачења лево и корисније је када заправо мењате апликације. Омогућава вам да пређете на следећи прозор или прозор апликације, док вам леви покрет омогућава да пређете на претходну апликацију.
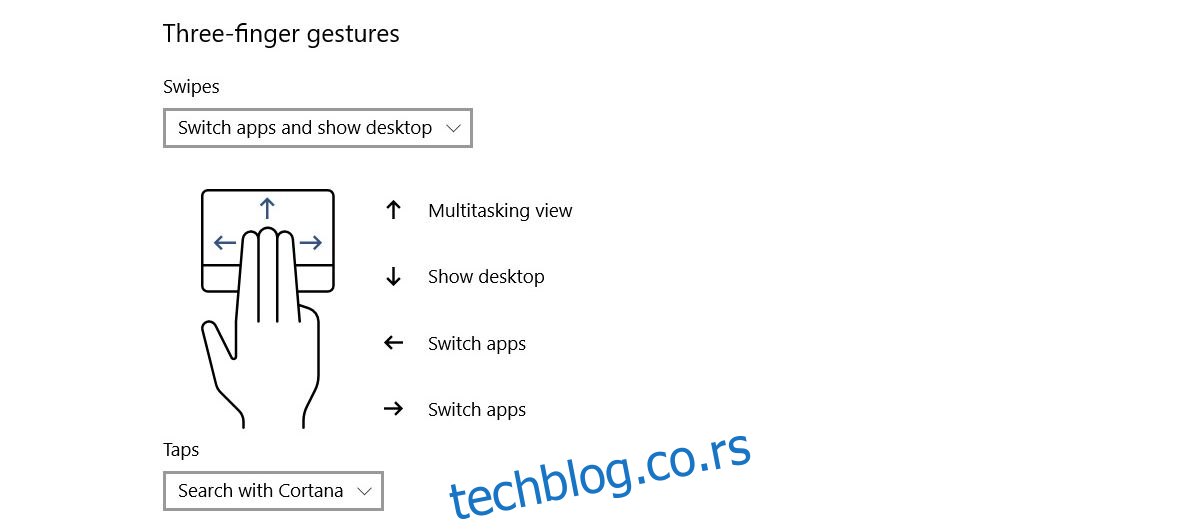
Покрети са четири прста
Покрети са четири прста подржавају читав низ покрета превлачења и додира.
Додир са четири прста: Отворите Ацтион Цнетер.
Гестови превлачења са четири прста вам омогућавају да прелазите са једне виртуелне радне површине на другу и идете на радну површину.
Превлачење са четири прста нагоре: идите на приказ више задатака.
Превлачење са четири прста надоле: Умањите све прозоре и прикажите радну површину. Ако превучете нагоре са четири прста одмах након што превучете надоле, можете да увећате све прозоре. Ово је буквално исто као покрет са три прста надоле.
Превлачење са четири прста налево: Идите на претходну виртуелну радну површину.
Превлачење са четири прста удесно: идите на следећу виртуелну радну површину.
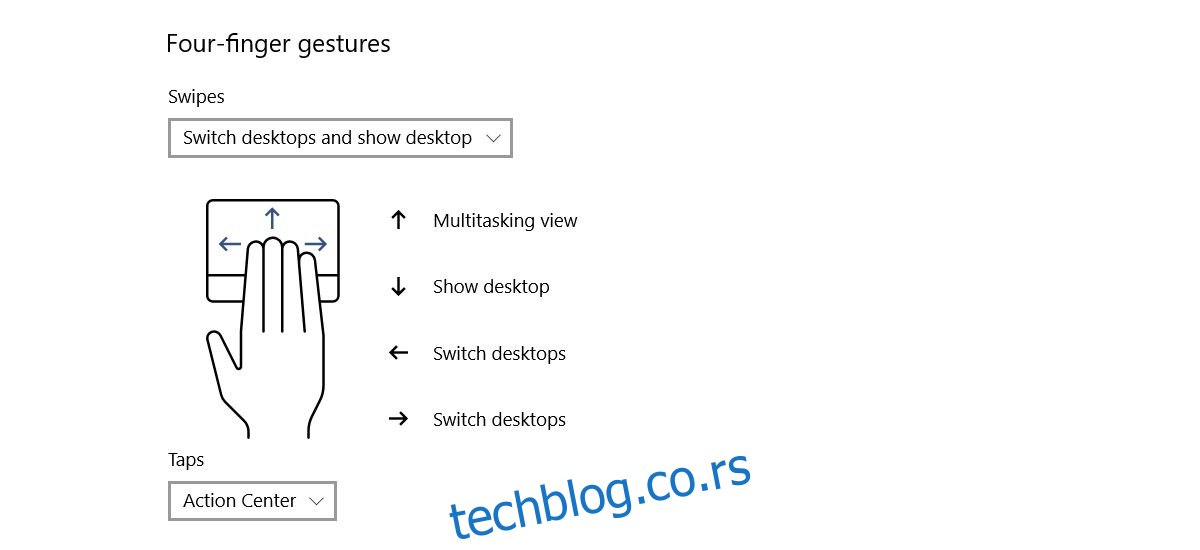
Прилагодите групне радње за покрете у оперативном систему Виндовс 10
Можете да прилагодите покрете са три прста и четири прста. Ови покрети подразумевано олакшавају пребацивање између апликација и десктопа. Међутим, постоји много преклапања у ономе што ови гестови раде. Виндовс 10 има неколико подразумеваних опција за промену онога што ови покрети раде као група. Можете их прилагодити појединачно и то вам даје више опција.
Додирните Покрети
Тапкање са три/четири прста: Можете подесити додир са три и четири прста за репродукцију/паузирање тренутног медија који се репродукује или симулирати средњи клик/клик помоћу точкића помоћу миша.
Покрети превлачења
Можете покретима са три и четири прста да контролишете медије и јачину звука. Покрети које можете поставити су;
Превлачење са три/четири прста нагоре: појачајте јачину звука.
Превлачење са три/четири прста надоле: смањивање јачине звука.
Превлачење са три/четири прста налево: Идите на претходну нумеру
Превлачење са три/четири прста удесно: идите на следећу нумеру.
Промена групних радњи
Отворите апликацију Подешавања. Идите у групу подешавања уређаја. Изаберите картицу „Тоуцхпад“. Померите се надоле до одељка Три или Четири покрета у зависности од тога који желите да промените.
Сви покрети превлачења се мењају из падајућег менија „Превлачење“. Отворите га и изаберите „Промени звук и јачину звука“ из падајућег менија да бисте почели да користите горе наведене покрете превлачења.
Да бисте променили покрет додира, отворите падајући мени испод „Додирни“ и изаберите „Пусти/паузирај“ или „Средњи клик“.
Прилагодите појединачне покрете у оперативном систему Виндовс 10
Претходни одељак вам омогућава да промените шта покрети превлачења и додира раде као група. На пример, можете да подесите цео сет од три покрета прста за контролу медија. Међутим, ако желите да промените шта ради један покрет у групи, можете. На пример, ако желите да задржите све подразумеване покрете превлачења са три прста, али промените покрет превлачења са три прста надоле у нешто друго, можете.
Унапред подешена радња за појединачне покрете
Отворите апликацију Подешавања. Идите на Уређаји>Тоуцхпад. У горњем десном углу кликните на „Напредна конфигурација покрета“. Екран напредне конфигурације покрета има одељке за покрете са три и четири прста. Не можете да прилагодите шта раде додири и превлачење једним и два прста.
Испод сваког одељка можете да прилагодите превлачење нагоре, надоле, лево и десно и додире. Отворите падајући мени испод покрета који желите да промените. На пример, ако желите да промените шта ради покрет превлачења са три прста надоле, отворите падајући мени испод „надоле“ у одељку Покрет са три прста. Виндовс 10 има следеће унапред подешене покрете које можете да подесите за било који покрет превлачења са три или четири прста;
Ништа (онемогућите покрет превлачења)
Пребаците апликације зване Алт+Таб
Идите на приказ задатака
Прикажи радну површину
Пребаците виртуелну радну површину
Сакриј све апликације осим тренутно активне, у фокусу
Направите нову виртуелну радну површину
Избришите тренутну виртуелну радну површину
Идите на „Напред“ у подржаним апликацијама, нпр. Филе Екплоре
Идите на „Назад“ у подржаним апликацијама, нпр. Филе Екплорер или Едге
Причврстите прозор апликације на десну ивицу екрана
Причврстите прозор апликације на леву ивицу екрана
Увећај прозор
Минимизирајте прозор
Иди на следећу нумеру
Иди на претходну нумеру
Повећајте јачину звука
Смањите јачину звука
Искључи звук
За додир са три/четири прста, можете подесити једну од следећих радњи;
Претражујте са Цортаном
Отворите Акциони центар
Пусти/паузирај тренутну нумеру
Средње дугме миша
Дугме за повратак миша
Дугме за напред миша
Прилагођена радња за појединачне покрете
Можете да подесите прилагођене радње за појединачне покрете. Ове радње се могу подесити да одражавају било коју пречицу на тастатури. На вама је да га подесите на универзалну пречицу, нпр. Цтрл+Ц, или на пречицу специфичну за апликацију као што је Цтрл+Схифт+Н у Пхотосхопу. Избор је на вама. Запамтите да ако поставите покрет за извршавање пречице специфичне за апликацију, он ће бити бескорисан/неактиван ван те апликације.
Да бисте подесили прилагођену радњу за појединачне покрете, отворите апликацију Подешавања. Идите на Уређаји>Тоуцхпад и кликните на Напредна конфигурација покрета. Отворите падајући мени испод покрета за који желите да подесите прилагођену радњу. Изаберите опцију „Прилагођена пречица“ са листе опција у падајућем менију.
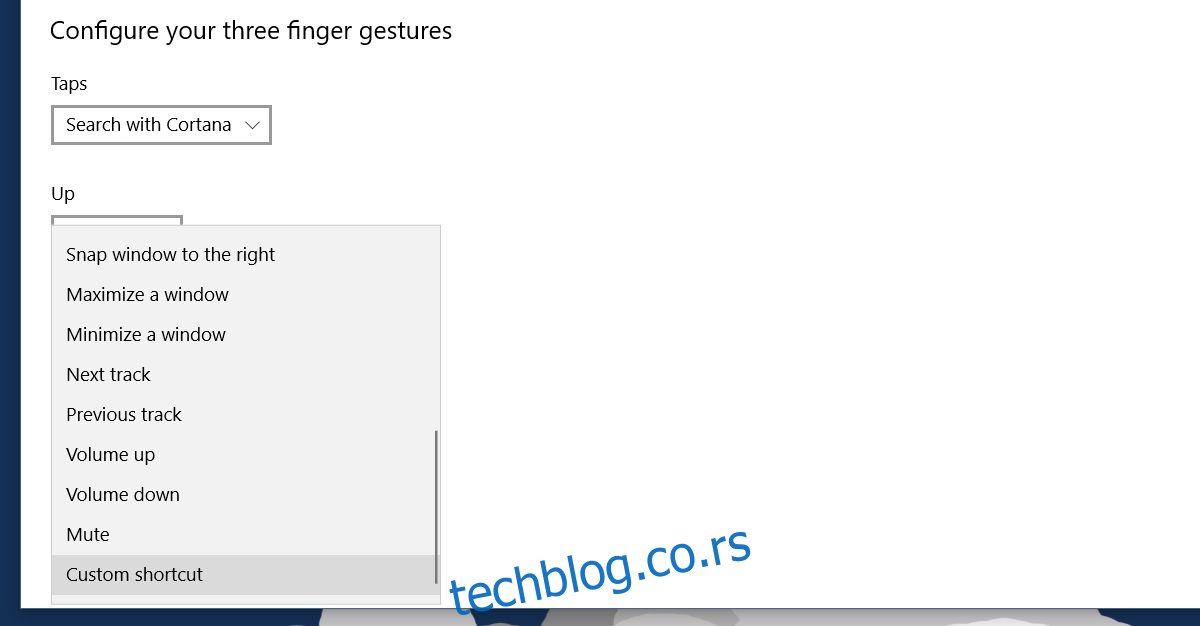
Кликните на дугме „Започни снимање“, а затим откуцајте тастере за пречицу коју желите да подесите за покрет. Кликните на „Заустави снимање“ када завршите и пречица на тастатури ће бити везана за тај одређени покрет. Прилично је корисно када желите да конфигуришете покрете за навигацију у прегледачу.

Онемогућите покрет или додир
Можете да онемогућите покрет, групу покрета и додире. Отворите апликацију Подешавања и идите на Девице>Тоуцхпад.
Да бисте онемогућили целу групу покрета, отворите падајући мени за покрет и изаберите „Ништа“ са листе радњи. Да бисте онемогућили покрет додиром, отворите падајући мени испод њега и изаберите опцију „Ништа“.
Ако желите да онемогућите одређени покрет, на пример превлачење са три прста нагоре, кликните на опцију „Напредна конфигурација покрета“ у горњем десном углу. Отворите падајући мени испод покрета који желите да онемогућите и изаберите „Ништа“ из наведених опција.
Вратите покрете на подразумеване вредности
Померите се до самог дна картице додирне табле и кликните на дугме „Ресетуј“ да бисте вратили све покрете на подразумеване радње.