Квалитет звука и слике су загарантовани када користите ХДМИ као везу између рачунара и монитора или ТВ-а. Повезивањем ХДМИ везе и одабиром исправног улазног и излазног извора, често је лако додати спољни монитор. Међутим, можда ћете имати проблема са Виндовс 10 рачунаром који не може да препозна монитор иако је ово једноставан процес.

Срећом, постоји неколико решења за овај проблем. У овом чланку ћемо проћи кроз неке методе које могу да реше проблем да ваш Виндовс рачунар не открива монитор преко ХДМИ кабла.
Преглед садржаја
Зашто Виндовс не открива монитор преко ХДМИ-ја
Постоји низ могућих узрока немогућности вашег рачунара да препозна монитор повезан ХДМИ каблом. Чак и ако не знате тачан разлог, узмите у обзир следеће предлоге:
- Уверите се да је ХДМИ конфигурисан као подразумевана видео и аудио излазна веза.
- Покушајте да покренете рачунар са ХДМИ везом прикљученом на монитор.
- Покрените рачунар када је телевизор искључен, а затим га укључите.
Како да поправите Виндовс који не открива монитор преко ХДМИ-ја
Поново покрените рачунар
Поновно покретање рачунара са повезаним ХДМИ каблом и укљученим телевизором је најједноставнији начин да решите проблем да Виндовс 11/10 не препознаје проблем ХДМИ ТВ-а. Прво морате да проверите да ли је монитор исправно повезан са рачунаром.
Откријте екран ручно
Претпоставимо да покушавате да користите свој Виндовс 11/10 рачунар са старијим монитором или ТВ-ом. У том случају можете наићи на ову потешкоћу јер Виндовс можда неће моћи аутоматски да препозна ХДМИ ТВ. У овом случају, једини начин да решите проблем је да ручно лоцирате екран. Ево како:
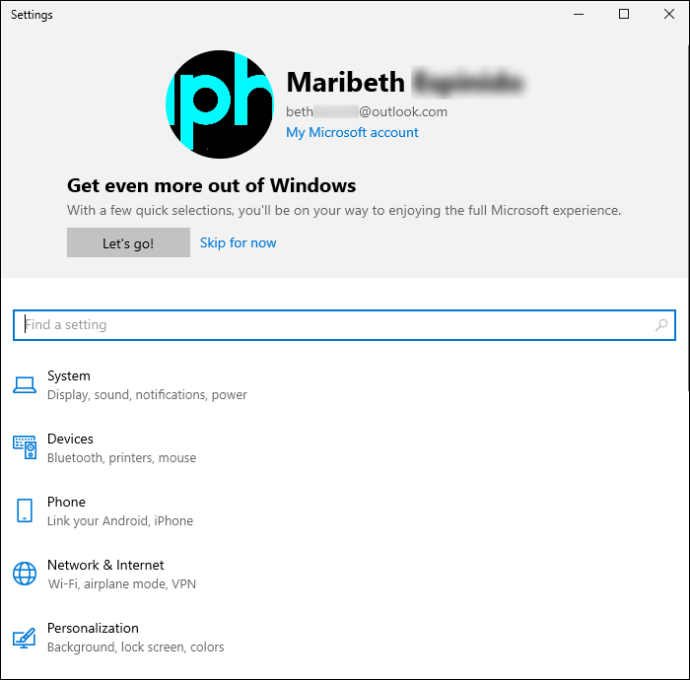
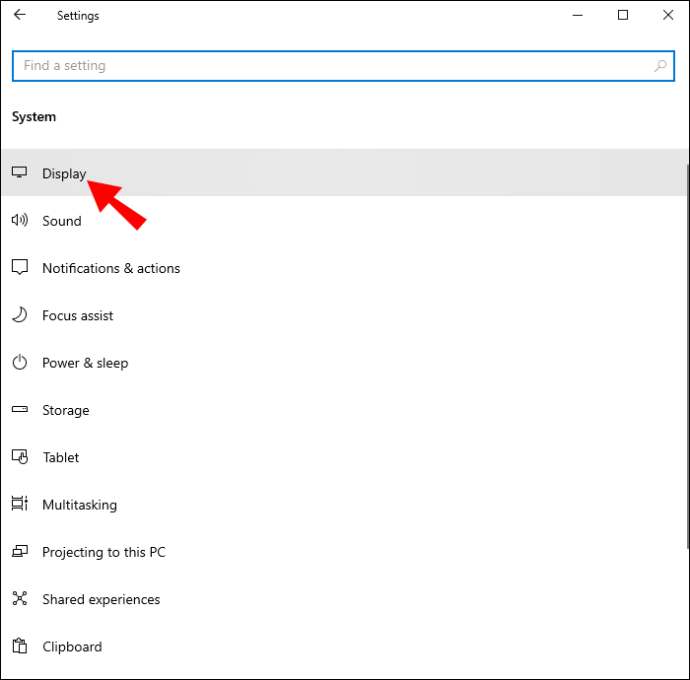
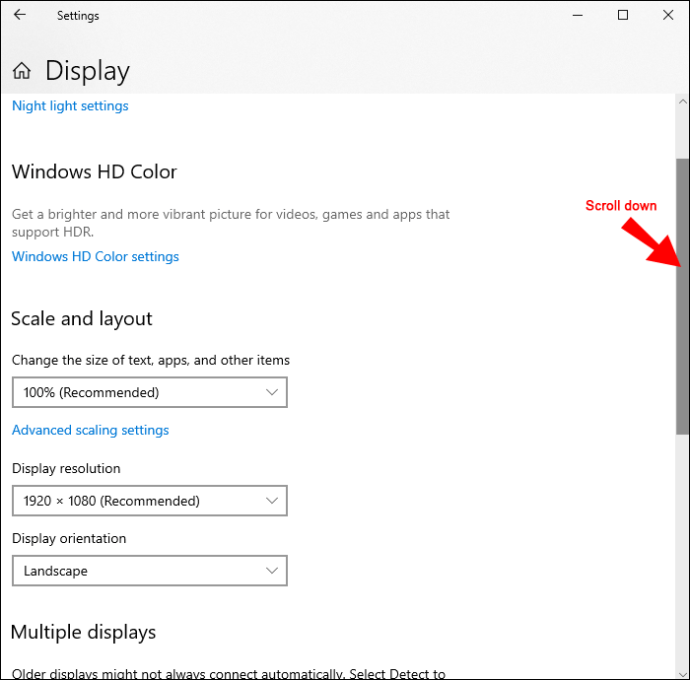
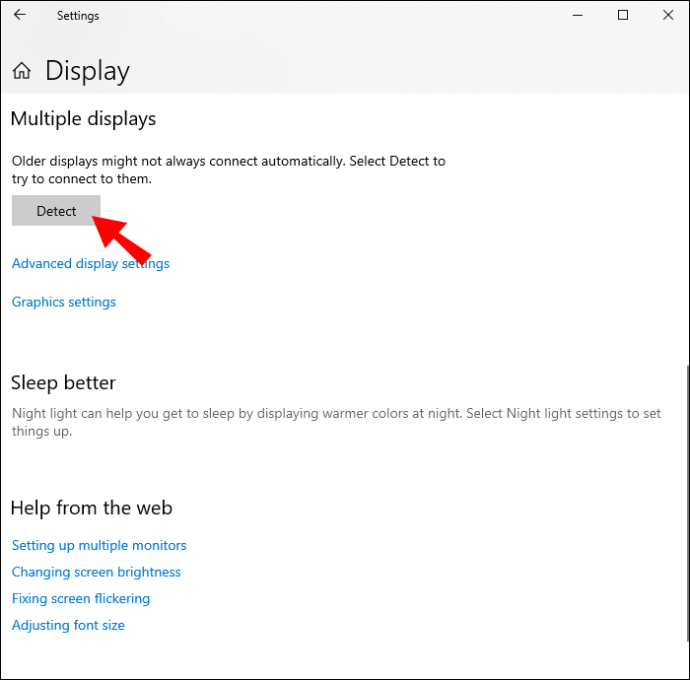
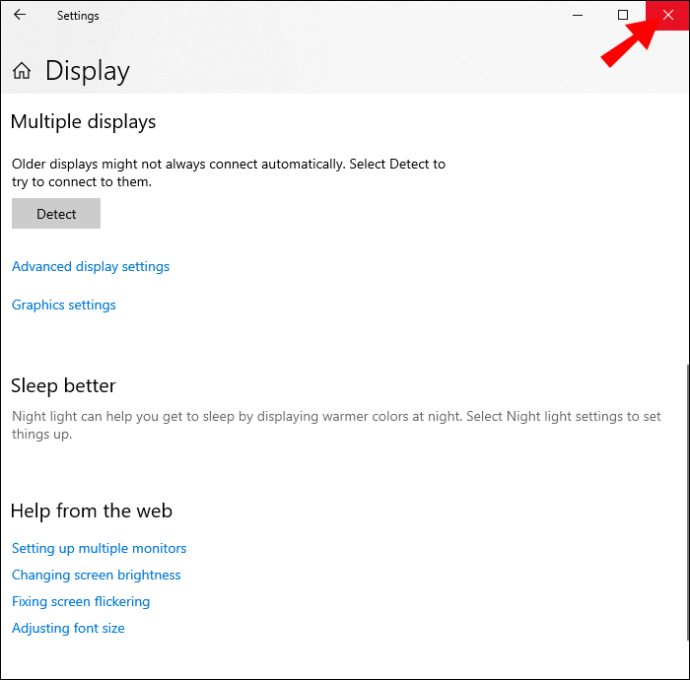
Сада можете да проверите да ли ваш рачунар може да препозна ХДМИ ТВ који сте повезали. Ако не успе, покушајте са неким од следећих опција.
Подесите подешавање пројекције
У оперативном систему Виндовс 10 и 11, можете да подесите пројекцију само на екран рачунара, Прошири, Дупликат и Само други екран. Промена подешавања пројектовања може помоћи да се реши проблем. Следите доле наведене кораке:
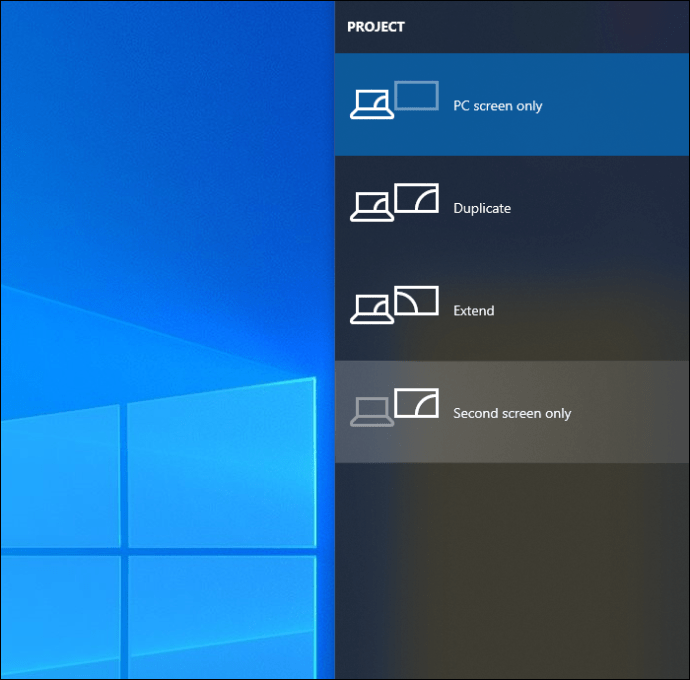
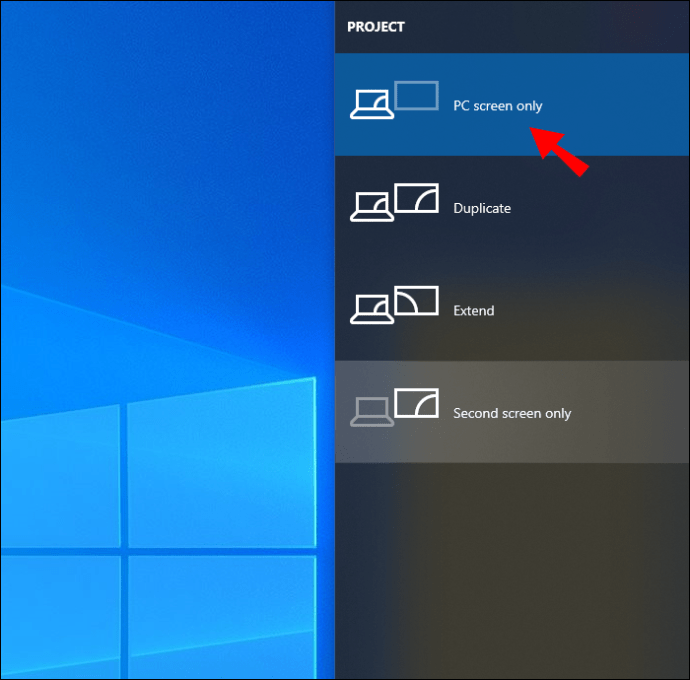
Ако је то случај, а и даље имате проблема са решавањем проблема, пређите на следећу опцију.
Ажурирајте управљачке програме за екран
Овај метод захтева од вас да надоградите управљачки програм за екран вашег Виндовс 11/10 рачунара и пре него што решите проблем. Ако сте претходно набавили .инф или .сис датотеку за управљачки програм, можете је ажурирати ручно користећи Управљач уређајима или командну линију.
Алтернативно, можете да преузмете најновији управљачки програм са веб локације произвођача графичке картице, који се може наћи у одељку Опциона ажурирања у Виндовс Упдате-у. Као алтернативу, можете аутоматски користити било који од многих бесплатних програма доступних за ажурирање управљачких програма вашег система.
Ево како да ажурирате управљачке програме екрана преко менаџера уређаја:
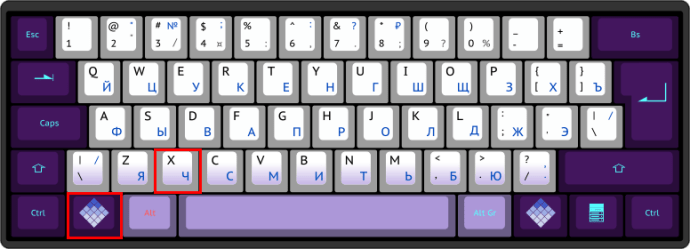
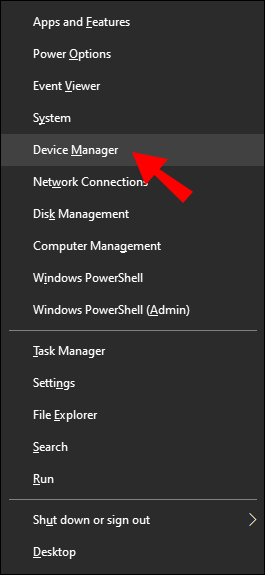
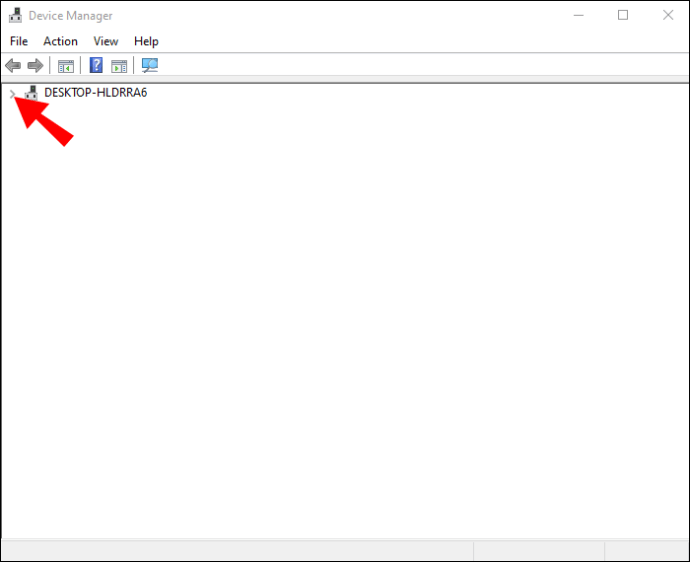
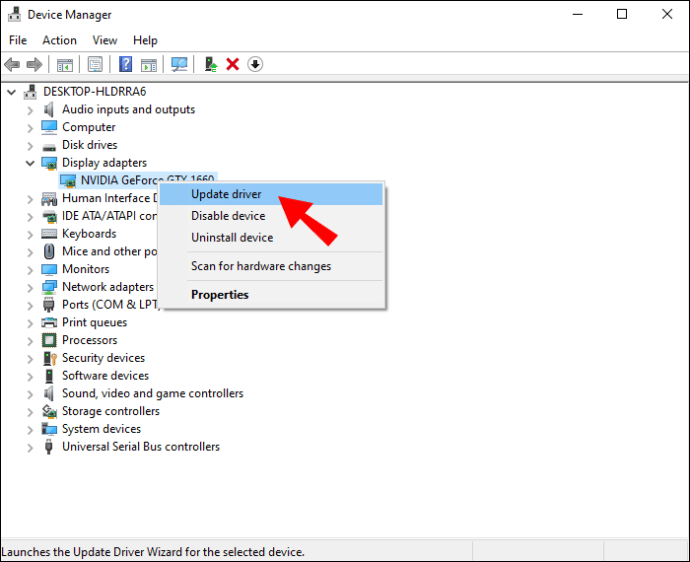
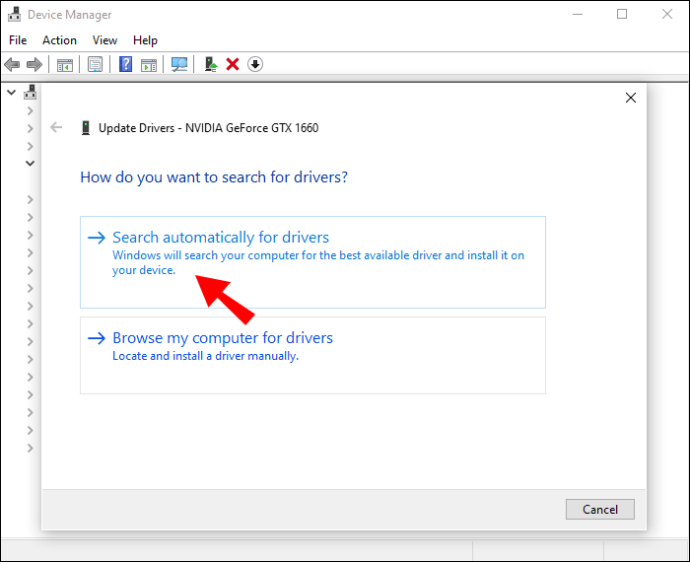
Алтернативно за ово, можете користити Мицрософтов основни адаптер за екран. Изаберите опцију „Претражи на мом рачунару софтвер управљачког програма.“ Ово се саветује ако је управљачки програм екрана на вашем рачунару ажуриран или ако немате стабилну онлајн везу. Одавде пратите ове кораке:
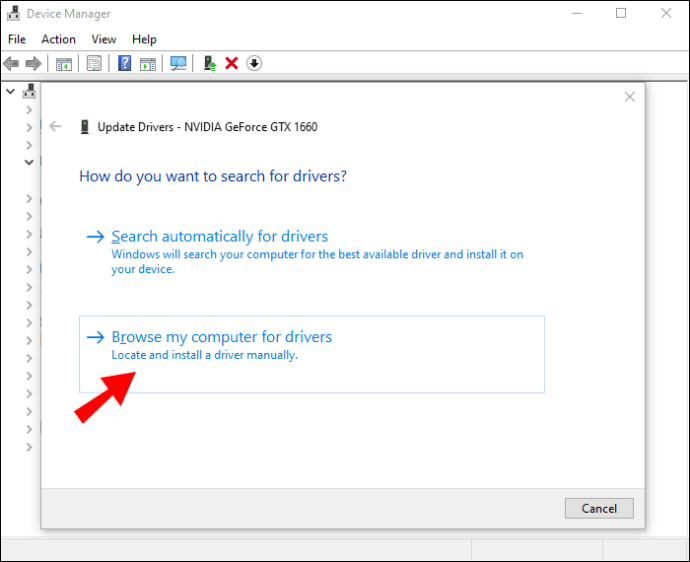
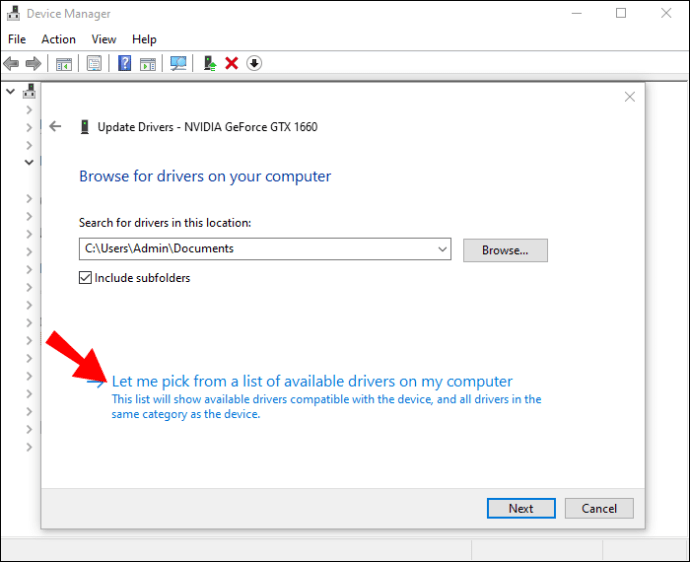
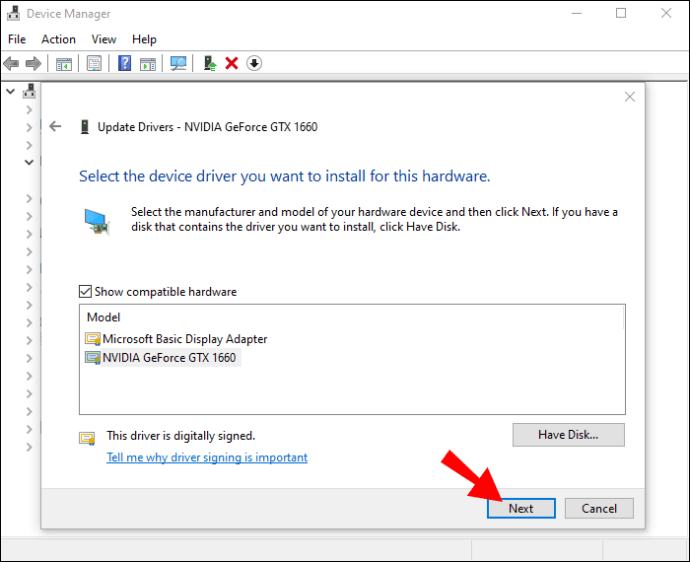
Промените режим рада са више екрана
Користећи Интел графичку контролну таблу, можете ручно да прилагодите режим рада више екрана на рачунару. Ево како:
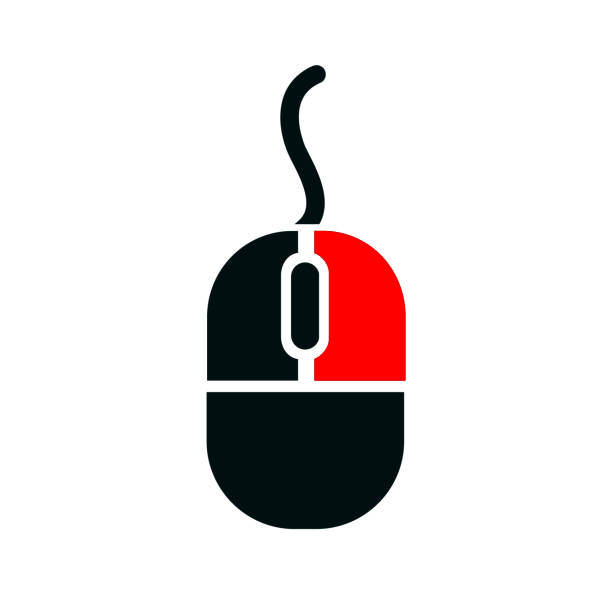
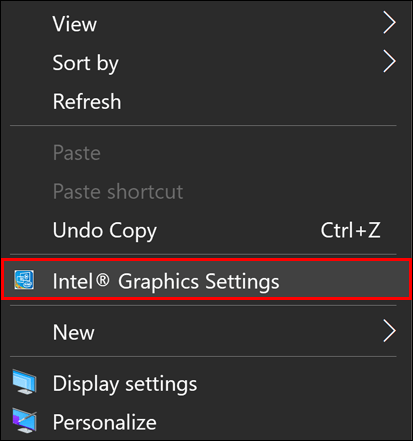
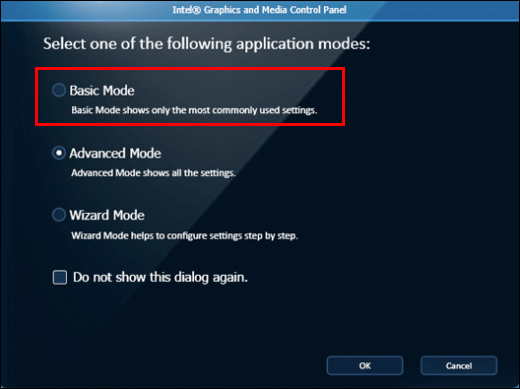
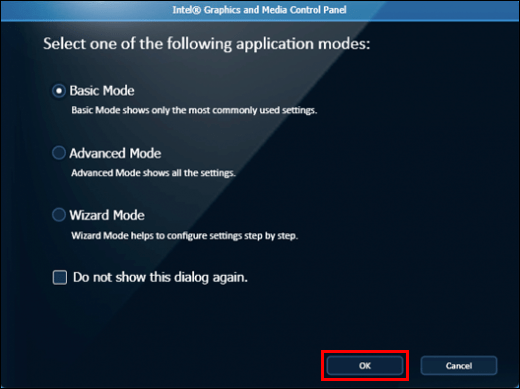
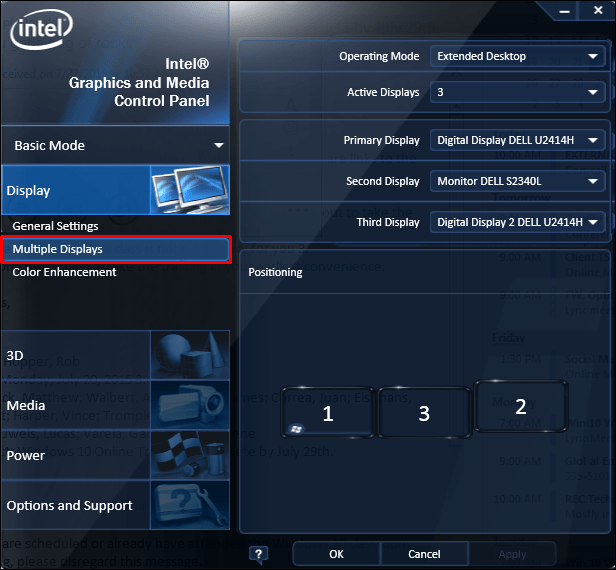
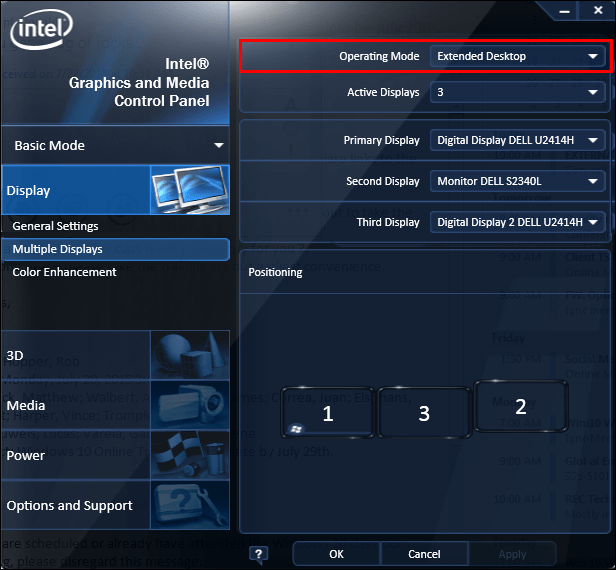
ХДМИ монитор би сада требало да буде наведен на овој контролној табли, па само напред и проверите. Ако је то случај, имаћете опцију да проширите или дуплирате екран.
Ако сте корисник НВИДИА-е, можете набавити НВИДИА контролну таблу која се може наћи у Мицрософт Сторе-у да бисте испробали овај метод.
Покрените алатку за решавање проблема
Овај метод захтева да покренете алатку за решавање проблема са хардвером и уређајима да бисте поправили неисправне уређаје и искључили покварени ХДМИ ТВ или монитор. Чак и ако проблем није узрокован новом технологијом, можда ћете морати да замените ХДМИ ТВ да би поново радио.
Уживајте у свом већем екрану
Можете да повежете рачунар са монитором или ТВ-ом преко ХДМИ-ја да бисте добили већу и прецизнију слику онога што желите да прикажете. Ако ваш Виндовс 10 рачунар не може да препозна или да се повеже са ХДМИ екраном, покушајте са неким од горе описаних приступа.
Међутим, ако се чини да ништа не ради, проблем може бити у ХДМИ каблу или ХДМИ порту. У том случају, испробајте нови ХДМИ или нека ваш ХДМИ порт провери професионалац.
Да ли сте икада имали проблема са повезивањем монитора преко ХДМИ кабла? Да ли сте успели да то поправите? Који приступ вам је успео? Обавестите нас у одељку за коментаре испод!

