Virtuelne radne površine predstavljaju temeljnu osobinu operativnog sistema Windows 10. Iako sam sistem pruža osnovne funkcionalnosti, postoje nezavisne aplikacije koje značajno unapređuju ovo iskustvo. Jedna takva aplikacija je zVirtualDesktop, koja omogućava korisnicima da personalizuju i efikasnije upravljaju svojim virtuelnim radnim površinama.
Windows 10 već ima ugrađene prečice na tastaturi za navigaciju između virtuelnih radnih površina, ali one zahtevaju prelazak na pregled zadataka da bi se prozor premestio. zVirtualDesktop, s druge strane, omogućava premeštanje aktivnog prozora na određenu virtuelnu radnu površinu putem prečice, bez potrebe za posebnim pregledom. Aplikacija takođe nudi opcije za postavljanje različitih pozadina za svaku radnu površinu i praktično zakačinjanje prozora.
Kako funkcioniše zVirtualDesktop?
Nakon preuzimanja i pokretanja zVirtualDesktop-a, u sistemskoj paleti pojavljuje se ikona sa brojem trenutne radne površine. Iako slične aplikacije takođe nude ovaj indikator, glavne prednosti zVirtualDesktop-a leže u njegovim mogućnostima manipulacije prozorima i pozadinama.
Pomeranje Trenutnog Prozora
Jedna od ključnih funkcija zVirtualDesktop-a je pomeranje aktivnog prozora na drugu virtuelnu radnu površinu putem prečica na tastaturi. Evo kako to funkcioniše:
Za premeštanje prozora na željenu radnu površinu (i prebacivanje na nju) koristi se kombinacija:
Win + Alt + Broj radne površine (na numeričkoj tastaturi)
Da biste premestili prozor na određenu radnu površinu i ostali na trenutnoj radnoj površini, koristite sledeću kombinaciju:
Win + Ctrl + Alt + Broj radne površine (na numeričkoj tastaturi)
Važno je napomenuti da aplikacija prepoznaje samo brojeve sa numeričke tastature. Dakle, za premeštanje prozora na radnu površinu 3, potrebno je pritisnuti ‘3’ na numeričkoj tastaturi, a ne broj iznad slova na standardnoj tastaturi.
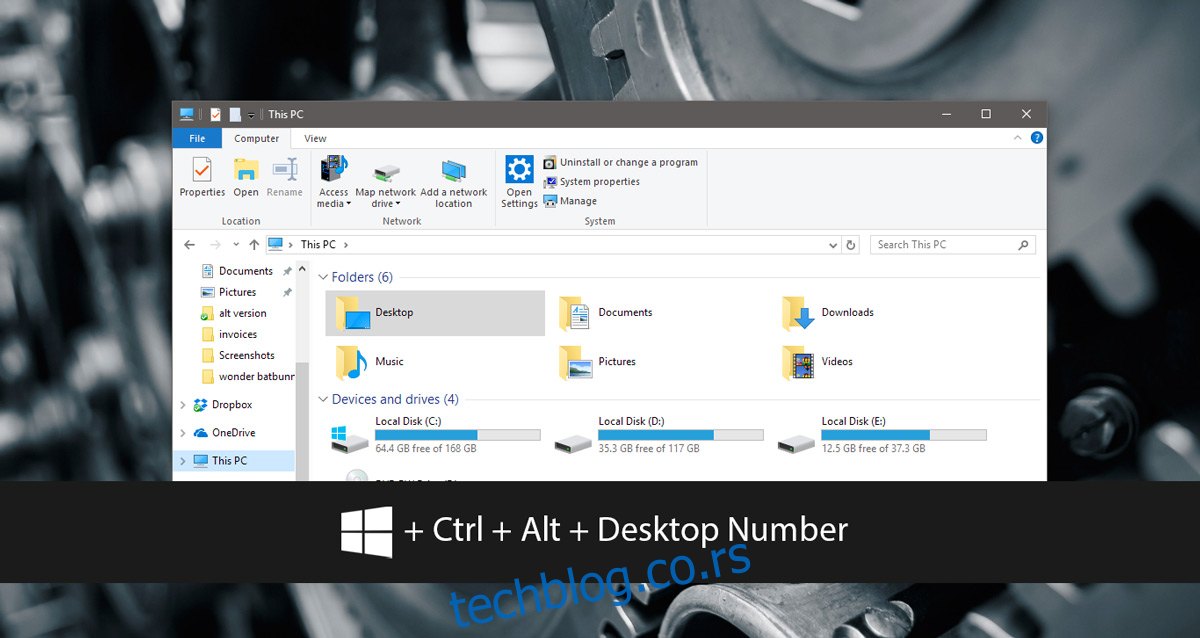
Personalizacija Pozadina Virtuelnih Radnih Površina
Mnogi korisnici koriste Windows 10 Virtual Desktop Enhancer za prilagođavanje virtuelnih radnih površina. Međutim, zVirtualDesktop nudi jednostavniji grafički interfejs za postavljanje različitih pozadina. Da biste postavili posebnu pozadinu za svaku radnu površinu, uradite sledeće:
- Kliknite desnim tasterom miša na ikonu zVirtualDesktop u sistemskoj paleti.
- Odaberite „Podešavanja“.
- Idite na karticu „Pozadina“.
- Izaberite željene pozadine za svaku virtuelnu radnu površinu.
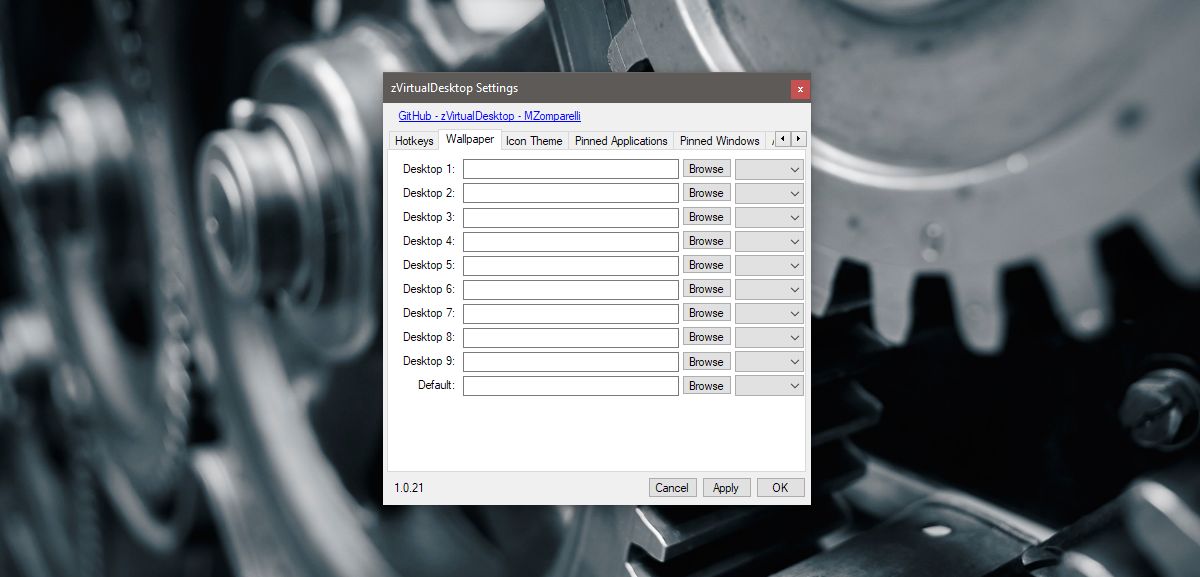
Zakačinjanje Aplikacija i Prozora
Windows 10 omogućava zakačinjanje aplikacija na određenu virtuelnu radnu površinu. zVirtualDesktop ovu funkciju olakšava putem sledećih prečica:
Za zakačinjanje/otkačinjanje prozora koristite:
Alt + Win + Z
Za zakačinjanje/otkačinjanje aplikacije koristite:
Alt + Win + A
Premještanje svih Prozora na Trenutnu Radnu Površinu
Još jedna korisna funkcija zVirtualDesktop-a je mogućnost premeštanja svih otvorenih prozora sa drugih virtuelnih radnih površina na trenutnu. Ova opcija nije dostupna putem prečice, već se aktivira desnim klikom na ikonu u sistemskoj paleti i odabirom „Donesi sve prozore ovde“.

Zaključak
zVirtualDesktop donosi poboljšanja koja olakšavaju rad sa virtuelnim radnim površinama u Windows 10. Iako neke funkcije već postoje u operativnom sistemu, zVirtualDesktop nudi dodatne prečice i jednostavan GUI za naprednije korišćenje.
Ako imate problem sa pamćenjem prečica na tastaturi ili želite pregledniji interfejs za zakačinjanje prozora i aplikacija, posetite podešavanja zVirtualDesktop-a. U podešavanjima aplikacije možete pronaći kartice „Prečice“, „Zakačene Aplikacije“ i „Zakačeni Prozori“ koje možete dodatno prilagoditi.