Upravljanje virtuelnim radnim površinama u Windowsu 10 pomoću prečica na tastaturi
Ako koristite virtuelne radne površine u operativnom sistemu Windows 10, ove prečice na tastaturi će vam omogućiti efikasniju kontrolu i ubrzati vaše iskustvo korišćenja operativnog sistema Windows.
Prečice tastature za virtuelne radne površine
Kao i većina funkcija u Windowsu 10, i virtuelnim radnim površinama možete upravljati bez korišćenja miša. U nastavku su navedene prečice koje možete koristiti za upravljanje virtuelnim radnim površinama:
| Prečica | Funkcija |
| Windows + Tab | Otvara prikaz zadataka. |
| Windows + Ctrl + D | Kreira novu virtuelnu radnu površinu. |
| Windows + Ctrl + strelica levo/desno | Prebacuje između virtuelnih radnih površina. |
| Windows + Ctrl + F4 | Zatvara trenutnu virtuelnu radnu površinu. |
| Esc | Zatvara prikaz zadataka. |
Pogledajmo detaljnije svaku od ovih prečica.
Windows + Tab: Otvaranje prikaza zadataka
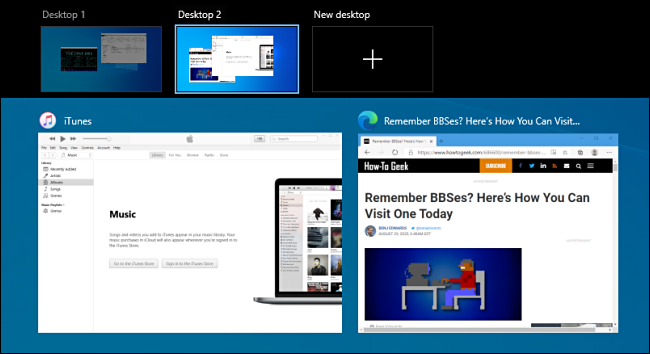
Za brzo otvaranje ekrana „Task View“, pritisnite kombinaciju tastera Windows + Tab. Prikazaće se ekran sa sličicama svih vaših virtuelnih radnih površina, kao i sličicama svih aplikacija koje su pokrenute na trenutno aktivnoj radnoj površini. Isti prozor možete otvoriti i klikom na dugme „Prikaz zadataka“ na traci zadataka.
U prikazu zadataka, koristite taster Tab da prebacite fokus između liste virtuelnih radnih površina na vrhu i sličica prozora aplikacija ispod. Tasterima sa strelicama možete pomerati fokus, a zatim pritisnite Enter da izaberete radnu površinu ili prozor aplikacije sa kojim želite da radite.
Windows + Ctrl + D: Kreiranje nove virtuelne radne površine
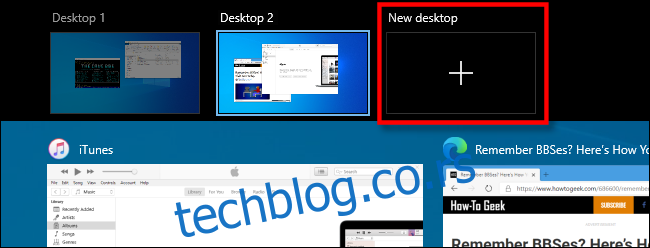
Da biste brzo kreirali novu virtuelnu radnu površinu, pritisnite kombinaciju Windows + Ctrl + D u bilo kom trenutku. Odmah ćete biti prebačeni na novu radnu površinu. Alternativno, možete kliknuti na opciju „Nova radna površina“ u prikazu zadataka.
Windows + Ctrl + strelica levo/desno: Prebacivanje između radnih površina
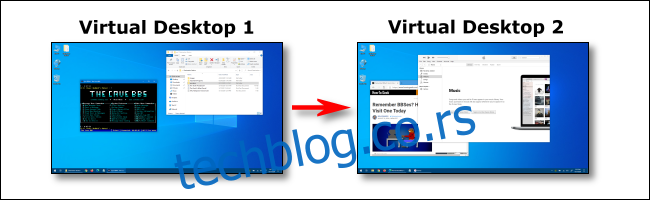
Pritisnite Windows + Ctrl + strelica levo da biste prešli na prethodnu virtuelnu radnu površinu (onu sa manjim brojem), ili Windows + Ctrl + strelica desno da biste prešli na sledeću virtuelnu radnu površinu (onu sa većim brojem). Na primer, ako ste trenutno na radnoj površini broj 3 i želite da pređete na radnu površinu broj 4, pritisnite Windows + Ctrl + strelica desno.
Windows + Ctrl + F4: Zatvaranje trenutne virtuelne radne površine
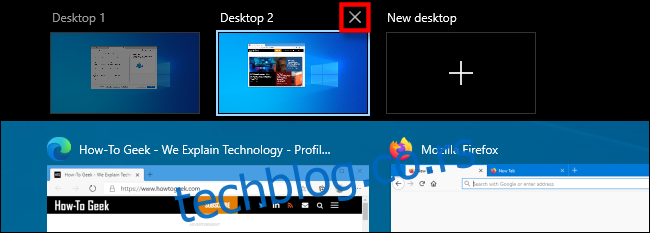
Da biste zatvorili trenutnu virtuelnu radnu površinu, pritisnite kombinaciju Windows + Ctrl + F4. Svi otvoreni prozori na zatvorenoj radnoj površini će se premestiti na virtuelnu radnu površinu koja se nalazi numerički odmah ispred one koju ste zatvorili.
Na primer, ako koristite Notepad na radnoj površini broj 3, a zatim zatvorite radnu površinu 3, Notepad će se pojaviti na radnoj površini broj 2. Takođe, virtuelnu radnu površinu možete zatvoriti i u prikazu zadataka klikom na „X“ na njenoj sličici.
Esc: Zatvaranje prikaza zadataka
Ako je „Task View“ otvoren i ne želite da se prebacite na drugu virtuelnu radnu površinu, jednostavno pritisnite Esc. Bićete vraćeni na radnu površinu koju ste koristili pre otvaranja prikaza zadataka.
Premeštanje prozora između virtuelnih radnih površina
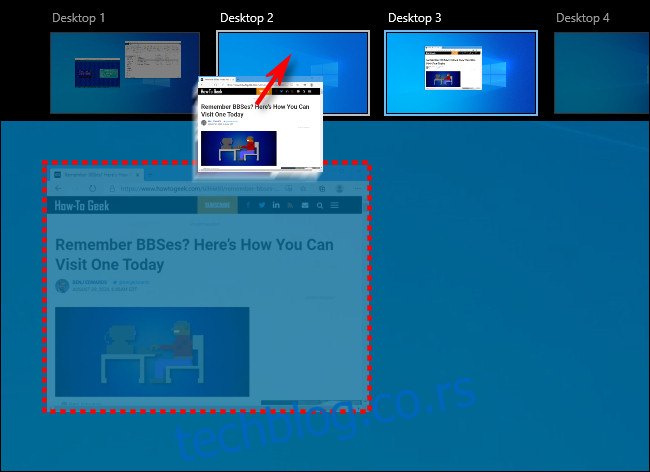
Za sada ne postoje prečice na tastaturi za premeštanje prozora aplikacija sa jedne virtuelne radne površine na drugu. Da biste to uradili, aktivirajte „Task View“. Zatim, prevucite i ispustite sličicu prozora na željenu sličicu virtuelne radne površine pomoću miša. Prozor će se odmah pojaviti na odredišnoj radnoj površini. Takođe, možete desnim klikom miša kliknuti na sličicu prozora i izabrati odredište iz menija „Premesti u“.
Prema objavama na raznim online forumima, prečica na tastaturi za ovu funkciju je veoma tražena, tako da je moguće da će se (kao i druge) pojaviti u budućim verzijama Windows-a.