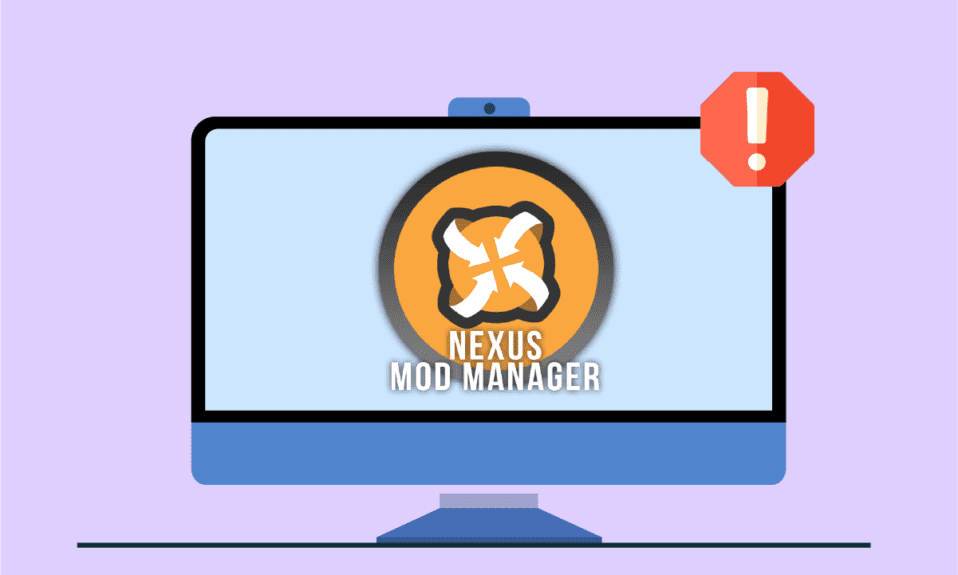
Креирали сте јединствен мод, савршено прилагођен вашем укусу, и желите да га испробате. Међутим, када покушате да покренете игру користећи добро познати Nexus Mod Manager (NMM), уместо тога се појављује порука о грешци која сигнализира проблем током инсталације. Фрустрирајућа ситуација за сваког играча и креатора модова, зар не? Овај проблем није неуобичајен међу редовним корисницима NMM-а. Разлог због кога NMM не успева да инсталира модове често лежи у подешавањима самог програма или у системским поставкама. У овом тексту ћемо објаснити како да дијагностикујете и решите те проблеме, омогућавајући вам да наставите са лаком инсталацијом модова користећи NMM.
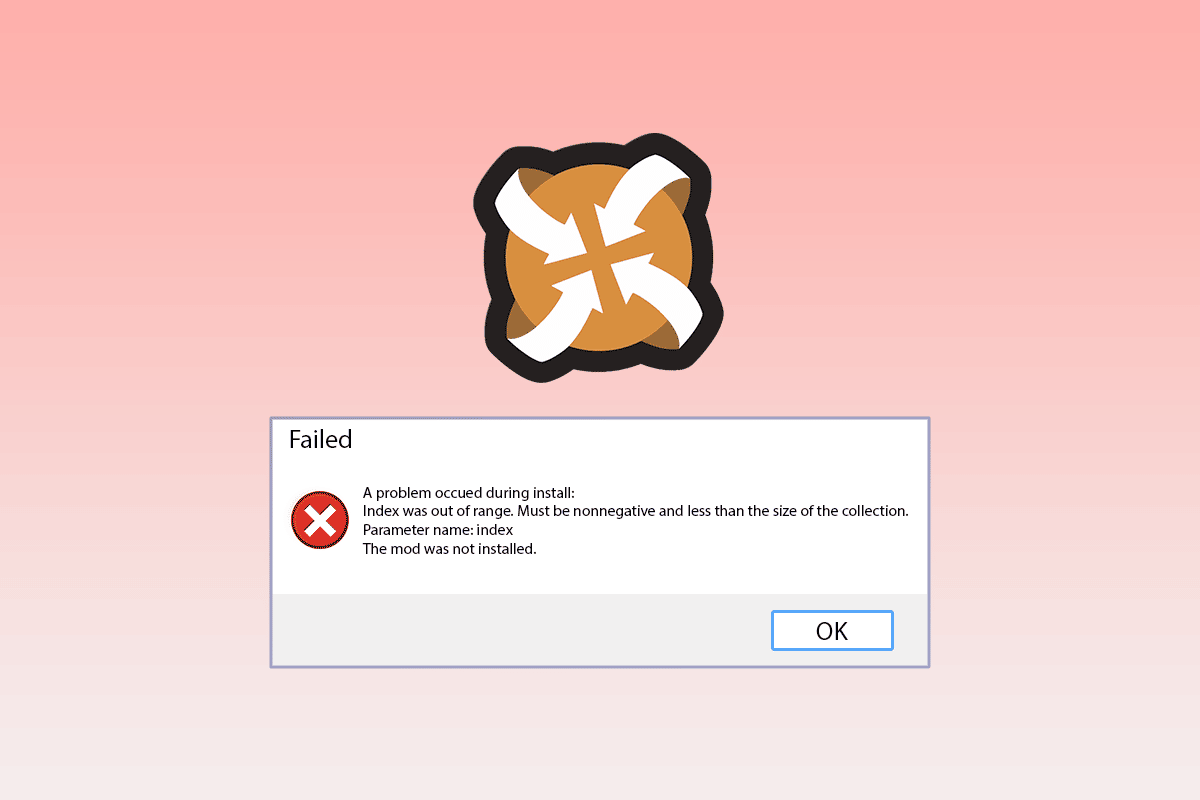
Решавање проблема са Nexus Mod Manager-ом у оперативном систему Windows 10
Nexus Mod Manager је програм отвореног кода дизајниран за Windows платформу. Као кључни алат за Nexus модове, NMM омогућава корисницима да једноставно инсталирају модификације игара на свој рачунар. Модови, који могу бити редизајни игара или промене преузете са различитих извора, могу се инсталирати преко NMM-а. Овај програм је користан како за кориснике рачунара, тако и за оне који преферирају конзоле за играње, чинећи NMM универзалним решењем за управљање модовима.
У наставку су наведени најчешћи разлози због којих NMM можда неће исправно инсталирати модове. Разумевањем ових узрока, можете лакше приступити решавању проблема.
-
Инсталирање модификованих игара: Проблем се може појавити ако покушавате да инсталирате верзију игре коју сте сами модификовали.
-
Недовољна права приступа датотекама: NMM не може правилно да инсталира модове ако нема потребне дозволе за приступ датотекама на одређеној локацији.
-
Застарела верзија NMM-а: Коришћење старије верзије програма може довести до проблема са инсталацијом модова.
-
Недовољно простора на диску: Модови често заузимају значајан простор, и ако на диску нема довољно слободног простора, инсталација може пропасти.
-
Грешке у подешавањима NMM-а: Неправилно подешен NMM може имати проблема са прихватањем веза за преузимање, што може спречити инсталацију модова.
-
Конфликт са поставкама прегледача: Неслагање између подешавања веб прегледача и NMM-а може такође довести до проблема при инсталацији.
Метод 1: Основно решавање проблема
Проблем са инсталацијом у NMM-у може се решити праћењем ових основних корака за решавање проблема. Ови кораци ће вам помоћи да отклоните грешке у NMM-у и друге проблеме са вашим системом.
Следећи кораци помажу у решавању проблема узрокованих безбедносним софтвером, након чега би инсталација модова требало да буде омогућена.
1. Деактивирајте антивирусни софтвер
Антивирусни програми трећих страна могу спречити NMM да приступи датотекама на рачунару. Да бисте ово превазишли, привремено искључите антивирус, а затим покушајте поново да инсталирате модове. Погледајте упутства за деактивирање вашег антивирусног програма.
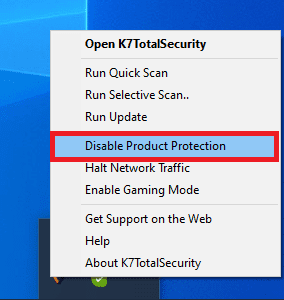
2. Деактивирајте Windows Defender
Windows Defender, подразумевани антивирус у Windows-у, такође може блокирати NMM. Користите упутства да бисте привремено деактивирали Windows Defender у Windows-у 10.
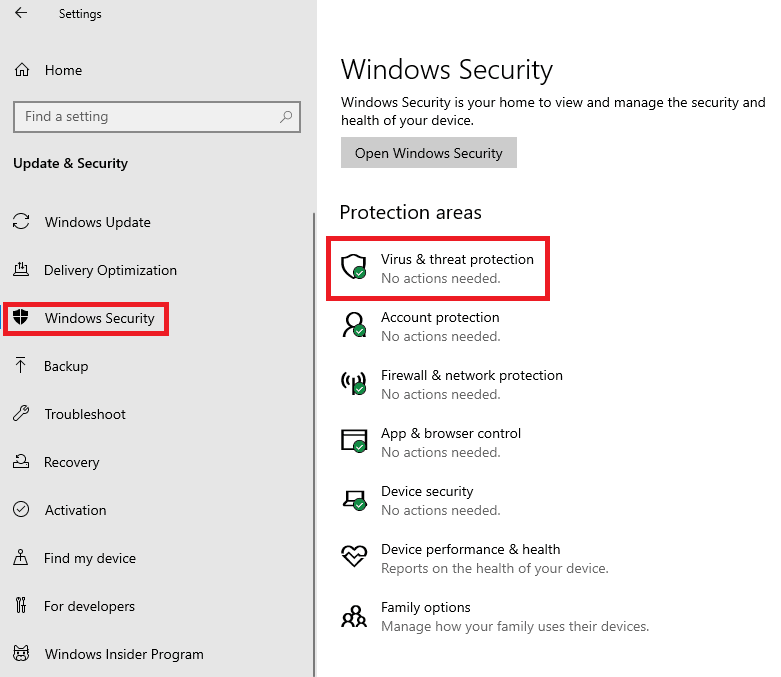
Ако су проблеми настали због системских поставки, покушајте следеће методе за решавање проблема са NMM-ом.
3. Ослободите меморијски простор
С обзиром на то да модови и NMM могу заузети доста простора, размислите о ослобађању простора на диску. Прочитајте о томе како да ослободите простор на диску у оперативном систему Windows 10.
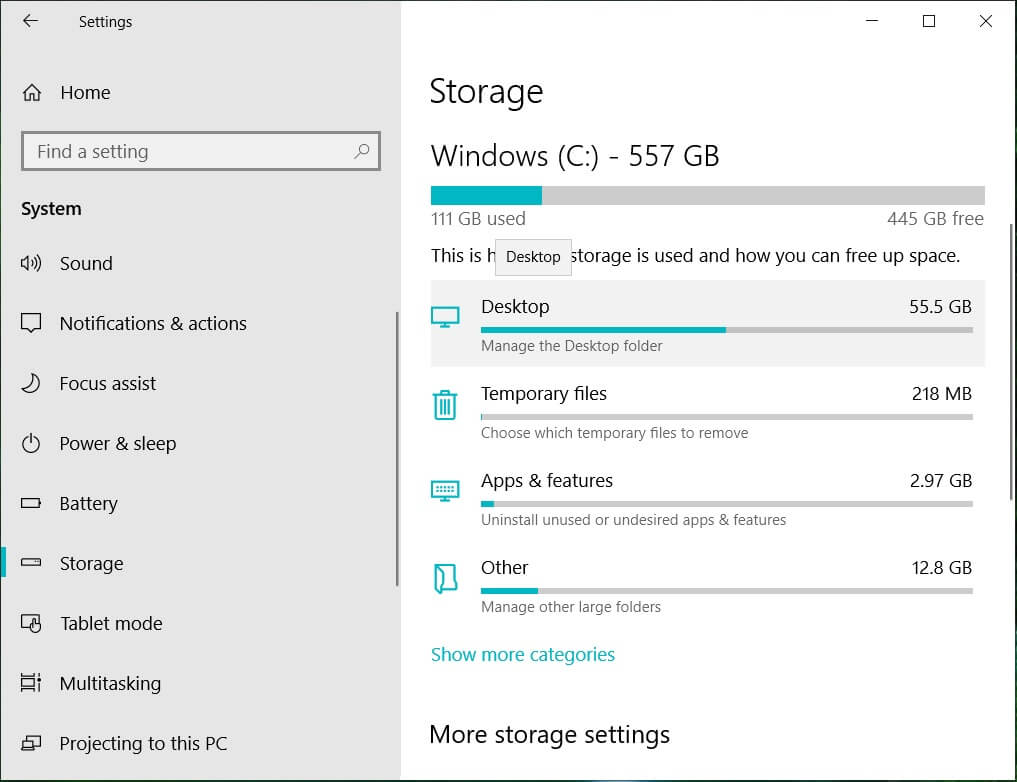
4. Вратите систем у претходно стање
Ако је NMM претходно радио исправно, а проблеми су настали након недавних промена, покушајте да вратите систем у претходно стање. Погледајте упутства о томе како да користите System Restore у Windows-у 10.
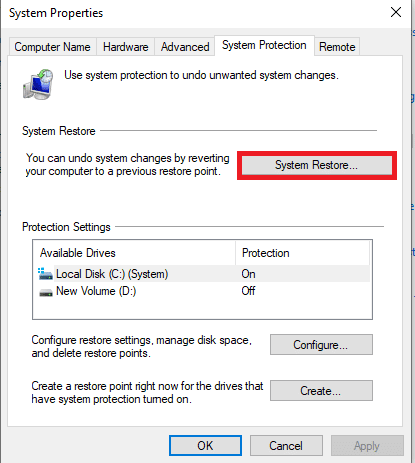
Следеће методе ће вам помоћи да решите проблеме користећи подешавања самог Nexus Mod Manager-а.
Метод 2: Инсталација на други диск
Проблем са инсталацијом у NMM-у може бити узрокован недовољним простором на партицији чврстог диска. Да бисте решили овај проблем, можете одабрати други чврсти диск за инсталацију модова.
1. Притисните Виндовс тастер, укуцајте NMM и кликните на „Отвори“.
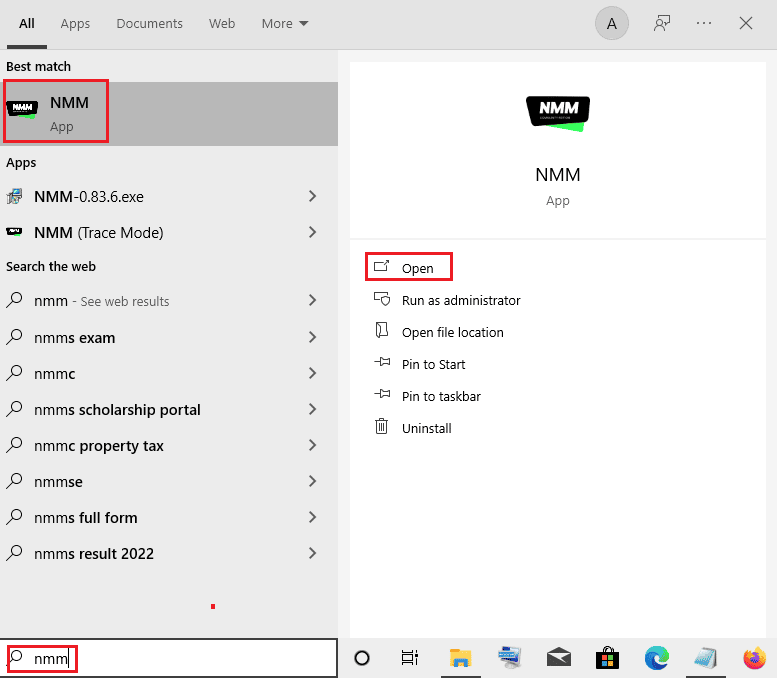
2. Отворите прозор са подешавањима кликом на икону зупчаника на главном интерфејсу.
3. На картици „General“, кликните на дугме са три хоризонталне тачке у делу „Temporary Path Directory“.
4. Изаберите другу партицију диска и кликните на „OK“ да сачувате промене.
5. Поново покрените NMM и покушајте поново да инсталирате мод.
Напомена: Алтернативно, можете преместити NMM фасциклу из локалног диска (C:) > Program Files на други диск користећи Ctrl + X за сечење и Ctrl + V за лепљење.
Метод 3: Повежите NXM URL адресе
Ако NXM URL адресе нису повезане са инсталационим модовима, то може проузроковати проблеме. Да бисте ово решили, омогућите опцију повезивања NXM URL адреса.
1. Покрените NMM из Виндовс траке за претрагу.
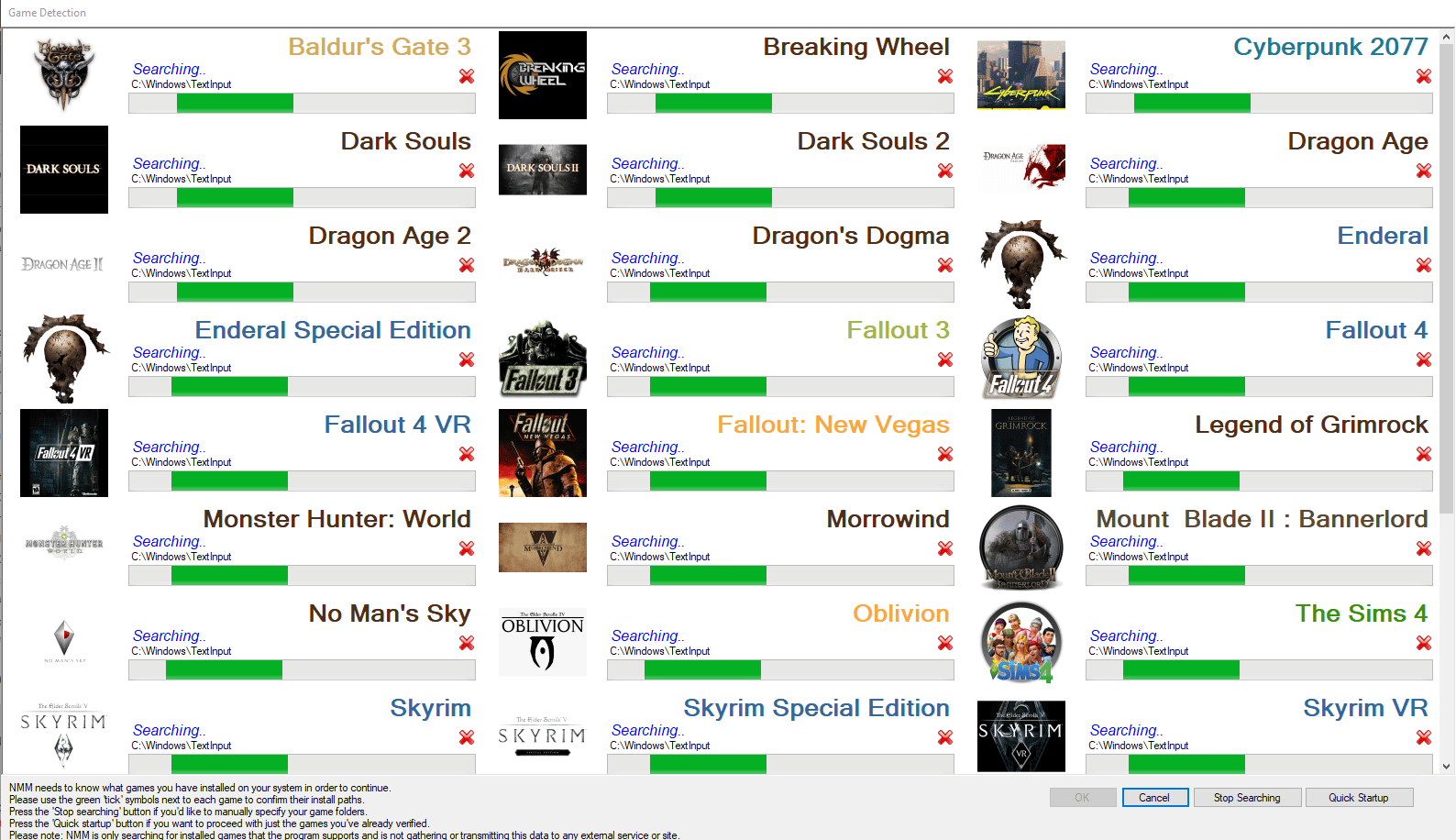
2. Отворите прозор са подешавањима кликом на икону зупчаника на главном интерфејсу.
3. На картици „General“, изаберите опцију „Associate with NXM URLs“ у делу „Associations“ и кликните на „OK“.
Напомена: Ако је опција засивљена, покрените NMM као администратор, па поновите корак.
Метод 4: Покретање NMM-а као администратор
У већини случајева, NMM можда неће имати административна права. Да бисте ово решили, морате покренути NMM као администратор и доделити му дозволе.
1. Пронађите NMM у Виндовс траци за претрагу и кликните на „Отвори локацију датотеке“ у десном панелу.
2. Кликните десним тастером миша на извршну датотеку NMM-а и изаберите „Properties“.
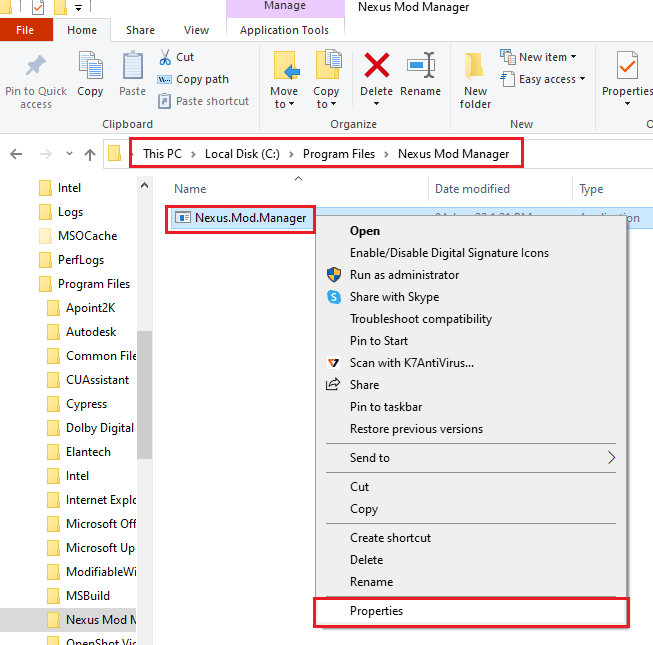
3. Пређите на картицу „Compatibility“ и означите „Run this program as an administrator“.
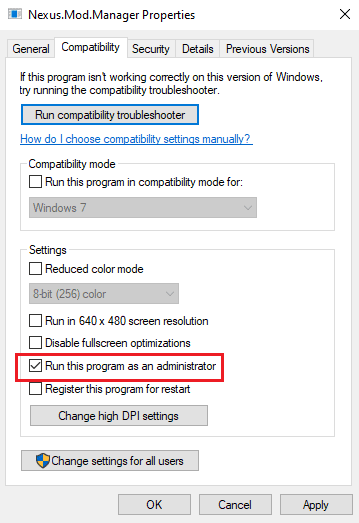
4. Кликните на „Apply“, па на „OK“ да бисте покренули NMM као администратор.
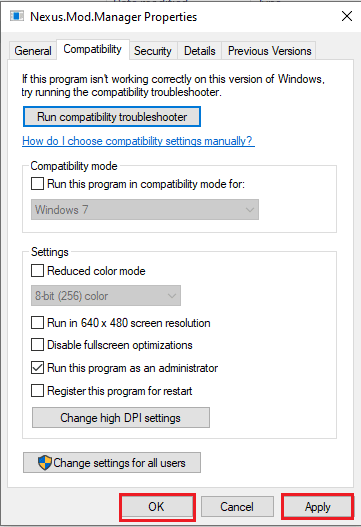
5. Покрените NMM и покушајте да инсталирате мод.
Метод 5: Чишћење кеш фајлова
Кеш фајлови помажу у бржем покретању апликација и модова, али превише кеша може довести до проблема у NMM-у. Обришите кеш фајлове повезане са NMM-ом.
1. Притисните Виндовс + Р да покренете дијалог „Run“.
2. Укуцајте %temp% и притисните Enter да отворите фасциклу „Temp“.
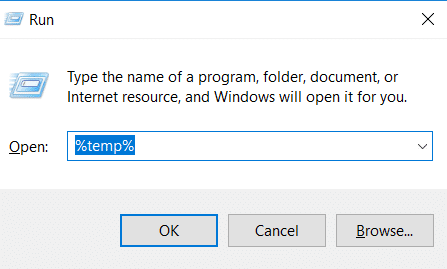
3. Изаберите све датотеке у фасцикли и притисните тастер Delete.
Напомена: Означите „Hidden items“ на картици „View“ да бисте избрисали и скривене датотеке.
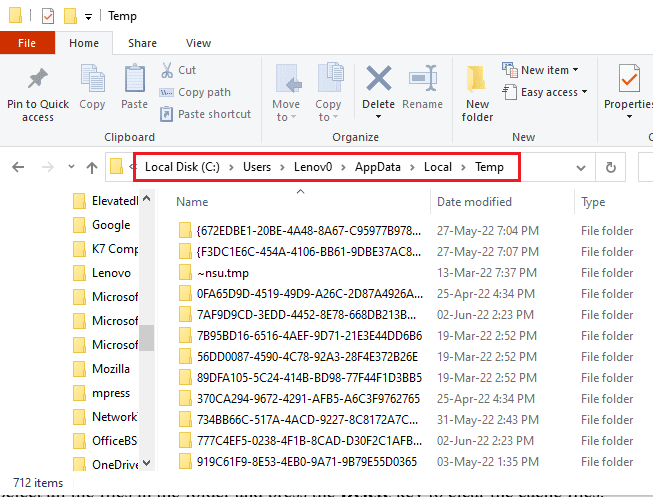
Метод 6: Ажурирање NMM-а
Коришћење застареле верзије NMM-а може изазвати проблеме. Ажурирајте NMM да бисте решили проблем.
1. Отворите NMM.
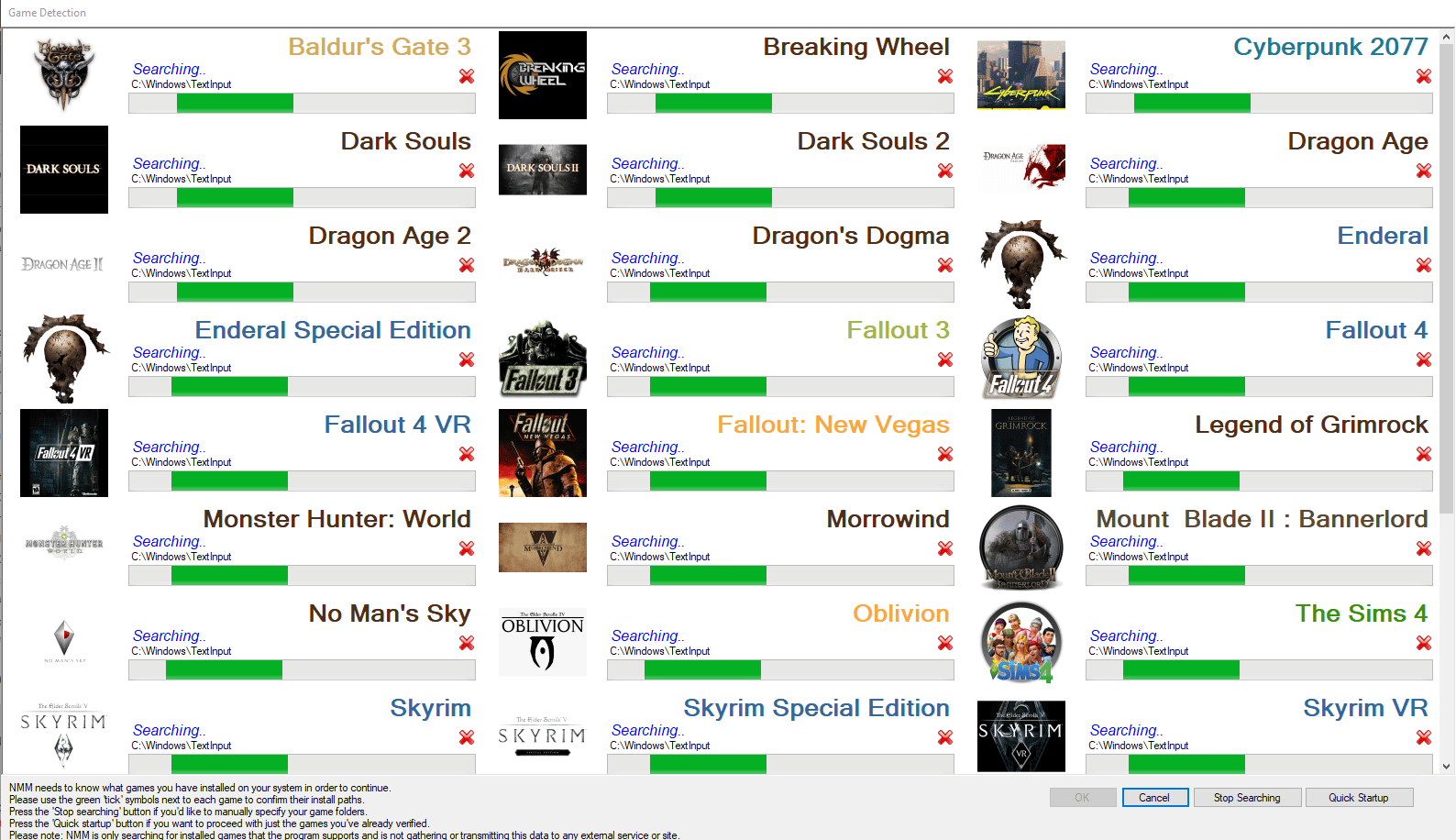
2. Кликните на „OK“. NMM ће проверити да ли има ажурирања.
3. Ако је доступно ажурирање, кликните на „Update“.
Напомена: Ако опција „Update“ не ради, ручно преузмите најновију верзију са званичне веб странице.
4. За ручно ажурирање: Ако користите верзију 0.60.x или новију, преузмите 0.65.0; ако користите NMM 0.52.3, ажурирајте на 0.52.4.
Метод 7: Поновна инсталација NMM-а
Ако претходне методе не реше проблем, можете поново инсталирати NMM.
Корак I: Деинсталација NMM-а
Деинсталирајте NMM преко „Control Panel“ и избришите све повезане датотеке.
1. Отворите „Control Panel“ преко Виндовс траке за претрагу.
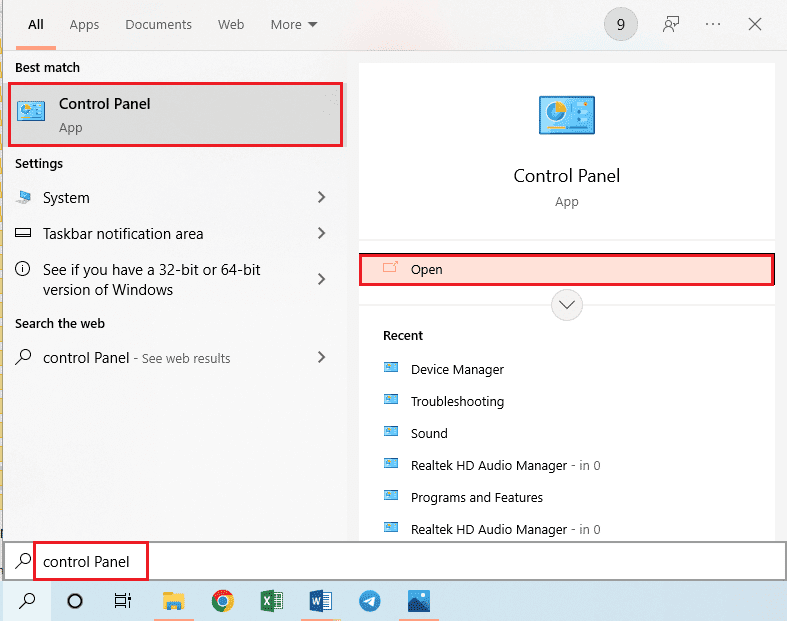
2. Подесите „View by“ на „Category“, затим кликните на „Uninstall a program“.
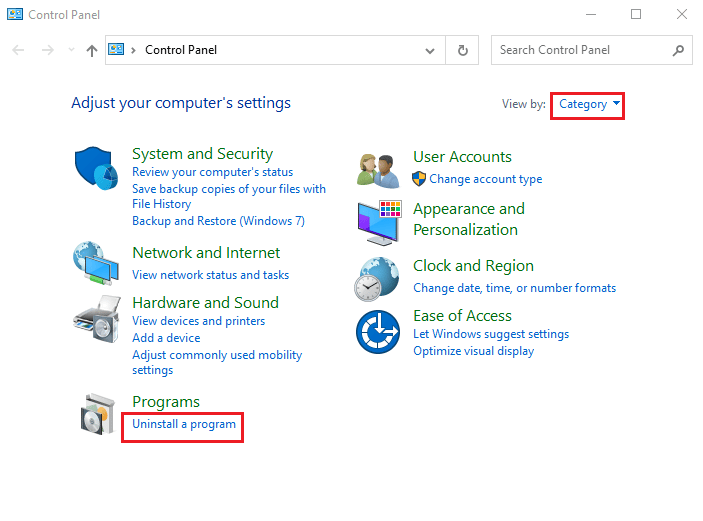
3. Изаберите NMM са листе и кликните на „Uninstall“.
4. Пратите упутства на екрану да бисте деинсталирали NMM.
5. Притисните Виндовс + Е да отворите „Windows Explorer“ и идите на локацију „Local Disk (C:) > Program Files“.
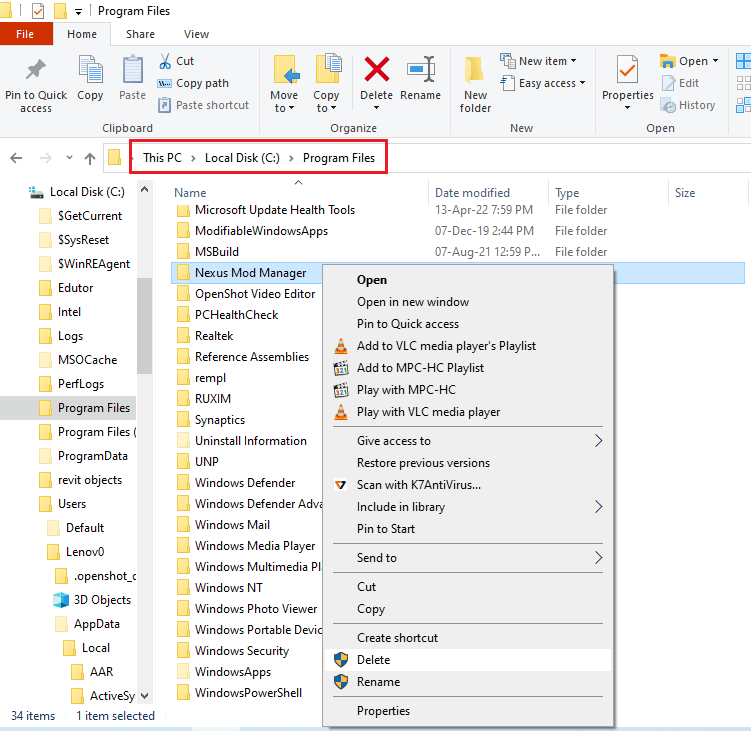
6. Изаберите фасциклу NMM, кликните десним тастером миша и изаберите „Delete“.
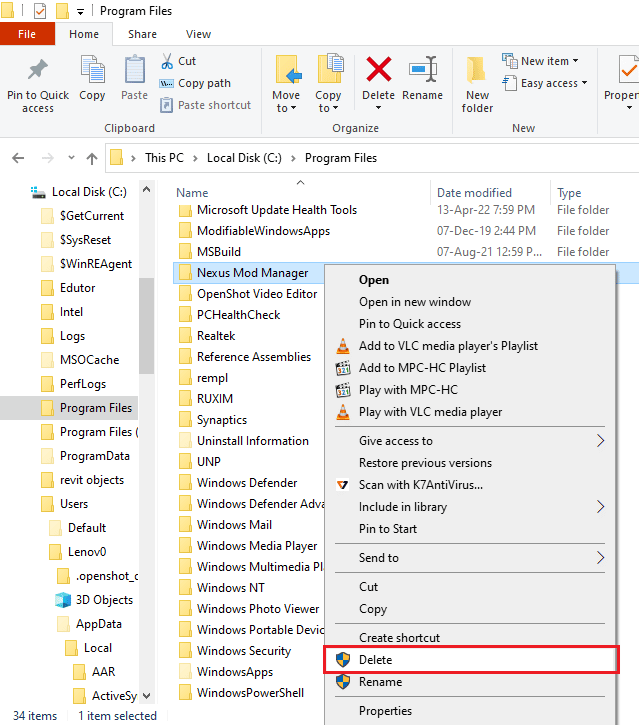
7. Притисните Виндовс тастер, кликните на дугме за напајање и рестартујте рачунар.
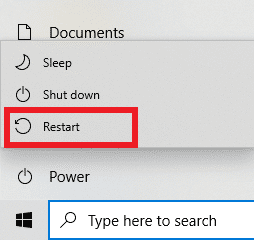
Корак II: Поновна инсталација NMM-а
NMM се преузима са GitHub-а. Инсталирајте најновију верзију.
1. Отворите званичну веб страницу NMM-а у веб прегледачу.
2. Преузмите датотеку NMM-0.83.6.exe из одељка „Assets“ и инсталирајте NMM.
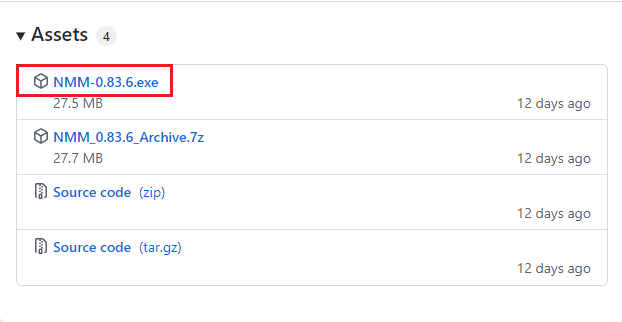
3. Пратите упутства на екрану за инсталацију NMM-а.
Метод 8: Инсталација модова у сигурном режиму
Ако не можете да инсталирате модове у нормалном режиму, покушајте да инсталирате у сигурном режиму.
Корак I: Покретање у сигурном режиму
Погледајте упутства за покретање рачунара у сигурном режиму.
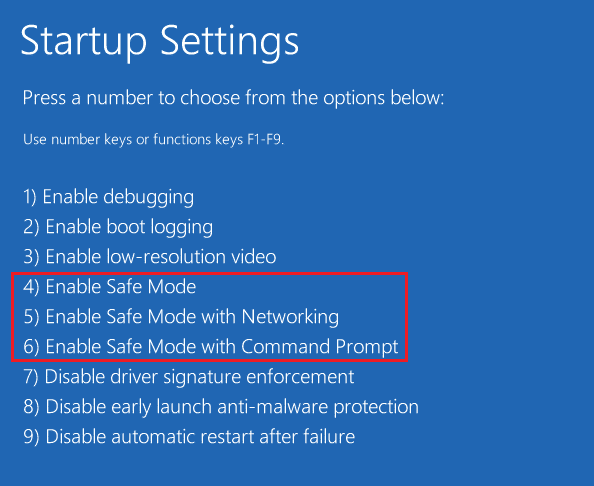
Корак II: Инсталирање модова у NMM-у
У сигурном режиму, покрените NMM и инсталирајте мод. Након завршетка, изађите из сигурног режима и рестартујте рачунар.
Метод 9: Измена подешавања веб прегледача
Подешавања веб прегледача морају бити компатибилна са NMM-ом. Користићемо Mozilla Firefox као подразумевани веб прегледач.
1. Притисните Виндовс тастер, укуцајте Mozilla Firefox и кликните на „Отвори“.
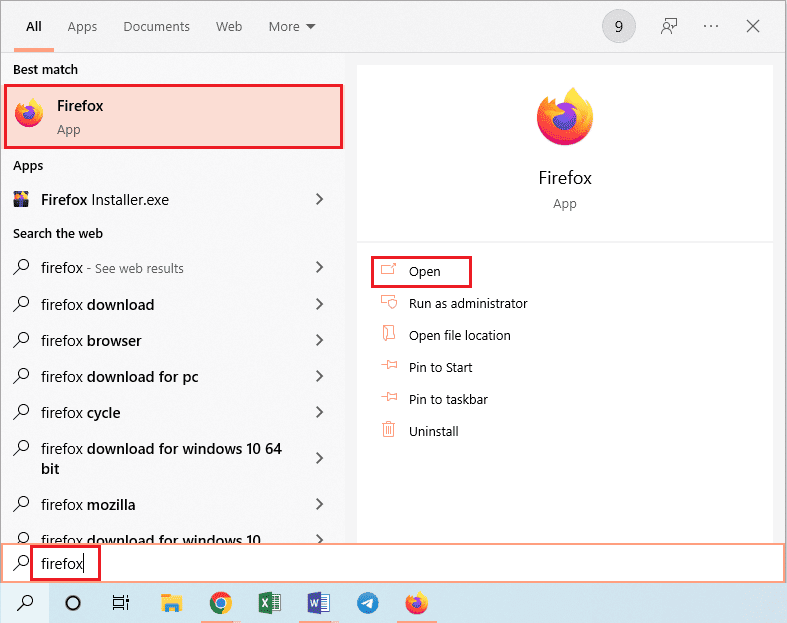
2. Кликните на икону са три хоризонталне линије у горњем десном углу и кликните на „Settings“.
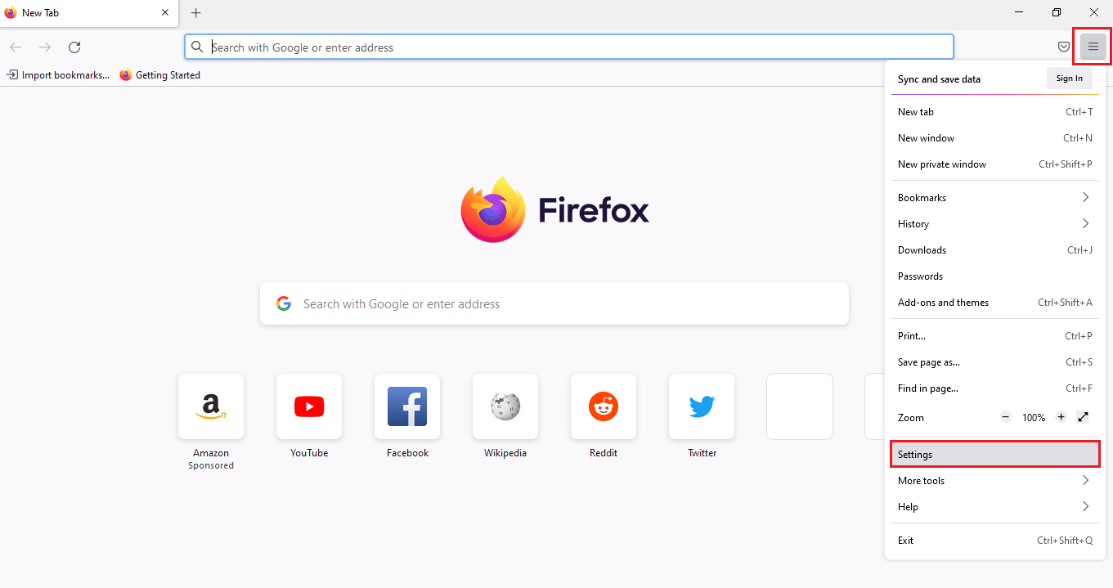
3. Кликните на „General“ у левом панелу и скролујте до одељка „Applications“.
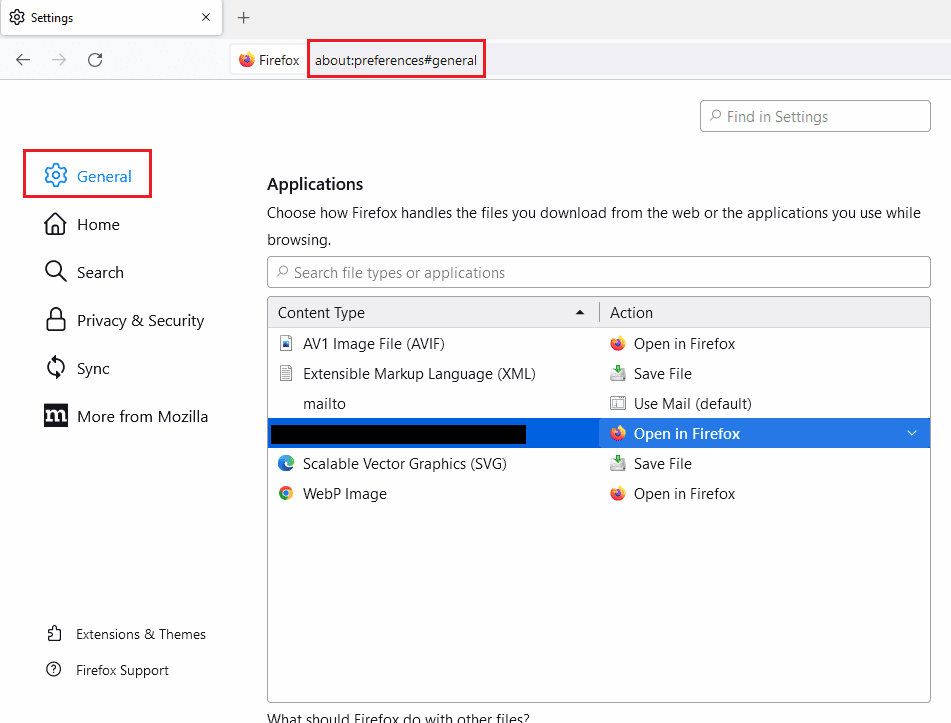
4. Изаберите Nexus Mod Manager у колони „Content Type“ и кликните на икону стрелице у делу „Actions“.
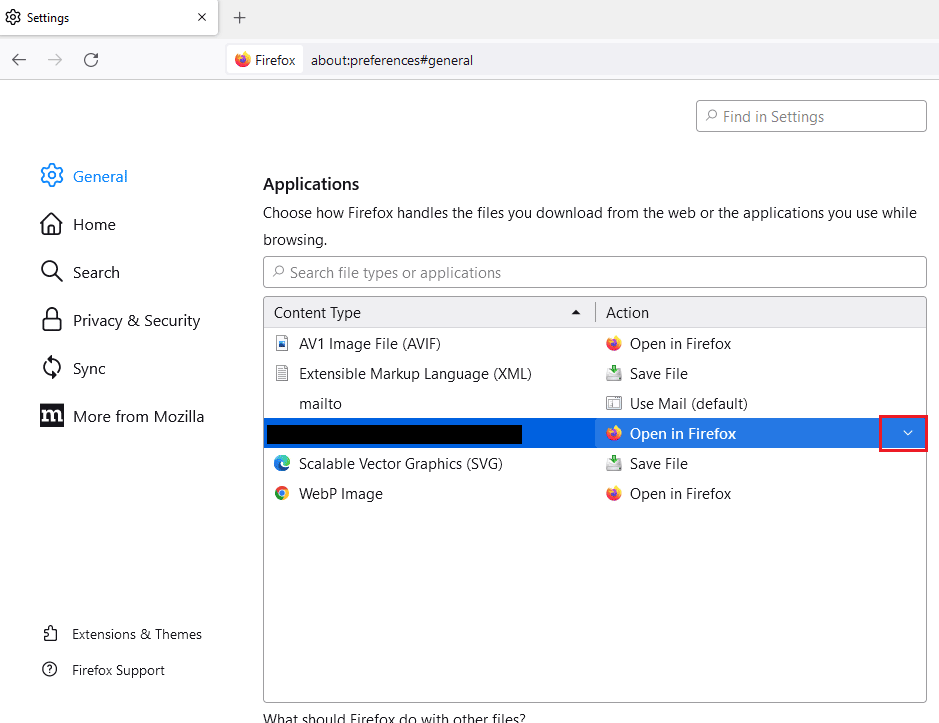
5. Кликните на „Use other…“.
Напомена: Ако је NMM доступан на листи, кликните на њега.
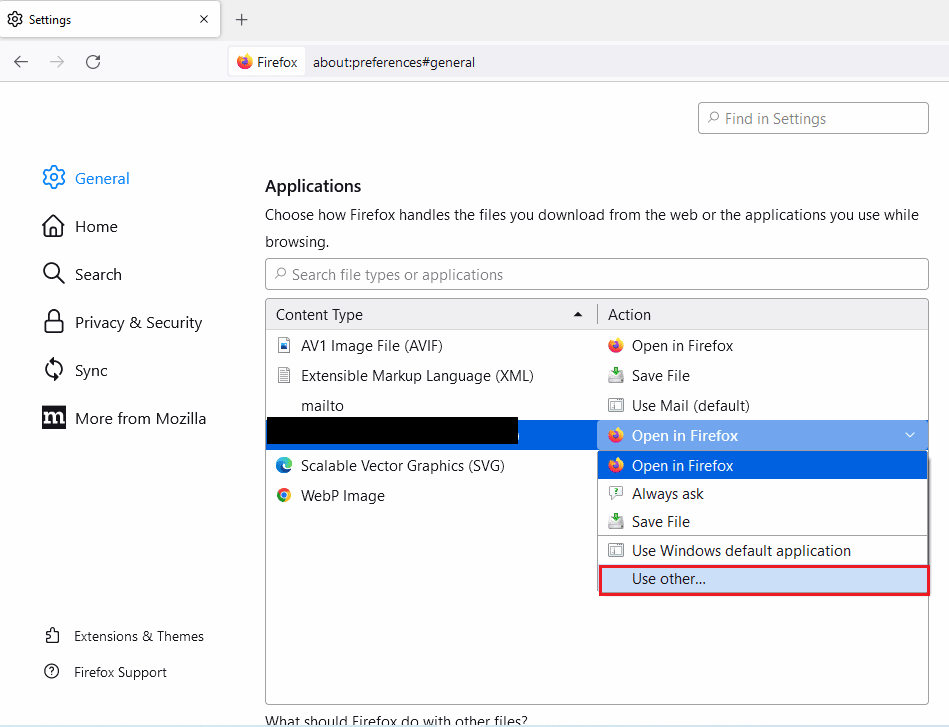
6. Кликните на „Browse…“ да пронађете датотеку.
Напомена: Ако је NMM доступан на листи, кликните на њега.
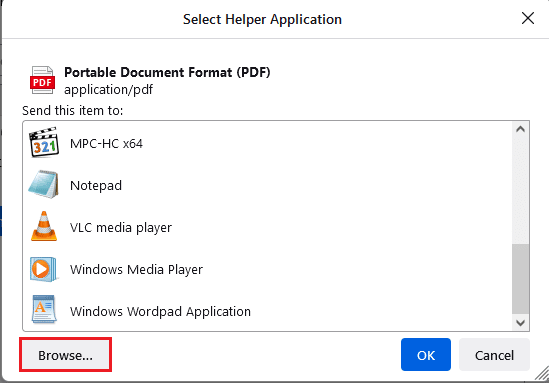
7. Идите до „This PC > Local Disk (C:) > Program Files > Nexus Mod Manager“, изаберите NexusClient.exe и кликните на „Open“.
8. Кликните „OK“ у прозору „Select Helper Application“.
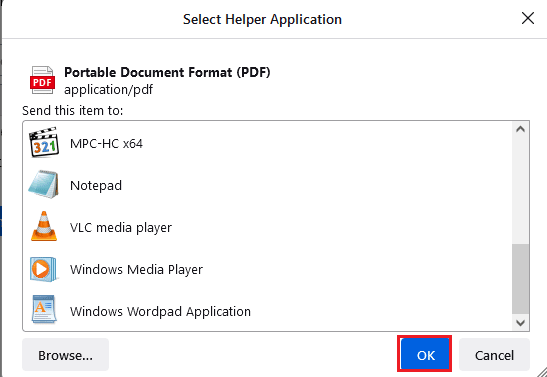
Метод 10: Коришћење Vortex-а
Ако и даље имате проблема са NMM-ом, можете користити Vortex као алтернативу. Преузмите Vortex са званичне GitHub странице. Кликните на vortex-setup-1.5.13.exe да бисте га инсталирали.
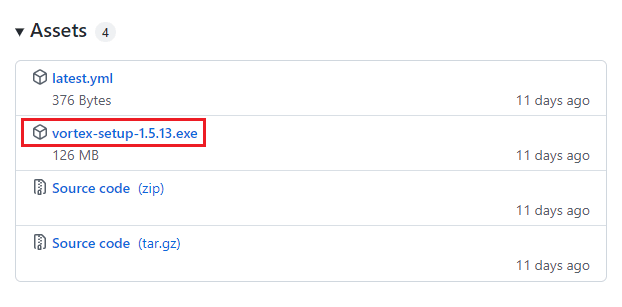
***
У овом тексту су описане методе за решавање проблема са инсталацијом у NMM-у на Windows 10. Овај проблем је чест и може спречити кориснике да инсталирају било који мод. Ако имате проблема, следите методе описане у овом тексту. Поделите своје мишљење и сугестије у коментарима испод.