Prečica Alt+Tab omogućava vam da se krećete između otvorenih prozora, ali to nije sve što ona nudi. Postoje i druge korisne, ali manje poznate prečice na tastaturi povezane sa Alt+Tab prebacivačem. Ovi saveti su primenljivi na Windows 10 i 7.
Osnovna upotreba Alt+Tab je prilično jednostavna. Jednostavno pritisnete Alt+Tab, držite pritisnut taster Alt, a zatim nastavljate da pritiskate taster Tab kako biste se kretali kroz listu otvorenih prozora. Kada vidite okvir oko željenog prozora, otpustite taster Alt.
Kretanje u suprotnom smeru pomoću Alt+Tab

Standardno, Alt+Tab se kreće napred, s leva na desno. Ako slučajno prođete pored prozora koji želite, ne morate da nastavljate sa pritiskom na Tab kako biste ponovo prošli kroz celu listu. To jeste moguće, ali je prilično sporo, pogotovo ako imate veliki broj otvorenih prozora.
Umesto toga, koristite kombinaciju tastera Alt+Shift+Tab kako biste se kretali kroz prozore u suprotnom smeru. Ukoliko koristite Alt+Tab i propustite željeni prozor, pritisnite i držite taster Shift, a zatim jednom pritisnite Tab da biste se vratili ulevo.
Odabir prozora pomoću tastera sa strelicama
Takođe možete odabrati prozore u Alt+Tab prebacivaču koristeći tastere sa strelicama. Pritisnite Alt+Tab kako biste aktivirali prebacivač i nastavite da držite taster Alt. Umesto da pritiskate Tab, koristite strelice na tastaturi da označite željeni prozor, a zatim otpustite taster Alt, pritisnite Enter ili razmaknicu.
Prebacivanje i zatvaranje prozora mišem

Miš možete koristiti sa Alt+Tab prebacivačem. Pritisnite Alt+Tab, nastavite da držite Alt i kliknite na prozor na koji želite da se prebacite.
Dok koristite miš, primetićete dodatnu opciju: „x“ se pojavljuje u gornjem desnom uglu sličice prozora kada pređete mišem preko njega. Klikom na „x“ zatvorićete taj prozor aplikacije. Ovo je brz način da se zatvori veći broj prozora.
Alt+Tab bez držanja tastera Alt
Alt+Tab prebacivač se obično zatvara kada otpustite taster Alt. Međutim, postoji mogućnost da pritisnete Alt+Tab i da ne morate da držite taster Alt sve vreme. Pritisnite Alt+Ctrl+Tab, a zatim otpustite sva tri tastera. Alt+Tab prebacivač će ostati otvoren na ekranu.
Sada možete koristiti taster Tab, tastere sa strelicama ili miš kako biste odabrali željeni prozor. Pritisnite Enter ili razmaknicu da biste se prebacili na odabrani prozor.
Zatvaranje Alt+Tab prebacivača bez promene prozora
Alt+Tab prebacivač možete zatvoriti u bilo kom trenutku otpuštanjem tastera Alt, ali to će vas prebaciti na prozor koji je trenutno selektovan. Da biste zatvorili Alt+Tab prebacivač bez promene prozora, pritisnite taster Escape (Esc) na tastaturi.
Aktiviranje starog Alt+Tab prebacivača

Sećate li se starog Alt+Tab prebacivača, onog u stilu Windows XP-a? On nije prikazivao nikakve sličice prozora, već samo ikone i naslove prozora na sivoj pozadini. Možda i dalje možete videti taj Alt+Tab prebacivač u Windows 10, iz razloga kompatibilnosti, kada igrate određene igre.
Takođe možete otvoriti stari Alt+Tab prebacivač pomoću skrivene prečice na tastaturi. Pritisnite i držite levi ili desni taster Alt, dodirnite i otpustite drugi Alt taster na tastaturi, a zatim pritisnite Tab. Pojaviće se stari prebacivač, ali samo ovaj put – sledeći put kada pritisnete Alt+Tab videćete standardni, novi Alt+Tab prebacivač.
Klasični prebacivač ne dozvoljava upotrebu miša ili tastera sa strelicama. Međutim, podržava Ctrl+Shift+Tab za kretanje unazad kroz prozore, a možete pritisnuti Esc da biste ga zatvorili.
Ako vam se zaista sviđa stari Alt+Tab prebacivač – mada nismo sigurni zašto bi vam se dopao – možete mu se vratiti promenom vrednosti „AltTabSettings“ u Windows registru. Na taj način će se on uvek pojavljivati kada pritisnete Alt+Tab.
Prebacivanje između kartica umesto prozora
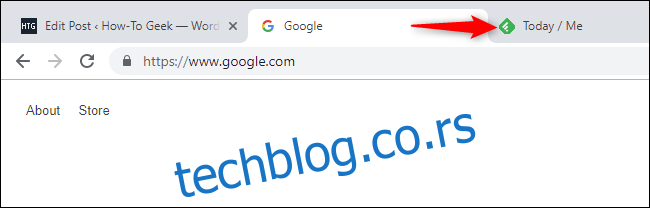
Ovo nije Alt+Tab trik, ali je toliko sličan i važan da ga moramo spomenuti. U skoro svakoj aplikaciji koja nudi ugrađene kartice, možete koristiti Ctrl+Tab za prebacivanje između kartica, baš kao što biste koristili Alt+Tab za prebacivanje između prozora. Držite pritisnut taster Ctrl, a zatim više puta pritisnite Tab da biste se prebacivali na kartice sa desne strane.
Takođe možete menjati kartice u suprotnom smeru (zdesna nalevo) pomoću kombinacije tastera Ctrl+Shift+Tab. Postoje i mnoge druge prečice na tastaturi za rad sa karticama.
Korišćenje Task View sa Windows+Tab
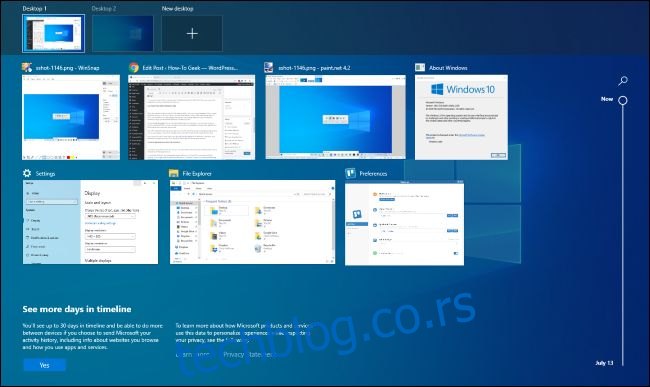
Dobro, ni ovo nije Alt+Tab prečica, ali poslušajte nas. Windows+Tab je slična prečica na tastaturi kao Alt+Tab. Ona otvara interfejs Task View (Prikaz zadataka), koji nudi prikaz sličica vaših otvorenih prozora, a čak i više radnih površina na koje možete postaviti te prozore. Takođe uključuje Windows vremensku liniju, ali je možete isključiti ako želite.
Kada pritisnete Windows+Tab, možete otpustiti oba tastera i koristiti miš ili strelice na tastaturi kako biste odabrali prozor. Da biste prebacili prozor na drugu virtuelnu radnu površinu, prevucite ga mišem na ikonu radne površine na vrhu ekrana.
Ovo je isti interfejs koji se otvara kada kliknete na dugme Prikaz zadataka (Task View) desno od ikone Cortana na traci zadataka. Međutim, prečica na tastaturi može biti mnogo praktičnija.
U najmanju ruku, ovo je mnogo korisnije od stare funkcije „Flip 3D“ u Windows 7 i Vista. Ta funkcija je više ličila na tehničku demonstraciju za 3D na Windows-u, nego na koristan prebacivač prozora.
Instaliranje zamenskog Alt+Tab prebacivača
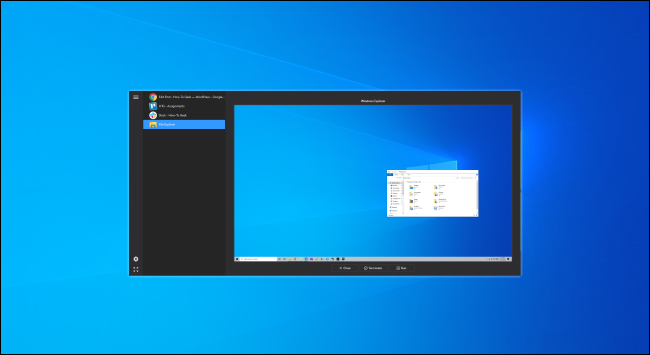
Takođe možete zameniti ugrađeni Windows Alt+Tab prebacivač sa Alt+Tab zamenskim programom treće strane. Na primer, NTWind nudi besplatan Alt+Tab Terminator, moćniji, prilagodljiv Alt+Tab prebacivač. On ima veće prikaze prozora i ugrađenu funkciju „Završi“ za zatvaranje aplikacija koje se loše ponašaju. Ako tražite nešto malo drugačije, svakako ga isprobajte.
Alt+Tab Terminator je naslednik VistaSwitcher-a, koji smo preporučivali u prošlosti.