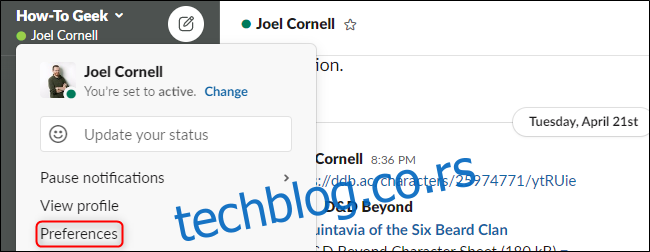Ојачајте комуникацију свог тима помоћу правих комбинација тастера. Можете их користити да контролишете Слацк интерфејс, форматирате поруке и брзо пронађете садржај који вам је потребан. Постаните стручњак за Слацк са овим познатим, функционалним интервентним тастерима за Виндовс, Мац и Линук.
Преглед садржаја
Пречице за Слацк на Виндовс-у и Линук-у
Слацкове пречице на тастатури за Виндовс су исте као оне за Линук. Ево корисне варалице коју држите у близини. Неки од њих су доступни само у Виндовс десктоп апликацији, а не у Слацковој веб апликацији, али већина ради на обе.
Навигација
Можете да користите следеће пречице за кретање по Слацк-у на Виндовс-у или Линук-у:
Идите на разговор: Цтрл+К
Идите на Директне поруке (ДМ): Цтрл+Схифт+К
Идите на канале: Цтрл+Схифт+Л
Идите на Помињања: Цтрл+Схифт+М (само апликација за рачунар)
Идите на Људи: Цтрл+Схифт+Е
Идите на сачуване ставке: Цтрл+Схифт+С
Идите на следећи одељак: Ф6
Идите на претходни одељак: Схифт+Ф6
Иди на следеће непрочитано: Алт+Схифт+доле
Иди на претходно непрочитано: Алт+Схифт+Уп
Идите на следећи канал/ДМ: Алт+десно
Иди на претходни канал/ДМ: Алт+лево
Идите на следећи радни простор: Цтрл+Таб (Виндовс), Цтрл+](Линук)
Идите на претходни радни простор: Цтрл+Схифт+Таб (Виндовс), Цтрл+Схифт+[ (Linux)
Go to a specific Workspace: Ctrl+[number under workspace icon] (Само апликација за рачунар)
Идите на информације о каналу: Цтрл+Схифт+И
Идите на нову поруку: Цтрл+Н
Идите на Преференцес: Цтрл+, (само апликација за десктоп)
Идите на теме: Цтрл+Схифт+Т (само апликација за рачунар)
Пребаците десно окно: Цтрл+.
Укључите приказ преко целог екрана: Цтрл+Схифт+Ф
Претражите тренутни канал/разговор: Цтрл+Ф
Иди на претходну претрагу: Цтрл+Г
Алл Унреад
Слацк десктоп апликација има прозор који се приказује сав непрочитани садржај у ДМ-овима и каналима. Ако желите да деактивирате ову функцију, кликните на назив радног простора у горњем левом углу. Затим идите на Преференцес > Сидебар > Схов Алл Унреадс и уклоните квачицу поред ове опције.
Можете да користите следеће пречице да бисте отворили и кретали се по овом менију:
Укључите приказ свих непрочитаних: Цтрл+Схифт+А
Означите поруку као непрочитану: Алт + леви клик
Кретање између порука: стрелице нагоре или надоле
Отварање или сажимање канала: стрелице налево или надесно
Означавање порука
Можете користити следеће интервентне тастере да означите поруке:
Означи све поруке на тренутном каналу/ДМ као прочитано: Есц
Означите све поруке као прочитане: Схифт+Есц
Постави поруку као најстарију непрочитану: Алт+леви клик (Виндовс), Цтрл+Алт+леви клик (Линук)
Мессаге Ацтион
Следеће пречице се примењују само када сте изабрали поруку:
Уреди поруку: Е
Додајте емоџи: Р
Отворена нит: Т или стрелица удесно
Закачите или откачите поруку: П
Подели: С
Сачувај или опозови чување поруке: А
Означи као непрочитано: У
Избриши поруку: Избриши
Форматирање порука
Можете да користите следеће пречице за форматирање порука:
Уредите последњу поруку: Цтрл+Уп
Изаберите текст до почетка текућег реда: Схифт+горе
Изаберите текст до краја тренутног реда: Схифт+доле
Унесите повратак: Схифт+Ентер
Додајте емоџи: Цтрл+Схифт+
Подебљано: Цтрл+Б
Курзив: Цтрл+И
Прецртано: Цтрл+Схифт+Кс
Цитирајте изабрани текст: Цтрл+Схифт+9
Код изабраног текста: Цтрл+Схифт+Ц
Изабрани текст блока кода: Цтрл+Алт+Схифт+Ц
Направите нумерисану листу: Цтрл+Схифт+7
Направите листу за набрајање: Цтрл+Схифт+8
Примените форматирање на текст умањивања: Цтрл+Схифт+Ф
Опозовите форматирање поруке: Цтрл+З
Фајлови
Можете користити следеће пречице са датотекама:
Отпремите датотеку: Цтрл+У
Направите исечак: Цтрл+Схифт+Ентер
Током позива
Можете да користите следеће интервентне тастере када сте у разговору:
Искључи звук: М
Тоггле Видео: В
Отвори позивнице: + или А
Погледајте и изаберите емоџи: Е+ (изаберите 1-9)
Пречице за Слацк на Мац-у
Можете да се позовете на овај списак пречаца када сте на свом Мац-у. Међутим, имајте на уму да је неколико њих доступно само на Мац апликацији за десктоп рачунаре, а не на веб локацији.
Навигација
Можете да користите следеће пречице за кретање по Слацк-у на Мац-у:
Идите на разговор: Цмд+К
Идите на директне поруке (ДМ): Цмд+Схифт+К
Идите на канале: Цмд+Схифт+Л
Идите на Помињања: Цмд+Схифт+М (само апликација за рачунар)
Идите на Људи: Цмд+Схифт+Е
Идите на сачуване ставке: Цмд+Схифт+С
Идите на следећи одељак: Ф6
Идите на претходни одељак: Схифт+Ф6
Иди на следеће непрочитано: Оптион+Схифт+Довн
Иди на претходно непрочитано: Оптион+Схифт+Уп
Идите на следећи канал/ДМ: Цмд+[
Go to previous Channel/DM: Cmd+]
Идите на следећи радни простор: Цмд+Схифт+]
Идите на претходни радни простор: Цмд+Схифт+[
Go to a specific Workspace: Cmd+[number under workspace icon] (Само апликација за рачунар)
Идите на информације о каналу: Цмд+Схифт+И
Идите на нову поруку: Цмд+Н
Идите на Преференцес: Цмд+, (само апликација за рачунар)
Идите на теме: Цмд+Схифт+Т (само апликација за рачунар)
Пребаците десно окно: Цмд+.
Укључите приказ преко целог екрана: Цтрл+Схифт+Ф
Претражите тренутни канал/разговор: Цмд+Ф
Иди на претходну претрагу: Цмд+Г
Алл Унреад
У Слацк-у можете погледајте све своје непрочитане поруке у једном згодном прозору. Да бисте деактивирали овај прозор, изаберите назив радног простора у горњем левом углу. Затим кликните на Преференцес > Бочна трака > Прикажи све непрочитане. Уверите се да је поништено поље за потврду поред ове опције.
Можете користити ове пречице за брзу навигацију кроз овај мени:
Укључите приказ свих непрочитаних: Цмд+Схифт+А
Означите поруку као непрочитану: Оптион+Клик лево
Кретање између порука: стрелица нагоре или надоле
Отварање или сажимање канала: стрелица лево или десно
Означавање порука
Можете користити следеће интервентне тастере да означите поруке:
Означи све поруке на тренутном каналу/ДМ као прочитано: Есц
Означите све поруке као прочитане: Схифт+Есц
Поставите поруку као најстарију непрочитану: Оптион+клик
Радње порука
Ове интервентне тастере можете да користите само када је порука изабрана:
Уреди поруку: Е
Додајте емоџи: Р
Отворена нит: Т или стрелица удесно
Закачите или откачите поруку: П
Подели: С
Сачувај или опозови чување поруке: А
Означи као непрочитано: У
Избриши поруку: Избриши
Форматирање порука
Можете да користите следеће пречице за форматирање порука:
Уредите последњу поруку: Цмд+Уп
Изаберите текст до почетка текуће линије: Схифт+горе
Изаберите текст до краја тренутног реда: Схифт+доле
Унесите повратак: Схифт+Ентер
Додајте емоџи: Цмд+Схифт+
Подебљано: Цмд+Б
Курзив: Цмд+И
Прецртано: Цмд+Схифт+Кс
Цитирајте изабрани текст: Цмд+Схифт+9
Код изабраног текста: Цмд+Схифт+Ц
Изабрани текст блока кода: Цмд+Алт+Схифт+Ц
Направите нумерисану листу: Цмд+Схифт+7
Направите листу за набрајање: Цмд+Схифт+8
Примените форматирање на текст умањивања: Цмд+Схифт+Ф
Поништите форматирање поруке: Цмд+З
Фајлови
Можете користити следеће пречице са датотекама:
Отпремите датотеку: Цмд+У
Направите исечак: Цмд+Схифт+Ентер
Током позива
Можете да користите следеће интервентне тастере када сте у разговору:
Искључи звук: М
Тоггле Видео: В
Отвори позивнице: + или А
Погледајте и изаберите емоџи: Е+ (изаберите 1-9)
Решавање проблема са Слацк-овим неприлагодљивим интервентним тастерима
Иако вам Слацк тренутно не дозвољава да прилагодите пречице, планира да дода ову функцију у будућности. Ако имате проблема са било којим интервентним тастерима, покушајте да промените распоред тастатуре. Да бисте то урадили, кликните на име радног простора у горњем левом углу, а затим изаберите „Преференцес“.
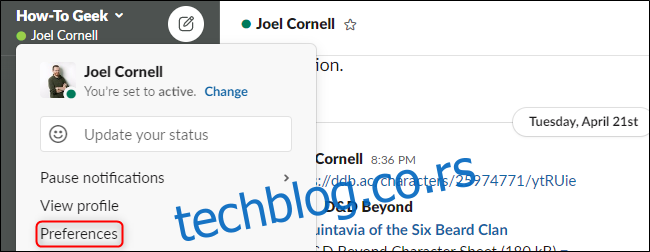
На картици „Језик и регион“ кликните на падајући мени „Изглед тастатуре“ да бисте изабрали другу опцију.
Ова опција ће се појавити само ако Слацк има потешкоћа да открије вашу тастатуру. Ако и даље имате проблема, проверите да ли је на картици „Језик и регион“ изабран тачан језик.
На срећу, већина ових интервентних тастера је усклађена са уобичајеним комбинацијама које се користе у већини апликација и оперативних система. Само пазите да вам мишићна меморија не игра трикове ако прелазите са Виндовс или Линук машине на Мац.