Zajednički rad omogućava vama i vašim kolegama da istovremeno delujete na istom Excel dokumentu. Sve izmene su vidljive u realnom vremenu, na svim uređajima koji koriste Excel za Office 365, web verziju ili bilo koju mobilnu aplikaciju.
Da biste učestvovali u zajedničkom radu u Excelu, neophodna vam je najnovija verzija Office 365 paketa.
Podelite svoj radni list za zajednički rad
Da biste započeli zajednički rad na dokumentu, prvo ga morate sačuvati na OneDrive ili SharePoint Online platformi. Zatim, da biste podelili dokument sa ostalima, pritisnite dugme „Podeli“ u gornjem desnom uglu aplikacije.
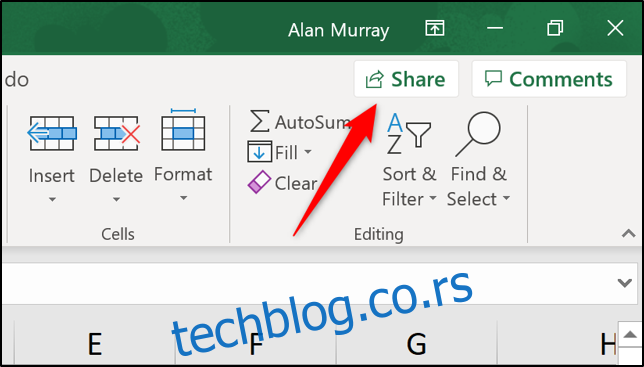
Ako niste prethodno sačuvali radni dokument koji nameravate da delite na OneDrive ili SharePoint, sistem će vas zatražiti da to učinite.
Kada se otvori prozor za deljenje, unesite e-mail adrese osoba sa kojima želite da podelite dokument.
Zatim, kliknite na padajući meni kako biste odredili da li svaka osoba može da uređuje dokument ili samo da ga pregleda. Takođe, možete dodati poruku po želji.
Kliknite na dugme „Podeli“ kako biste poslali poziv putem e-maila svim osobama koje ste naveli.
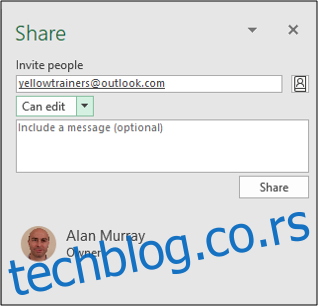
Osobe koje ste pozvali mogu da kliknu na dugme „Otvori“ u pozivnom e-mailu kako bi pristupili zajedničkom dokumentu.
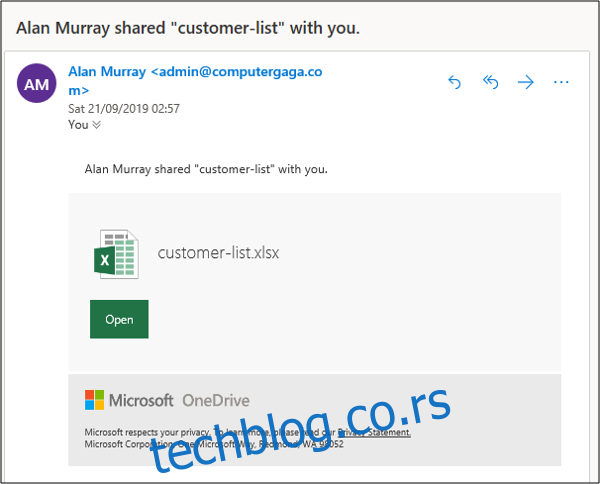
Ukoliko ne želite da delite dokument putem e-maila, kliknite na „Preuzmi vezu za deljenje“ na dnu prozora i podelite je na način koji vam odgovara.
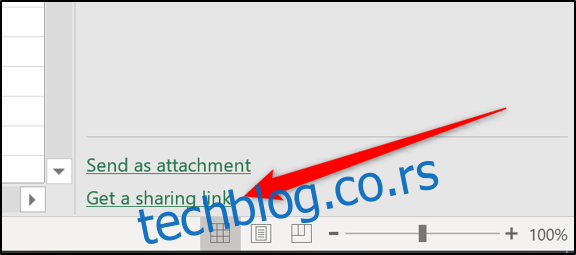
U prozoru za deljenje možete videti spisak svih osoba sa kojima je dokument podeljen.
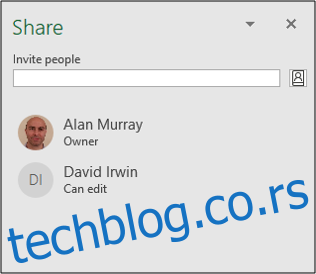
Kako ostali mogu pristupiti zajedničkom dokumentu
Prilikom prvog otvaranja zajedničkog dokumenta, on će se otvoriti u web verziji Excela. Korisnik tada može uređivati datoteku online, kao i videti ko je još prisutan i koje izmene su napravljene.
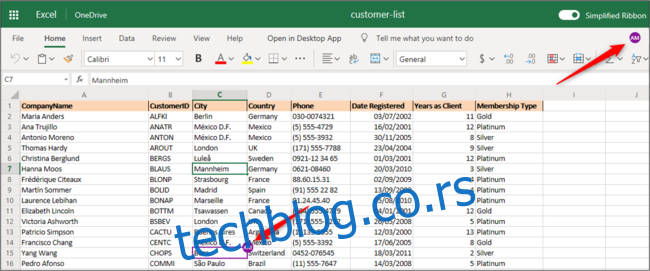
Ako neko želi da radi u desktop verziji Excela, može odabrati opciju „Otvori u aplikaciji za računare“.
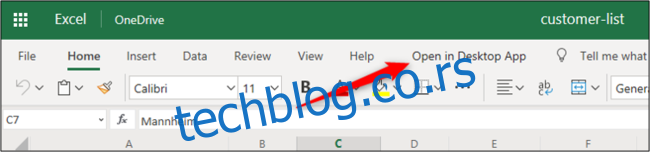
Zajednički rad u Excelu
U većini verzija Excela, uključujući Office 365, web i mobilne verzije, možete pratiti izbore svojih saradnika u realnom vremenu. Svaki korisnik je obeležen drugom bojom radi lakše identifikacije.
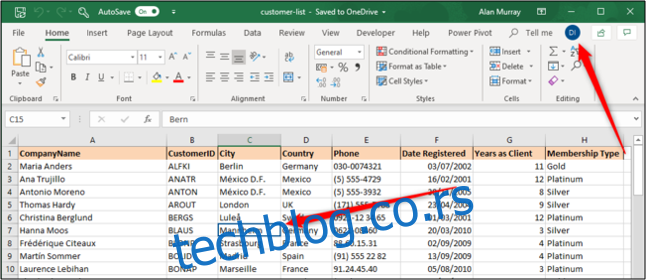
Nažalost, nisu sve verzije Excela kompatibilne sa ovom funkcijom. Čak i ako ne možete da vidite izbore drugih korisnika, moći ćete da vidite sve izmene koje naprave.
Da biste u realnom vremenu pratili izbore svih saradnika, morate koristiti Excel za Office 365 i aktivirati funkciju automatskog čuvanja, koja se nalazi u gornjem levom uglu alatne trake.
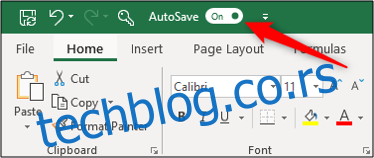
Dodavanje komentara
Korišćenje komentara je odličan način za saradnju bez direktne promene vrednosti ćelije. Komentari vam omogućavaju da ostavite belešku ili započnete diskusiju u okviru Excela, pre nego što primenite konkretne izmene.
Da biste dodali komentar, kliknite na željenu ćeliju, a zatim odaberite Opcije > Novi komentar.
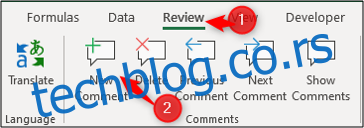
Unesite željeni komentar, a zatim kliknite na dugme Objavite (ikona zelene strelice).
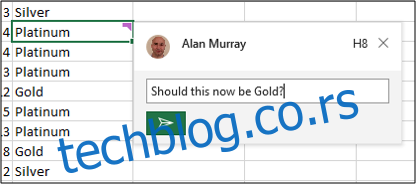
Komentar se pojavljuje sa ikonicom u uglu ćelije, u boji koja je identična vašem ID-u saradnika.
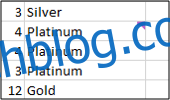
Svi korisnici mogu pročitati vaš komentar kada postave kursor miša iznad ćelije.
Da biste odgovorili na komentar, kliknite na ikonu komentara. Otvoriće se prozor za komentare gde možete uneti svoj odgovor.
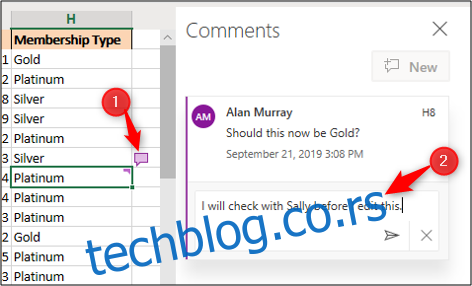
Ako želite da pregledate sve komentare u dokumentu, kliknite na „Komentari“ u gornjem desnom uglu aplikacije.
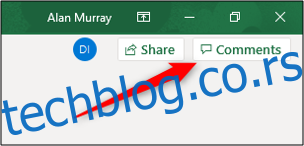
Otvoriće se panel „Komentari“, gde možete videti sve komentare u dokumentu u formi razgovora. Svaki komentar uključuje i referencu na ćeliju na koju se odnosi.
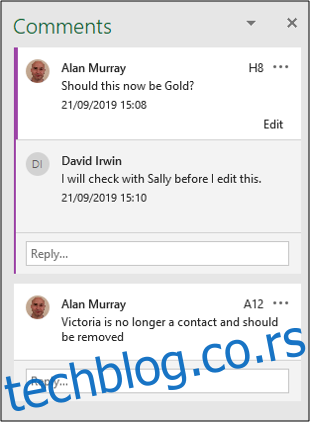
Mogućnost vođenja razgovora unutar dokumenta putem komentara predstavlja značajnu prednost u odnosu na korišćenje spoljnih metoda, kao što su e-mail ili Skype.