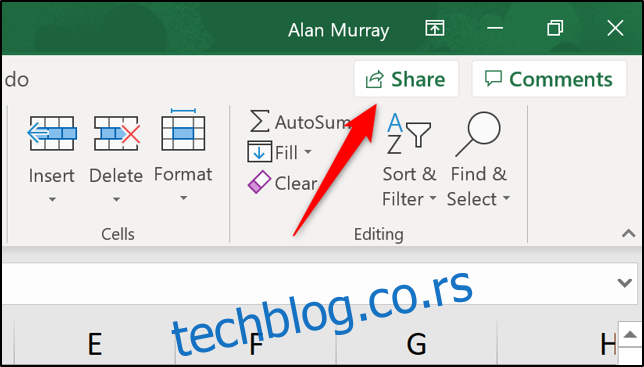Коауторство омогућава вама и вашим колегама да истовремено радите на истој радној свесци Екцел. Сви виде све промене у реалном времену и на свим уређајима који користе Екцел за Оффице 365, за веб или било коју мобилну верзију.
Да бисте били коаутор у Екцел-у, потребна вам је најновија верзија Оффице 365.
Преглед садржаја
Поделите своју радну свеску за коауторство
Да бисте били коаутор радне свеске, прво морате да је сачувате у ОнеДриве или СхареПоинт Онлине библиотеци. Да бисте своју радну свеску поделили са другима, кликните на „Дели“ у горњем десном углу.
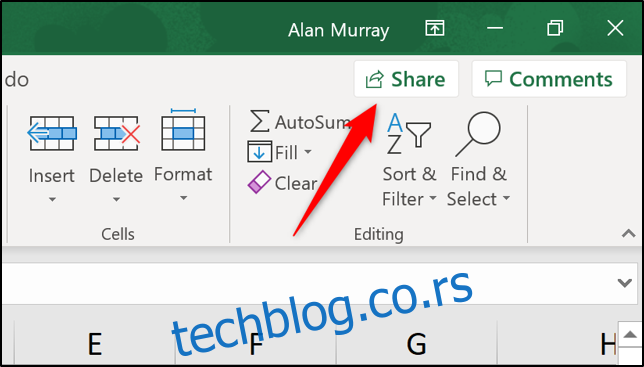
Ако већ нисте сачували радну свеску коју желите да делите у ОнеДриве или СхареПоинт, од вас ће бити затражено да то урадите.
Када се отвори окно Дели, откуцајте адресе е-поште људи са којима желите да делите радну свеску.
Затим кликните на дугме падајућег менија да бисте одлучили да ли свака особа може да уређује или само прегледа радну свеску. Такође можете да откуцате поруку ако желите.
Кликните на „Дели“ да бисте послали е-пошту свима које сте позвали.
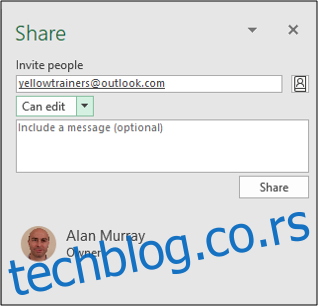
Људи које позовете могу да кликну на „Отвори“ у позиву е-поштом да отворе заједничку радну свеску.
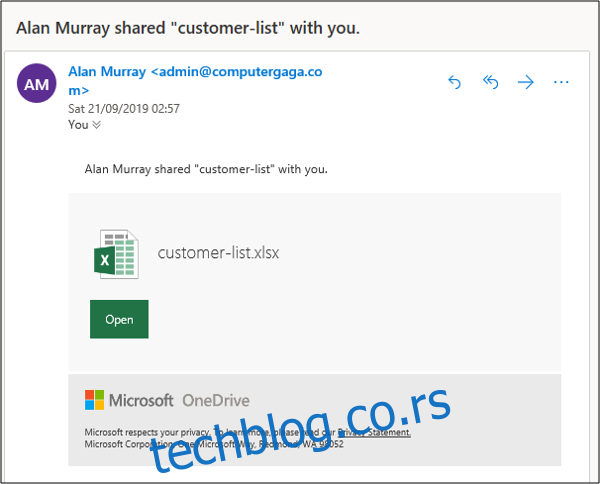
Ако не желите да делите радну свеску путем е-поште, кликните на „Преузми везу за дељење“ на дну окна за дељење и делите је на било који начин.
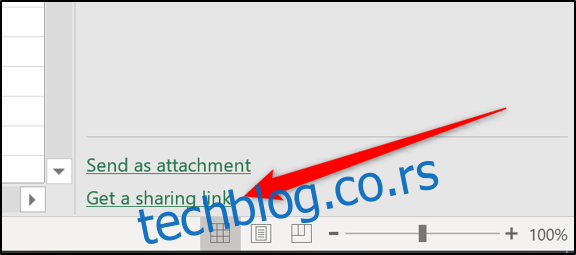
Можете видети листу свих са којима је радна свеска дељена у окну Дели.
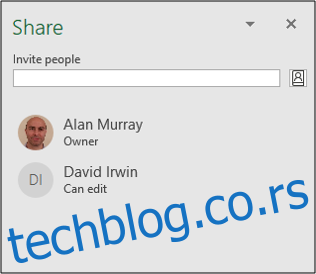
Како други могу да отворе заједничку радну свеску
Први пут када неко отвори заједничку радну свеску, она се отвара у програму Екцел на вебу. Особа може да уређује датотеку у Екцел-у на мрежи, као и да види ко је још у радној свесци и које промене је направио.
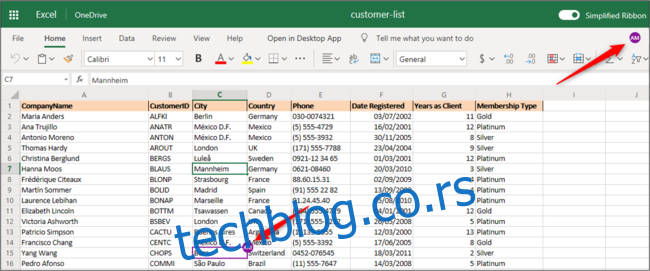
Ако неко жели да ради у десктоп верзији Екцел-а, може да кликне „Отвори у апликацији за рачунаре“.
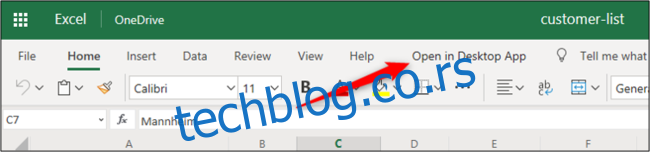
Коауторство у Екцел-у
У већини верзија Екцел-а — укључујући Оффице 365, за веб и за мобилне уређаје — видите изборе својих коаутора у реалном времену. И избори сваке особе се појављују у другој боји тако да их можете лако идентификовати.
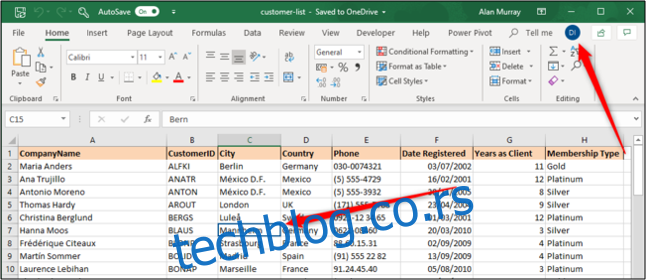
Нажалост, не подржавају све верзије Екцел-а ову функцију. Чак и ако не можете да видите њихове изборе, видећете промене које други аутори направе.
Да бисте видели изборе свих коаутора у реалном времену, морате да користите Екцел за Оффице 365 и да укључите функцију аутоматског чувања—наћи ћете је у горњем левом углу траке са алаткама.
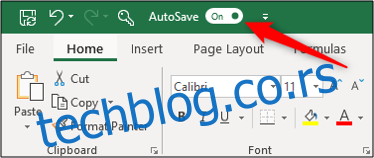
Анотирајте коментарима
Одличан начин за сарадњу без промене вредности ћелије је коришћење коментара. Коментари олакшавају остављање белешке или разговор у Екцел-у пре него што извршите промену.
Да бисте додали коментар, кликните на ћелију коју желите да коментаришете, а затим кликните на Преглед > Нови коментар.
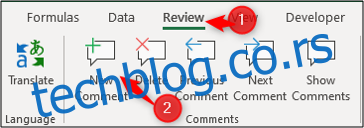
Унесите коментар, а затим кликните на дугме Објави (икона зелене стрелице).
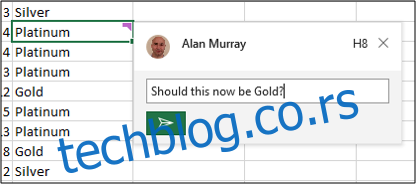
Коментар се појављује са иконом у углу ћелије исте боје као ваш ИД коаутора.
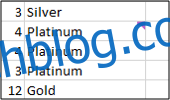
Сви аутори могу да прочитају ваш коментар када ставе миш преко ћелије.
Да бисте одговорили на коментар, кликните на икону коментара. Окно за коментаре се отвара и можете да унесете свој одговор.
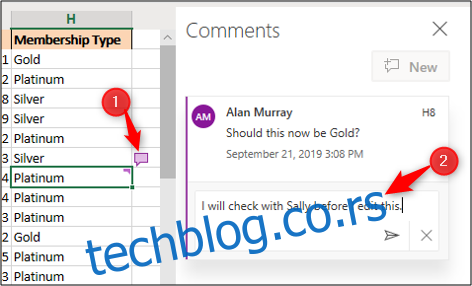
Ако желите да видите све коментаре у радној свесци, кликните на „Коментари“ у горњем десном углу.
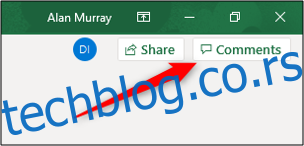
Отвара се табла „Коментари“ и видећете све коментаре у радној свесци у формату за разговор. Сваки коментар такође укључује референцу на ћелију у којој је похрањен.
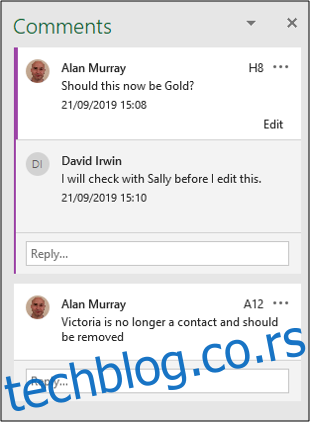
Могућност вођења разговора у радној свесци путем коментара је велика предност у односу на коришћење екстерне методе, као што је е-пошта или Скипе.