Након што неко време користите Убунту, историја апликација се нагомилава, успоравајући ваш систем. Срећом, лако је избрисати историју ове апликације да бисте убрзали свој систем. У овом водичу ћемо вам показати како.
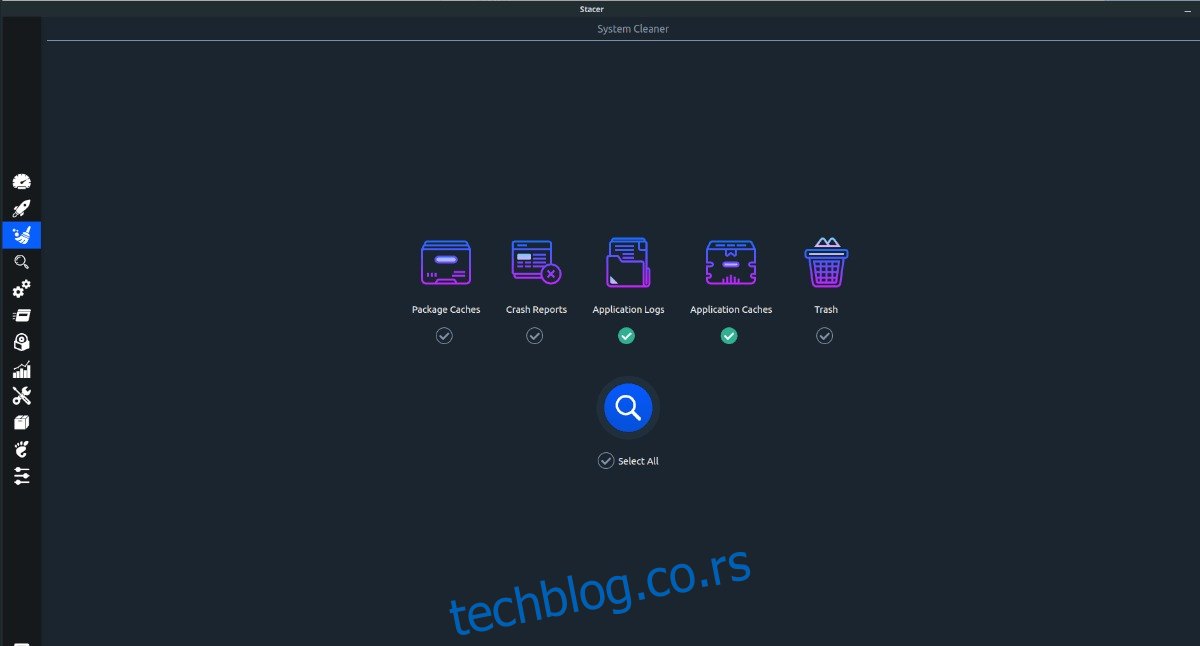
Преглед садржаја
Метод 1 – Блеацхбит
Ако желите да избришете историју апликација на Убунту-у, најбољи начин је Блеацхбит. То је фантастичан алат који може да изврши дубоко скенирање вашег система и избрише историју апликација. Блеацхбит је отвореног кода и ради на свему, од историје апликација веб претраживача до сличица фотографија, итд.
Инсталирање Блеацхбита на Убунту
Нажалост, Блеацхбит апликација није подразумевана Убунту апликација и не долази унапред инсталирана. Из тог разлога, морате га инсталирати пре него што покушате да га користите на свом систему.
Да бисте започели инсталацију Блеацхбита, отворите Убунту софтверски центар. Да бисте отворили Убунту софтверски центар, притисните Вин на тастатури, потражите „Убунту софтвер“ и отворите апликацију.
Када се апликација отвори, пронађите поље за претрагу, унесите „Блеацхбит“ и притисните тастер Ентер да бисте видели резултате претраге. Прегледајте резултате претраге за „Блеацхбит и кликните на њега мишем.
Након што изаберете „Блеацхбит“, потражите дугме „Инсталирај“ и кликните на њега мишем. Тада ће бити затражено да унесете лозинку. Урадити тако. Када унесете лозинку, Блеацхбит ће почети да се инсталира.
Кликните на „Покрени“ када завршите да бисте отворили апликацију.
Инсталација терминала
Не желите да инсталирате апликацију Блеацхбит на свој Убунту рачунар користећи Убунту софтверски центар? Покушајте да га подесите са терминалом. За почетак покрените прозор терминала притиском на Цтрл + Алт + Т на тастатури.
Када је прозор терминала отворен, користите команду апт инсталл да инсталирате пакет „блеацхбит“ на свој рачунар.
sudo apt install bleachbit
Након што унесете горњу команду, Убунту ће тражити вашу лозинку. Откуцајте га и притисните тастер Ентер, а затим притисните И да бисте инсталирали софтвер.
Избришите историју апликација помоћу Блеацхбит-а
Да бисте избрисали историју апликација на свом Убунту рачунару са Блеацхбитом, почните покретањем апликације. Можете покренути апликацију тако што ћете потражити „Блеацхбит“ у менију апликација на вашој Линук радној површини.
Када је програм Блеацхбит отворен, пратите упутства корак по корак испод.
Корак 1: У Блеацхбиту погледајте леву бочну траку. Када сте на бочној траци, потражите историју апликација коју желите да обришете. На пример, да бисте обрисали историју апликације Дисцорд, означите поље поред „Дисцорд“, или за Фирефок, изаберите поље поред „Фирефок“ итд.
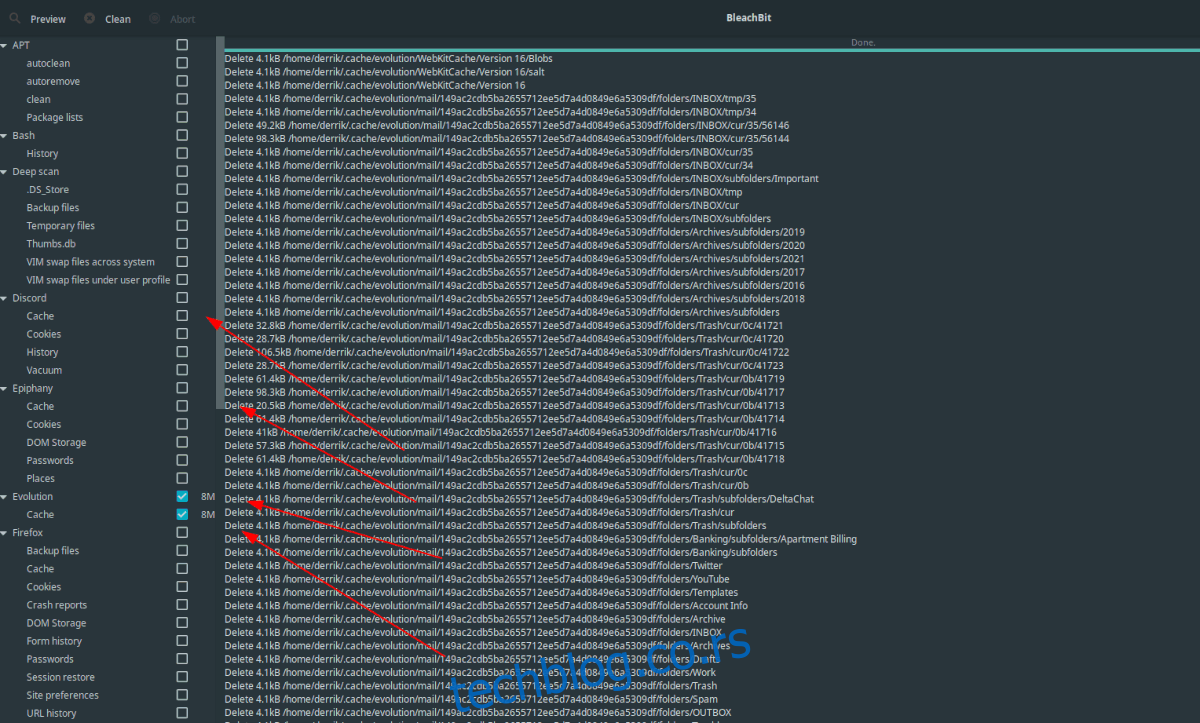
Корак 2: Након што изаберете све апликације које желите да обришете, пронађите дугме „Преглед“ у горњем левом углу апликације и кликните на њега. Када кликнете на „Преглед“, Блеацхбит ће израчунати количину уштеђеног простора након брисања историје апликације.
Корак 3: Пронађите дугме „Очисти“ у горњем левом углу апликације и кликните на њега. Одабиром овог дугмета, Блеацхбит ће покушати да обрише све датотеке историје апликације које сте изабрали у кораку 1.
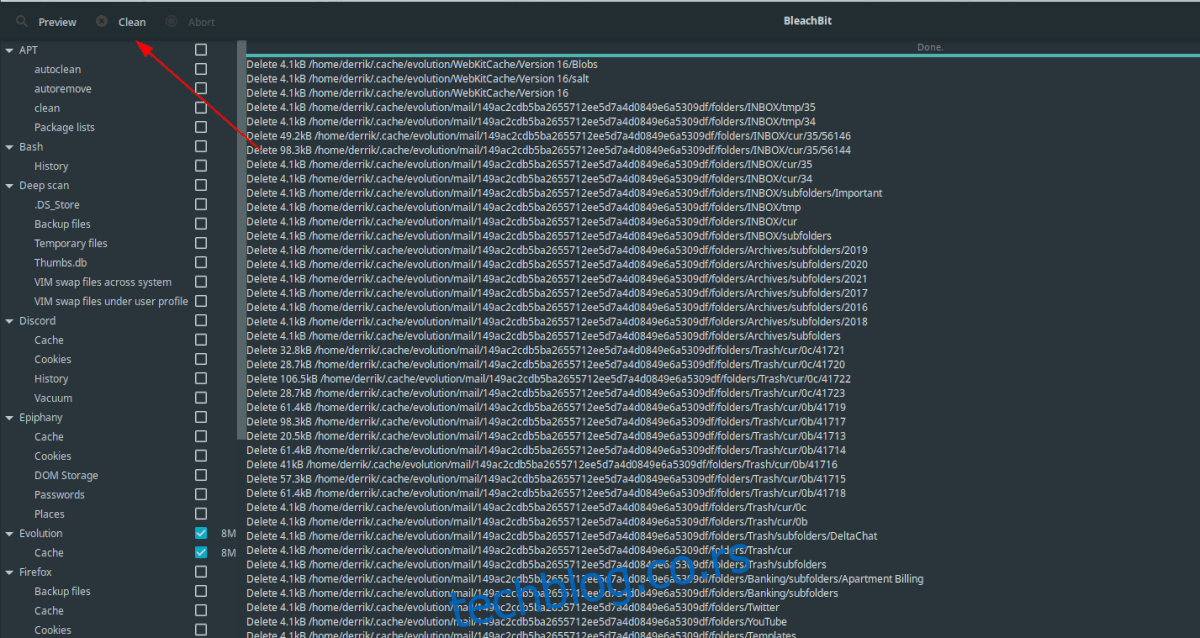
Имајте на уму да процес чишћења може потрајати, посебно ако сте на свом Линук рачунару изабрали апликације са много датотека. За најбоље резултате, будите стрпљиви и седите и сачекајте да се све заврши.
Када се процес чишћења заврши, Блеацхбит ће вам показати шта је избрисано у дневнику на екрану. Прочитајте га, а затим затворите апликацију пошто је процес завршен.
Метод 2 – Стацер
Други начин за брисање историје апликација на Убунту-у је помоћу Стацер-а. То је оптимизатор система и свестрано корисна алатка за Линук у коју се многи у заједници заклињу. Има уграђену апликацију за чишћење коју корисници могу користити за брисање историје апликација. Ево како да то урадите.
Инсталирање Стацер-а на Убунту
Пре него што покушате да користите Стацер за брисање историје апликација на Убунту-у, морате га инсталирати. Раније смо на вдзвдз-у говорили о томе како да инсталирамо Стацер апликацију. Пратите овај водич да бисте сазнали како да натерате апликацију да ради на вашем Убунту систему.
Када инсталирате Стацер на свој Убунту рачунар, пређите на следећи одељак водича.
Избришите историју апликација помоћу Стацер-а
Да бисте обрисали историју апликација на Убунту-у помоћу Стацер-а, отворите апликацију тако што ћете је потражити у менију апликације. Када је апликација Стацер отворена, следите доленаведена упутства корак по корак.
Корак 1: У Стацер-у потражите икону метле на левој бочној траци у апликацији и кликните на њу. Икона метле је област Стацер „Систем Цлеанер”.
Корак 2: Унутар области за чишћење система, означите поље поред „Кешови апликација“ и „Евиденције апликација“. Избором ових опција говорите Стацер-у да желите да обришете историју апликација на Убунту-у.
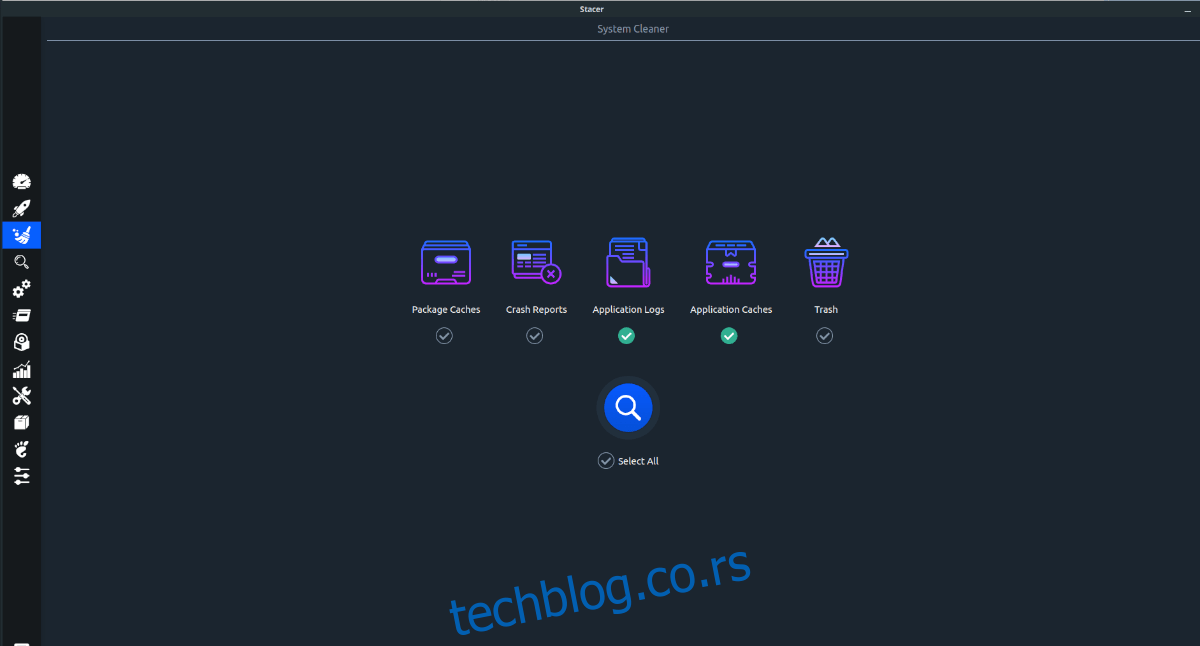
Корак 3: Кликните на плаву икону лупе да започнете процес чишћења у Стацер-у. Одатле још једном проверите „Евиденције апликација“ и „Кешови апликација“. Затим притисните икону плаве метле да бисте очистили историју апликације.
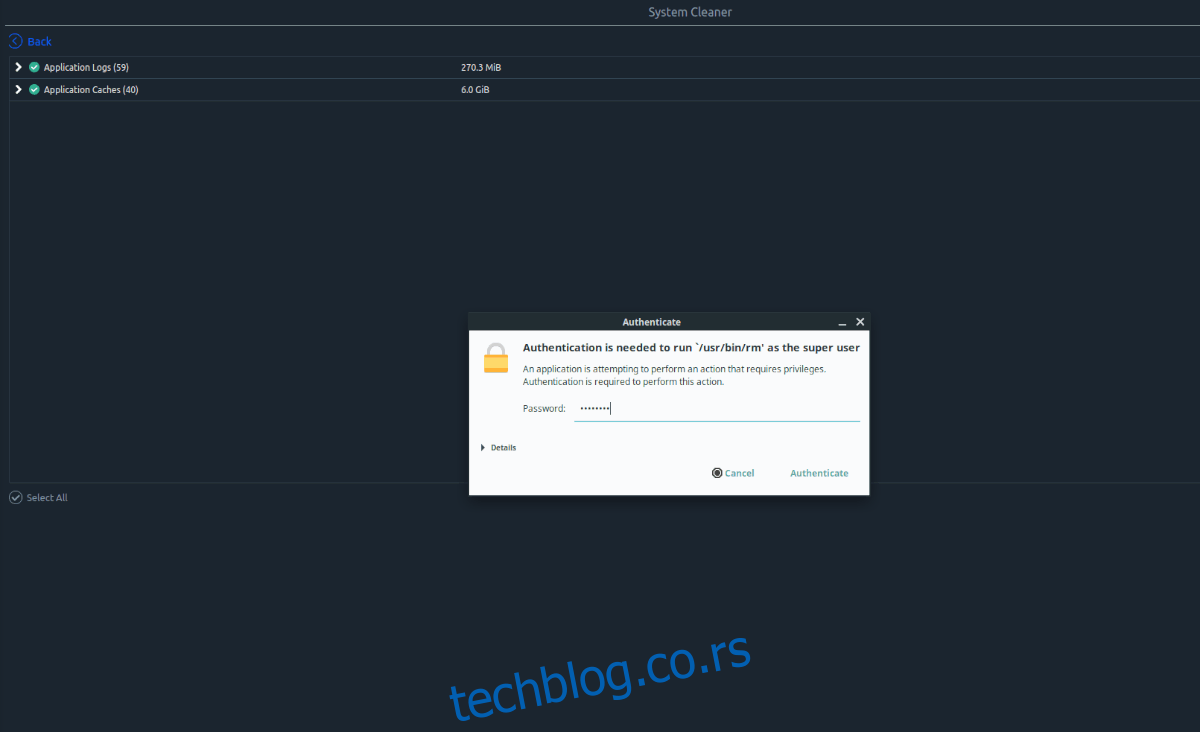
Када се процес чишћења заврши, видећете зелени текст који каже да су ваше датотеке очишћене. Након што прочитате текст, затворите Стацер јер више није потребан.
