Да ли сте икада били у ситуацији да приступате спољним меморијским уређајима и наишли на поруке о грешци? Конкретно, да ли вам се појавила порука да је за УСБ уређај потребна додатна инсталација? Или сте можда видели сличну поруку приликом коришћења Блуетоотх везе, где се наводи да Блуетоотх уређај захтева даљу инсталацију? Уколико је ваш одговор потврдан, не брините, јер овај чланак пружа решења за те проблеме. Овде ћете пронаћи различите методе за отклањање грешке која се односи на додатну инсталацију уређаја на вашем рачунару. Различити приступи су објашњени у наставку, па их испробајте и поново користите своје уређаје без потешкоћа.
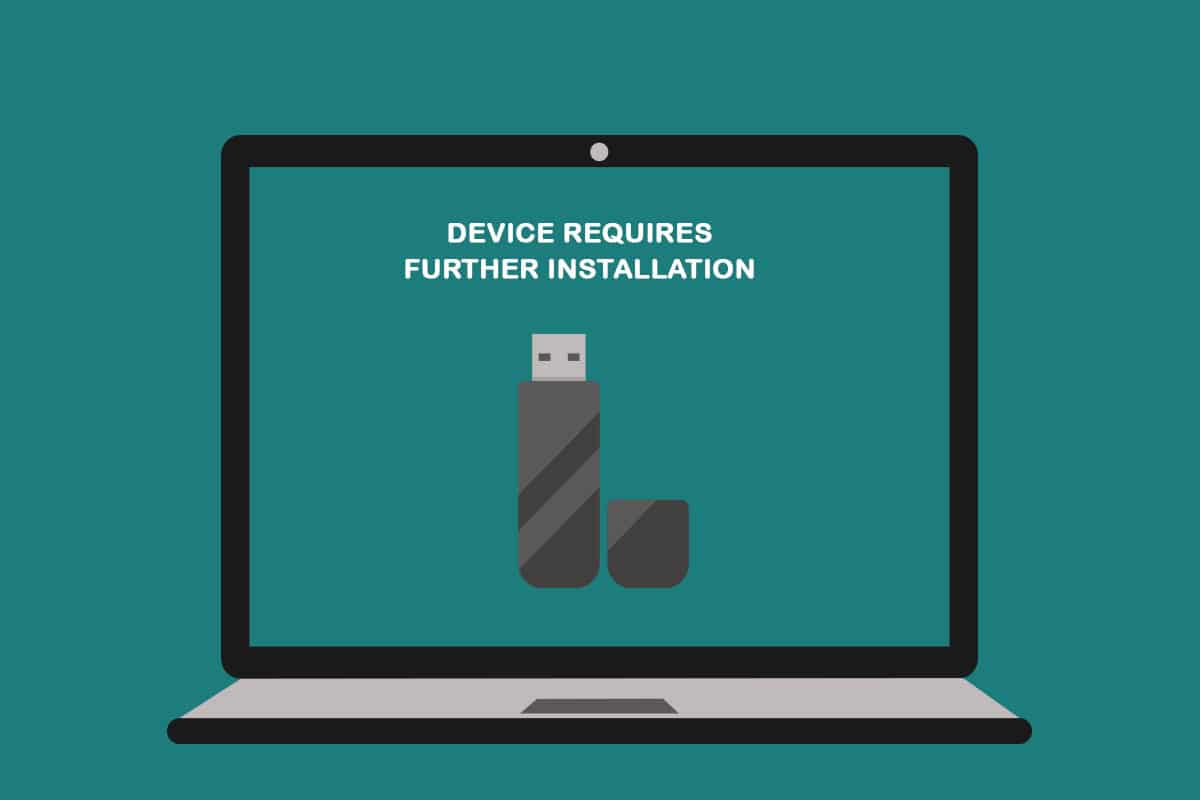
Решавање проблема са додатном инсталацијом уређаја на Windows 10
Пре него што се упустите у решавање ове грешке, важно је да разумете шта би је могло узроковати.
-
Недостатак анализе крајњег догађаја или временске ознаке: Можда сте посматрали почетни догађај везан за драјвер, али нисте обратили пажњу на крајњу временску ознаку на листи догађаја.
-
Оштећен драјвер уређаја: Драјвер уређаја је вероватно оштећен или погрешно конфигурисан.
-
Застарела верзија Windows-а: Оперативни систем Windows на вашем рачунару је можда застарео и не подржава у потпуности ваш уређај.
-
Некомпатибилна верзија Intel PROSet драјвера: Инсталирани Intel PROSet драјвер можда није компатибилан са вашим системом.
Основни кораци за решавање проблема
Пре него што пређете на компликованије методе, пробајте једноставне кораке који су описани у овом одељку. Уколико је проблем тренутног карактера, ови методи могу бити довољни за решење.
1. Поновно покретање рачунара
Први и најједноставнији корак је поновно покретање рачунара. Притисните тастер Windows, кликните на дугме за напајање у Старт менију, а затим одаберите опцију „Restart“.
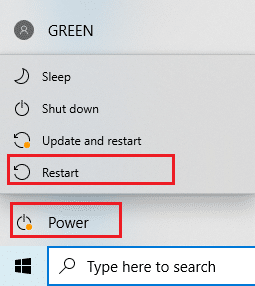
2. Ажурирање Windows-а
Уколико користите застарелу верзију Windows-а, можда нећете моћи да користите све функције система. Ажурирајте Windows како бисте решили проблем, и након тога би требало да можете да користите уређај без грешке. Прочитајте наш водич о томе како преузети и инсталирати најновију исправку за Windows 10.
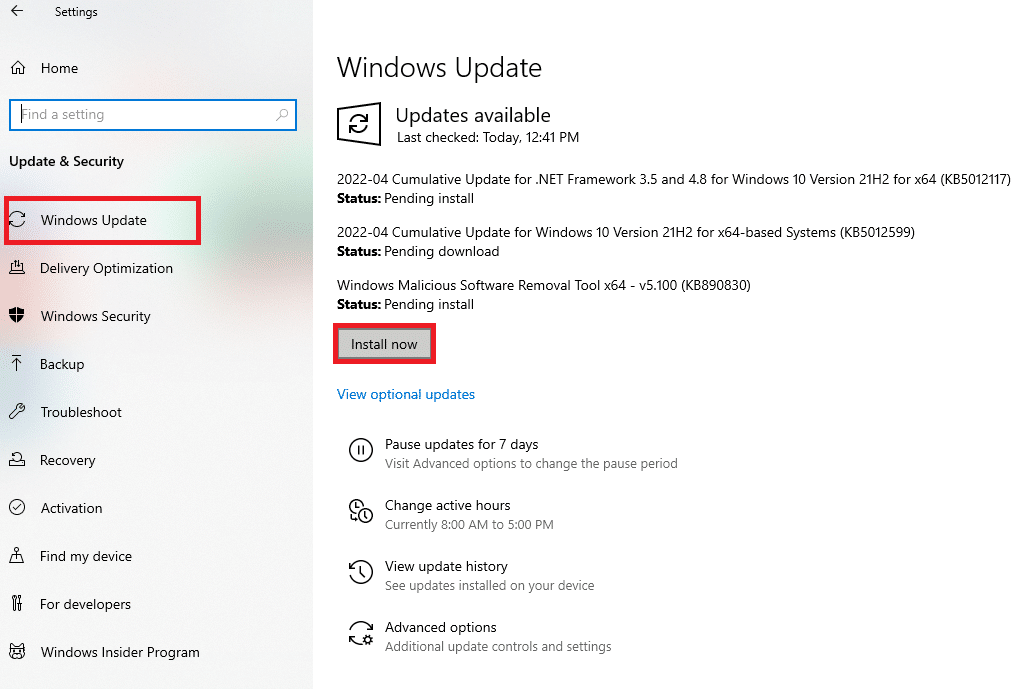
3. Поправка оштећених датотека
Ако је проблем у системским датотекама, можда ћете морати да их поправите. Прочитајте наш водич о томе како поправити системске датотеке у Windows 10 оперативном систему.
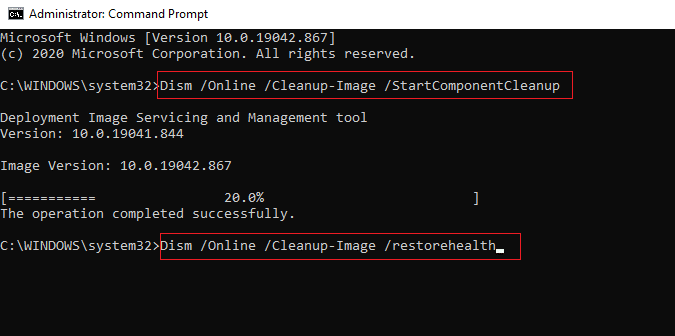
Метод 1: Провера крајње временске ознаке
Уколико нисте обратили пажњу на крајњу временску ознаку драјвера уређаја, можда нећете моћи са сигурношћу утврдити да ли је проблем у драјверу. У овом одељку ћемо вам показати како да проверите крајњу временску ознаку драјвера.
Опција I: За УСБ уређаје
У наставку је описан поступак провере последње временске ознаке драјвера УСБ уређаја.
1. Притисните тастер Windows, укуцајте „Device Manager“ и кликните на „Open“.

2. Проширите опцију „Universal Serial Bus controllers“ и кликните на УСБ уређај који желите да проверите.
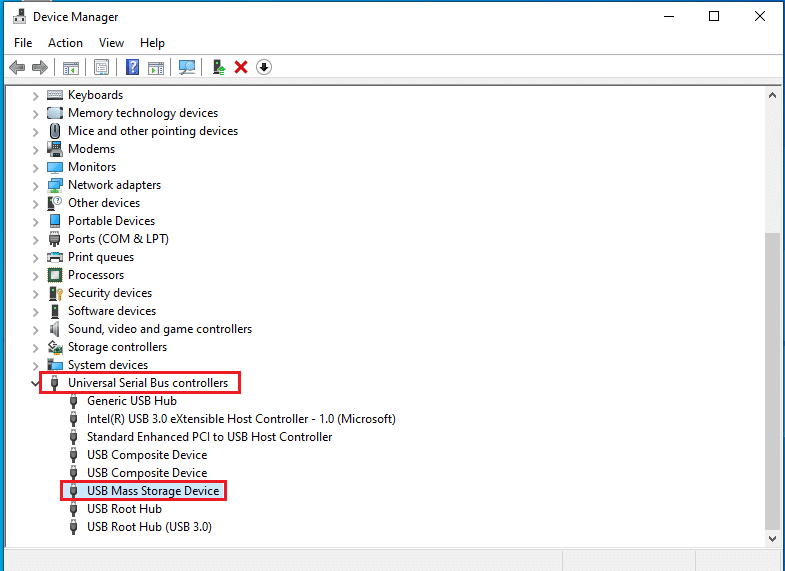
3. Кликните десним тастером миша на уређај и одаберите „Properties“ из менија.
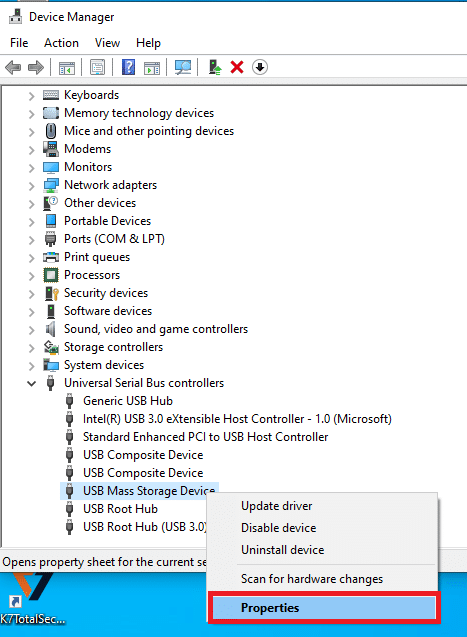
4. Идите на картицу „Events“ и проверите да ли постоји крајња временска ознака на листи.
Напомена: Уколико временска ознака уређаја показује да је уређај покренут, он је у добром стању и не требају му никакве додатне измене.
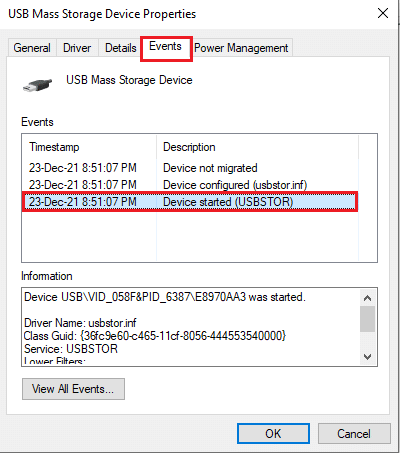
Опција II: За Блуетоотх уређаје
Овај одељак објашњава како анализирати крајњу временску ознаку Блуетоотх драјвера како би се отклонио проблем са додатном инсталацијом.
1. Покрените „Device Manager“ из Windows претраге.

2. Проширите опцију „Bluetooth“ и кликните на Блуетоотх уређај који треба проверити.
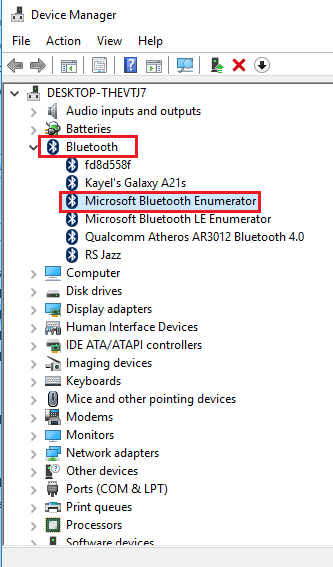
3. Кликните десним тастером миша на уређај и одаберите „Properties“ из менија.
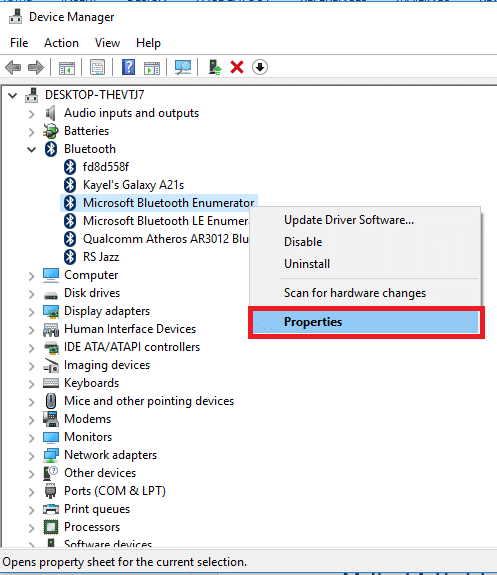
4. Идите на картицу „Events“ и проверите да ли постоји крајња временска ознака на листи.
Напомена: Као и код УСБ уређаја, ако временска ознака показује да је уређај покренут, он је спреман за рад.
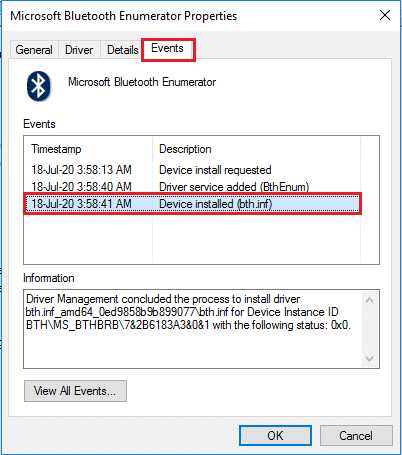
Метод 2: Брисање привремених датотека
Уколико постоје оштећене датотеке на вашем локалном диску (Ц:), потребно је да обришете све привремене датотеке. Ово ће вам омогућити да користите уређај без грешке која се односи на додатну инсталацију.
1. Притисните тастере Windows + R истовремено да бисте покренули дијалог „Run“.
2. Укуцајте „cleanmgr.exe“ и кликните на дугме „OK“ да бисте покренули прозор за чишћење диска.
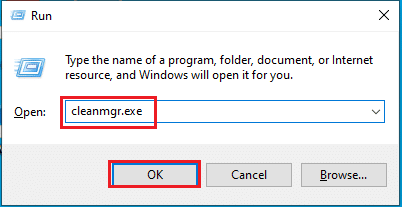
3. Изаберите (Ц:) из падајућег менија и кликните на „OK“.
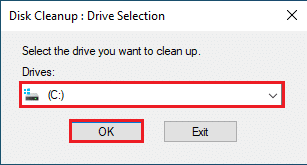
4. У прозору за чишћење диска, одаберите датотеке са листе и кликните на „OK“ да бисте их обрисали.
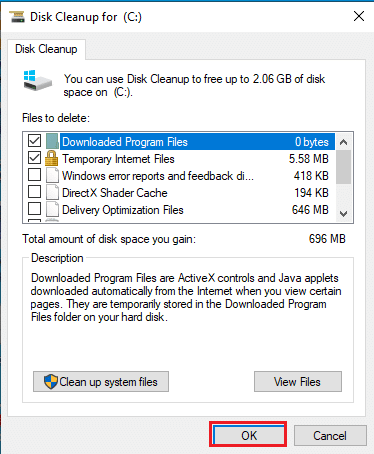
5. Након брисања свих датотека, поново покрените рачунар. Након тога би требало да можете да користите уређај без потешкоћа.
Метод 3: Ажурирање драјвера уређаја
Застарели драјвер уређаја може онемогућити коришћење свих функција уређаја. У овом одељку ћете научити како да ажурирате драјвер.
Напомена: Уколико не можете ажурирати драјвере, покрените рачунар у сигурном режиму, па покушајте поново. Прочитајте наш водич о томе како покренути Windows 10 у сигурном режиму.
Опција I: Ажурирање УСБ драјвера
У наставку је објашњено како ажурирати драјвер УСБ уређаја.
1. Отворите „Device Manager“ из Windows претраге.

2. Проширите опцију „Universal Serial Bus controllers“ и кликните на УСБ уређај који желите да проверите.
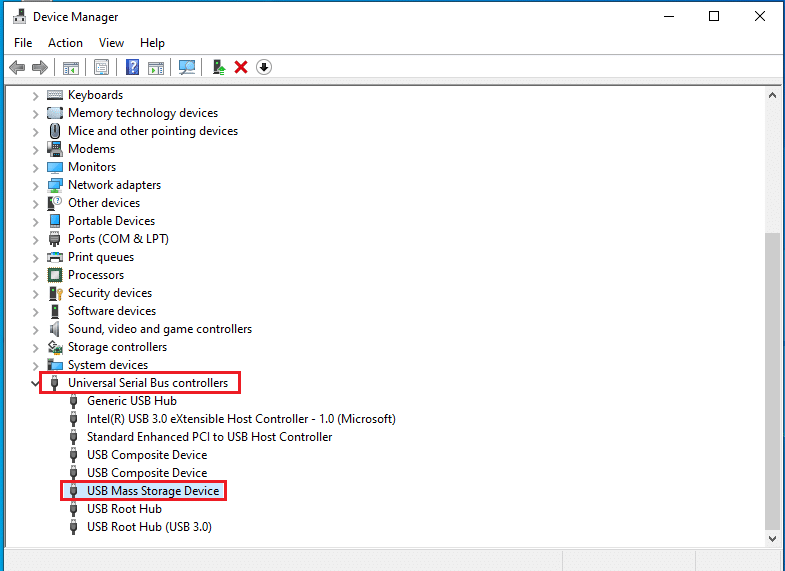
3. Кликните десним тастером миша на уређај и одаберите „Update driver“ из менија.
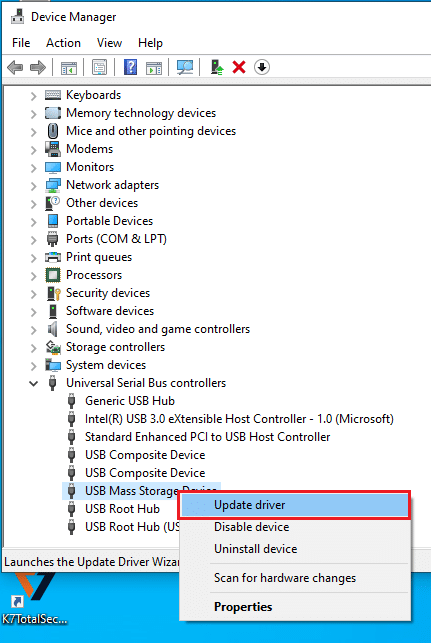
4. У прозору за ажурирање драјвера, одаберите „Search automatically for drivers“ и сачекајте док рачунар не провери има ли ажурирања.
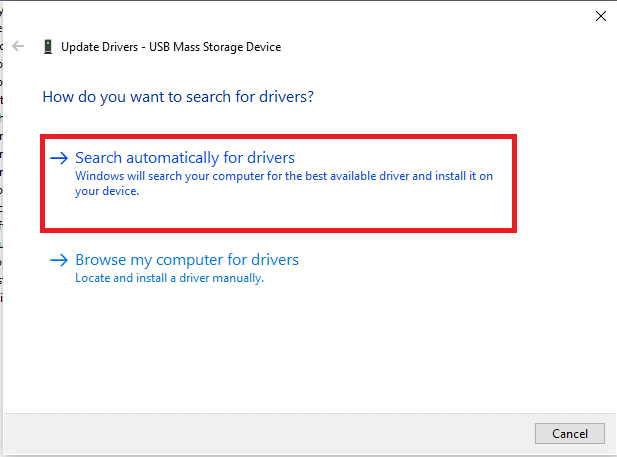
5. Windows ће аутоматски преузети и инсталирати доступна ажурирања.
Напомена: Уколико су већ инсталирани најбољи драјвери, добићете поруку да су најбољи драјвери за ваш уређај већ инсталирани.
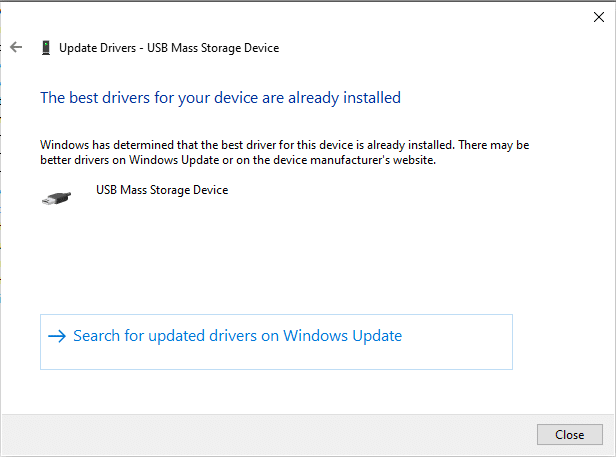
Опција II: Ажурирање Блуетоотх драјвера
Уколико желите да ажурирате драјвер за Блуетоотх уређај, пратите наведене кораке. Можете да ажурирате драјвер тако што ћете преузети одговарајућу верзију са званичног сајта компаније Intel.
Напомена: Овај метод је погодан само за ажурирање драјвера уграђеног Блуетоотх уређаја.
1. Пронађите одговарајући драјвер за свој Блуетоотх уређај (нпр. Intel) и кликните на дугме „Download“.
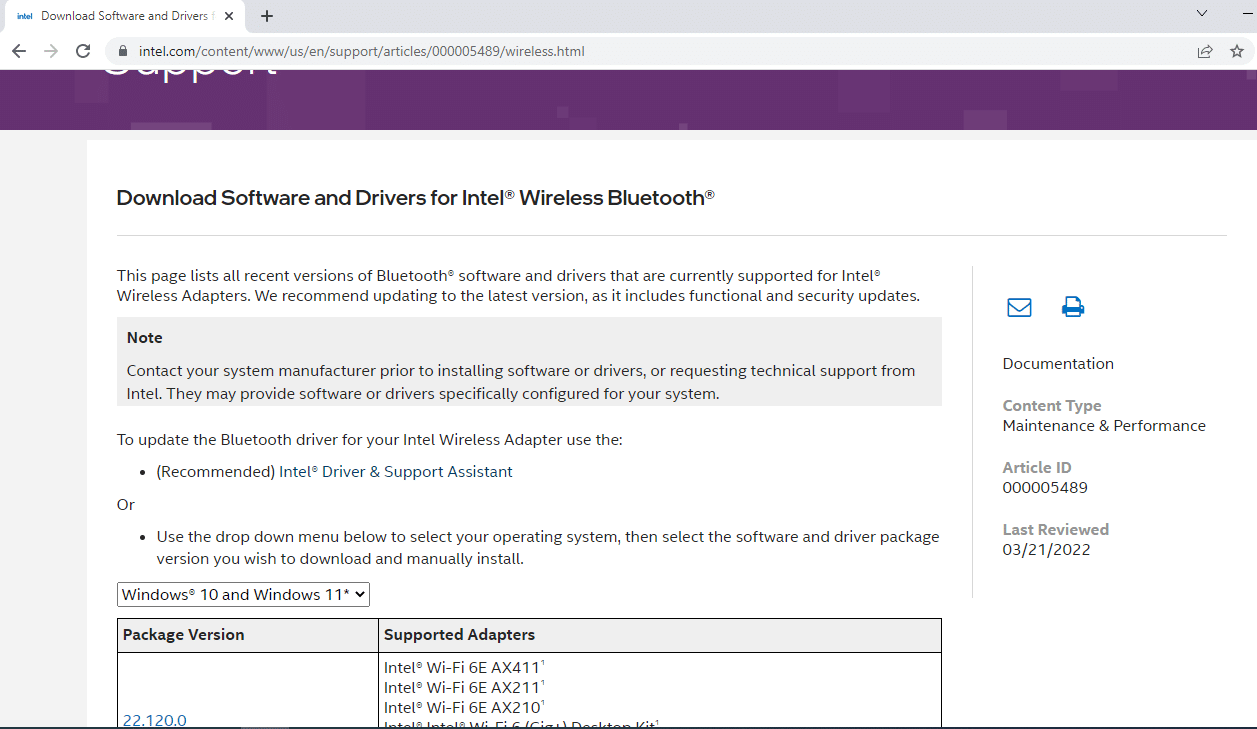
2. Кликните на „I agree“ и пратите упутства из чаробњака за инсталацију да бисте преузели драјвер на рачунар.
3. Након што се драјвер преузме, покрените .exe датотеку и пратите упутства да бисте инсталирали драјвер.
4. На крају, поново покрените рачунар, и требало би да будете у могућности да користите уређај без грешке.
Метод 4: Деинсталирање драјвера уређаја
Уколико ниједна од претходних опција није успела, можете пробати да деинсталирате драјвер. Кораци за извођење овог метода су описани у наставку.
Опција I: Деинсталирање УСБ драјвера
Можете ажурирати УСБ драјвер пратећи следеће кораке.
1. Покрените „Device Manager“.

2. Проширите опцију „Universal Serial Bus controllers“ и кликните на УСБ уређај који желите да проверите.
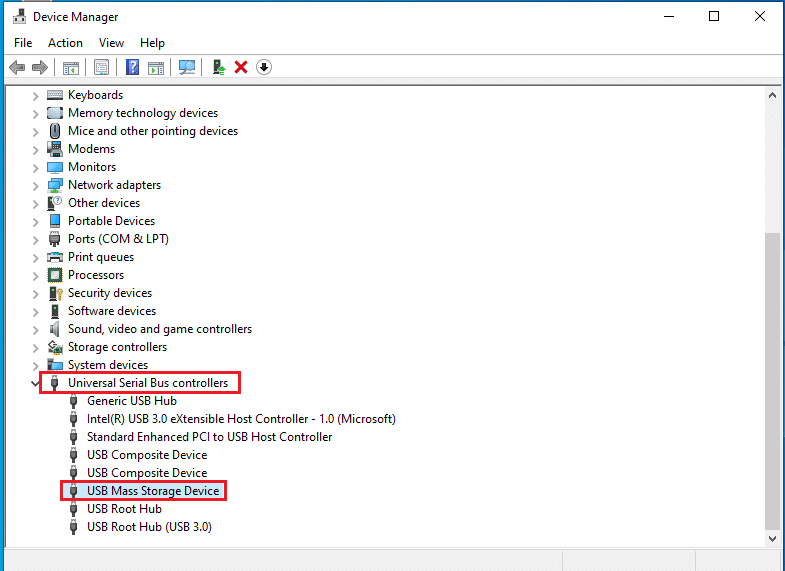
3. Кликните десним тастером миша на уређај и одаберите „Uninstall device“ из менија.
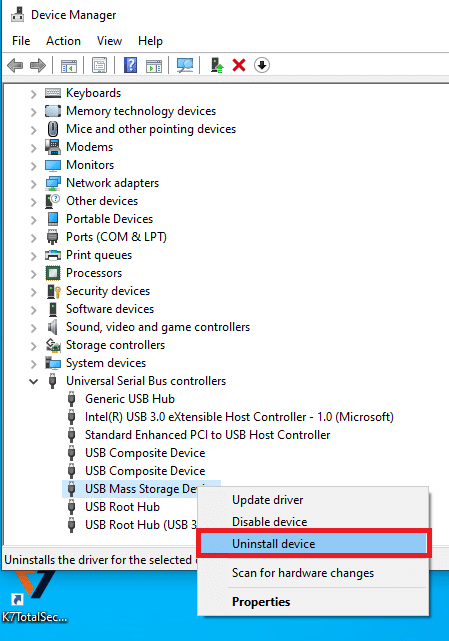
4. У прозору за деинсталацију уређаја, кликните на дугме „Uninstall“ да бисте деинсталирали драјвер.
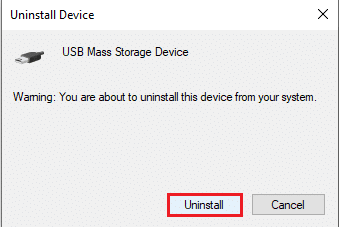
5. На крају, поново покрените рачунар. Након поновног покретања, драјвер би требало аутоматски да се инсталира.
Опција II: Деинсталирање Блуетоотх драјвера
Деинсталирајте Блуетоотх драјвер пратећи кораке описане у овом одељку.
1. Отворите „Device Manager“.
2. Проширите опцију „Bluetooth“ и кликните на „Intel(R) Wireless Bluetooth(R)“ драјвер.
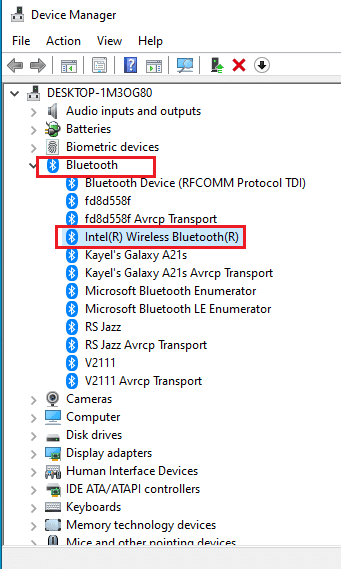
3. Кликните десним тастером миша на уређај и одаберите „Uninstall device“.
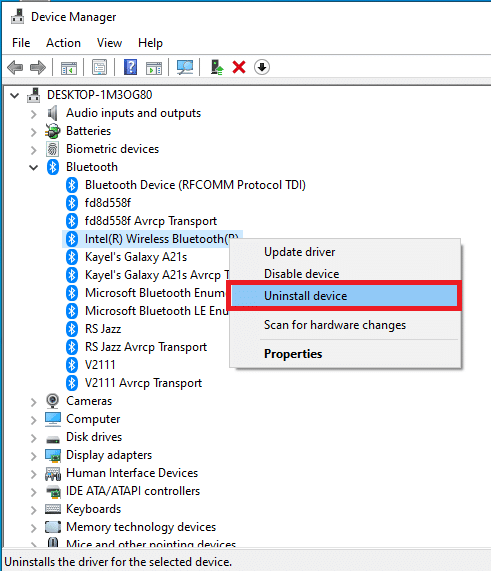
4. У прозору за деинсталацију, кликните на „Uninstall“ да бисте деинсталирали драјвер.
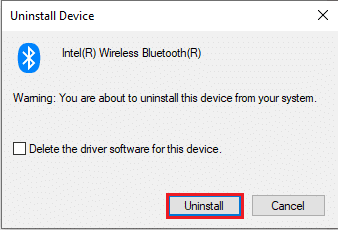
Метод 5: Инсталирање Intel PROSet бежичног драјвера
Овај метод је користан уколико сте се сусрели са грешком „УСБ уређај захтева даљу инсталацију“ приликом коришћења Intel Dual Band Wireless драјвера. У том случају, можете ручно инсталирати исправан драјвер пратећи кораке из овог одељка.
1. Отворите страницу за Intel PROSet бежични драјвер и кликните на „Download Now“ у складу са архитектуром вашег Windows оперативног система.
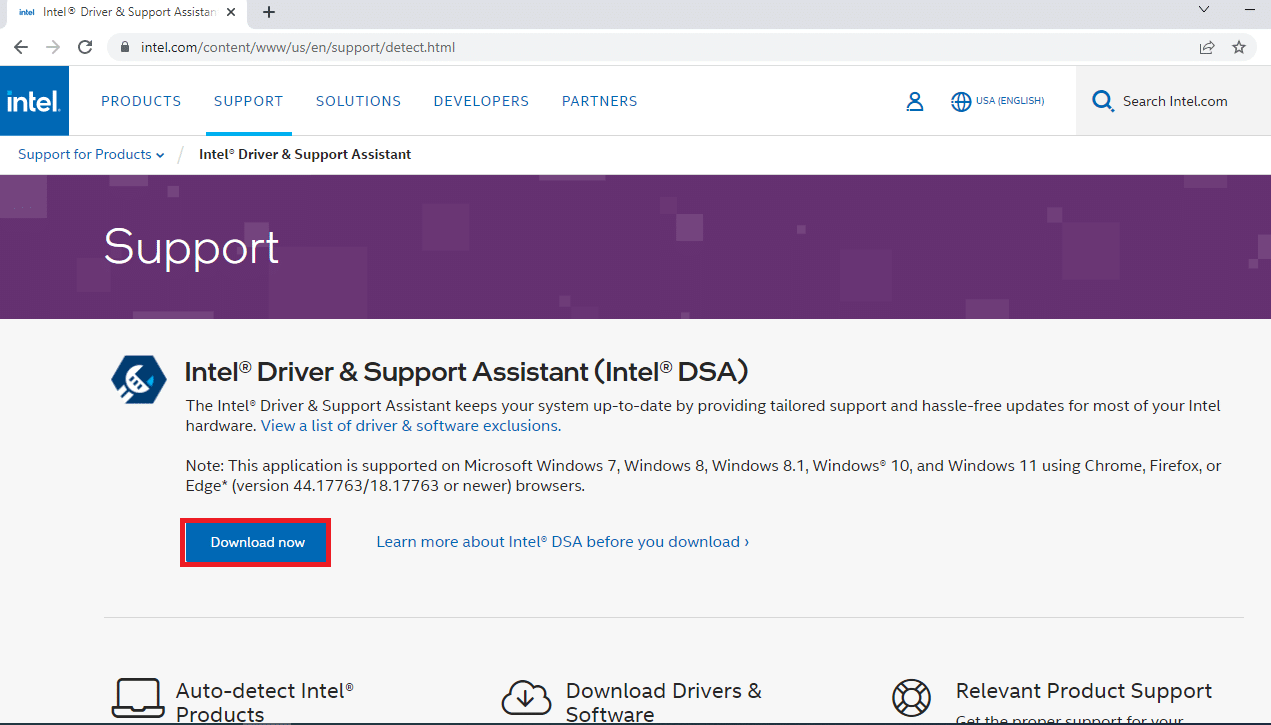
2. Кликните на „I agree“ и пратите упутства из чаробњака за инсталацију да бисте преузели драјвер на свој рачунар.
3. Након преузимања, покрените .exe датотеку и пратите кораке да бисте инсталирали драјвер.
4. На крају, поново покрените рачунар, и требало би да будете у могућности да користите свој уређај без грешке.
***
Овај чланак је представио методе за решавање грешке која се односи на додатну инсталацију уређаја на Windows 10. Уколико наиђете на грешке током коришћења УСБ или Блуетоотх уређаја, можете користити ове методе за решавање проблема. Слободно оставите своје коментаре и питања у одељку за коментаре испод.