Neposredno pre objavljivanja operativnog sistema Windows 10, posvetili smo značajnu pažnju Start meniju. Kako su se funkcije dodavale i razvijale, detaljno smo opisali kako prilagoditi različite komponente unutar ovog menija. Sada, kada je Windows 10 dostigao stabilnu (ili bar, relativno stabilnu) verziju, jasno nam je šta se može, a šta ne može dodati u Start meni. Ovaj tekst predstavlja sveobuhvatan vodič koji detaljno objašnjava kako možete dodavati i uklanjati različite stavke iz vašeg Start menija.
Dodavanje i uklanjanje pločica aplikacija
Start meni, po defaultu, dolazi sa već zakačenim pločicama. Ako ne želite da određena pločica bude prikazana, jednostavno kliknite desnim tasterom miša na nju i izaberite opciju „Otkači sa Starta“.
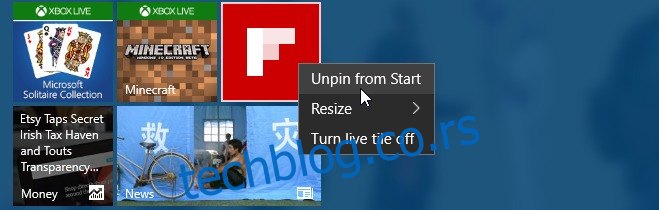
Da biste zakačili aplikaciju u Start meni, kliknite desnim tasterom miša na nju, bilo sa liste „Sve aplikacije“ ili iz prečice na radnoj površini, i odaberite opciju „Zakači na Start“ iz kontekstnog menija.
Dodavanje i uklanjanje fascikli
Da biste zakačili fasciklu, desnim klikom miša na nju, izaberite opciju „Zakači na Start“. Ukoliko je želite ukloniti, kliknite desnim tasterom na njenu pločicu unutar Start menija i izaberite „Otkači sa Starta“.
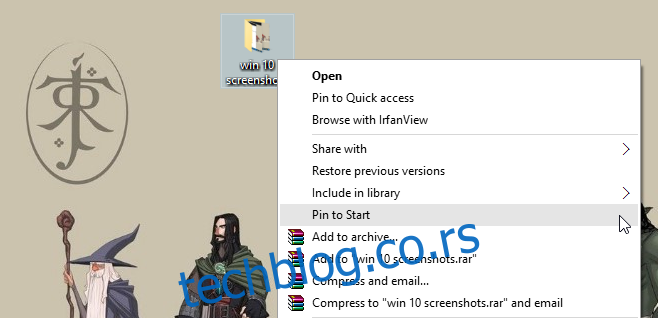
Dodavanje i uklanjanje pesama, albuma ili plejlista
Za ovu opciju, biće vam potrebna aplikacija Groove. Detaljan opis ovog procesa možete pronaći ovde: Zakačite svoje omiljene albume i plejliste u Start meni u operativnom sistemu Windows 10. Jednostavnim klikom na pločicu, možete započeti reprodukciju albuma, pesme, ili čak kompletne plejliste. Da biste ih uklonili, kliknite desnim tasterom miša na pločicu i odaberite opciju „Otkači“.
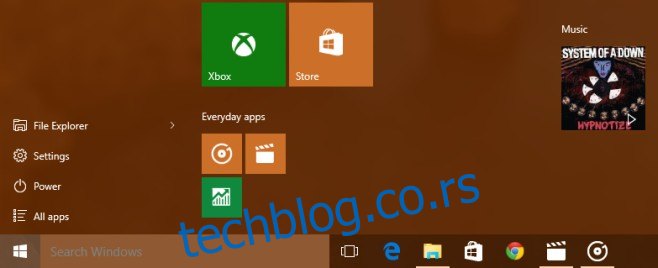
Dodavanje i uklanjanje biblioteka
Ova opcija omogućava dodavanje prečica do dokumenata, slika i ostalih datoteka iznad dugmeta za napajanje. Da biste dodali biblioteke, kao i druge foldere, potrebno je pristupiti aplikaciji „Podešavanja“. Pogledajte detaljnije: Dodajte prečice do Windows biblioteka u Start meni u operativnom sistemu Windows 10.
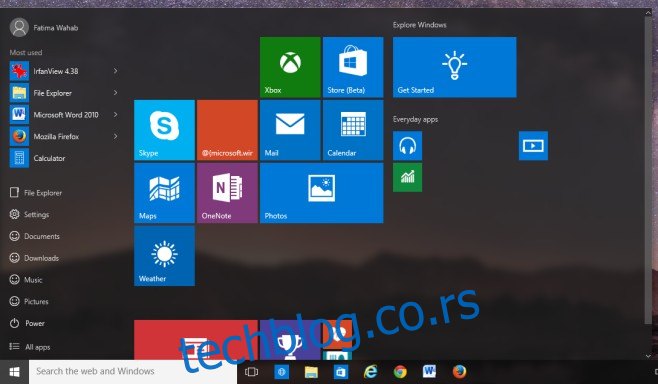
Dodavanje pločica za web stranice
Ova funkcija je trenutno vezana za Edge pretraživač. Više informacija potražite ovde: Zakačite svoje omiljene web lokacije u Windows 10 Start meni. Snimak ekrana ispod demonstrira način otkačinjanja zakačene web lokacije.
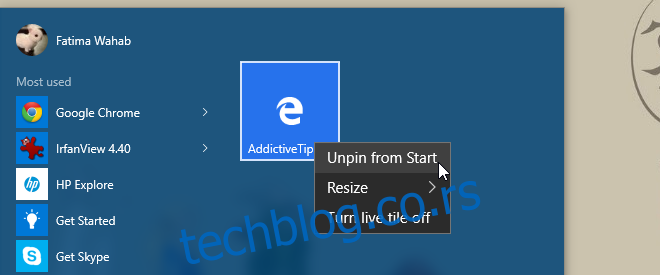
Promena veličine pločica
Da biste promenili veličinu pločice, kliknite desnim tasterom miša na nju, zatim u kontekstnom meniju odaberite opciju „Promeni veličinu“, i izaberite željenu dimenziju.
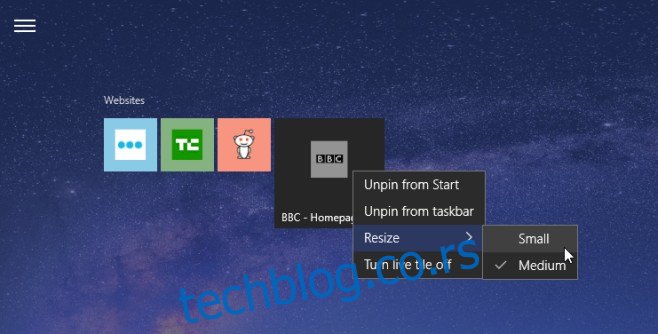
Grupisanje pločica i imenovanje grupa
Da biste grupisali pločice, jednostavno kliknite i prevucite ih na željenu poziciju unutar Start menija. One se postavljaju u skladu sa nevidljivom mrežom, što vam omogućava njihovu organizaciju. Pročitajte više: Kako da imenujete grupe aplikacija u meniju Start Windows 10.
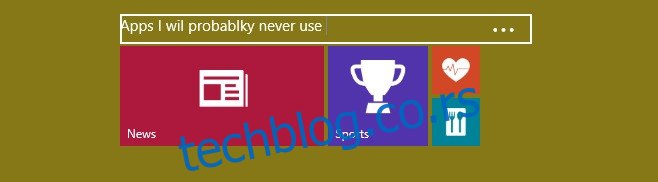
Prevlačenje i otpuštanje
Iznenadićete se koliko toga možete da zakačite u Start meni, koristeći jednostavno prevlačenje i otpuštanje.
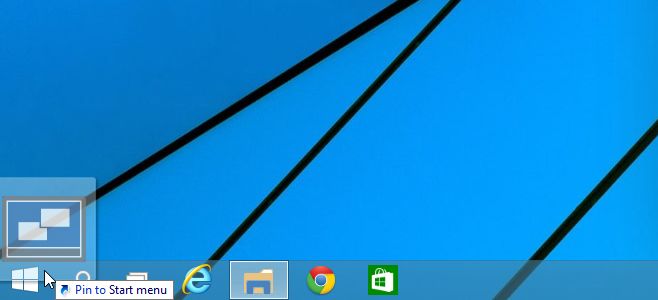
Da li smo nešto propustili? Slobodno podelite svoje mišljenje u komentarima ispod.