Olakšajte korišćenje vašeg iPhone-a ili iPad-a
Vaš iPhone ili iPad poseduje mnoštvo funkcija koje mogu znatno unaprediti vaše korisničko iskustvo. Bilo da želite da povećate tekst, dobijete pomoć pri navigaciji ekranom, koristite svoje AirPods kao slušna pomagala ili pretvorite svoj telefon u lupu, mogućnosti su raznovrsne.
Povećavanje teksta
Na vašem iPhone-u možete jednostavno povećati veličinu teksta kako bi čitanje bilo lakše. Ova opcija možda neće biti dostupna u svim aplikacijama, ali će funkcionisati u velikom broju njih.
Da biste pristupili ovoj opciji, idite na „Podešavanja“ > „Opšte“ > „Pristupačnost“ > „Veći tekst“. Povlačenjem klizača na dnu ekrana birate željenu veličinu teksta. Takođe, možete aktivirati opciju „Veće veličine pristupačnosti“ za još veće fontove.

Korišćenje AirPods-a kao slušnog aparata
Ako imate AirPods, Apple vam nudi mogućnost da ih koristite kao privremeni slušni aparat. Jednostavno aktivirajte funkciju „Live Listen“ dok su AirPods slušalice povezane. Mikrofon vašeg iPhone-a će snimati zvuk iz okoline i reprodukovati ga pojačano kroz AirPods u vaše uši.
Da biste ovo omogućili, otvorite „Podešavanja“ > „Kontrolni centar“, a zatim dodajte prečicu „Sluh“ u Kontrolni centar. Ova opcija će biti dostupna samo ako su AirPods ili neki drugi kompatibilni uređaj povezani sa vašim iPhone-om.
Zatim, u Kontrolnom centru možete da kliknete na ikonu u obliku uha i aktivirate ili deaktivirate Live Listen.

Uveličavanje ekrana
Funkcija zumiranja vam omogućava da uveličate bilo koji deo ekrana vašeg iPhone-a.
Da biste pristupili ovoj opciji, idite na „Podešavanja“ > „Opšte“ > „Pristupačnost“ > „Zumiranje“. Aktivirajte „Zumiranje“ na vrhu ekrana.
Sada možete dvostruko tapnuti ekran sa tri prsta kako biste otvorili prozor za zumiranje. Ponovnim dvostrukim tapkanjem sa tri prsta ga zatvarate. Povlačenjem tri prsta možete se kretati po ekranu, dok dvostrukim tapkanjem sa tri prsta i povlačenjem podešavate nivo zumiranja. Ovo je korisno za pregled manjih detalja na ekranu, čak i u aplikacijama koje ne podržavaju uobičajeno zumiranje.

Korišćenje iPhone-a kao lupe
Vaš iPhone može poslužiti i kao lupa. Kamera se koristi za prikaz uveličane slike na ekranu, što je idealno za čitanje sitnog teksta ili pregled detalja u okolini.
Da biste aktivirali ovu funkciju, idite na „Podešavanja“ > „Opšte“ > „Pristupačnost“ > „Lupa“ i uključite „Lupa“. Nakon toga, možete je brzo aktivirati trostrukim klikom na bočno dugme na iPhone X ili novijim modelima, ili trostrukim klikom na dugme za početni ekran na iPhone 8 ili starijim modelima.
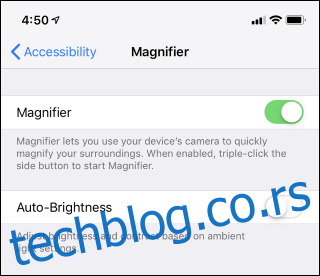
Čitač ekrana (VoiceOver)
Za osobe sa oštećenim vidom, aktiviranje VoiceOver režima omogućava da iPhone naglas čita sadržaj ekrana.
Da biste aktivirali VoiceOver, idite na „Podešavanja“ > „Opšte“ > „Pristupačnost“ > „VoiceOver“ i uključite prekidač. Na ovom ekranu možete podesiti različite opcije za VoiceOver, uključujući odabir željenog glasa u sekciji „Glasovi > Govor“.
Ovu opciju možete aktivirati i tokom prvog podešavanja iPhone-a trostrukim klikom na bočno dugme kod novijih modela ili klikom na dugme Home kod starijih modela.
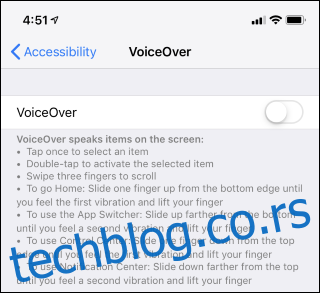
Filteri boja
Vaš iPhone nudi „filtere boja“ koji menjaju način prikaza boja na ekranu, što može biti korisno za osobe sa daltonizmom. Aktiviranjem opcije „invertuj boje“, možete povećati kontrast i olakšati čitanje.
Ovu opciju pronaći ćete na „Podešavanja“ > „Opšte“ > „Pristupačnost“ > „Podešavanja ekrana“. Odaberite „Invertuj boje“ i izaberite željenu opciju. Za filtere boja, dodirnite „Filteri u boji“ i izaberite odgovarajući filter za određeni tip daltonizma.
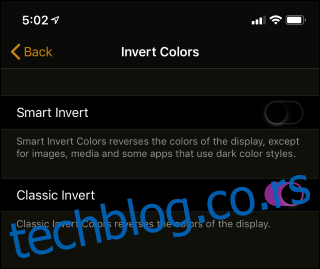
Uključivanje titlova
Ako često koristite titlove prilikom gledanja video snimaka, možete podesiti iPhone da ih uvek prikazuje.
Da biste to uradili, idite na „Podešavanja“ > „Opšte“ > „Pristupačnost“ > „Titlovi i naslovi“ i aktivirajte opciju „Zatvoreni titlovi + SDH“. Takođe možete odabrati izgled titlova.
Napominjemo da sve aplikacije ne podržavaju ovo podešavanje, te da neke aplikacije imaju sopstvena podešavanja titlova.

Slušanje teksta na ekranu
Da biste odmorili oči, možete podesiti iPhone da čita sadržaj bilo kog ekrana naglas. Selektujte tekst, dodirnite „Govori“ i iPhone će pročitati tekst naglas. Takođe, možete podesiti da vam telefon čita ceo ekran.
Ovu funkciju ćete pronaći na „Podešavanja“ > „Opšte“ > „Pristupačnost“ > „Govor“. Aktivirajte „Izbor govora“. Nakon toga, kada selektujete tekst, pojaviće se dugme „Govori“.
Da bi iPhone čitao ceo ekran, aktivirajte opciju „Govori ekran“. Zatim, prevucite sa dva prsta od vrha ekrana nadole, i iPhone će naglas pročitati ceo ekran. U odeljku „Glasovi“ možete izabrati željeni glas.
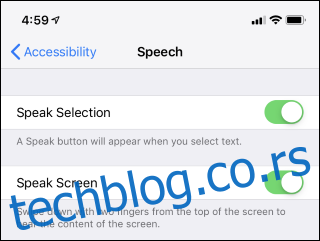
Onemogućavanje Shake to Undo
Podrazumevana opcija na iPhone-u je „protresi za poništavanje“, koja vam omogućava da poništite poslednju radnju protresanjem telefona. Ukoliko vam ova opcija smeta, možete je isključiti.
Da biste je isključili, idite na „Podešavanja“ > „Opšte“ > „Pristupačnost“ > „Protresi za poništavanje“ i isključite je.
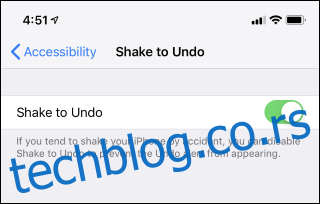
AssistiveTouch za lakšu navigaciju
Ako imate poteškoća pri korišćenju gestova prevlačenja, možete koristiti AssistiveTouch. Ova opcija prikazuje plivajuću prečicu koju možete koristiti za različite radnje, kao što su odlazak na početni ekran, otvaranje Kontrolnog centra i sl.
Da biste aktivirali ovu opciju, idite na „Podešavanja“ > „Opšte“ > „Pristupačnost“ > „AssistiveTouch“.
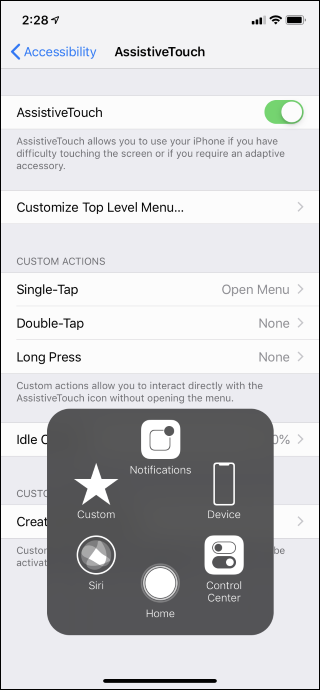
Dodatne opcije za lakše korišćenje
U meniju „Podešavanja“ > „Opšte“ > „Pristupačnost“ pronaći ćete i druge korisne opcije. Možete podebljati tekst, uključiti „oblike dugmadi“ za lakše prepoznavanje dodirnih elemenata, smanjiti providnost, povećati kontrast i smanjiti animacije. Takođe možete prikazati oznake na prekidačima u aplikacijama.
Ako imate iPhone sa Face ID-om, možete podesiti da se otključava i kada ne gledate direktno u ekran. Ovo može biti korisno ako često nosite sunčane naočare.
Opcija „Dostupnost“ omogućava da ceo ekran „klizne“ nadole, tako da je lakše pristupiti gornjim delovima ekrana.
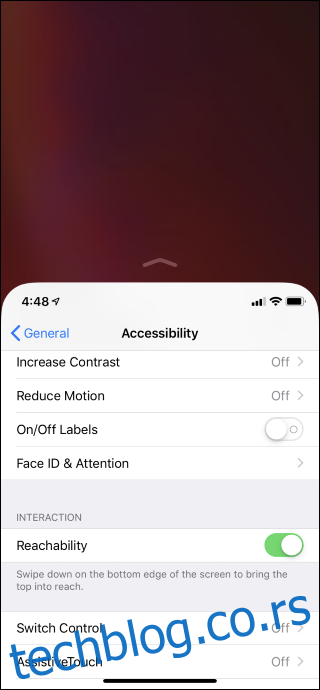
Takođe možete podesiti kako iPhone reaguje na dodire ili produžiti vreme koje je potrebno za dupli ili trostruki klik na bočno dugme.
Druge opcije uključuju mogućnost korišćenja mono zvuka za jednosmerne slušalice i aktiviranje LED blica kamere kao obaveštenja.
Opcija „Vođeni pristup“ omogućava ograničavanje upotrebe iPhone-a samo na određene aplikacije, što je zgodno ako ga dajete deci.
Funkcija „Prečica pristupačnosti“ vam omogućava da brzo aktivirate mnoge od ovih funkcija putem menija koji se pojavljuje kada kliknete na bočno ili početno dugme.
Kredit za sliku: Nemanja Zotović/Shutterstock.com.