Apple-ov HomePod mini je solidan pametni zvučnik. Iako se ne može meriti sa sofisticiranošću Google Assistant-a, Siri je sasvim sposoban za većinu zadataka, a HomePod mini se izdvaja kvalitetom zvuka. Postavljanje HomePod mini-a je jednostavno, i generalno radi pouzdano, ali ponekad se može desiti da HomePod mini ne reaguje. Ako se i vi suočavate sa ovim problemom, ne brinite, imamo rešenja. Evo 9 načina kako da popravite HomePod mini koji ne odgovara na komande.
Najbolja rešenja za HomePod mini koji ne reaguje
Iako HomePod mini koji ne reaguje može biti frustrirajuć, obično se radi o manjem problemu. Proći ćemo kroz sve moguće načine da rešite ovaj problem, od najjednostavnijih do onih koji zahtevaju malo više truda. Preporučujemo da isprobate rešenja korak po korak, onim redosledom kako smo ih naveli, ali možete i direktno preći na rešenje koje vam se čini najprikladnijim.
1. Proverite da li je HomePod uključen
Najpre, uverite se da je vaš HomePod mini ili HomePod uopšte uključen. Proverite da li je pametni zvučnik priključen na napajanje. Zatim, dodirnite gornju stranu HomePod mini-a. Ako čujete muziku, to znači da je zvučnik uključen. Alternativno, možete reći i „Hej Siri“. Ako virtuelni asistent odgovori, zvučnik je aktivan.
Koristan savet: Ako je HomePod mini uključen, ali „Hej Siri“ ne radi, dodirnite i zadržite prst na vrhu HomePod mini-a i izgovorite „uključi Hej Siri“.
2. Proverite Wi-Fi konekciju
Ukoliko HomePod mini i dalje ne reaguje, treba proveriti da li je ispravno povezan na Wi-Fi mrežu. HomePod se automatski povezuje na istu Wi-Fi mrežu kao i vaš iPhone. Međutim, ako ste nedavno promenili Wi-Fi lozinku ili prešli na novu Wi-Fi konekciju, moguće je da se HomePod mini nije povezao na novu mrežu. Srećom, lako možete promeniti Wi-Fi mrežu na HomePod mini-u.
Ovo će automatski prebaciti vaš HomePod mini na istu Wi-Fi vezu kao i vaš iPhone.
3. Proverite da li je „Slušaj Hej Siri“ uključeno
Ako je vaš HomePod povezan na Wi-Fi, ali i dalje ne reaguje na „Hej Siri“, proverite da li je opcija „Slušaj Hej Siri“ uključena.
Uključivanje „Hej Siri“ na HomePod mini-u pomoću iPhone-a
- Otvorite aplikaciju „Home“ i pritisnite i zadržite prst na pločici HomePod-a. Skrolujte naniže i dodirnite ikonicu zupčanika za podešavanja.
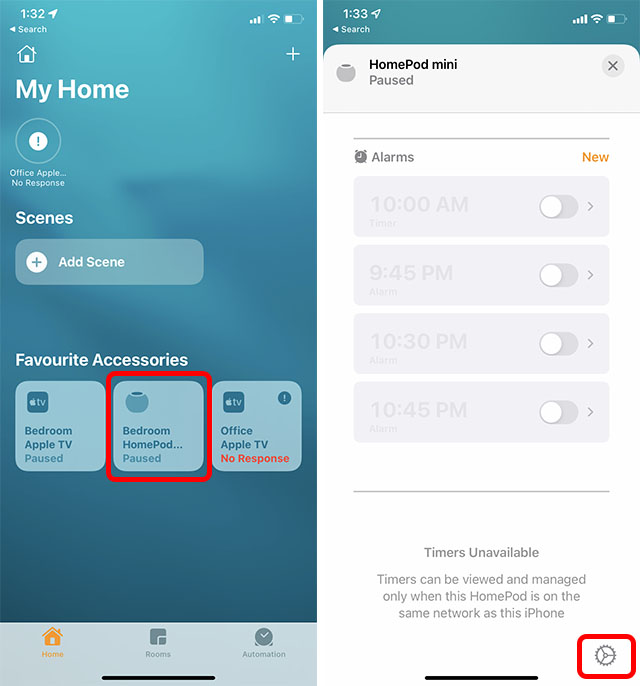
- Ovde uključite prekidač pored opcije „Slušaj ‘Hej Siri'“ da biste aktivirali funkciju na vašem HomePod-u.
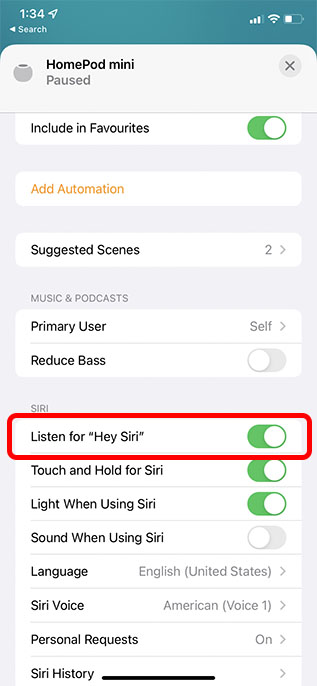
Uključivanje „Hej Siri“ na HomePod-u pomoću Mac-a
- Pokrenite aplikaciju „Home“ na svom Mac-u i dvaput kliknite na ikonu HomePod-a.
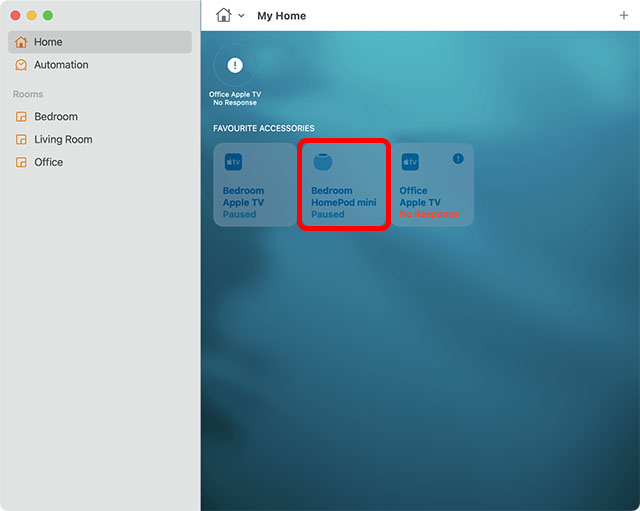
- Kliknite na ikonicu zupčanika za podešavanja ili pređite prstom nadole.
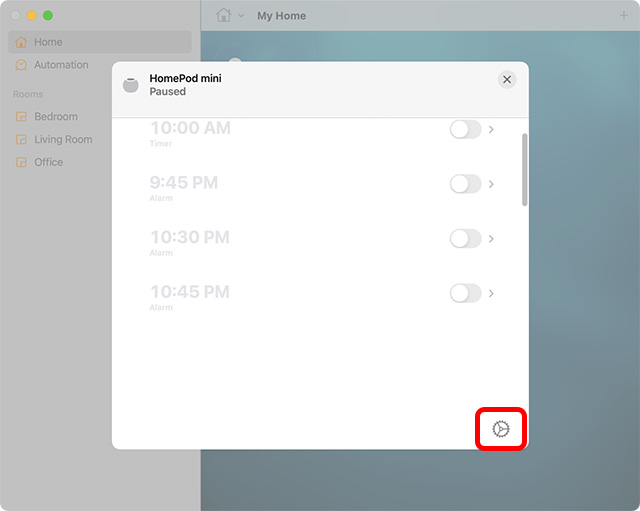
- Uključite prekidač pored opcije „Slušaj ‘Hej Siri'“ kako biste aktivirali funkciju na svom HomePod-u.
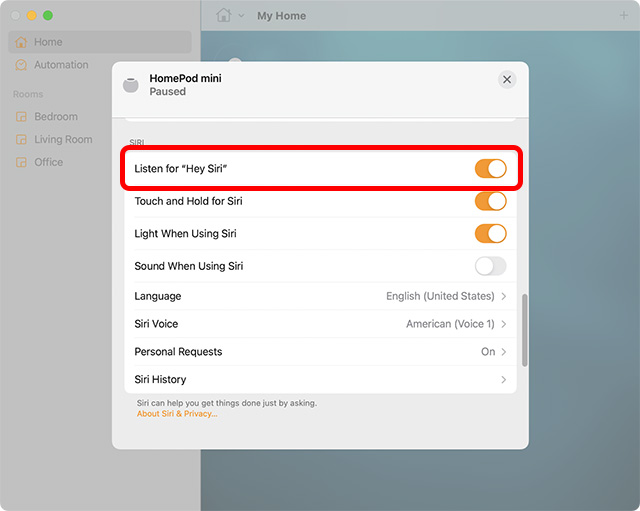
Sada pokušajte da izgovorite „Hej Siri“ i vidite da li vaš HomePod reaguje. Nadamo se da je ovo rešilo problem. Ako nije, nastavite čitati da vidite ostale korake za rešavanje problema sa HomePod mini-jem.
4. Proverite upozorenja u aplikaciji Home
Kada HomePod ne može da pristupi vašem Apple ID-u, ne može da se poveže na vašu kućnu Wi-Fi mrežu ili se suoči sa drugim problemima, u aplikaciji „Home“ se pojavljuje upozorenje sa detaljima o problemu. Otvorite aplikaciju „Home“ na svom uređaju, zatim pritisnite i zadržite/dvaput kliknite na ikonu HomePod da vidite više informacija o upozorenju.
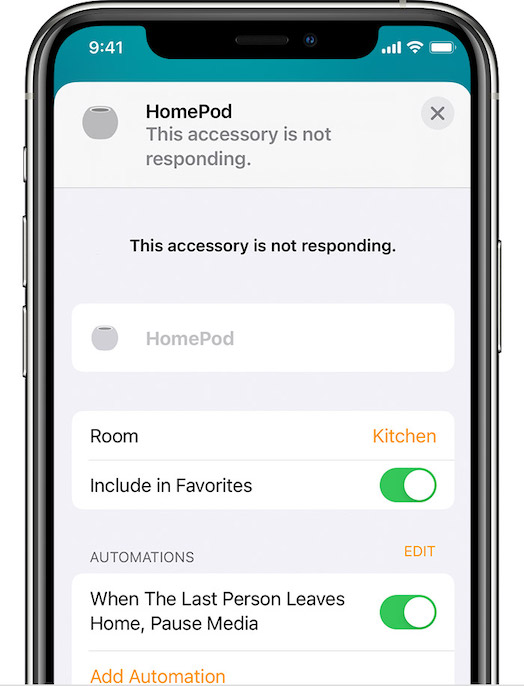 Slika: Apple
Slika: Apple
5. Ponovo pokrenite HomePod
Ako i dalje ne možete da koristite svoj HomePod mini, ponovno pokretanje takođe može pomoći u rešavanju problema.
Ponovno pokretanje HomePod mini-ja sa iPhone-a
Otvorite aplikaciju „Home“, a zatim dugo pritisnite pločicu HomePod-a. Ovde dodirnite „Reset HomePod“, a zatim „Restart HomePod“.
Ponovno pokretanje HomePod mini-ja sa Mac-a
Pokrenite aplikaciju „Home“, a zatim dvaput kliknite na ikonu HomePod-a. Zatim, pomerite se nadole i kliknite na „Reset HomePod“. Na kraju, kliknite na „Restart HomePod“ da ponovo pokrenete zvučnik.
6. Uklonite i ponovo uparite HomePod pomoću aplikacije „Home“
Ako HomePod i dalje ne reaguje, pokušajte da uklonite i ponovo uparite svoj HomePod pomoću aplikacije „Home“. To možete da uradite putem aplikacije „Home“ na vašem iPhone-u, iPad-u ili Mac-u.
Uklanjanje HomePod mini-ja pomoću iPhone-a
- Na iPhone-u ili iPad-u: Otvorite aplikaciju „Home“ -> dugo pritisnite ikonu HomePod-a -> „Resetuj HomePod“ -> „Ukloni dodatnu opremu“.
Uklanjanje HomePod mini-ja pomoću Mac-a
- Na Mac-u: Pokrenite aplikaciju „Home“ > dvaput kliknite na ikonu HomePod-a -> „Resetuj HomePod“ i kliknite na „Ukloni dodatnu opremu“.
Ponovo podešavanje HomePod mini-ja
Podešavanje HomePod mini-ja je jednostavno. Samo ga priključite na napajanje i otključajte svoj iPhone. Videćete upit na svom iPhone-u. Jednostavno dodirnite ‘Podesi’ i pratite uputstva na ekranu.
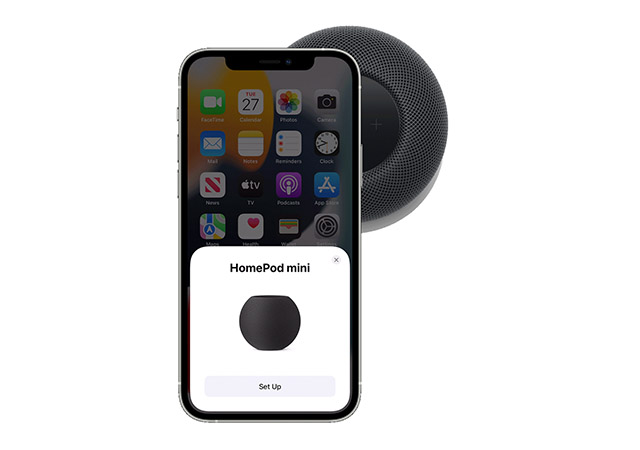
7. Ažurirajte svoj HomePod mini
Apple često objavljuje ažuriranja za HomePod mini. Obično će vaš HomePod automatski instalirati ažuriranja. Međutim, ako se suočavate sa problemima sa svojim HomePod-om, moguće je da postoji ažuriranje na čekanju koje nije instalirano. Srećom, možete ručno ažurirati svoj HomePod mini prilično lako.
8. Resetujte HomePod ili HomePod mini
Još uvek nema rešenja? Ne brinite, imamo „nuklearno“ rešenje. A pod nuklearnim rešenjem, mislimo na resetovanje HomePod-a na fabričke vrednosti. Kada zvučnik koji podržava Siri ima stalne probleme, ovo rešenje je dobro. Konkretno, postoji više načina za resetovanje HomePod-a.
Resetovanje HomePod-a pomoću aplikacije „Home“
- Na iPhone-u i iPad-u: Otvorite aplikaciju „Home“ -> pritisnite i zadržite ikonu HomePod-a -> „Ukloni dodatnu opremu“ -> „Ukloni“.
- Na Mac-u: Idite u aplikaciju „Home“ -> dvaput kliknite na ikonu HomePod-a -> „Ukloni dodatnu opremu“ -> „Ukloni“.
Resetovanje HomePod-a pritiskom na gornji deo uređaja
- Isključite HomePod mini iz napajanja. Sačekajte 10 sekundi, a zatim ga ponovo uključite.
- Sačekajte još 10 sekundi, a zatim dodirnite i zadržite prst na vrhu HomePod mini-a.
- Belo svetlo na vrhu HomePod mini-a će postati crveno. Držite prst pritisnut.
- Siri će vas tada obavestiti da će vaš HomePod mini biti resetovan. Držite prst pritisnut dok ne čujete tri zvučna signala, koji potvrđuju da je HomePod mini uspešno resetovan.
Vraćanje HomePod mini-ja pomoću Mac-a ili PC-a
1. Prvo, povežite svoj HomePod mini sa računarom pomoću USB-C kabla, a zatim otvorite Finder na macOS-u ili iTunes na Windows 11 ili Windows 10.
2. Izaberite svoj HomePod kada se pojavi na vašem računaru i kliknite na „Restore HomePod“.
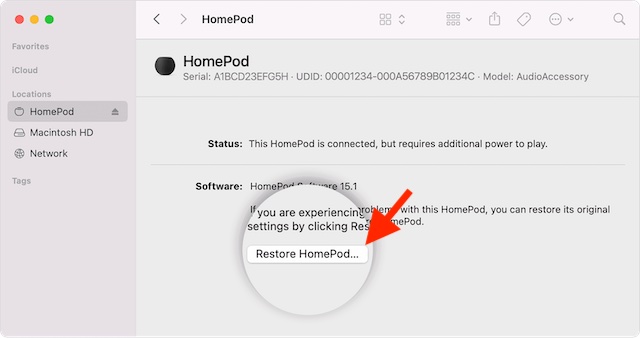
Vaš računar će početi da vraća softver na vaš HomePod mini. Dok se to dešava, videćete narandžasto svetlo koje treperi na vrhu HomePod mini-a. Kada lampica prestane da treperi, to znači da je vaš HomePod mini završio sa vraćanjem i da možete bezbedno da ga isključite sa Mac-a ili PC-a.
9. Ako ništa ne radi, kontaktirajte Apple podršku
Ako ništa od navedenog ne uspe, jedina opcija je da kontaktirate Apple podršku. Oni će najčešće moći da reše bilo koji problem sa kojim se vaš HomePod mini suočava.
Često postavljana pitanja o HomePod mini-ju koji ne reaguje
P: Da li HomePod mini radi kada nije priključen?
HomePod mini ne radi kada nije priključen. Potrebno je da povežete zvučnik na izvor napajanja da biste ga koristili. Međutim, postoje dodatci nezavisnih proizvođača koji mogu da napajaju vaš HomePod mini tako da ga možete poneti sa sobom.
P: Mogu li da resetujem HomePod mini?
Možete resetovati HomePod mini iz aplikacije „Home“ na svom iPhone-u, iPad-u ili Mac-u koristeći gore navedene korake. Ako to ne možete da uradite, možete pritisnuti i zadržati prst na vrhu HomePod mini-ja da biste ga resetovali.
P: Zašto moj HomePod treperi belo?
Belo trepćuće svetlo na vašem HomePod mini-ju znači da je zvučnik spreman za podešavanje.
Lako rešite problem sa HomePod mini-jem koji ne reaguje
To su metode za popravku HomePod mini-ja koji ne reaguje. Nadamo se da ste uspeli da rešite problem pomoću ovih rešenja. Obavestite nas koje rešenje je uspelo za vas i da li postoji neki drugi metod za koji mislite da bi trebalo da se spomene u ovom članku.