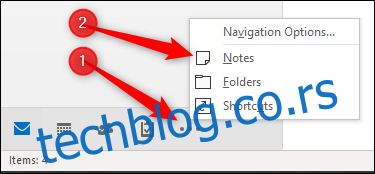Мицрософт Оутлоок вам омогућава да креирате електронске лепљиве белешке које можете да прикажете у Оутлоок-у или директно на радној површини, омогућавајући вам да скинете све те праве лепљиве белешке са свог стола.
Пре него што почнемо, хајде да одвојимо тренутак да се сетимо да је писање лозинки на пост-ит белешкама, електронским или на неки други начин, једноставно лоше. Годинама смо опширно писали о безбедности лозинки, па одвојите тренутак да изаберете менаџер лозинки и користите га. Једног дана ћеш нам бити захвалан.
Преглед садржаја
Креирање нове белешке
Прва ствар коју треба да урадите је да отворите опцију Нотес у Оутлоок-у. Урадите то тако што ћете отићи доле лево у Оутлоок, кликнути на три тачке у опцији Навигација, а затим кликнути на „Белешке“.
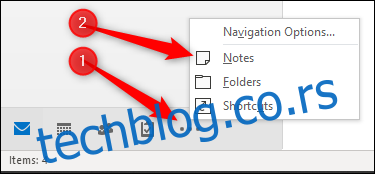
Отвориће се опција Белешке, где можете да додајете, мењате и бришете своје белешке.
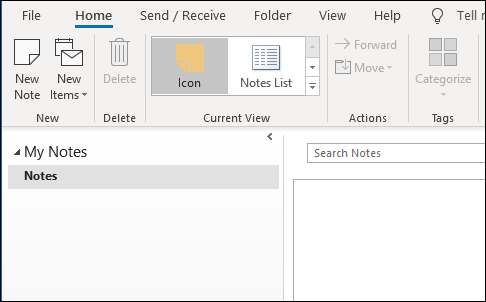
Да бисте креирали нову белешку, кликните на „Нова белешка“. Ово ће креирати нову белешку са подразумеваном величином и бојом.
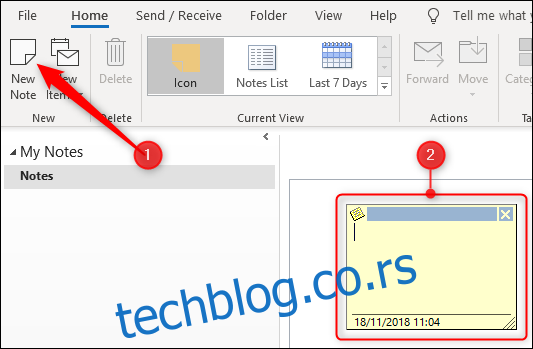
Рад са белешком
Оутлоокове белешке изгледају једноставно, али садрже много функционалности у малом квадрату. Постоји шест различитих области ваше белешке.
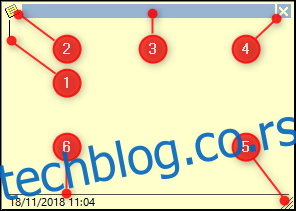
1. Сама белешка, где можете да откуцате свој текст.
2. Мени белешке, са разним опцијама које можете извршити на белешци.
3. „Ручица за померање“, на коју можете да кликнете и користите за превлачење белешке по екрану.
4. Опција затварања која искључује белешку.
5. „Ручица за промену величине“ на коју можете да кликнете и превучете да бисте променили величину белешке.
6. Датум и време када сте последњи пут изменили белешку.
Једна ствар коју нећете видети је опција Сачувај. Када кликнете на опцију затварања или чак кликнете од белешке на неко друго место, белешка се аутоматски чува за вас и нема верзионисања (баш као физичко постављање).
Први ред белешке постаје назив датотеке (чак и ако је први ред празан), тако да ако желите да преименујете белешку, мораћете да препишете први ред текста у њој.
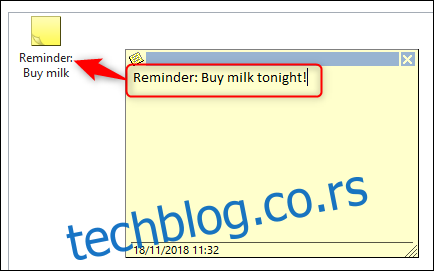
Организовање ваших белешки
Можете користити чињеницу да први ред белешке постаје име датотеке да вам помогне да организујете белешке тако што ћете прву реч учинити радњом коју треба да урадите (нпр. „Обавезе“, „Позив“, „Подсетник“, и тако даље). Ваше белешке се подразумевано приказују у приказу икона.
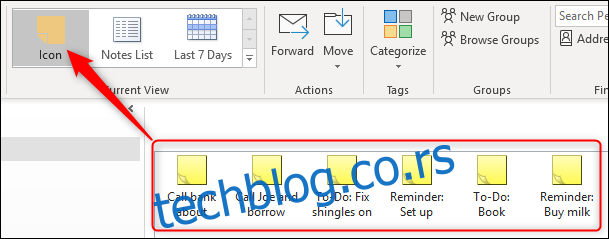
Ово поређа ваше белешке према датуму када су модификоване, са белешкама које су последње модификоване (или креиране) на почетку. Ако пређете на приказ листе белешки, то можете јасније видети.
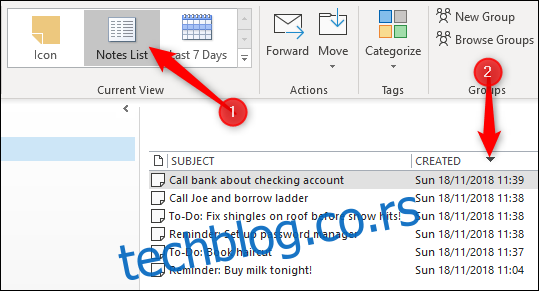
Да бисте уместо тога организовали своје белешке према врсти радње, можете да их наручите по теми тако што ћете отићи на Виев > Виев Сеттингс.
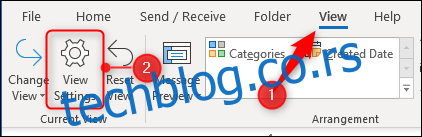
Раније смо покрили промену поставки приказа, тако да овде нећемо улазити у детаље, али ако сте то урадили за своје фасцикле поште, знаћете да је то веома лако. Када промените свој поглед да сортирате по теми, ваше различите радње ће бити лакше видљиве.
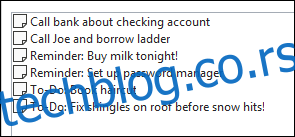
Категорисање белешки према боји
Такође можете променити боју својих белешки променом категорије. Ово се може урадити на један од три начина:
1. Избором белешке у прозору Белешке и кликом на опцију Почетна > Категоризуј.
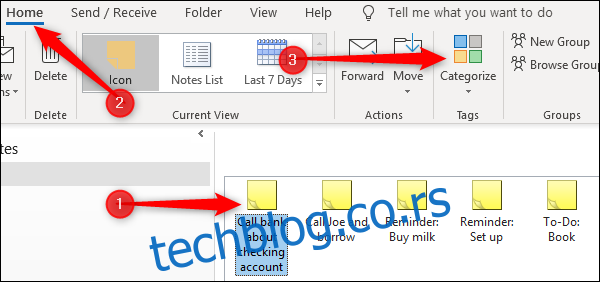
2. Десним кликом на белешку у прозору Белешке и избором „Категоризуј“ из контекстног менија.
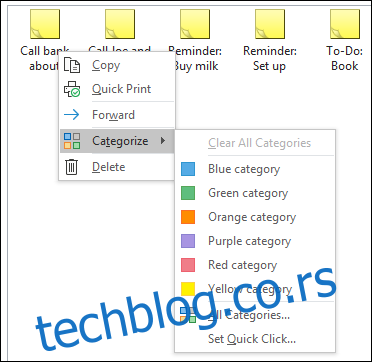
3. Кликом на мени у горњем левом углу отворене белешке и избором „Категоризуј“ из менија.
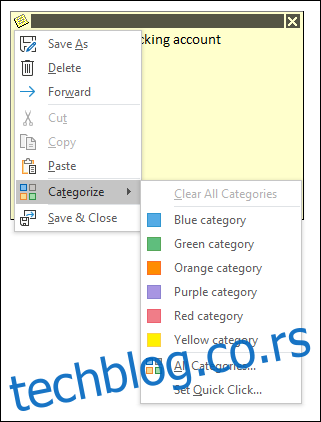
Изаберите боју коју желите да буде ваша белешка. Ако до тада нисте користили категорије, видећете опцију да преименујете категорију и промените боју.
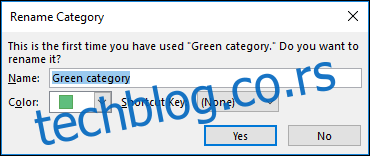
Када одаберете своју категорију, цела белешка ће одговарати боји коју сте изабрали, а икона ће променити боју у прозору Белешка.
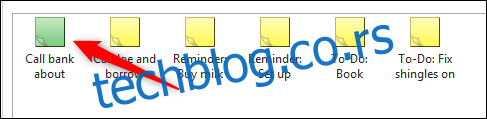
Ово је једноставан начин да пратите различите врсте белешки које имате јер нећете морати да читате или наређујете белешке да бисте знали шта је свака од њих.

Додавање белешки на радну површину
ОК, то покрива постављање ваших белешки и њихово категорисање. Хајде да их додамо на радну површину. Добра вест је да је то једноставно као отварање белешке, а затим минимизирање Оутлоока. Отворене белешке се могу превлачити и стављати где год желите на радној површини.
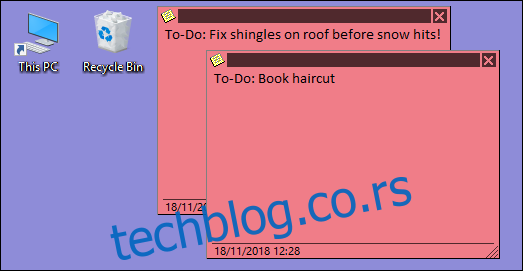
Када затворите Оутлоок, затвориће се и белешке, што има смисла, али није идеално. Међутим, када их поново отворите појединачно из Оутлоок-а, он их отвара на истој локацији на којој сте их оставили, тако да ће, када их пажљиво уредите, остати на истом месту. А ако сте тип особе која никада не затвара Оутлоок осим ако поново не покренете рачунар, то ионако неће представљати велики проблем.
Ако желите да су белешке отворене, али не и Оутлоок, можете да сачувате белешке изван Оутлоок-а и да их отворите без отварања главне апликације Оутлоок. Да бисте то урадили, кликните на опцију менија белешке и изаберите „Сачувај као“.
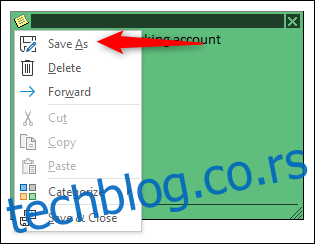
Отвара се стандардни Виндовс дијалог који вам омогућава да изаберете место за чување. Изабраћемо радну површину.
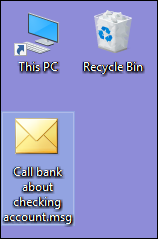
Када отворите сачувану поруку, белешка ће се отворити тачно тамо где сте је оставили, а да апликација Оутлоок није отворена. (Технички, Оутлоок апликација је отворена у позадини, али не можете да је видите и нећете добијати обавештења.) Пошто је то копија белешке у Оутлоок-у, а не оригинална белешка, промена неће ажурирајте Оутлоок, али то је у реду ако белешке користите за визуелне подсетнике, а не за текућу листу обавеза.
Слање белешки другим људима
Такође можете слати белешке другим људима. Ако имају Оутлоок, моћи ће да их отворе као белешке и да их користе као и ви. Да бисте некоме послали белешку, кликните на опцију менија белешке и изаберите „Проследи“.
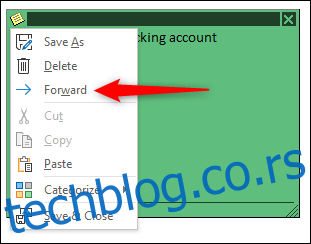
Ово ће креирати имејл са белешком као прилогом.
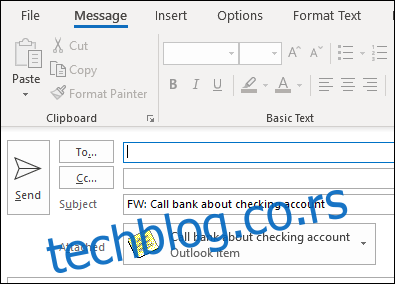
Ако прималац отвори приложену белешку у програму за пошту као што је Гмаил или клијенту као што је Тхундербирд, она ће бити третирана као обична текстуална порука е-поште, али ако је отвори у Оутлоок-у, она ће бити третирана као белешка. Ово га чини посебно корисним за слање ствари колегама у канцеларији који користе Оутлоок, посебно ако ваш тим користи белешке.
Белешке нису најсјајнији или најбогатији део Оутлоок-а, али ако сте штребер за пост-Ит белешке, оне су једноставне и ефикасне. И никада нећете морати да бринете да ће их чистачи уклонити, да ће им понестати лепљивости и да ће отпасти или оставити информације видљиве свакоме ко прође.