Пребацивање рачунара у режим спавања може бити невероватно корисно када се на неко време удаљите од њега. Када се вратите, све је као што сте га оставили и можете наставити да га користите без поновног покретања.

Режим спавања вам такође омогућава да уштедите на струји и батерији. Међутим, ако ваш рачунар изненада не пређе у режим спавања, постоји проблем.
Може бити неколико разлога за проблем са спавањем, а постоји неколико решења која треба покушати у зависности од разлога. У већини случајева, то је лако поправити. Хајде да почнемо.
Преглед садржаја
Привремено искључите рачунарски миш да бисте омогућили режим спавања
Ако имате проблема са пребацивањем рачунара у режим спавања, проблем може да потиче од супер осетљивог миша.
Можда нисте ни свесни да ваш миш апсорбује чак и најмање вибрације из вашег окружења, а та радња једноставно не дозвољава вашем рачунару да пређе у режим мировања. Понекад рачунар спава, али га пробуди тај благи покрет миша када неко прође или нешто изазове вибрацију на површини на којој лежи. Добра вест је да постоји лако решење.
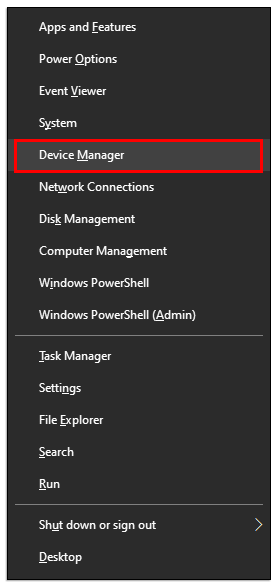
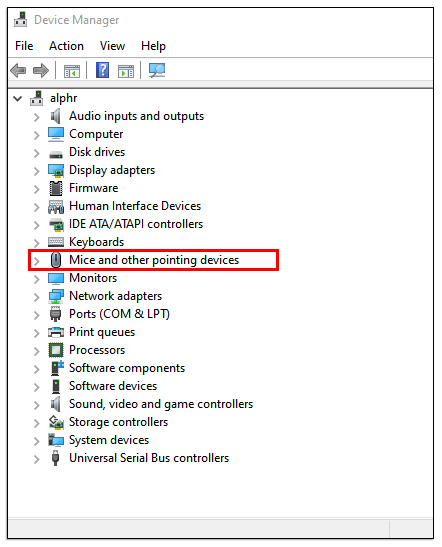
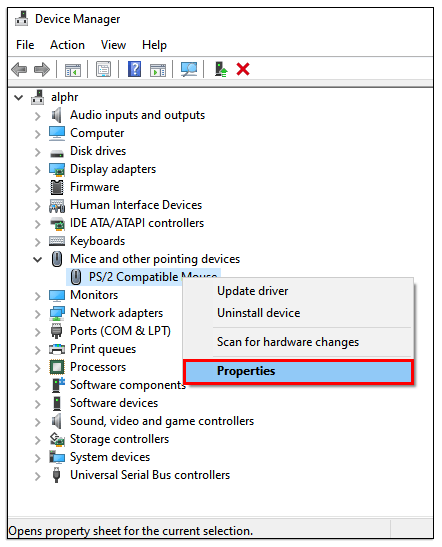
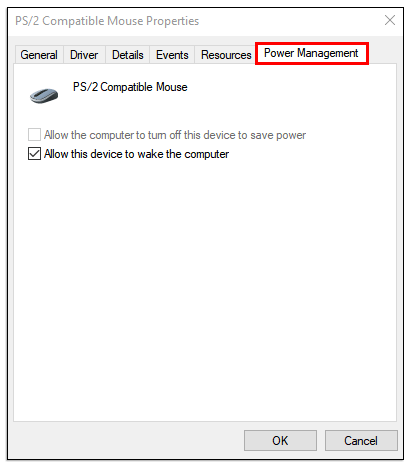

Сада, ваш миш неће реаговати када постоје мале вибрације око рачунара. Међутим, имајте на уму да ће вас то такође спречити да користите миш за буђење рачунара.
Потврдите да је Виндовс режим спавања омогућен
Ако проблем и даље постоји, а сигурни сте да ваш миш није кривац, онда ваш рачунар можда уопште нема омогућену функцију режима спавања.
Подразумеване поставке можда неће дозволити вашем рачунару да уђе у режим спавања. Алтернативно, неко ко је можда користио рачунар желео је да осигура да рачунар никада не пређе у режим спавања. Морате да одете у подешавања напајања рачунара да бисте решили овај проблем.
Ако користите Виндовс 10 и 8, ево шта треба да урадите:
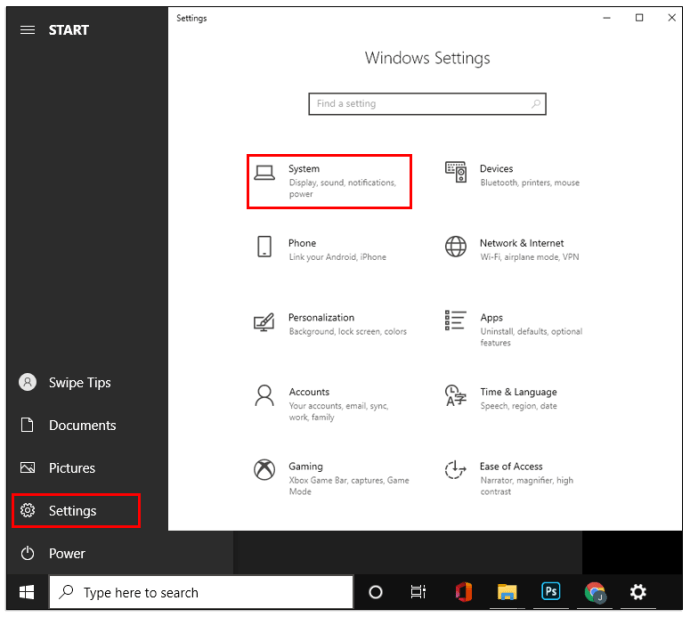
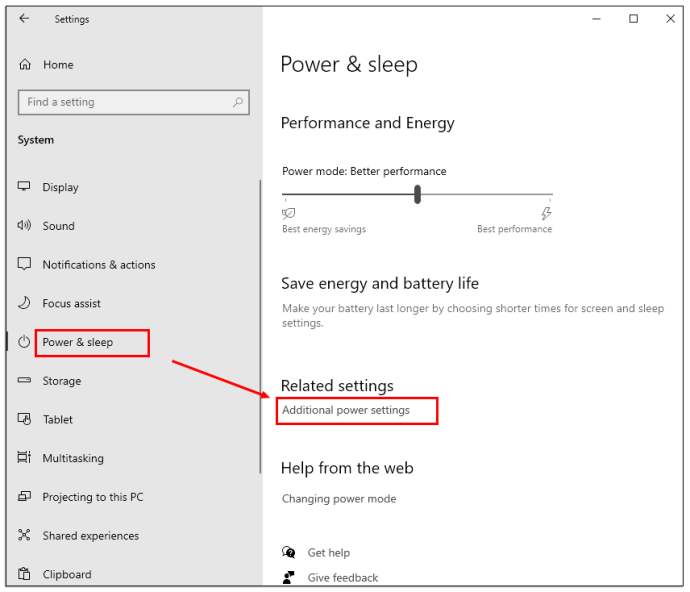
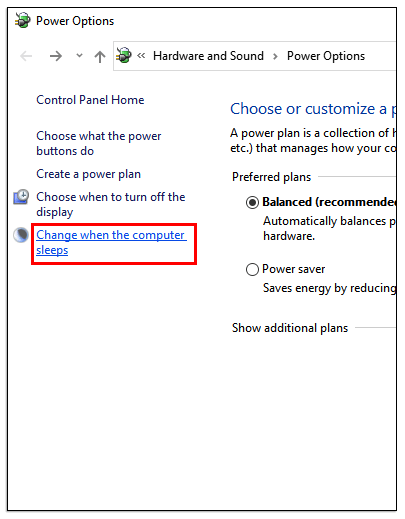

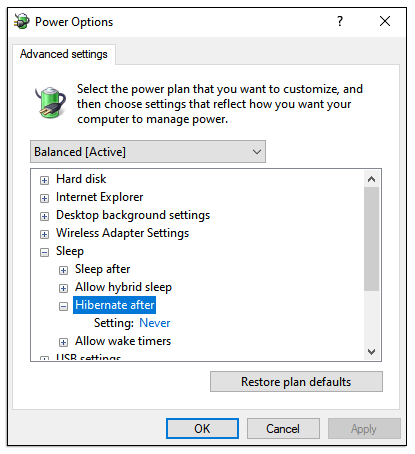
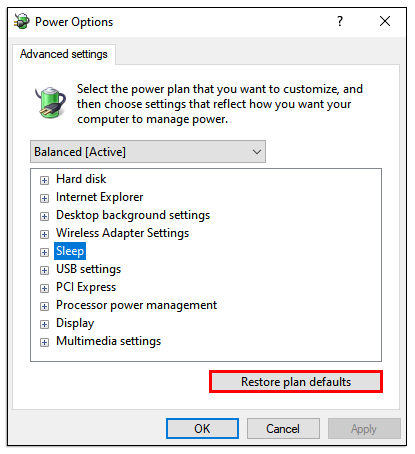
Ако користите Виндовс 7 и КСП, можете да урадите следеће:
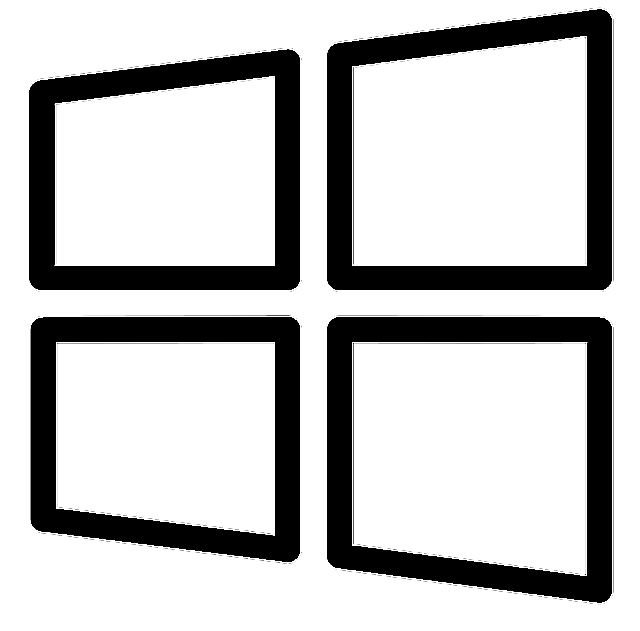 (тастер за Виндовс),“ затим изаберите „Контролна табла“.
(тастер за Виндовс),“ затим изаберите „Контролна табла“.

Шта учинити ако рачунар не иде у стање мировања након ажурирања
Редовна ажурирања Виндовс-а су рутински процеси на било ком рачунару или лаптопу. Иако ова ажурирања често решавају један проблем, обично доводе до другог.
Није неуобичајено да ажурирање за Виндовс доноси квар који обично захтева брзо решење у облику другог ажурирања. Након старог ажурирања за Виндовс 10 из 1903., неки корисници су се жалили да њихови рачунари неће прећи у режим спавања.
Ако тренутно имате овај проблем, можда ћете желети да вратите подразумеване поставке напајања које су објашњене у горњем одељку. Алтернативно, сачекајте следеће ажурирање и видите да ли ће решити овај проблем.
Шта да радим ако се мој рачунар не пробуди
Можете наићи на супротно када ваш рачунар не жели да се пробуди из режима спавања. Ово може бити још више фрустрирајуће, посебно ако постоји нешто на чему сте радили, а чему више не можете приступити.
Ево у чему је ствар; не можете насилно пробудити рачунар ако је заглављен у режиму спавања. Такође не можете безбедно/исправно да га искључите, што је препоручена рута у нормалним околностима.
Без обзира на то, пре него што насилно искључите рачунар или лаптоп, покушајте да кликнете на дугме миша или додирне табле. Ово је функционисало у неким ситуацијама када тастатура не би пробудила Виндовс. Понекад једноставно подешавање које није активирано омогућава уређају да пробуди систем.
Проверите подешавања уређаја да бисте решили проблеме у режиму спавања
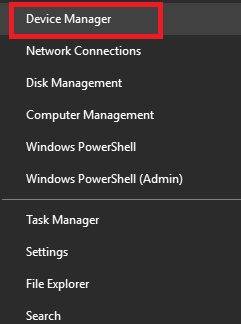
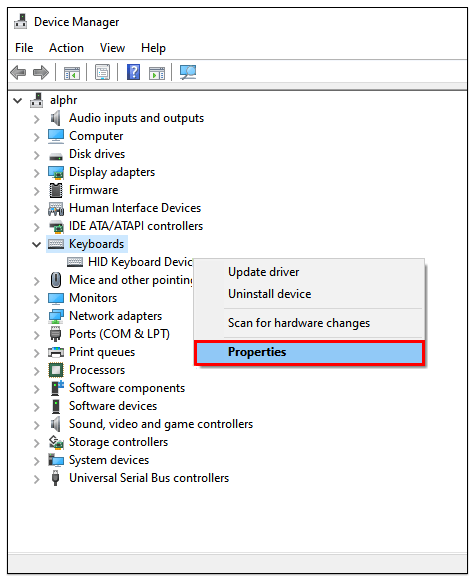
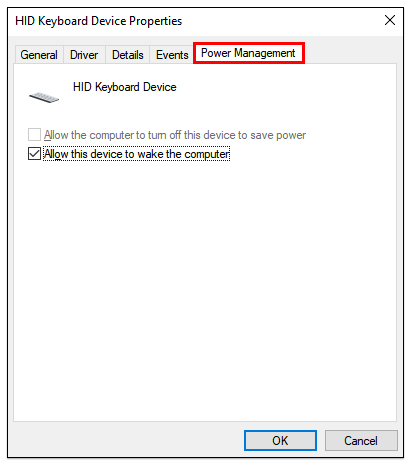
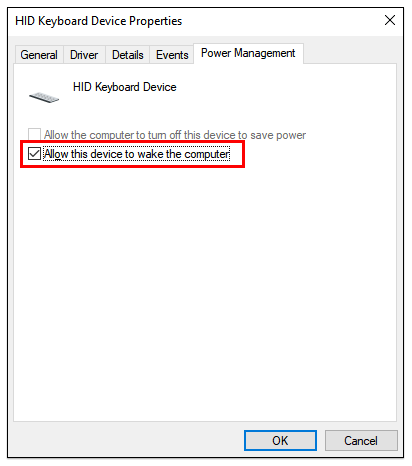
Можете поновити исте кораке за миша. Изаберите „Миш и други показивачки уређаји“ у прозору „Управљач уређајима“. Ако горњи процес не функционише, немате другог избора осим да дуго притиснете дугме за напајање и ручно искључите уређај. Након поновног покретања, постоје кораци које можете предузети да не бисте поново наишли на проблем, као што је ажурирање управљачких програма уређаја. Ако су драјвери застарели, то може бити разлог зашто се рачунар неће пробудити.
За крај, повремене грешке се могу очекивати када се ради о рачунарима, посебно ако нису потпуно нови. Међутим, недостатак функционалног режима спавања може несумњиво да изазове значајан проблем ако рачунар користите сваки дан.
На срећу, без обзира да ли имате посла са рачунаром или лаптопом који не можете да заспите или се пробудите, брзо решење чека иза угла. Ако проблеми и даље постоје, можда ћете морати да однесете рачунар код сертификованог добављача услуга за помоћ или да замените неколико уређаја/компоненти.
Честа питања о режиму спавања за Виндовс
Зашто мој монитор неће прећи у стање мировања када рачунар иде?
Када успешно омогућите режим спавања, ваш монитор би аутоматски требало да се затамни. Ако се то не дешава и ваш рачунар приказује плави екран, проблем се може односити искључиво на монитор.
Међутим, ако монитор и даље приказује радну површину, ваш рачунар није у режиму спавања, иако сте то можда затражили.
Може ли режим спавања оштетити ваш рачунар?
Многи корисници Виндовс-а нису сигурни да ли је држање њиховог рачунара у продуженом режиму спавања лоше за уређај. Одговор је не. Режим спавања не оштећује рачунар и има неке предности од њега, као што је покретање програма за одржавање у позадини.
Такође је невероватно згодно. Међутим, искључивање рачунара је пожељно када су у питању изненадни удари струје и потрошња енергије. Увек добијате чисто поновно покретање, што се не дешава у режиму спавања.
Која је разлика између режима спавања и хибернације?
За Виндовс рачунаре, хибернација користи чак мање енергије од режима спавања. Ова опција је посебно дизајнирана за лаптоп рачунаре који се ослањају на батеријско напајање, али је такође имају и рачунари (можда ће бити потребно активирати у подешавањима „Управљање напајањем“). Хибернација потпуно искључује рачунар тако што кешује тренутни статус Виндовс-а на диск јединицу за складиштење и поново га учитава када се систем поново укључи. Вратићете се на исто место где сте стали.
Идеја иза хибернације је да га користите када будете далеко од уређаја дужи период. У том случају, можда ћете желети и да га искључите.

