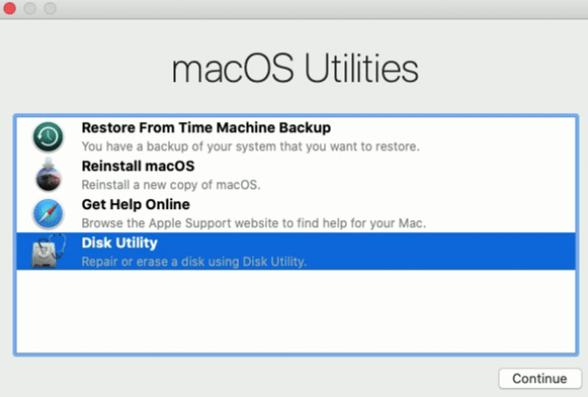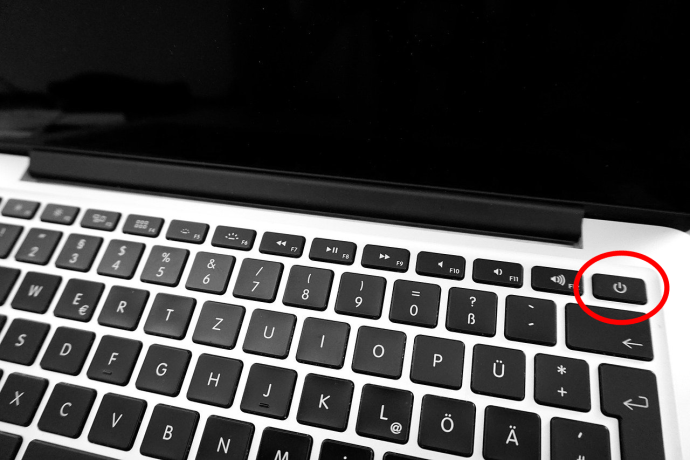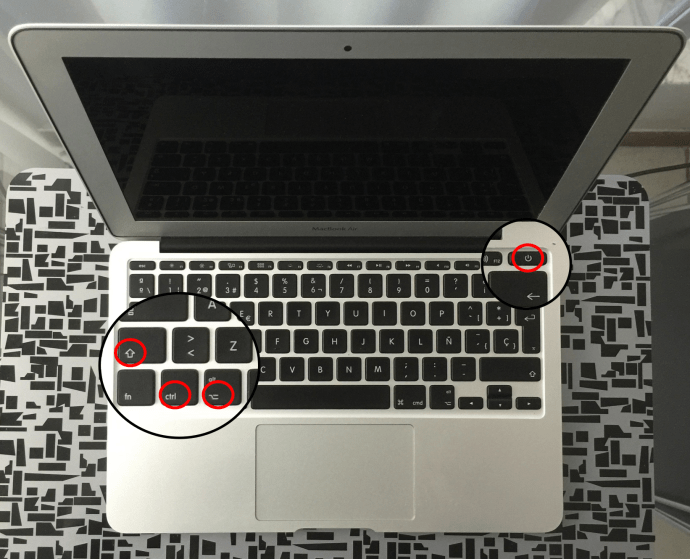Ништа не изазива осећај потонућа као када треба да покренете свој МацБоок Про и ништа се не дешава. Обично се то дешава када имате пуно да учите, када се прети рок или да пошаљете важну е-пошту. Нису ли то сценарији када се такве ствари дешавају? Наравно да јесу.

Аппле уређаји су познати по томе што су веома поуздани. Без обзира на репутацију, сваки уређај има проблема у једном или другом тренутку.
Овај водич претпоставља да нисте направили никакве недавне измене на свом МацБоок Про-у, као што је додавање или замена РАМ-а или било какву значајну модификацију хардвера. У случају мацОС лаптопа, ево шта треба да урадите ако се ваш МацБоок Про не укључи.
Преглед садржаја
1. Проверите црни/празан екран
Када сте у почетку покушали да укључите свој МацБоок Про, да ли се он уопште није укључио или је екран остао црн?
Црни екран је уобичајен проблем за лаптопове и није ограничен на Аппле. Пре него што урадите било шта друго, прво се уверите да нисте случајно подесили осветљеност на нулу.
- На врху тастатуре налазе се два тастера са иконама сунца на њима. Један је да потамни екран, а други да га осветли. Иако већина лаптопова неће бити црна са овом поставком, то још увек треба да се потврди. Ако осветљеност не утиче на црни екран, наставите даље. Искључите лаптоп, уклоните све периферне уређаје које сте прикључили и поново га укључите док пажљиво слушате.
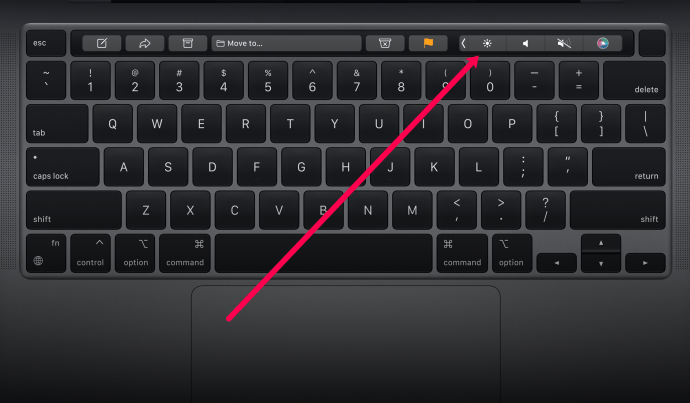
Да ли чујете зујање? Има ли звучних сигнала? Звукови вентилатора? Ако нешто чујете, а не видите ништа, можда је то екран, а не лаптоп. Ако ништа не чујете, морате даље да решавате проблем.
2. Покрените систем у режиму опоравка
Ако чујете звукове и добијете повратне информације док обављате радње, али екран је црн, можете покушати да покренете МацБоок у режиму опоравка да бисте поправили све проблеме које има.
- Да бисте се покренули у режиму опоравка, притисните комбинацију тастатуре Цомманд + Р. Ако ова радња функционише, требало би да видите екран мацОС услужног програма.
Ако је Рецовери Моде био успешан, поново покрените МацБоок и требало би да почне нормално. Ако не, наставите са читањем; могу постојати и други проблеми.
3. Проверите прикључке за напајање
Укључите свој МацБоок Про пуњач у лаптоп и зидну утичницу. Проверите да ли су обе везе чврсте. Уверите се да кабл за напајање није оштећен. Ако се ништа не догоди, пробајте другу зидну утичницу или проверите ону коју користите са другим уређајем.
Ако утичница ради, проверите кабл за напајање или адаптер. Ако сте довољно срећни да имате резервни део, испробајте их. Ако можете да позајмите резервни на пет минута, урадите то. Ако лаптоп и даље не ради са другим пуњачем, наставите са решавањем проблема.
Напомена: Пуњач који се користи треба да одговара спецификацијама ОЕМ пуњача за ваш специфични модел.

Уверите се да користите каблове бренда Аппле ако је могуће. Неки каблови за пуњење независних произвођача немају тачну амперажу потребну за правилно напајање вашег уређаја или су жице унутра крхке и могу се оштетити. Коришћење кабла и блока за пуњење који сте добили уз уређај може бити трик за укључивање рачунара.
4. Циклус напајања
Следећи корак укључује извођење комплетног циклуса напајања вашег МацБоок Про-а. Иако ово може изгледати контраинтуитивно, ово је једноставно решење које функционише већину времена.
Све што треба да урадите је да укључите свој МацБоок у пуњач и држите дугме за напајање најмање десет секунди. Ова радња искључује сву струју за лаптоп и еквивалентна је уклањању батерије. Можда ћете чути буку док ово радите.
Када држите дугме за напајање притиснутим и отпустите га, оставите га неколико секунди, а затим га поново притисните да бисте покренули МацБоок Про као и обично. Ако будете имали среће, он ће се успешно покренути. Ако не, МацБоок Про и даље неће успети да се покрене и мораћете да наставите да читате.
5. Ресетујте СМЦ
СМЦ је контролор управљања системом. Управља свим функцијама ниског нивоа Мацбоок Про-а, као што су дугме за напајање, екран, батерија, вентилатори, детекција покрета, тастатура, индикаторска светла и други слични елементи. Ресетовање СМЦ-а се обично оставља до последњег јер враћа многа подешавања на подразумеване вредности. Ако сте стигли овако далеко без успешног покретања, покушајте да ресетујете СМЦ на свом МацБоок Про-у.
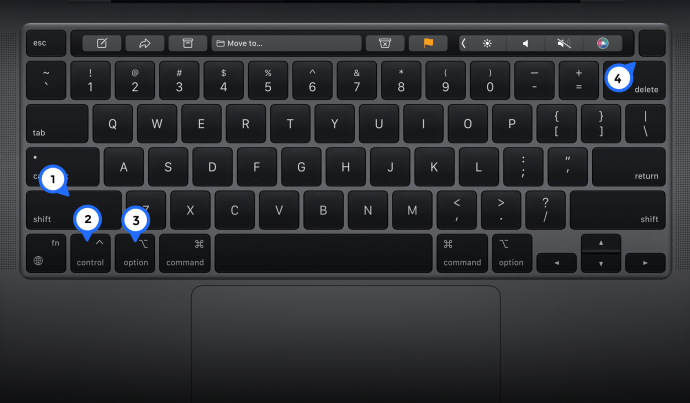
Ако је СМЦ грешка проузроковала да се МацБоок Про не покрене, сада би требало да се покрене нормално. Мораћете поново да конфигуришете неке хардверске поставке када се успешно покрене, али је мала цена коју треба платити да би ваш лаптоп поново радио. Овај застој је несумњиво бољи од професионалног одржавања које захтева време и кошта новац.
6. Уклоните батерију
Ако користите старији МацБоок Про, можда има батерију која се може уклонити. Проверите испод да ли се батерија може уклонити или не. Требало би да видите малу копчу за закључавање поред батерије ако изађе. Да бисте уклонили батерију, урадите следеће:
Новији МацБоок Про неће имати уклоњиву батерију, тако да ова процедура неће бити релевантна за вас ако је поседујете.
7. Искључите додатну опрему
Можда звучи чудно, али ако ваш МацБоок има проблема да се правилно покрене, вреди покушати да га покренете док је све искључено.
Све УСБ уређаје, штампаче или друге везе треба привремено искључити. Када завршите, покушајте да поново покренете свој МацБоок притиском и држањем дугмета за напајање.
Ако се ваш МацБоок Про и даље неће укључити, у овом тренутку можете учинити врло мало а да не поништите гаранцију. Можда би било боље да пронађете најближу Аппле продавницу и препустите неком од техничара да погледа. Оно што може да постигне је да ваш лаптоп поново ради без утицаја на гаранцију или потенцијалног погоршања ствари!
Често постављана питања
Није забавно када имате проблема са рачунаром, посебно проблеме који вас ометају да радите или напредујете на пројекту. Ако имате још питања о свом МацБоок-у, наставите да читате за одговоре.
Где је дугме за напајање на новом МацБоок-у?
Аппле-ов најновији МацБоок Про се прилично разликује од других модела. Некада физички тастери на врху тастатуре сада су елегантна подлога осетљива на додир. Промене су такође утицале на дугме за напајање. Док су корисници упознати са Апплеовом иконом напајања која лако идентификује које дугме укључује њихов рачунар, ово више не постоји.
Међутим, локација дугмета за напајање остаје непромењена, али на новијем МацБоок Про-у дугме за напајање такође делује као скенер отиска прста.
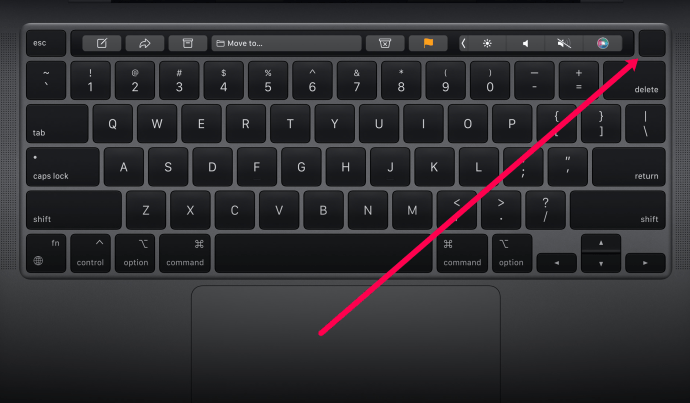
Шта могу да урадим ако ниједно од ових решења не ради за мене?
Ако сте испробали све наше кораке, а ваш МацБоок Про се и даље не укључује, следећи корак би требало да буде да контактирате Аппле за додатну подршку. Аппле тим за подршку је од велике помоћи и доступан 24/7.
Ако желите да прво проверите покривеност гаранцијом, посетите ову везу. Биће вам потребан серијски број вашег МацБоок-а да бисте проверили гаранцију. Серијски број се налази на полеђини доње стране машине ситним словима тако да, ако не можете да укључите уређај, прво проверите тамо.
Напајање МацБоок-а

С обзиром на њихову цену, увек је проблем када се МацБоок не укључи. Ако вам се то догоди, следите горе наведене кораке или га однесите у реномирану радионицу за поправку или Аппле Сторе ако је још увек под гаранцијом.
Поделите своја размишљања и искуства о МацБоок Про уређајима који се не укључују у наставку.