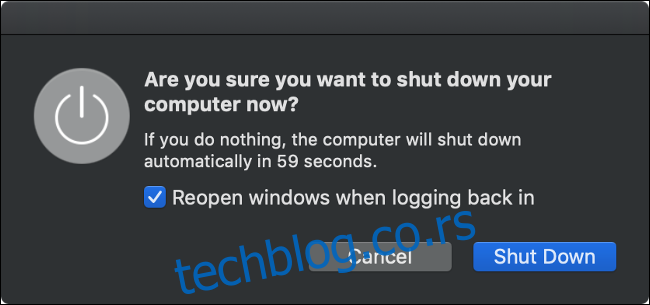Мацови су као и сваки други рачунар. Понекад се неће покренути, а понекад се неће угасити. Ако ваш Мац одбија да се искључи, ево како га ипак искључити — и, надамо се, трајно решити проблем.
Преглед садржаја
Како да искључите свој Мац
Искључивање вашег Мац-а је једноставно као да кликнете на Аппле лого на траци менија на врху екрана, затим одаберете „Искључи…“ а затим „Искључи“ у оквиру који се појави. Ако сте посебно нестрпљиви, можете да држите дугме Оптион на тастатури док кликнете на опцију менија да бисте спречили да се то поље за потврду уопште појави.
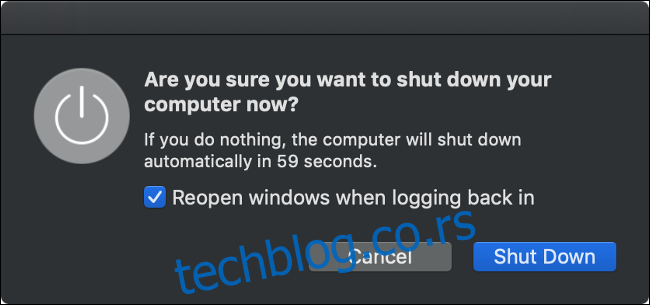
Када започнете процес гашења, морате да сачекате. Чак и ако оставите поље означено на „Поново отвори прозоре када се поново пријавите“, и даље ћете морати да сачекате да се ваше тренутно отворене апликације и прозори затворе пре него што се ваш Мац искључи.
Под претпоставком да се ваш Мац неће угасити, време је да испробате још неколико ствари.
Софтвер може да изазове проблеме са искључивањем
Понекад софтвер може спречити да се ваш Мац правилно искључи. Повремено ће вас Мац обавестити да је „Апликација блокирана искључена“ и понекад уопште нећете видети грешке. Прво, покушајте да затворите све своје апликације тако што ћете кликнути десним тастером миша (или кликнути са два прста) на њихове иконе на доку и изабрати „Прекини“.
Можете принудно затворити све апликације које не реагују или се не затварају. Кликните десним тастером миша (или кликните са два прста) на икону апликације, држите тастер Опције на тастатури, а затим кликните на „Принудно затвори“ и апликација би требало да се затвори. Затим можете поново покушати да искључите.
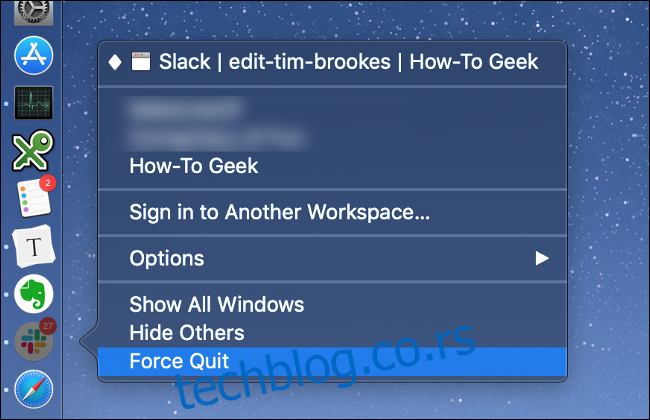
Ако ово не успије, могуће је да се позадински процес срушио и да узрокује проблем. Отворите Монитор активности (притисните Цомманд + Спацебар, а затим га потражите) и кликните на картицу ЦПУ. Колона „% ЦПУ“ можете наручити опадајућим редоследом да видите да ли неке апликације користе велику количину ЦПУ снаге. Ако јесу, кликните на њих да бисте их истакли, а затим кликните на „Кс“ у горњем левом углу да бисте прекинули процес.
Остале апликације које су се можда срушиле биће истакнуте црвеном бојом, након чега следи ознака која каже „(Не реагује).“ Мораћете да кликнете на њих, а затим кликнете на „Кс“ да бисте и њих убили. Под претпоставком да сте се решили погрешних процеса, време је да поново покушате да га искључите.
Искључите све периферне уређаје
Периферни уређаји такође могу изазвати проблеме када покушавате да искључите Мац. За најбоље резултате искључите све прикључене периферне уређаје и покушајте поново. Ако користите иМац, можете покушати да искључите све осим миша или Магиц Трацкпад-а (иако тастатуре не би требало да изазивају проблем).
Безбедно уклоните све спољне диск јединице тако што ћете кликнути десним тастером миша на њих и изабрати „Избаци [DISK]” или кликом и превлачењем волумена у канту за отпатке. Ако не можете да избаците диск, можда сте пронашли свој проблем. Можда ћете видети да се појави нови прозор са избором „Присилно избацивање…“ што можете да испробате.
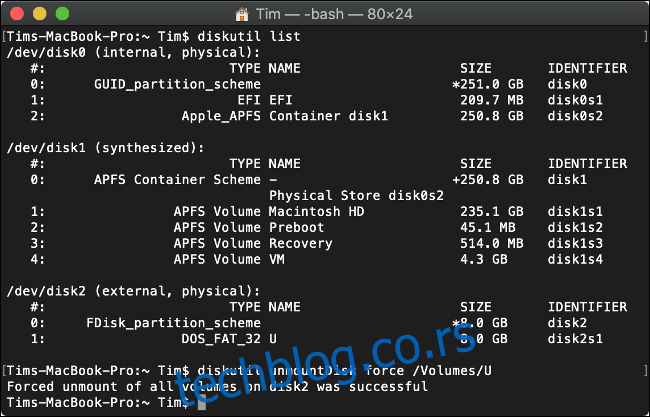
У супротном, можете принудно избацити преко терминала са следећом командом (замените „ДИСК“ са којим год да се зове ваш диск):
diskutil unmountDisk force /Volumes/DISK
Да бисте добили листу прикључених диск јединица, прво покрените ову команду:
diskutil list
Када све остало не успе: Принудно поново покрените Мац
Ако се ваш Мац и даље не гаси, једино што преостаје је да фигуративно „извучете утикач“ и принудно искључите. Ово ради и на десктоп Мац рачунарима и на МацБоок рачунарима. Да бисте то урадили, прво притисните и држите тастере Цонтрол и Цомманд, а затим држите дугме за напајање Мац-а.
Ако немате дугме за напајање, онда ћете морати да држите Цонтрол анд Цомманд плус дугме Ејецт или Тоуцх ИД дугме. Држите дугме притиснуто око 10 секунди, након чега би екран вашег Мац-а требао постати црн. Сачекајте око 30 секунди пре него што поново покренете машину.
Напомена: Ово треба користити само као последње средство. Процес гашења је постављен да би се заштитиле основне системске датотеке које увек треба да буду правилно затворене пре него што се машина искључи. Ваш Мац ће вероватно добро функционисати након принудног поновног покретања, али увек постоји ризик у томе. Ако је нешто пошло наопако и ваш Мац се више неће покренути, научите како да поправите Мац који се не покреће.
Поновно покретање ће решити огромну већину проблема који спречавају да се ваш Мац правилно искључи. Ако овај проблем постане чешћи, мораћете да дођете до извора проблема помоћу корака у наставку.
Спречавање проблема са искључивањем у будућности
Ако је проблем узрокован софтвером, можете предузети неке кораке ка његовом отклањању. Ако је апликација заустављала вашу процедуру гашења, покушајте да проверите да ли постоје ажурирања софтвера која би могла да реше проблем. Можда ћете желети да одбаците апликацију у корист алтернативе ако таква опција постоји. Покушајте да поново покренете свој Мац без претходног покретања проблематичног софтвера.
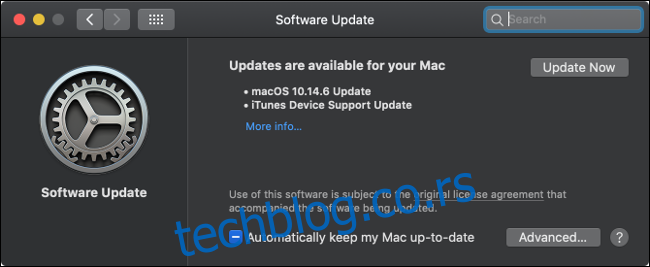
мацОС такође треба редовно да се ажурира да би био у току са проблемима. Можете да проверите да ли постоје ажурирања софтвера у оквиру Систем Преференцес > Софтваре Упдате. Док сте тамо, можете омогућити аутоматска ажурирања тако што ћете кликнути на „Напредно…“, а затим означити одговарајућа поља.
Покрените у безбедном режиму
Поновно покретање Мац-а у безбедном режиму такође може помоћи да се проблем више не понови у будућности. Када покренете свој Мац у безбедном режиму, диск за покретање се скенира за проблеме и мацОС ће покушати да реши све проблеме који се открију. Безбедан режим такође брише кешове фонта, кернела и система, заједно са неколико других ствари.
Да бисте покренули Мац у безбедном режиму:
Искључите свој Мац (можда ћете морати да га принудно искључите).
Притисните дугме за напајање, а затим одмах притисните и држите тастер Схифт (било који).
Отпустите тастер Схифт када видите прозор за пријаву и пријавите се као и обично.
Када поново покренете рачунар, он ће се поново покренути у редовном режиму. Безбедан режим није једини алтернативни режим покретања за ваш Мац, погледајте комплетну листу режима покретања мацОС-а и за шта се они користе.
Ресетујте свој СМЦ и ПРАМ/НВРАМ
Контролер управљања системом (СМЦ) је одговоран за функције ниског нивоа на вашем Мац рачунару, укључујући управљање напајањем, пуњење батерије и позадинско осветљење тастатуре. Понекад проблеме са напајањем може изазвати СМЦ, тако да има смисла покушати да ресетујете СМЦ ако имате хроничне проблеме са искључивањем.
Процес је једноставан, али се разликује у зависности од тога да ли имате МацБоок са унутрашњом батеријом, МацБоок са уклоњивом батеријом или десктоп рачунар као што је иМац. Сазнајте како да ресетујете СМЦ на вашем Мац-у.

Неиспарљиви РАМ (НВРАМ) или РАМ параметара (ПРАМ) користи ваш Мац за складиштење подешавања као што су преференција диска за покретање, резолуција екрана и информације о временској зони. Мало је вероватно да ће НВРАМ/ПРАМ утицати на то како се ваш Мац гаси, али ако и даље имате проблема у овој фази, вероватно вреди покушати.
Процес за ресетовање ове меморије је исти у целини:
Уверите се да је ваш Мац искључен.
Притисните и отпустите дугме за напајање (или Тоуцх ИД дугме на неким МацБоок рачунарима), а затим одмах притисните и држите Оптион + Цомманд + П + Р на тастатури.
Након отприлике 20 секунди можете отпустити ове тастере и ваш Мац би требало да се покрене као и обично.
Након ресетовања НВРАМ/ПРАМ-а, можда ћете морати да прилагодите подешавања као што су резолуција екрана, диск за покретање и временска зона. Сада покушајте да поново покренете или искључите свој Мац нормално да видите да ли и даље имате проблема.
Још увек имате проблема? Пробајте нуклеарну опцију
Када све друго не успе, увек можете форматирати диск и поново инсталирати мацОС. Прво би требало да направите резервну копију свог Мац-а помоћу Тиме Мацхине-а да бисте сачували своје датотеке. Избегавајте коришћење било каквог софтвера за клонирање дискова треће стране за прављење резервних копија (ипак смо после чисте инсталације).
Затим можете пратити упутства за брисање мацОС-а и поновно инсталирање оперативног система од нуле. Запамтите да ћете морати да вратите резервну копију Тиме Мацхине-а и поново инсталирате било који софтвер који желите када то учините. Ово није брз процес, па одвојите сат или два пре него што почнете.
Нова инсталација би требало да реши проблем заувек. Такође може да реши друге проблеме изазване преосталим екстензијама кернела и делимично деинсталираним софтвером. Можда ћете приметити да је ваш Мац бржи и да ћете такође имати довољно слободног простора.