Ukoliko ste koristili opciju za čišćenje poštanskog sandučeta, primetićete dugme za automatsko arhiviranje. Možda niste sigurni kako ono radi i šta tačno radi. Evo objašnjenja njegove funkcije i kako ga možete iskoristiti.
Klikom na dugme „Automatsko arhiviranje“ pokreće se proces koji analizira sve foldere u Outlook-u i primenjuje sva pravila za automatsko arhiviranje koja ste prethodno podesili. Ne brinite, osnovno pravilo je da se ništa ne preduzima, tako da jednim klikom nećete ništa pokvariti. Međutim, ukoliko želite da prebacite starije stavke u arhivu, gde neće smetati, Automatsko arhiviranje je idealan način da automatizujete ovaj proces. Hajde da vidimo kako da podesite i pokrenete ovu funkciju.
Kako aktivirati automatsko arhiviranje
Prvi korak je da aktivirate Automatsko arhiviranje i odaberete odgovarajuća podešavanja. Otvorite File (Datoteka) > Options (Opcije) > Advanced (Napredno) i zatim kliknite na dugme „AutoArchive Settings“ (Podešavanja automatskog arhiviranja).
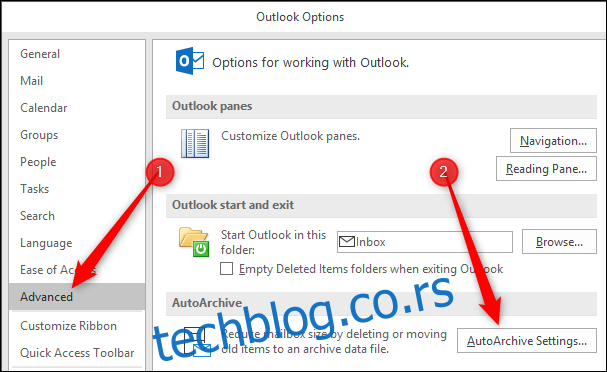
Dok god je opcija „Run AutoArchive every“ (Pokreni automatsko arhiviranje svakih) isključena (što je podrazumevana postavka), Automatsko arhiviranje se neće pokretati.
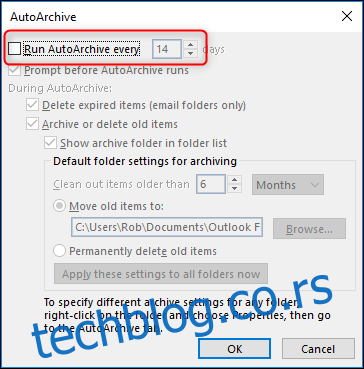
Kada uključite opciju „Pokreni automatsko arhiviranje svakih“, sve opcije postaju dostupne.
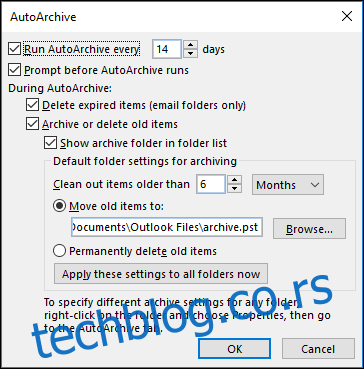
Za razliku od opcije za čišćenje foldera, koja ima jedan prozor sa podešavanjima u okviru opcija datoteke, a zatim omogućava da ta podešavanja primenite na bilo koji folder po želji, podešavanja Automatskog arhiviranja koja su ovde prikazana su podrazumevana podešavanja. Svaki folder za koji je uključeno automatsko arhiviranje može koristiti ova podrazumevana podešavanja, ili možete podesiti različita podešavanja za različite foldere. Kasnije ćemo objasniti kako se to radi, ali za sada, da pogledamo podrazumevana podešavanja.
Kako podesiti automatsko arhiviranje
Prva stvar koju treba napomenuti je da kada se Automatsko arhiviranje uključi, ono će se pokretati na svakih 14 dana. Možete promeniti ovu vrednost koristeći strelice gore i dole, ili unosom željenog broja, sa opsegom od 1 do 60 dana. Možete uneti bilo koji dvocifreni broj, ali ako je veći od 60, Outlook će prikazati poruku o grešci kada kliknete na „OK“ i moraćete da promenite vrednost kako biste mogli da sačuvate izmene.
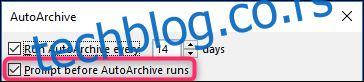
Sledeća opcija – „Prompt before AutoArchive runs“ (Prikaži upit pre pokretanja automatskog arhiviranja) – daje vam mogućnost da Outlook prikaže upit pre nego što se automatsko arhiviranje pokrene. Ovaj upit omogućava da pregledate podešavanja ili otkažete pokretanje automatskog arhiviranja.
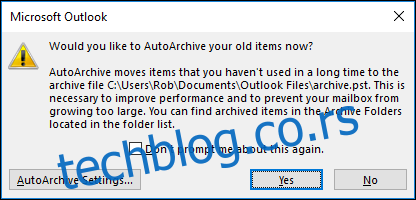
Ostala podešavanja odnose se na to koje stavke će biti arhivirane i šta se dešava tokom procesa arhiviranja. Prva opcija ovde – „Delete expired items (email folders only)“ (Izbriši istekle stavke – samo za foldere e-pošte) – odnosi se na e-poruke kojima je dodat datum isteka. Ovo neće uticati na zadatke ili događaje, čak i ako uključite automatsko arhiviranje za te foldere.
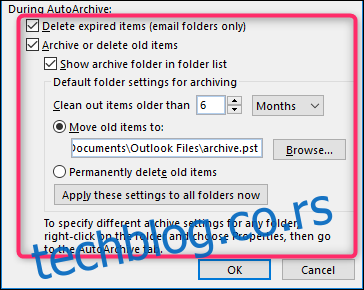
Ostala podešavanja primenjuju se na sve stavke, ne samo na e-poštu. To znači da obuhvataju događaje iz kalendara, zadatke, beleške i unose u dnevnik.
Ako ostavite uključenu opciju „Archive or delete old items“ (Arhiviraj ili izbriši stare stavke), podrazumevana postavka je da Outlook premesti stavke starije od 6 meseci u novu, zasebnu .pst datoteku pod nazivom Arhiva (po podrazumevanom) i da ovu datoteku učini vidljivom u oknu za navigaciju u Outlook-u, kako biste mogli da pristupite arhiviranim stavkama kada god želite. Možete da promenite vrednost za „Delete items older than“ (Izbriši stavke starije od) na bilo koju vrednost između 1 dana i 60 meseci, da odaberete drugu .pst datoteku u koju će se arhivirati stavke, ili da odaberete opciju „Permanently delete old items“ (Trajno izbriši stare stavke).
Imajte na umu da ovo brisanje zaobilazi folder Izbrisane stavke i da će vaše stavke biti u potpunosti izbrisane iz Outlook-a. Možda ćete i dalje moći da im pristupite na serveru vaše pošte, u zavisnosti od vaših podešavanja, ali ne treba se na to oslanjati. Izaberite ovu opciju samo ako ste sigurni da želite trajno da izbrišete stavke.
Kada kliknete na „OK“, automatsko arhiviranje će biti uključeno. Ono će se odvijati prema vrednosti „Run AutoArchive every“ koju ste odabrali (podrazumevano na svakih 14 dana), počevši od današnjeg dana. Dakle, kada ga uključite, očekujte da će se izvršiti prilično brzo. U našim testovima, prošlo je manje od deset minuta između uključivanja i dobijanja upita da će se Automatsko arhiviranje pokrenuti. Automatsko arhiviranje se podrazumevano pokreće samo u nekoliko foldera, pa ako želite da se pokreće u određenim folderima, ili želite da prilagodite njegov način rada u različitim folderima – nastavite da čitate.
Kako uključiti i prilagoditi automatsko arhiviranje za različite foldere
Kada uključite automatsko arhiviranje, ono se podrazumevano pokreće samo u sledećim folderima:
Poslate stavke
Izbrisane stavke
Kalendar
Zadaci
Ako želite da se pokreće u bilo kom drugom folderu, moraćete da ga uključite za svaki folder pojedinačno (ili da ga isključite u bilo kom od ova četiri foldera u kojima ne želite da se pokreće). To možete učiniti tako što ćete kliknuti desnim tasterom miša na folder u oknu za navigaciju i odabrati „Properties“ (Svojstva).
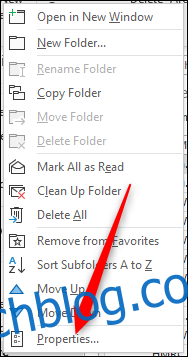
Takođe možete pristupiti svojstvima foldera tako što ćete odabrati Folder (Folder) > Folder Properties (Svojstva foldera) na traci sa alatkama. (Za foldere kao što su Kalendar i Zadaci koji se ne pojavljuju u oknu za navigaciju, ovo je jedini način da pristupite njihovim svojstvima.) Postoji i opcija da idete direktno na podešavanja Automatskog arhiviranja, čime ćete preskočiti jedan korak unutar svojstava foldera.
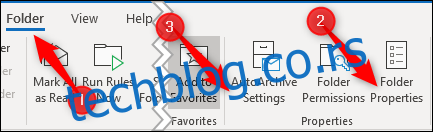
U prozoru Svojstva foldera, kliknite na karticu AutoArchive (Automatsko arhiviranje) da biste pristupili podešavanjima za taj folder.
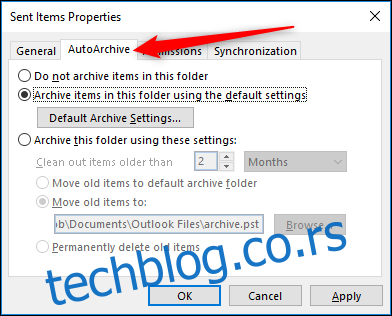
Za većinu foldera, postavka „Do not archive items in this folder“ (Ne arhiviraj stavke u ovom folderu) će biti podrazumevano uključena. To znači da kada se pokrene proces automatskog arhiviranja, ovaj folder će biti zanemaren i nijedna stavka u njemu neće biti arhivirana. Ako želite da uključite folder, odaberite opciju „Archive items in this folder using the default settings“ (Arhiviraj stavke u ovom folderu koristeći podrazumevana podešavanja).
Alternativno, ako želite da podešavanja Automatskog arhiviranja za ovaj folder budu različita od podrazumevanih, odaberite opciju „Archive this folder using these settings“ (Arhiviraj ovaj folder koristeći ova podešavanja) i izmenite postavke po želji.
Ako u bilo kom trenutku želite da vratite sve foldere da koriste podrazumevana podešavanja, možete se vratiti na File (Datoteka) > Options (Opcije) > Advanced (Napredno) > AutoArchive Settings (Podešavanja automatskog arhiviranja) i kliknuti na dugme „Apply these settings to all folders now“ (Primenite ova podešavanja na sve foldere sada). Ovo će promeniti sve foldere za koje je uključena opcija „Archive this folder using these settings“ (Arhiviraj ovaj folder koristeći ova podešavanja) da umesto nje bude uključena opcija „Archive items in this folder using the default settings“ (Arhiviraj stavke u ovom folderu koristeći podrazumevana podešavanja).
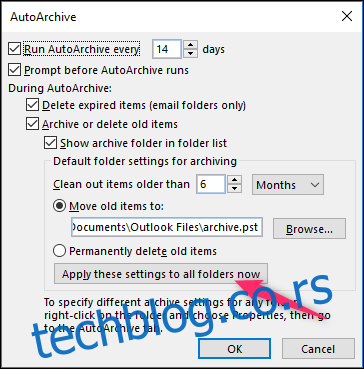
Kada podesite podrazumevana podešavanja Automatskog arhiviranja i podešavanja po folderima, onako kako želite, možete ostaviti proces da radi u pozadini, oslobađajući prostor i sprečavajući da se folderi pretrpaju.