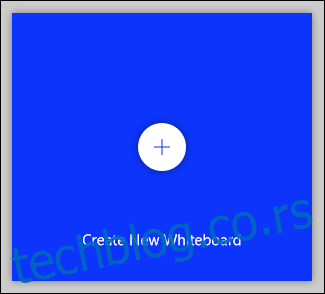Не постоји бољи визуелни начин да изразите своје идеје него да их запишете на белој табли. Ако вам недостаје, погледајте Мицрософт Вхитебоард! Поново ствара динамику тог симпатичног зида од меламина помоћу дигиталних оловки, лепила и још много тога.
Многи људи откривају да рад од куће може бити продуктивно и пријатно, али недостаје групна браинсторминг сесија која је саставни део развоја и усавршавања идеја. Беле табле олакшавају изражавање ваших идеја, сарадњу на дизајну и подучавање људи новим концептима. Понекад само пружају згодно место за људе да одбаце своје мисли у заједничком простору.
Мицрософт Вхитебоард је бесплатна апликација намењена да поново створи ово искуство. Ништа није боље од праве ствари, наравно. Међутим, дигитална табла вам може омогућити да урадите више него што можете на физичкој табли.
Мицрософт је схватио ову могућност и нуди шаблоне, као и омогућавајући вам да додате слике и документе. Његово није исто што и рад у канцеларији, али нуди много предности и мање недостатака.
Апликација Вхитебоард је доступна за Виндовс, иПхоне, и иПад. Биће вам потребан бесплатан Мицрософт налог или плаћена претплата на М365/О365 да бисте га користили. Ту је и а веб верзија можете користити за креирање једноставних табли или прегледавање оних које се деле, али није ни приближно функционална као апликација.
Када преузмете и отворите апликацију Бела табла, само кликните на „Креирај нову таблу“ да бисте започели.
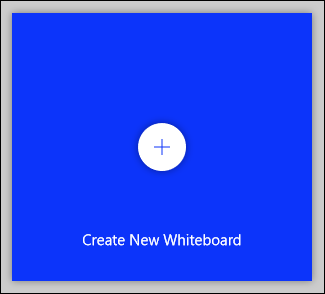
Отвориће се нова, празна табла и видећете пет контрола приказаних на слици испод.
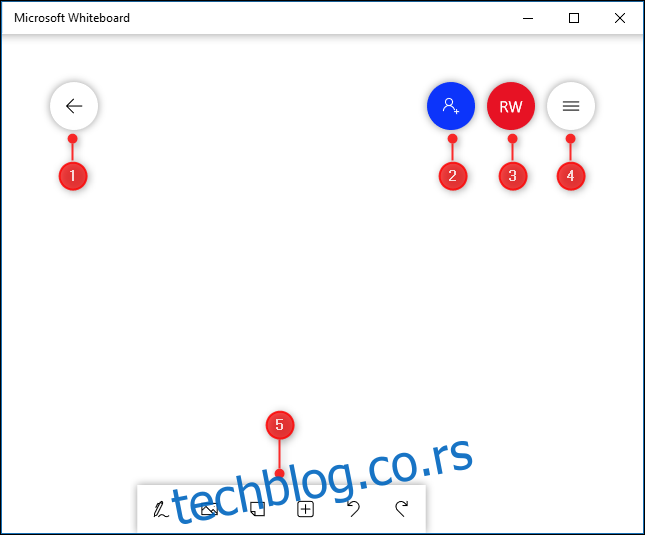
Ови раде следеће:
Враћа вас на почетну страницу, где можете да пређете на друге плоче или креирате нове.
Показује вам опције дељења за таблу.
Води вас до детаља вашег налога, где се можете одјавити или прећи на други налог.
Отвара подешавања апликације Бела табла.
Отвара алате за креирање.
Фокусираћемо се на алате за креирање, приказане у наставку.

Можда ћете приметити да не постоји дугме Сачувај. То је зато што табла аутоматски чува ваш рад док идете даље.
Преглед садржаја
Како писати и цртати
Да бисте започели, кликните на алатку Инкинг са леве стране.

На траци са алаткама ће се сада приказати алати за писање мастилом (или оловке, вама и мени).

Постоји шест алата, приказаних на слици испод.
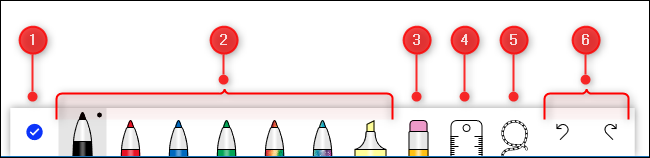
Ево шта ради сваки од ових алата:
Затвара алатке за мастило.
Оловке које можете користити за цртање по табли.
Алат за брисање.
Лењир за цртање правих линија под било којим углом.
Ласо алат за бирање елемената на табли.
Радње Поништи и понови.
Кликните на оловку да бисте почели да цртате или пишете на табли. Ако користите екран осетљив на додир, можете користити прст или оловку. На екрану који није осетљив на додир, можете да користите миш или додирну таблу.
Да бисте променили боју или ширину оловке, кликните на црну тачку на врху посуде и изаберите неку од опција у менију.

Једном када промените боју или ширину оловке, она ће остати таква сваки пут када се вратите на алатке за мастило, без обзира на којој се табли налазите. Ово вам даје могућност да изаберете жељене опције како би биле доступне сваки пут време када користите таблу.
Лењир вам помаже да нацртате праву линију под било којим углом. Кликните на алатку и појавиће се лењир.
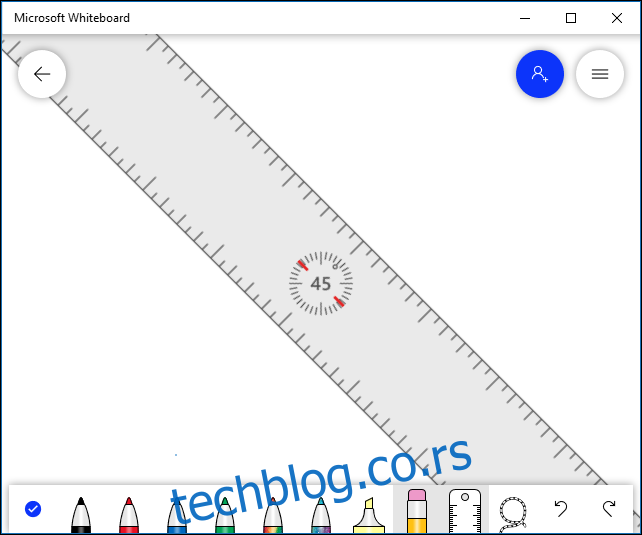
Можете да промените угао коришћењем два прста да бисте га ротирали (на екрану осетљивом на додир) или померањем точкића на мишу (на екрану који није осетљив на додир). Изаберите оловку и нацртајте линију на ивици правила да бисте добили савршено равну линију.
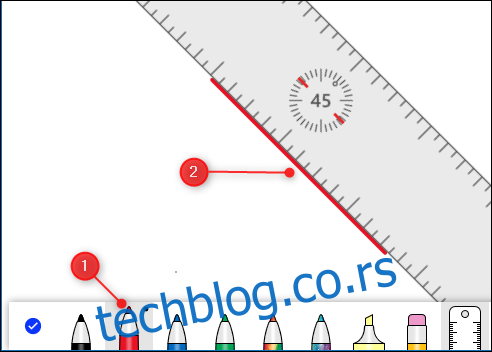
Према Мицрософт-у, такође можете да користите тастере са стрелицама на тастатури да ротирате угао лењира, али смо се борили да ово функционише. Када смо покушали, ротирао је лењир са 45 степени на 0 степени, без икаквог угла, а затим је тврдоглаво одбијао да поново ротира.
Иако можете да користите лењир без екрана осетљивог на додир или точкића за померање на мишу, ми га не бисмо препоручили.
Превуците лењир где год желите да направите праву линију на табли. Да бисте сакрили лењир, кликните на опцију Лењир на траци са алаткама.
Ласо алатка вам омогућава да изаберете један или више елемената на табли. Само превуците алатку око елемената које желите да изаберете. Затим их можете преместити заједно или избрисати.
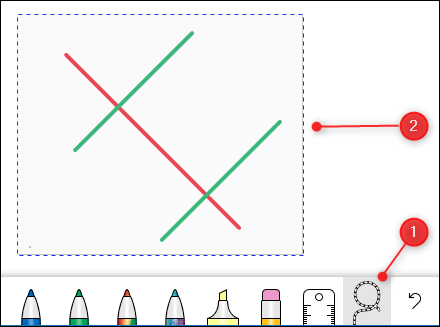
Ако желите да пишете ствари на табли, најлакше је то учинити прстом или оловком на екрану осетљивом на додир, иако можете користити миш. Бела табла има бриљантну алатку под називом Инк Беаутифицатион која претвара ваш шкработина у елегантан фонт притиском на дугме.
Напишите текст, а затим га изаберите помоћу алатке Лассо да бисте отворили контекстни мени.
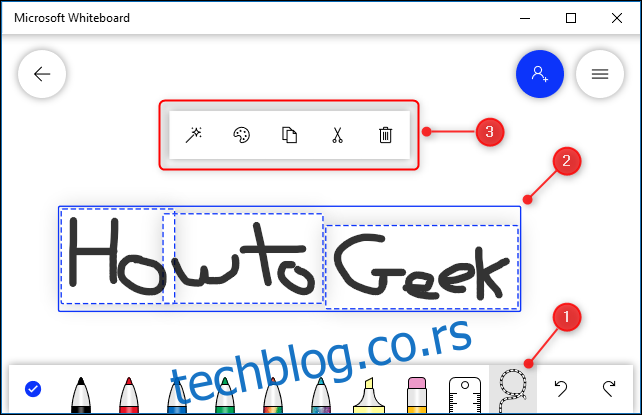
Кликните на дугме Инк Беаутифицатион у контекстуалном менију.
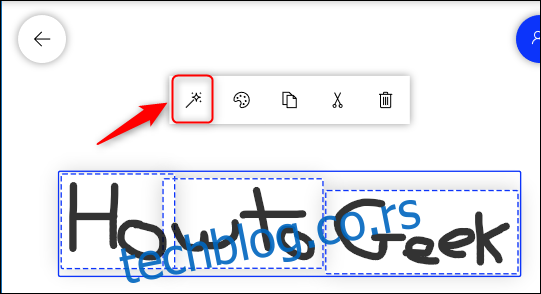
Ово претвара ваш текст у нешто много читљивије, али и даље више личи на рукопис него на традиционални фонт.

Инк Беаутифицатион је савршен пример како је ова апликација понекад боља од праве табле.
Када завршите са цртањем или писањем, кликните на опцију Доне Инкинг да бисте се вратили на алатку за креирање.

Како додати слике
Можете додати слике на своју таблу као помоћ за памћење, циљ, референтну тачку или једноставно да бисте имали нешто лепо за погледати. Да бисте је додали, кликните на опцију Додај слику на траци са алаткама.
Отвориће се стандардни оквир за дијалог датотеке у који можете изабрати слику за уметање. Када то урадите, појавиће се на табли.
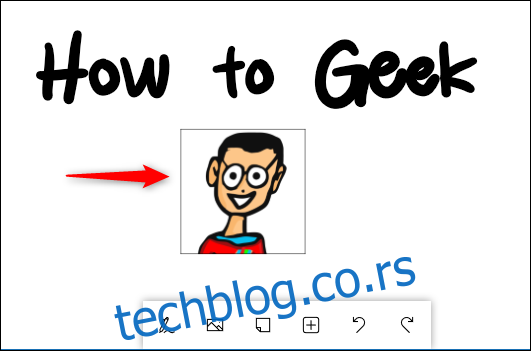
Кликните на слику да бисте је превукли по табли или јој променили величину.
Како додати пост-Итс
За многе људе бела табла не би била табла без пост-ит белешки. Да бисте их додали на своју таблу, кликните на опцију Додај белешку на траци са алаткама.
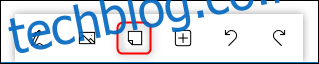
Белешка ће бити додата на таблу са контекстним менијем који вам омогућава да пишете на њој, промените боју и тако даље.
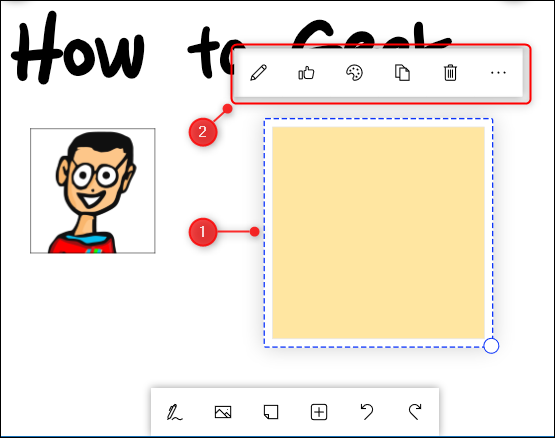
Исто као што можете са сликама, само кликните на белешку да је превучете по табли или јој промените величину.
Како додати документе
Прилагање документа, као што је спецификација или референтни водич, може бити од непроцењиве вредности када треба нешто да потражите док креирате ствари на својој табли.
Да бисте додали ставку, кликните на опцију менија Уметање на траци са алаткама.
Појављује се мени са различитим опцијама које можете да убаците, укључујући документе, пројекције слајдова и листе.
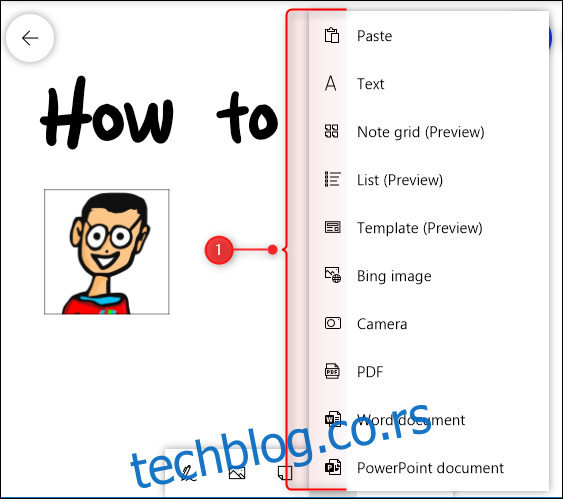
Да ли је Мицрософт бела табла добра?
Мицрософт бела табла је одличан алат. У ствари, има много опција, функција и подешавања које нисмо ни покрили у овом уводу (али ћемо их у будућности). Међутим, чак и основе су прилично импресивне. Што је још важније, сви они раде поуздано и лако. Процес креирања табле и додавања ствари на њу је брз и интуитиван.
Ипак, очигледно је да је Мицрософт Вхитебоард дизајнирана са екранима осетљивим на додир. И ово има смисла када покушавате да поново креирате физичко платно слободног облика, попут табле. Међутим, можете га користити без екрана осетљивог на додир, иако „писање“ мишем може бити фрустрирајуће.
Све у свему, ово је добра апликација. Ради оно што желите да ради, и више – и не можемо довољно да нагласимо колико је леп алат за улепшавање мастилом. Ако жудите да радите на белој табли, али је немате у близини, ово је најбоља ствар!
Након што га неко време користите — посебно са екраном осетљивим на додир и оловком — можда ћете га више волети него праву ствар.