Microsoft Planner je aplikacija za upravljanje zadacima koja dolazi uz Microsoft 365. Njegova osnovna funkcija je planiranje kako pojedinačnih, tako i timskih aktivnosti, a korisnički interfejs je intuitivan, baziran na karticama i podseća na Trello.
Da biste koristili Planner, neophodna je pretplata na Microsoft 365 (M365), bilo da je reč o ličnoj ili poslovnoj pretplati. Besplatna verzija nije dostupna, ali naša partnerska stranica, Review Geek, nudi listu alternativnih aplikacija ukoliko nemate M365 pretplatu.
Pristup aplikaciji Planner ostvaruje se putem web stranice Planner, gde se prijavljujete koristeći svoje M365 akreditive. Ako ste već prijavljeni, možete direktno pristupiti Planneru kroz M365 pokretač aplikacija.
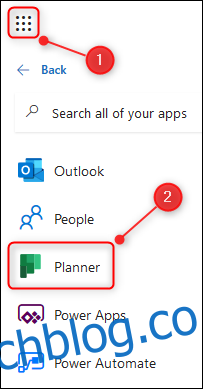
Nakon prijave, otvara se „Planner Hub“, prikazujući sve planove koje ste kreirali ili u koje ste dodati od strane drugih. Ukoliko koristite Planner sa ličnom M365 pretplatom, prikazivaće se samo vaši kreirani planovi.
U početku, Planner Hub će biti prazan, jer još uvek niste kreirali nijedan plan. Da biste započeli, kliknite na „Novi plan“ na levoj bočnoj traci.
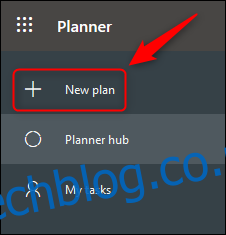
Zatim, unesite naziv plana i odaberite da li će biti javan (vidljiv ostalim korisnicima u vašoj kompaniji) ili privatan. Nakon toga, kliknite na „Kreiraj plan“.
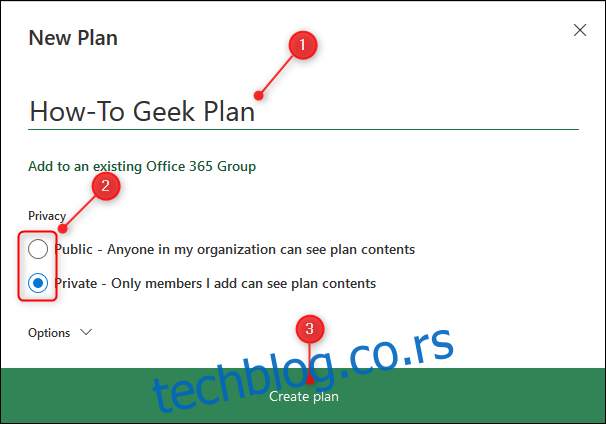
Planner će kreirati novi plan za vas. Sada možete dodavati zadatke klikom na „Dodaj zadatak“.
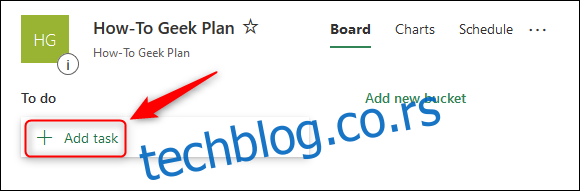
Otvoriće se panel za unos zadataka. Unesite naziv zadatka, rok i osobu kojoj je zadatak dodeljen (ova opcija je posebno korisna za organizacije, manje za lične M365 pretplate). Kliknite na „Dodaj zadatak“ da biste kreirali zadatak.
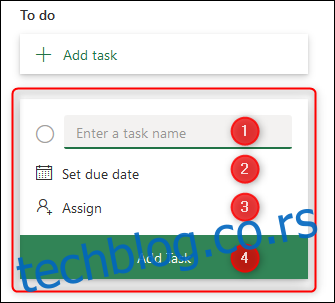
Vaš zadatak će se pojaviti unutar panela „Dodaj zadatak“.
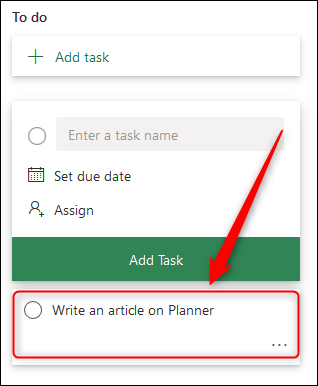
Panel „Dodaj zadatak“ ostaje otvoren kako biste mogli brzo da dodajete više zadataka uzastopno. Klikom izvan panela isti se automatski zatvara.
Da biste pregledali detalje zadatka, kliknite na njega. Otvoriće se prozor sa detaljnim informacijama i opcijama.
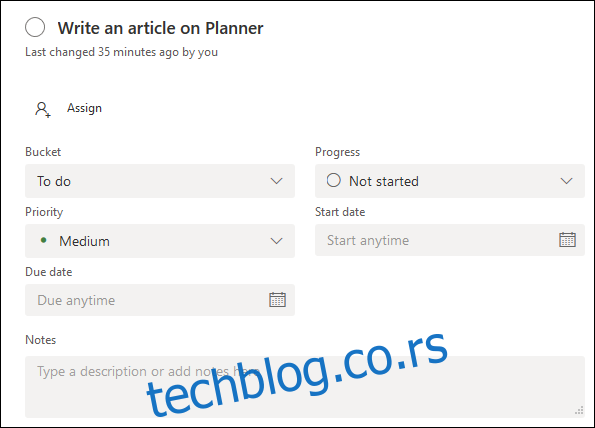
Možete dodati status, prioritet, rok, beleške, kontrolne liste, priloge i ostale informacije. Takođe, možete dodati oznake u boji sa desne strane zadatka.
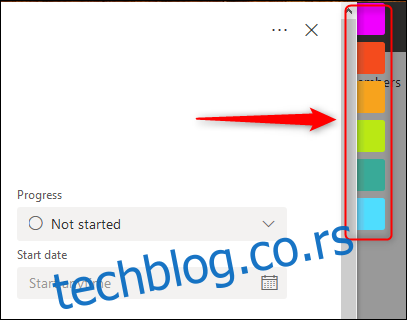
Važno je napomenuti da ne postoji dugme „Sačuvaj“. Sve promene se automatski snimaju kada zatvorite prozor zadatka klikom na „X“ u gornjem desnom uglu.
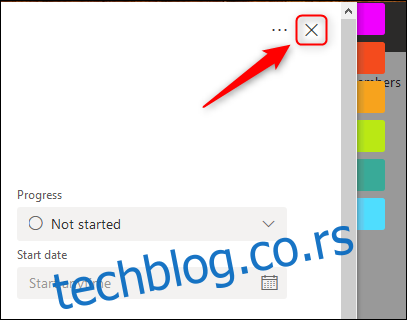
Kada završite zadatak, označite „Napredak“ kao „Završeno“. Time se zadatak premešta u odeljak „Završeno“ i postaje manje vidljiv.
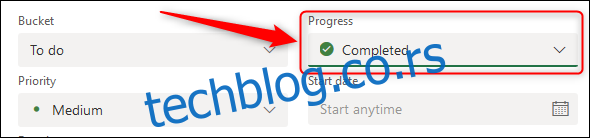
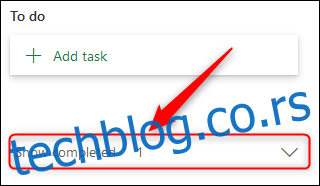
Dugačka lista zadataka može biti nepregledna, stoga Planner koristi „Kante“ (Buckets) za bolju organizaciju. Svaki novi plan ima podrazumevanu kantu naziva „To Do“.
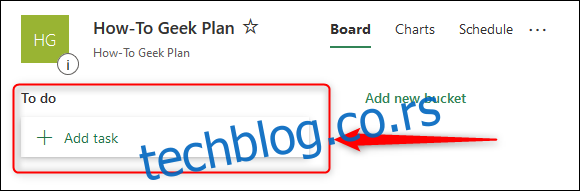
Možete dodati onoliko kanti koliko vam je potrebno, koristeći opciju „Dodaj novu kantu“.
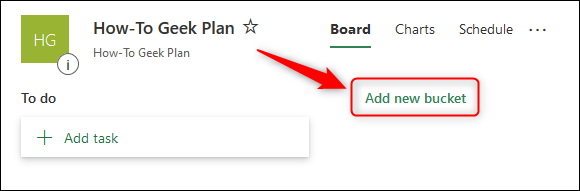
Na primer, dodali smo kantu „Gotovo“, ali možete koristiti bilo koji naziv.
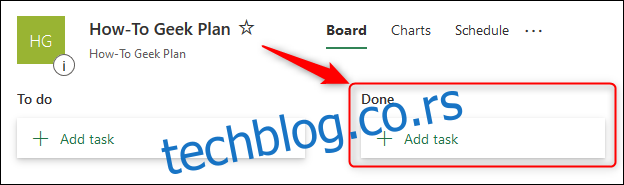
Da biste premestili zadatak iz jedne kante u drugu, jednostavno ga prevucite i otpustite.
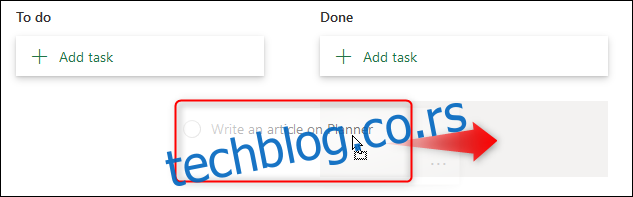
Možete premeštati otvorene i završene zadatke između kanti po potrebi.
Planner nudi i mnoge druge korisne opcije, ali osnovnu funkcionalnost čine zadaci i kante. Nakon korišćenja, možemo reći da nam se dopada. Nije tako kompleksan kao Jira, niti prilagodljiv kao Trello i Asana, ali to može biti prednost, zavisno od vaših zahteva.
Ako tražite jednostavan alat za upravljanje zadacima koji vam pruža vizuelni pregled aktivnosti i imate pretplatu na M365, Planner bi mogao biti pravi izbor za vas.