Živimo u eri tehnološkog napretka. U vašem domu, pametni zvučnik upravlja aparatom za kafu, robotski usisivač čisti podove, a termostat se samostalno prilagođava vašem dolasku. Ipak, čak i u ovom dobu automatizacije, vaš računar ponekad zahteva ručnu intervenciju kada mu performanse opadnu.
Provera programa pri pokretanju
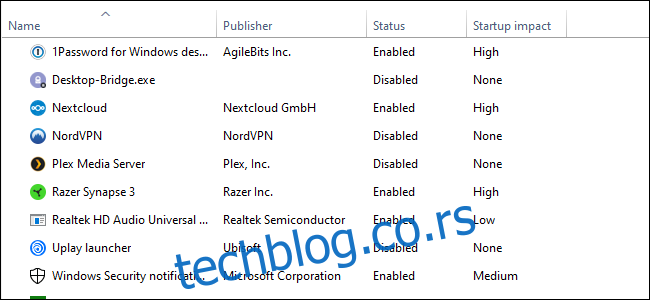
Čest uzrok sporog pokretanja računara jeste preveliki broj programa koji se pokreću istovremeno sa sistemom. Da biste rešili ovaj problem na Windows 10 operativnom sistemu, pritisnite taster sa Windows logom i zatim ukucajte „Task Manager“ (Upravitelj zadataka) i odaberite ga.
Kada se otvori Task Manager, odaberite karticu „Startup“ (Pokretanje). Ovde ćete videti listu svih programa koji su podešeni da se pokreću prilikom paljenja računara. Obratite pažnju na kolonu „Startup impact“ (Uticaj pri pokretanju) koja se nalazi sa desne strane. Analizirajte programe označene kao „High“ (Visok) ili „Medium“ (Srednji) i razmislite da li su zaista neophodni.
Da li vam je, na primer, Steam zaista potreban da se automatski pokreće pri svakom logovanju na računar? Ako je računar primarno namenjen igranju video igara, odgovor bi mogao biti potvrdan. Međutim, ako se računar koristi za različite svrhe, odgovor je gotovo sigurno „ne“. Ne preporučuje se isključivanje programa koji su ključni za funkcionisanje sistema, čak i ako su označeni kao „Visok“ uticaj, ali dobro analizirajte sve programe na listi.
Kada odlučite koje programe želite da onemogućite, selektujte ih jednog po jednog i kliknite na dugme „Disable“ (Onemogući) u donjem desnom uglu.
Podešavanje opcija za ponovno pokretanje
Kada se računar automatski ponovo pokrene zbog ažuriranja sistema ili softvera, Windows 10 po default-u pokušava da ponovo otvori sve aplikacije koje su bile aktivne pre isključivanja. Ova opcija može biti korisna, ali takođe može negativno uticati na performanse računara. Srećom, jednostavno je isključiti ovu funkciju.
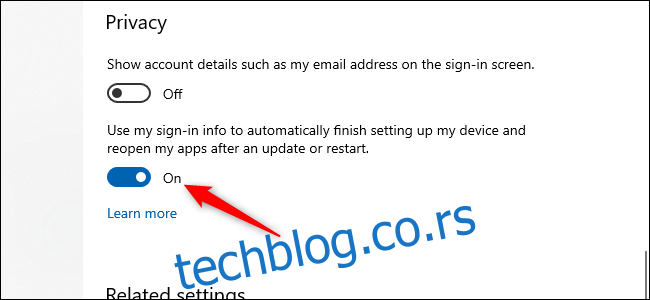
Otvorite aplikaciju „Settings“ (Podešavanja) klikom na dugme „Start“ i zatim na ikonicu zupčanika u donjem levom uglu Start menija. U okviru aplikacije „Settings“ odaberite „Accounts“ (Nalozi) > „Sign-in options“ (Opcije prijavljivanja). Zatim u okviru „Privacy“ (Privatnost) isključite klizač pored opcije „Use my sign-in info to automatically finish setting up my device and reopen my apps after an update or restart“ (Koristi moje podatke za prijavu da biste automatski završili podešavanje mog uređaja i ponovo otvorili moje aplikacije nakon ažuriranja ili ponovnog pokretanja).
Uklanjanje „bloatware-a“ i nepotrebnih aplikacija
Programi koji se pokreću pri paljenju računara su samo jedan deo problema. Neki programi imaju male pomoćne aplikacije koje rade u pozadini čak i kada glavni program nije pokrenut. Ne preporučuje se ručno isključivanje tih aplikacija osim ako niste sigurni u njihovu funkciju. Bolje rešenje je uklanjanje aplikacija koje retko ili nikada ne koristite, uključujući i bloatware (unapred instalirane aplikacije) koje su došle uz računar.
Kliknite desnim tasterom miša na neku od nepotrebnih Windows 10 Store aplikacija u Start meniju i odaberite „Uninstall“ (Deinstaliraj). Ovo funkcioniše i za obične desktop aplikacije, ali za njih se preporučuje deinstalacija putem klasične Kontrolne table.
Provera prostora za skladištenje
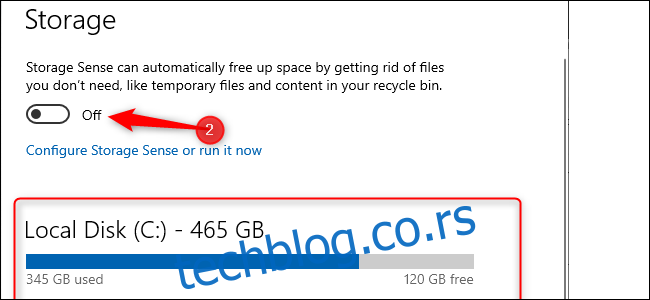
Windows 10 pruža ugrađene alate za pregled i upravljanje prostorom za skladištenje na računaru. Da biste pristupili ovom alatu, otvorite „Settings“ (Podešavanja) i odaberite „System“ (Sistem) > „Storage“ (Skladište). Ovaj odeljak prikazuje pregled korišćenja primarne memorije sistema, uključujući prostor koji zauzimaju aplikacije i funkcije, velike datoteke i folderi, privremene datoteke i slično. Uobičajeno, prikaz korišćenja skladišta je predstavljen plavom trakom koja pokazuje koliko je memorije zauzeto. Kada traka postane crvena, to znači da je prostor za skladištenje pri kraju i da je potrebno prebaciti neke datoteke na druge diskove ili ih izbrisati.
Ova funkcija vam pomaže da identifikujete datoteke koje treba ukloniti, ali postoje određene stavke koje ne bi trebalo da dirate. Pre svega, nemojte deinstalirati nijedan Microsoft Visual C++ Redistributable, čak i ako vam se čini da ih ima previše. Različiti programi zavise od različitih verzija ovog paketa.
Takođe, ako u sekciji „Other“ (Ostalo) vidite foldere sa oznakama AMD, Nvidia ili Intel, ne dirajte ih. Pored toga, nemojte dirati ni odeljak „System & reserved“ (Sistem i rezervisano).
Generalno, ako niste sigurni u svrhu neke datoteke ili foldera, nemojte ga brisati ili deinstalirati.
U ovom odeljku možete uključiti funkciju „Storage Sense“ (Čuvanje za skladištenje), koja automatski briše privremene datoteke i drugo smeće kada nije potrebno.
Podešavanje plana napajanja
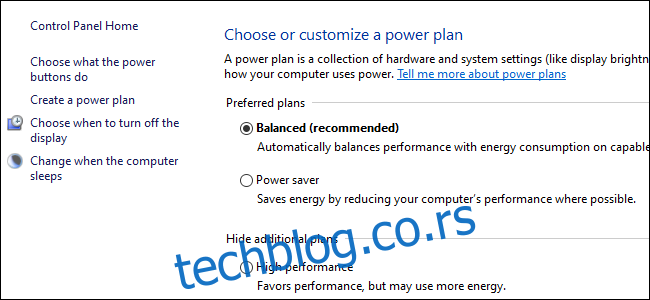
Po default-u, Windows 10 koristi „Balanced“ (Uravnotežen) plan napajanja, koji ponekad može ograničiti performanse računara. Uravnotežen plan smanjuje brzinu procesora kada nije u upotrebi i stavlja ključne komponente u režim uštede energije kada se sistem ne koristi intenzivno.
Da biste poboljšali performanse, otvorite Kontrolnu tablu (kliknite na „Start“ i ukucajte „Control Panel“) i odaberite „Power Options“ (Opcije napajanja). U sledećem prozoru kliknite na „Show additional plans“ (Prikaži dodatne planove) i odaberite „High performance“ (Visoke performanse).
Isključivanje OneDrive-a
Ako ne koristite OneDrive, možete smanjiti potrošnju sistemskih resursa njegovim isključivanjem. Najjednostavnije je da onemogućite OneDrive u kartici Startup u Task Manageru – ako ga pronađete tamo. Alternativno, možete otvoriti Start meni i desnim klikom miša na OneDrive, odabrati „Uninstall“ (Deinstaliraj). Iako ćete na ovaj način ukloniti OneDrive sa računara, vaše datoteke će i dalje biti dostupne na OneDrive.com.
Pre deinstalacije OneDrive-a, pametno je da kopirate datoteke sa OneDrive-a na neki drugi deo računara.
Zaustavljanje pozadinskih ažuriranja
Možete zaustaviti Windows Update i druge funkcije preuzimanja u pozadini. Ako se ne kontrolišu, ovi procesi mogu usporiti vašu internet konekciju, kao i performanse računara. Podesite svoju kućnu Wi-Fi ili žičanu Ethernet vezu kao „metered“ (merenu) u okviru Settings > Network & Internet > Wi-Fi ili Settings > Network & Internet > Ethernet.
Ovo govori Windows-u 10 da ne preuzima velika ažuriranja dok je povezan na tu Wi-Fi vezu – barem za kratko vreme. Na kraju, Windows će primorati instalaciju ažuriranja, ali ovo podešavanje pomaže većinu vremena. Takođe, ovo sprečava neke aplikacije da konstantno pinguju servere, što takođe može uticati na performanse sistema.
Ubrzavanje menija i animacija
Kao i druge verzije operativnog sistema, Windows 10 koristi vizuelne efekte koji mogu usporiti performanse. To uključuje animacije, providnost prozora, efekte senki i slično.
Da biste pristupili ovom podešavanju, pretražite „Performance“ (Performanse) u traci zadataka, a zatim izaberite „Adjust the appearance and performance of Windows“ (Podesi izgled i performanse Windows-a).
Po default-u, Windows 10 pokušava da odabere podešavanja koja su optimalna za vaš računar, ali možete odabrati i opciju „Adjust for best performance“ (Podesi za najbolje performanse) i zatim kliknuti na „Apply“ (Primeni). Alternativno, možete ručno proći kroz listu opcija i isključiti one koje ne želite da koristite.
Ova promena neće imati veliki uticaj na snažnije računare, ali će jeftiniji uređaji sa ograničenom količinom RAM-a i slabijim procesorima osetiti poboljšanje performansi.
Rešavanje iznenadnog usporavanja
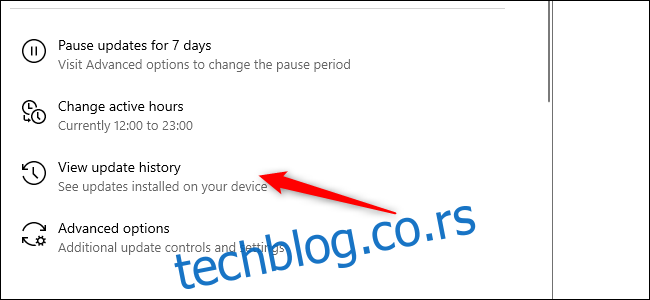
Ako se računar iznenada uspori, postoje dva glavna uzroka koje treba proveriti. Prvo, otvorite Settings > Update & Security > View update history (Podešavanja > Ažuriranje i bezbednost > Prikaži istoriju ažuriranja). Da li su se instalirala ažuriranja u vreme kada je računar počeo da usporava? Ako jeste, pretražite na internetu broj ažuriranja (KB broj, koji se nalazi u zagradama na kraju svakog naslova ažuriranja) i pogledajte da li se još neko žali na probleme na forumima, sajtovima sa vestima o računarima ili Reddit-u.
Ako je veliki broj korisnika prijavio probleme sa datim ažuriranjem, možda ćete morati da ga deinstalirate ili sačekate da Microsoft izda zakrpu – što može potrajati.
Zatim pokrenite standardno skeniranje u potrazi za malverom i dodatno skeniranje pomoću Windows Defender offline skenera da biste se uverili da je sve u redu.
Saveti za hard disk
Ovaj poslednji savet se ne odnosi na računare sa SSD diskovima (u svakom slučaju, preporučuje se prelazak na SSD ako ga još uvek nemate), ali je koristan za one sa tradicionalnim hard diskovima.
Rotacioni diskovi zahtevaju malo dodatnog održavanja. To su stare metode koje bi iskusni korisnici računara trebalo da poznaju.
Prvo, koristite alatku za defragmentaciju i optimizaciju diskova. Potražite je u traci zadataka. Odaberite diskove koje želite da obradite i kliknite na „Optimize“ (Optimizuj). Takođe možete uključiti automatsku optimizaciju. Windows automatski defragmentira i optimizuje vaše diskove, ali je dobro da proverite i pokrenete optimizaciju ručno ako računar sporo radi.
Zatim, koristite alatku za čišćenje diska. Opet, potražite je u traci zadataka ili u polju za pretragu u Start meniju. Odaberite disk koji želite da očistite i pokrenite proces.
Postoji i funkcija ReadyBoost koja koristi USB memoriju kao keš. Međutim, nismo sigurni da će ovo značajno poboljšati performanse.
Ovi saveti su samo deo onoga što možete uraditi. Druge korisne tehnike uključuju podešavanje page fajla, isključivanje indeksiranja pretrage i ažuriranje drajvera za komponente.
Razmislite o nadogradnji hardvera
Ako ove metode ne poboljšaju performanse računara u dovoljnoj meri, možda je vreme da razmislite o nadogradnji hardvera. Prelazak na SSD ili M.2 disk nudi najveće poboljšanje, a instaliranje dodatnog RAM-a, ako vaš računar ima 8 GB ili manje, takođe je dobra ideja.