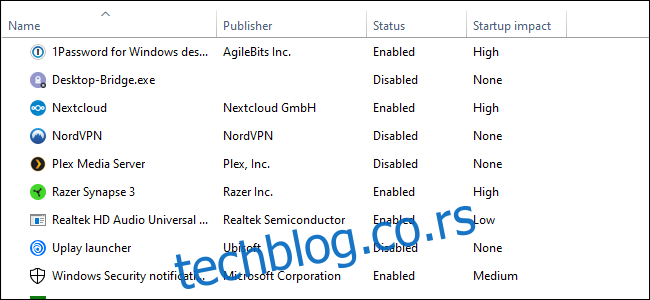Живимо у будућности. Ваш звучник у дневној соби укључује лонац за кафу, робот усисава кућу, а термостат зна када дођете кући. Али чак и у овој невероватној ери аутоматизације, вашем рачунару је и даље потребна ручна помоћ када се успори.
Преглед садржаја
Проверите своје програме за покретање
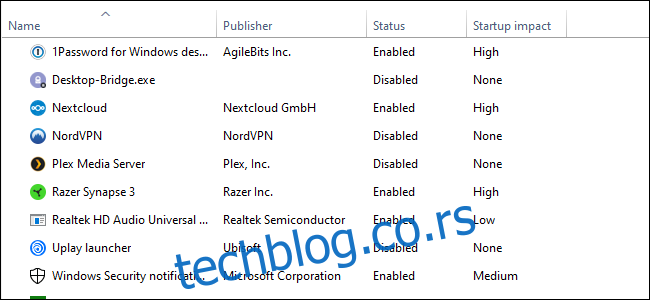
Када се рачунар споро покреће, уобичајена болест је превише програма за покретање. Да бисте ово поправили у оперативном систему Виндовс 10, притисните тастер Виндовс, а затим откуцајте (и изаберите) Таск Манагер.
Када се отвори Таск Манагер, кликните на картицу „Покретање“. Овде ћете видети све програме који су подешени да се укључе када се Виндовс покрене. Погледајте колону крајње десно са ознаком Стартуп Импацт. Испитајте све што је оцењено као „висок“ или „средњи“ утицај и одлучите да ли је заиста важно.
Да ли вам је заиста потребан Стеам да се покрене када се, на пример, пријавите на рачунар? Ако је све што радите на овом рачунару игра, онда би одговор могао бити да. Ако је у питању вишенаменски рачунар, одговор је готово дефинитивно „не“. Не желите да искључите ништа што је критично за мисију, чак и ако има „висок“ утицај, али добро погледајте све.
Када одлучите шта ће бити искључено, изаберите их једну по једну мишем и кликните на Онемогући у доњем десном углу.
Подесите подешавања за поновно покретање
Када се рачунар аутоматски поново покрене због ажурирања система или програма, Виндовс 10 подразумевано покушава да поново отвори све што је било отворено на радној површини пре искључивања. То је лепа карактеристика, али такође може утицати на перформансе, а искључивање је лако.
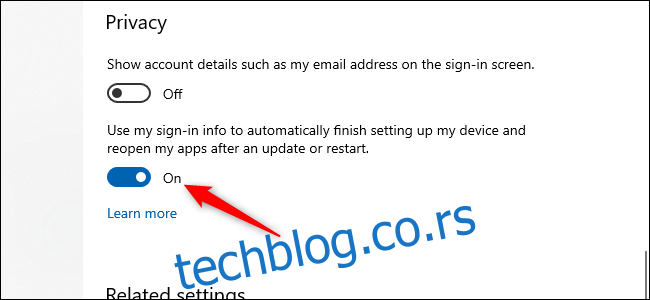
Отворите апликацију Подешавања (кликните на „Старт“, а затим изаберите зупчаник подешавања) у доњем левом углу Старт менија. Унутар апликације Подешавања изаберите Налози > Опције пријаве. Затим у оквиру Приватност искључите клизач са натписом „Користи моје податке за пријаву да бисте аутоматски завршили подешавање мог уређаја и поново отворили моје апликације након ажурирања или поновног покретања.“
Уклоните „блоатваре“ и сувишне апликације
Апликације за покретање су само пола проблема. Неки програми имају мале помоћне услужне програме који раде у позадини чак и када апликација није покренута. Не желите да их искључите ручно осим ако нисте упознати са оним што раде. Бољи приступ је да једноставно испразните апликације које никада или ретко користите, укључујући и блоатваре апликације које су унапред инсталиране на вашем рачунару.
Кликните десним тастером миша на било коју сувишну Виндовс 10 Сторе апликацију у менију Старт и изаберите „Деинсталирај“. Ово функционише и за обичне десктоп апликације, али ми и даље препоручујемо метод старе школске контролне табле за њихово уклањање.
Проверите свој складишни простор
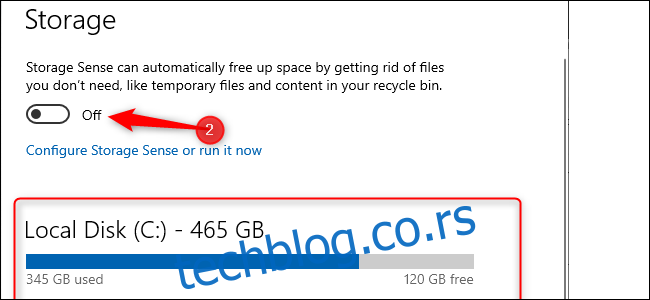
Виндовс 10 пружа више уграђених информација за преглед и управљање складишном меморијом рачунара. Да бисте га пронашли, поново отворите апликацију Подешавања и изаберите Систем > Складиште. Овај одељак приказује резиме вашег коришћења примарне меморије система, укључујући колико простора користе апликације и функције, као и ваше велике датотеке и фасцикле, привремене датотеке и тако даље. Обично би употреба складишта требало да има плаву траку која показује колико је близу пуне. Када трака постане црвена, имате проблем и морате да почнете да учитавате датотеке на друге дискове (или их избришете).
Коришћење ове функције може вам помоћи да схватите шта да избришете (или учитате), али постоји неколико ствари које не желите да додирнете. Прво, чак и ако их видите на гомилу у одељку „Апликације и функције“, немојте деинсталирати ниједан Мицрософт Висуал Ц++ који се може редистрибуирати. Изгледа сувишно, али различити програми зависе од различитих верзија.
Такође, ако видите било шта у одељку „Остало“, све фасцикле са ознаком АМД, Нвидиа или Интел треба оставити на миру. Такође не желите да додирнете одељак Систем и резервисано.
Генерално, ако не знате шта нешто ради, немојте то деинсталирати или брисати.
У овом одељку такође можете да активирате функцију под називом Чување за складиштење, која аутоматски брише привремене датотеке и друго смеће када није потребно.
Подесите план напајања
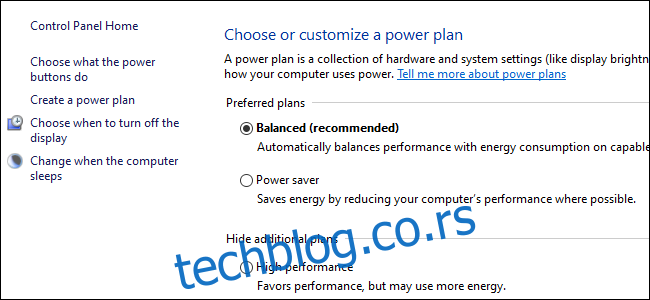
Подразумевано, Виндовс 10 користи „уравнотежен“ план коришћења енергије који понекад може ометати перформансе. Избалансирани план одржава брзину процесора нижом када се не користи, а кључне компоненте ставља у одговарајуће режиме за уштеду енергије током времена мале потражње.
Можете покренути ствари отварањем контролне табле (кликните на „Старт“ и откуцајте „Контролна табла“) и изаберите „Опције напајања“. На следећем панелу кликните на „Прикажи додатне планове“, а затим изаберите опцију „Високе перформансе“.
Искључите ОнеДриве
Ако не користите ОнеДриве, ово је једноставан начин да смањите сувишну употребу системских ресурса. Најлакше је да искључите ОнеДриве на картици Стартуп у Менаџеру задатака—ако је тамо. Такође можете да отворите мени Старт и испод одељка „О“ кликните десним тастером миша на „ОнеДриве“ и изаберите „Деинсталирај“. Ово ће уклонити ОнеДриве са рачунара, али све ваше датотеке ће и даље бити на ОнеДриве.цом.
Паметно је да копирате ОнеДриве датотеке у други део рачунара пре него што то урадите.
Зауставите ажурирања у позадини
Постоји нешто што можете да урадите да бисте зауставили Виндовс Упдате и друге функције преузимања у позадини у Виндовс-у. Ако се не означи, ови процеси могу смањити перформансе ваше везе, као и машине. Подесите кућну Ви-Фи или жичану Етернет везу као мерену из Подешавања > Мрежа и Интернет > Ви-Фи или Подешавања > Мрежа и Интернет > Етернет.
Ово говори Виндовс-у 10 да не преузима никаква велика ажурирања док је на тој Ви-Фи вези — барем на кратко. На крају, то ће приморати надоградњу, али ова поставка помаже већину времена. Такође спречава неке апликације да пингују сервере, што може помоћи у смањењу перформанси позадинских процеса.
Убрзајте меније и анимације
Као и друге верзије оперативног система, Виндовс 10 користи визуелне ефекте који могу смањити перформансе. То су ставке као што су анимације, прозирност прозора, ефекти сенки и тако даље.
Да бисте отворили ову претрагу за „Перформансе“ на траци задатака, а затим изаберите „Подесите изглед и перформансе Виндовс-а“.
Подразумевано, Виндовс 10 покушава да изабере подешавања која су најбоља за ваш рачунар, али такође можете изабрати опцију која каже „Прилагоди за најбоље перформансе“, а затим кликните на „Примени“. Друга алтернатива је да ручно прођете кроз листу и поништите избор онога што не желите да користите.
Ова промена вероватно неће учинити много на машинама средњег и високог ранга, али јефтини уређаји са ограниченим рамом и слабијим ЦПУ-има могу имати користи.
Опоравак од изненадног успоравања
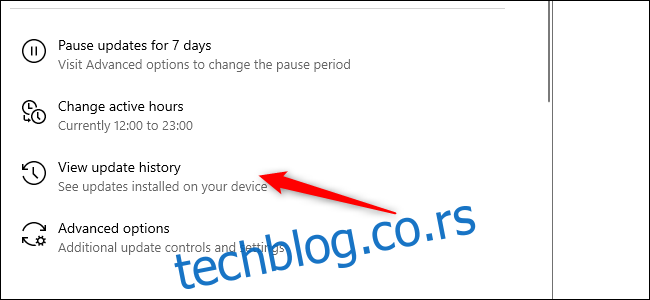
Ако ваш рачунар изненада успорава, постоје два кривца која треба одмах погледати. Прво отворите Подешавања > Ажурирање и безбедност > Прикажи историју ажурирања. Да ли су била инсталирана ажурирања у време када је рачунар почео да успорава? Ако је тако, претражите на мрежи према КБ броју ажурирања (налази се у заградама на крају сваког наслова ажурирања) и погледајте да ли се још неко жали на то на сајтовима са вестима за рачунаре, форумима или објавама на Реддиту.
Ако велики број људи има проблема од тог ажурирања, можда ћете морати да га деинсталирате или сачекате да Мицрософт пошаље исправку — то би могло потрајати.
Затим покрените стандардно скенирање у потрази за малвером, а затим урадите скенирање ван мреже помоћу Виндовс заштитника да бисте се додатно уверили да је све у реду.
Савети за чврсти диск
Овај последњи савет не утиче на рачунаре са ССД дисковима (успут, ако још увек немате ССД, топло препоручујемо да га набавите), али је добар савет за оне са чврстим дисковима.
Погони за окретање могу да ураде мало додатног одржавања с времена на време. Ово су добри старомодни потези са којима би дугогодишњи корисници рачунара требали бити упознати.
Прво користите услужни програм за дефрагментацију и оптимизацију дискова. Потражите га на траци задатака и појавиће се. Изаберите диск јединице са којима желите да се бавите, а затим изаберите дугме „Оптимизуј“. Такође можете да укључите аутоматску оптимизацију. Виндовс аутоматски дефрагментира и оптимизује ваше диск јединице, али је добра идеја да га проверите и покренете ручно ако је рачунар спор.
Следеће је услужни програм за чишћење диска – поново потражите „Чишћење диска“ на траци задатака или у пољу за претрагу менија Старт. Изаберите диск који желите да очистите и покрените га.
Ту је и РеадиБоост функција, која користи УСБ стицк као кеш меморију. Међутим, као што смо раније разговарали, нисмо убеђени да ће ово много побољшати перформансе.
Ови савети су само мали део онога што можете да урадите. Друге добре идеје, укључујући гледајући датотеку странице, искључивање индексирања претраге и ажурирање управљачких програма компоненти.
Размислите о надоградњи хардвера вашег рачунара
Ако ови кораци не покажу довољно повећање перформанси, можда је време да погледате надоградњу хардвера рачунара. Прелазак на ССД или М.2 диск нуди најуочљивије побољшање, док је инсталирање више РАМ-а ако ваш рачунар има 8 ГБ или мање такође добра идеја.