Jednostavnost korišćenja iPhone-a čini ga izvrsnim izborom za starije osobe koje žele pametan telefon, a postoji i veliki broj opcija koje iOS čine lakšim za upotrebu i pristupačnijim. Bilo da podešavate telefon za svog starijeg rođaka (ili ste sami stariji korisnik!), imamo nekoliko odličnih saveta koje želimo da podelimo.
1. Razmislite o aktiviranju Pomoćnog Pristupa
Pomoćni pristup je funkcija uvedena u iOS 17 koja značajno pojednostavljuje korisničko iskustvo iOS-a. Iako je dizajnirana za osobe sa kognitivnim teškoćama, takođe je dobar izbor za starije osobe koje žele koristiti samo osnovne funkcije svojih uređaja.
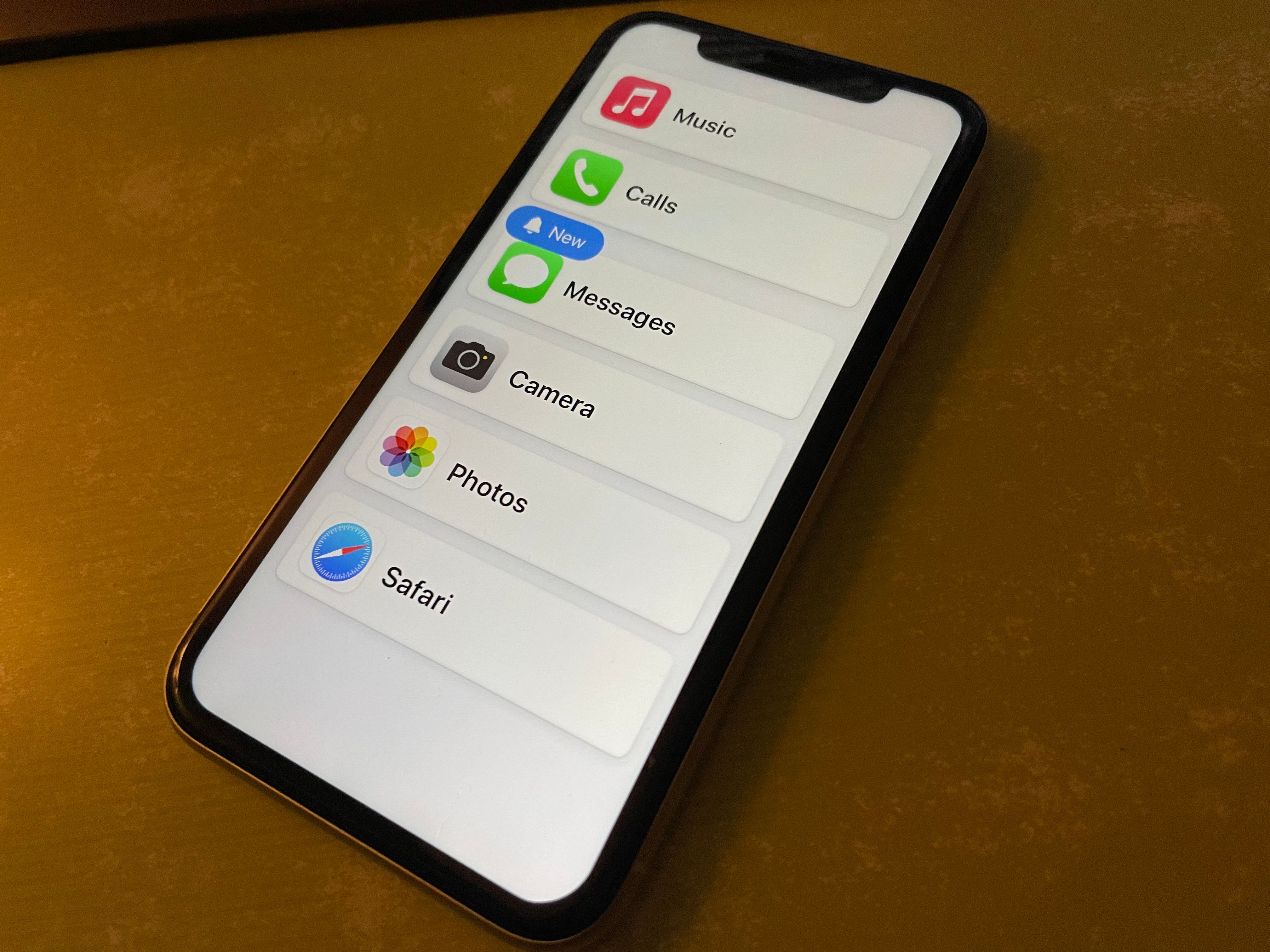 Raghav Sethi/MakeUseOf
Raghav Sethi/MakeUseOf
Osoba od poverenja može postaviti Pomoćni pristup tako da prikazuje samo aplikacije koje su potrebne njihovom voljenom, a koje se onda pokreću u pojednostavljenom formatu. Ovo bi mogao biti previše drastičan korak za seniore koji su upućeni u tehnologiju, ali je vredno pogledati ako korisnik ne želi biti preplavljen aplikacijama i menijima koje ionako neće koristiti.
Pogledajte naš vodič za Pomoćni pristup na iPhone-u da biste saznali više.
2. Koristite Zumiranje Ekran
Većini ljudi vid slabi sa godinama. Da biste se borili protiv toga, možete aktivirati zumiranje ekrana (na iPhone SE 2 ili iPhone XR i novijim) da biste uvećali ekran:
- Otvorite Podešavanja i izaberite Ekran i Osvetljenje.
- Spustite se dole i dodirnite Zumiranje Ekrana.
- U sledećem meniju izaberite Veći Tekst. Prikazano je nekoliko jednostavnih prikaza radi ilustracije razlika.
- Dodirnite Gotovo da biste potvrdili svoj izbor, a zatim prihvatite upit da ponovo pokrenete iPhone i primenite promenu.
3. Povećajte Veličinu Teksta
Dok Zumiranje Ekrana čini sve na ekranu većim, možete i povećati veličinu teksta kako biste poboljšali celokupnu čitljivost:
- Idite na Podešavanja > Pristupačnost > Veličina Ekrana i Teksta (ispod naslova Vid).
- Izaberite Veći Tekst.
- Podesite klizač da biste izabrali željenu veličinu teksta.
- Ako najveća opcija nije dovoljna, aktivirajte klizač Veće Veličine Pristupačnosti na vrhu da biste prikazali još veće nivoe.
Kada ste već kod teksta, možda ćete želeti i da aktivirate klizač Podebljani Tekst na stranici Veličina Ekrana i Teksta da biste lakše istakli tekst.
4. Pojačajte Jačinu Zvona i Aktivirajte LED Bliceve Upozorenja
Za starije osobe koje imaju problema sa sluhom, ima smisla pojačati jačinu zvona kako ne bi propuštali pozive i druga upozorenja.
Idite na Podešavanja > Zvuci i Dodiri i podesite klizač za Zvono i Upozorenja da biste podesili željenu jačinu zvuka. Možda ćete želeti da deaktivirate klizač Promeni Pomoću Dugmadi; kada je isključen, fizička dugmad za jačinu zvuka će promeniti jačinu zvuka samo za medije (kao što su muzika i igre). Kada je aktivirano, lako je slučajno smanjiti jačinu zvona skroz.
Pobrinite se da su odabrana melodija zvona i druga upozorenja jasna i izrazita. Da biste dodatno smanjili mogućnost propuštanja poziva, dobra je ideja da izaberete Uvek Pusti pod Haptics da bi telefon vibrirao za sva upozorenja.
Na kraju, može pomoći i uključivanje LED blica za upozorenja, koji daje vizuelni znak za dolazeća upozorenja treptanjem kamere. Da biste to uradili, idite na Podešavanja > Pristupačnost > Audio i Vizuelno (ispod zaglavlja Sluh). Dodirnite LED Blic za Upozorenja i aktivirajte klizač istog imena. Možete odabrati da li će se prikazati i kada je telefon otključan ili u nečujnom režimu.
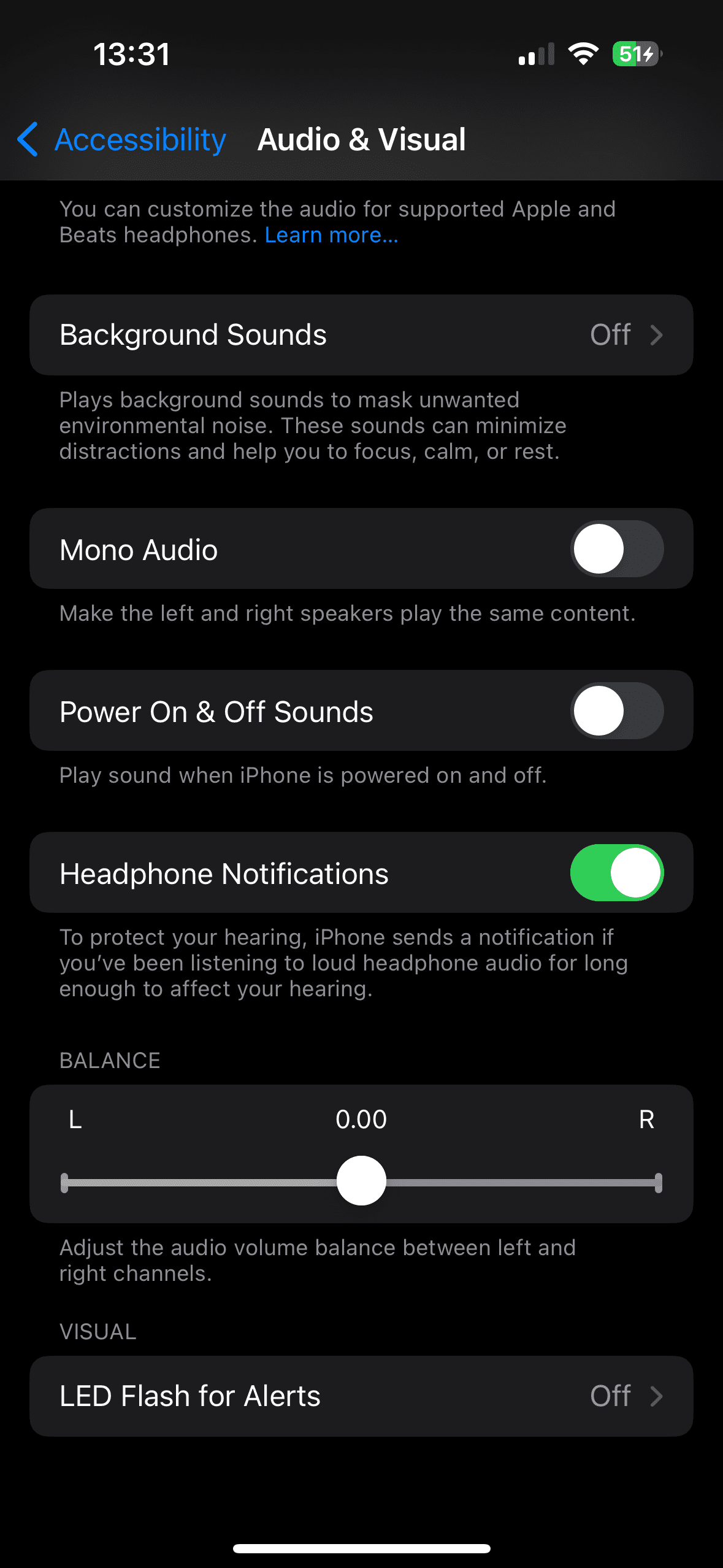
5. Isprobajte Titlove Uživo
Iako su bili u beta verziji u vreme pisanja ovog teksta, titlovi uživo su blagoslov za svakoga ko se muči da jasno čuje govor. Oni prevode sav izgovoreni dijalog u tekst na ekranu u realnom vremenu.
Da biste ga koristili, idite na Podešavanja > Pristupačnost > Titlovi Uživo (ispod Sluh) i aktivirajte klizač Titlovi Uživo. Ovo će odmah prikazati traku sa alatkama za funkciju na dnu ekrana; izaberite Izgled da biste je prilagodili. Dodirnite traku sa alatkama da biste prikazali njena dugmad, koja vam omogućavaju da promenite njenu veličinu ili pauzirate transkripciju. Takođe možete prevući traku sa alatkama kako vam odgovara.
Kada piše Slušanje, funkcija čeka da se govor reprodukuje na vašem uređaju (na primer, sa YouTube-a ili aplikacije za podkast) i transkribuje ga. Dodirnite dugme Mikrofon da biste promenili njegovu funkciju da transkribuje govor oko vas.
Možda ćete želeti i da aktivirate klizač Titlovi Uživo u FaceTime-u da biste ovo održali aktivnim u FaceTime pozivima.
Lista omiljenih na vašem iPhone-u olakšava držanje čestih kontakata na dohvat nekoliko dodira. Ovo čini iPhone prilagođenijim starijim osobama jer im štedi muku da stalno listaju kroz listu kontakata.
Evo kako da dodate sve važne kontakte u omiljene na vašem iPhone-u:
- Otvorite aplikaciju Telefon.
- Izaberite Omiljene sa donje trake.
- Dodirnite ikonu Plus u gornjem desnom uglu da biste prikazali listu kontakata.
- Izaberite kontakt koji želite da dodate u svoje omiljene, a zatim izaberite koji tip unosa želite da dodate za njih. Najbolje je da izaberete način kontakta koji najčešće koristite za tu osobu (pozivanje, slanje poruka, itd.).
- Ponovite postupak za svaki omiljeni kontakt koji želite da dodate. Koristite dugme Uredi u gornjem levom uglu ako želite da uklonite kontakte iz omiljenih ili želite da ih preuredite.
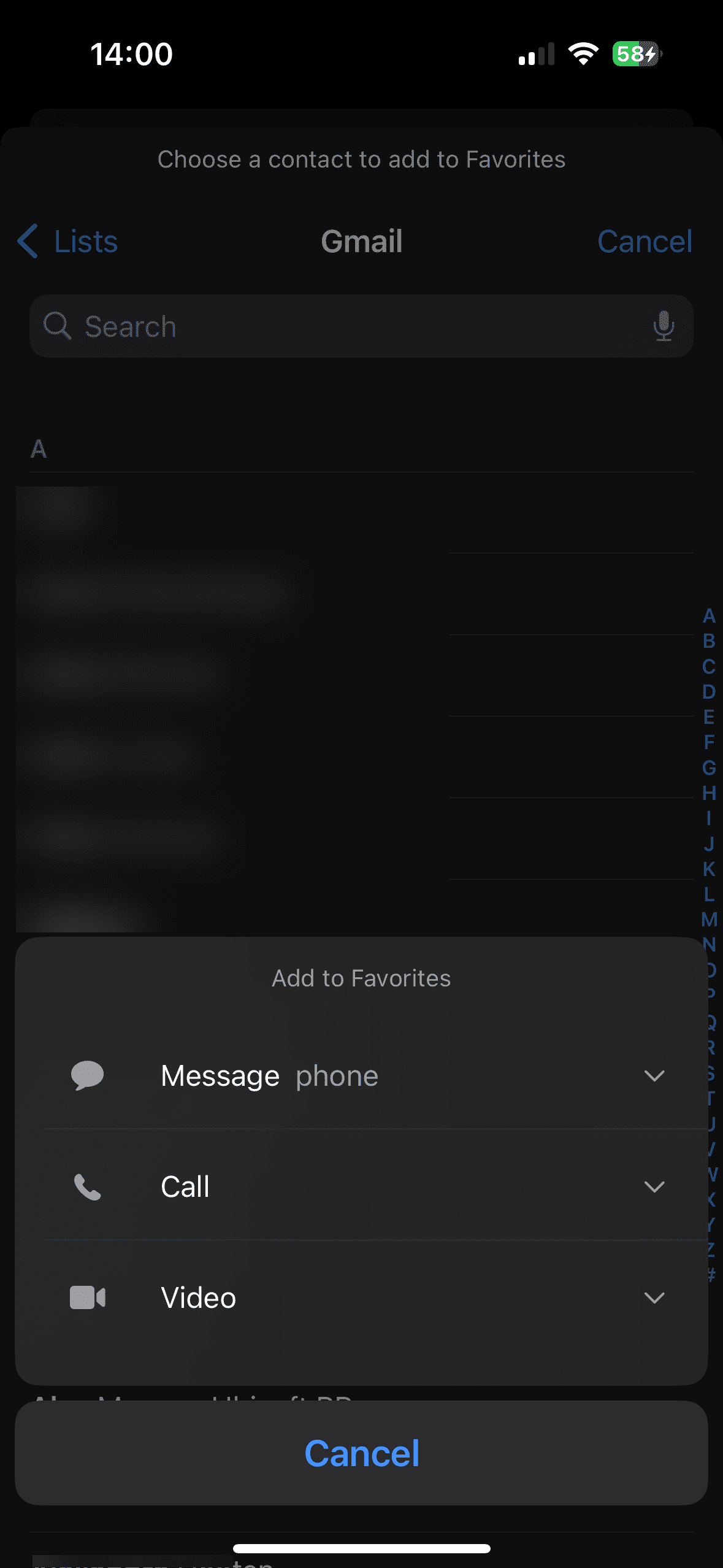
Dok ste već kod ovoga, dobra je ideja da organizujete listu kontakata na iPhone-u voljene osobe tako da ne bude zatrpana zastarelim unosima.
7. Podesite Medicinski ID
Unutar aplikacije Zdravlje na vašem iPhone-u nalazi se Medicinski ID, koji funkcioniše kao digitalna medicinska identifikaciona oznaka. Ovo omogućava bolničarima da znaju o postojećim zdravstvenim stanjima koja zahtevaju hitnu pažnju, lekovima koje uzimate i slično. Posebno je korisno u slučajevima kada je vlasnik uređaja bez svesti ili na drugi način ne može da komunicira.
Podesite Medicinski ID na svom iPhone-u tako što ćete otvoriti aplikaciju Zdravlje, dodirnuti svoju sliku profila u gornjem desnom uglu i izabrati Medicinski ID > Uredi. Osim medicinskih informacija, mudro je dodati i neke kontakte za hitne slučajeve. Ovi ljudi će biti obavešteni ako ikada koristite SOS funkciju svog iPhone-a; takođe omogućava bolničarima da kontaktiraju vaše voljene ako ne možete da pružite njihove informacije.
Pri dnu se uverite da je Prikaži Kada Je Zaključano aktivirano, što čini vaše podatke dostupnim svima da ih vide na zaključanom ekranu u hitnim slučajevima.
8. Konfigurišite Hitni SOS
Funkcija Hitnog SOS-a na vašem iPhone-u upozorava hitne službe i vaše kontakte za hitne slučajeve kada ste u nevolji. Iako je ovo funkcija iPhone-a koju svako treba da podesi, ona je posebno važna za starije osobe.
Hitni SOS je dostupan na normalnom ekranu za isključivanje iPhone-a. Prevucite klizač za hitne slučajeve i vaš telefon će kontaktirati broj za hitne slučajeve za vaš region, a zatim se obratiti kontaktima za hitne slučajeve sa vašom lokacijom.
Takođe bi trebalo da konfigurišete hitne SOS prečice:
- Idite na Podešavanja > Hitni SOS.
- Aktivirajte Poziv Sa Zadržavanjem i Otpuštanjem da biste kontaktirali hitne službe tako što ćete nekoliko sekundi držati bočno i bilo koje dugme za jačinu zvuka. (Nastavite da ih držite kada se pojavi ekran za napajanje.)
- Na iPhone-u 8 ili novijem, takođe možete da aktivirate Poziv Sa 5 Pritisaka na Dugme ako želite. Ovo je podrazumevana prečica za iPhone 7 i ranije modele.
- U zavisnosti od vašeg iPhone modela, možda ćete moći da aktivirate Poziv Nakon Ozbiljnog Sudara i vidite informacije o satelitskom kontaktu za hitne slučajeve.
- Uverite se da ste dodali kontakte za hitne slučajeve u aplikaciji Zdravlje. Videćete ih ovde i možete da dodirnete vezu prečice da dodate još ili izmenite postojeće.
Podrazumevano, obe prečice za hitne slučajeve će reprodukovati zvuk alarma kada započnu odbrojavanje. Ako ne želite ovo, aktivirajte Tiho Pozivanje.
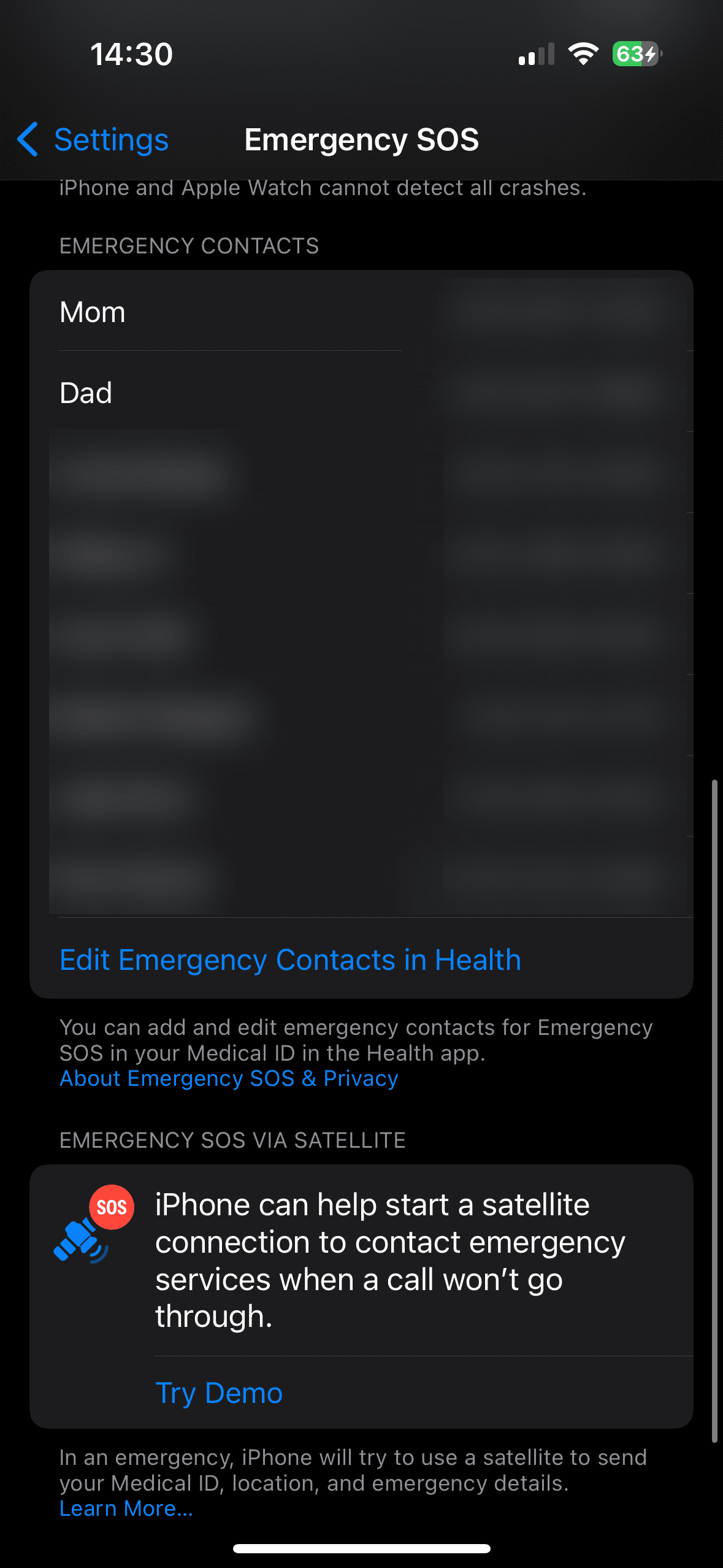
9. Aktivirajte Glasovno Biranje za Siri
Siri-jeve glasovne komande vam omogućavaju da smanjite fizičke interakcije sa telefonom, što je odličan način da pojednostavite iPhone za starije osobe. Aktiviranje glasovnog biranja daje Siri mogućnost upućivanja poziva sa zaključanog ekrana:
- Idite na Podešavanja.
- Izaberite Face ID i Šifra ili Touch ID i Šifra, u zavisnosti od vašeg uređaja.
- Potvrdite svoju trenutnu šifru da biste nastavili.
- Aktivirajte klizač za Glasovno Biranje.
Za više načina na koje Siri može pomoći vašoj voljenoj osobi, pogledajte najbolje Siri komande koje biste trebali znati i istražite njegove opcije u Podešavanja > Siri i Pretraga.
10. Pojednostavite Početni Ekran
Verovatnoća je da ako podešavate iPhone za stariju osobu, njima nije potreban pristup svim aplikacijama na uređaju. Stoga je dobra ideja da obavite neke izmene na početnom ekranu, kao što su:
Sa ovim podešavanjima, iPhone postaje još lakši za upotrebu za starije osobe. Ovde smo se fokusirali na generalno korisna podešavanja, ali takođe vredi istražiti sve opcije pristupačnosti iPhone-a u Podešavanja > Pristupačnost za opcije koje se primenjuju na vašu voljenu osobu. Pronaći ćete mnogo konkretnijih opcija za pomoć u vezi sa sluhom, vidom, motorikom i drugim problemima.