Ugrađena aplikacija u operativnom sistemu Windows 11, pod nazivom Daljinska Radna Površina, omogućava uspostavljanje veze sa udaljenim računarima. Ovaj alat je izuzetno koristan za pristup drugom računaru sa udaljene lokacije, što je praktično kako za ličnu upotrebu, tako i za pružanje tehničke podrške. U verzijama Windows 11 Professional i Enterprise, dodatno je moguće aktivirati funkciju udaljene radne površine, čime se vaš računar konfigurše kao host za daljinsko povezivanje.
Da biste uspostavili vezu sa udaljenim računarom, potrebno je pokrenuti alat za povezivanje sa daljinskom radnom površinom. Nakon toga, unosite akreditive za prijavu na udaljeni računar, čime se ostvaruje veza putem prozora daljinske radne površine. Zato, hajde da istražimo kako aktivirati alat za povezivanje sa udaljenom radnom površinom u operativnom sistemu Windows 11.
Kako omogućiti vezu sa udaljenom radnom površinom u operativnom sistemu Windows 11
Ako želite da vaš računar bude host, neophodno je omogućiti opciju udaljene radne površine u vašoj kopiji operativnog sistema Windows 11. Važno je napomenuti da je ova funkcija dostupna samo u Enterprise i Professional izdanjima najnovije Microsoftove platforme za desktop računare, kao što je bio slučaj i sa Windows 10. Sledi detaljan postupak za aktivaciju udaljene radne površine:
- Kliknite na dugme Start koje se nalazi na traci zadataka.
- Otvorite aplikaciju Podešavanja, koja je prikačena na Start meni.
- Odaberite opciju za navigaciju do udaljene radne površine.
- Kliknite na opciju Daljinska radna površina da biste je aktivirali.
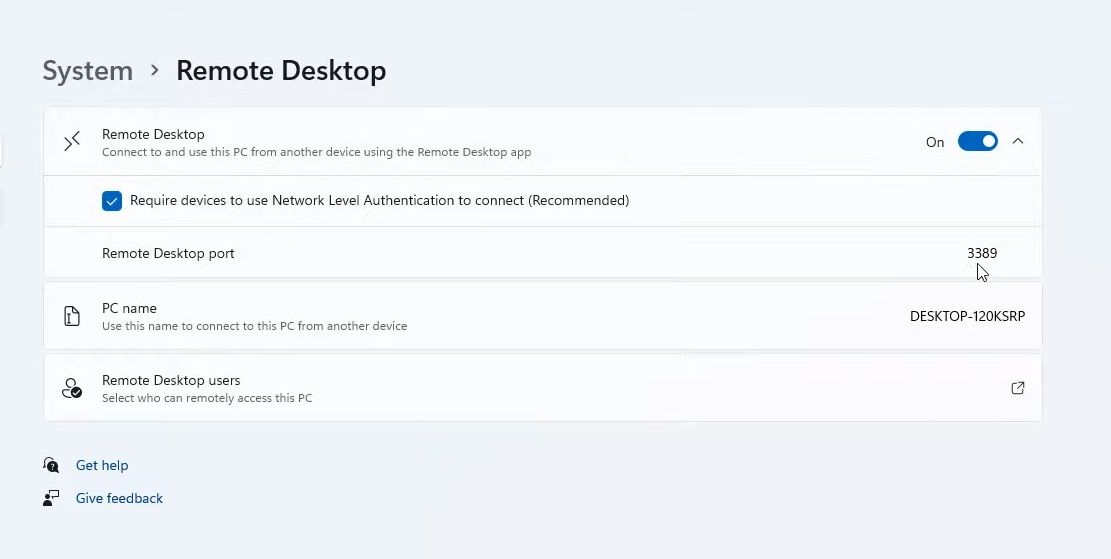
- Potvrdite izbor u iskačućem prozoru Podešavanja udaljene radne površine klikom na opciju Potvrdi.
- Kao dodatnu meru sigurnosti, kliknite na malu strelicu pored prekidača za uključivanje/isključivanje daljinske radne površine. Zatim odaberite opciju Zahtevaj da uređaji koriste autentifikaciju na nivou mreže (preporučeno).
Nakon što ste ovo uradili, moći ćete daljinski da se povežete sa računarom domaćinom sa drugih računara i mobilnih uređaja. Za to će biti potrebno da unesete odgovarajuće akreditive za prijavu u softver za daljinski pristup. Na Windows desktop računarima i laptopovima, to možete učiniti tako što ćete pokrenuti ugrađeni dodatak za vezu sa udaljenom radnom površinom.
Alatka za pretragu operativnog sistema Windows 11 je praktičan način da pronađete programe, fajlove i druge komponente na vašem računaru. Možete je iskoristiti da pronađete i otvorite vezu sa udaljenom radnom površinom.
- Da biste otvorili alatku za pretragu, kliknite na ikonu lupe koja se nalazi na traci zadataka operativnog sistema Windows 11.
- U polje za pretragu unesite tekst Veza sa udaljenom radnom površinom.
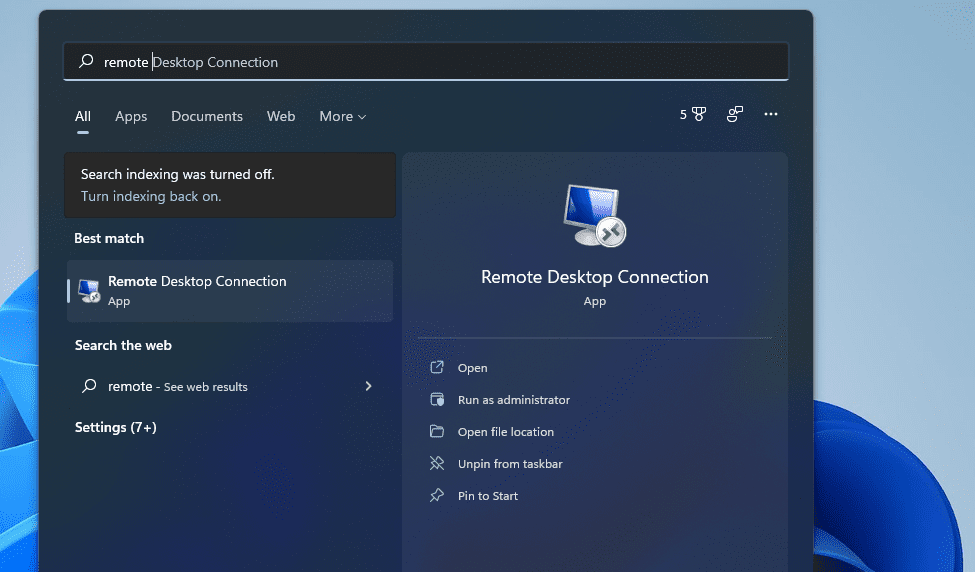
- Nakon toga, kliknite na stavku Veza sa udaljenom radnom površinom da biste pokrenuli ovaj dodatak.
- Alternativno, možete da kliknete na opciju Pokreni kao administrator u okviru alatke za pretragu.
Alat Run, kako mu i ime sugeriše, služi za pokretanje aplikacija i programa. Windows 11 dodatke i aplete na kontrolnoj tabli možete otvoriti jednostavnim unosom komandi u Run prozor. Sledi kako možete otvoriti vezu sa udaljenom radnom površinom koristeći Run:
- Desnim klikom miša na dugme Start ili pritiskom na tastere Win + X otvorićete WinX meni.
- U tom meniju odaberite stavku Pokreni.
- U polje Otvori unesite tekst mstsc.
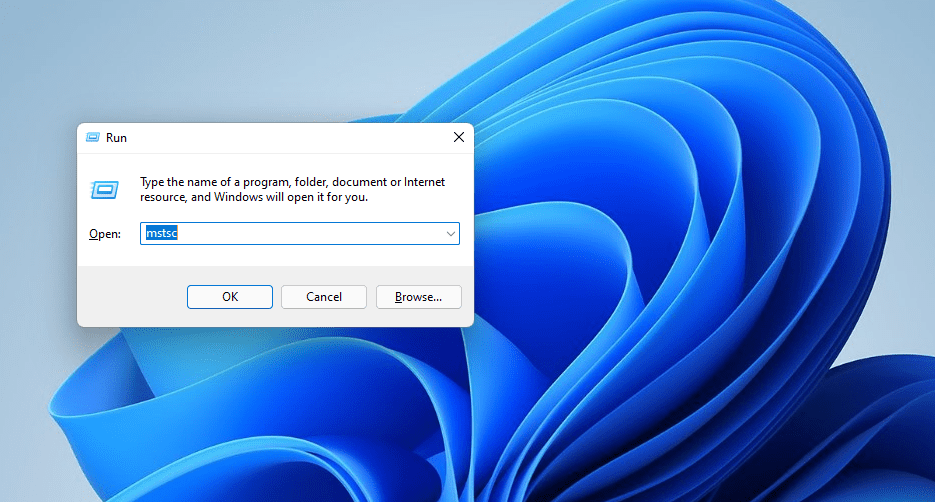
- Kliknite na dugme OK da biste pokrenuli vezu sa udaljenom radnom površinom.
3. Otvorite vezu sa udaljenom radnom površinom pomoću Windows terminala
Vezu sa udaljenom radnom površinom možete pokrenuti i putem komandne linije, kao i pomoću alata PowerShell. Windows Terminal objedinjuje oba ova alata u najnovijoj Microsoftovoj desktop platformi. Evo kako možete pokrenuti RDC pomoću Windows Terminala:
- Otvorite Start meni i kliknite na opciju Sve aplikacije.
- Odaberite Windows Terminal sa liste u meniju Start.
- Kliknite na opciju Otvori novu karticu, koja se nalazi direktno ispod, i odaberite komandnu liniju ili Windows PowerShell.
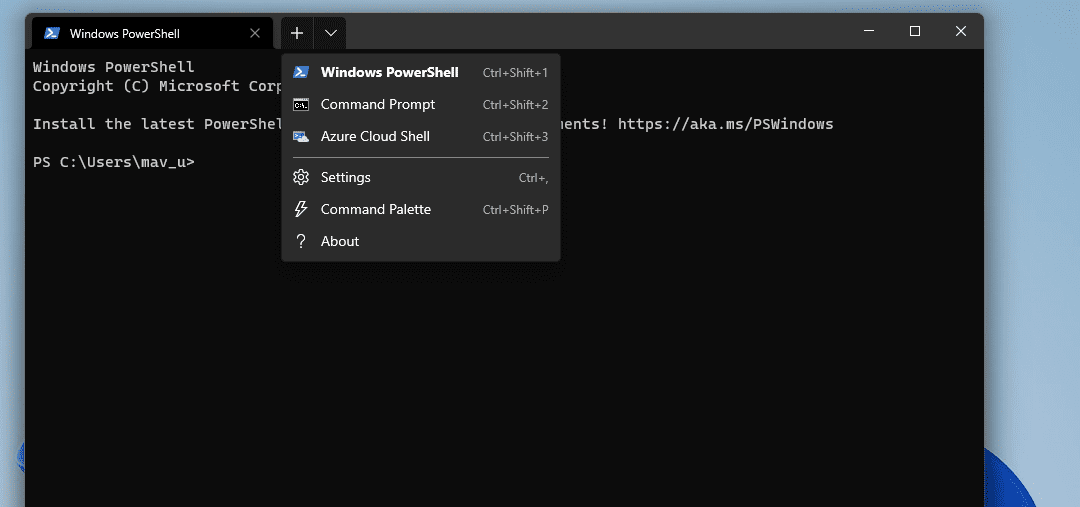
- Unesite sledeću naredbu u okviru komandne linije ili kartice PowerShell:
mtsc
- Pritisnite taster Enter da biste pokrenuli vezu sa udaljenom radnom površinom.
4. Otvorite vezu sa udaljenom radnom površinom iz njene fascikle
Veza sa udaljenom radnom površinom je smeštena u okviru fascikle Windows Accessories. Možete pokrenuti ovaj dodatak direktno iz te fascikle u File Explorer-u. Sledite ove korake:
- Kliknite na dugme File Explorer (ono sa ikonom fascikle) na traci zadataka operativnog sistema Windows 11.
- Otvorite sledeću fasciklu u File Explorer-u:
C:\ProgramData\Microsoft\Windows\Start Menu\Programs\Accessories
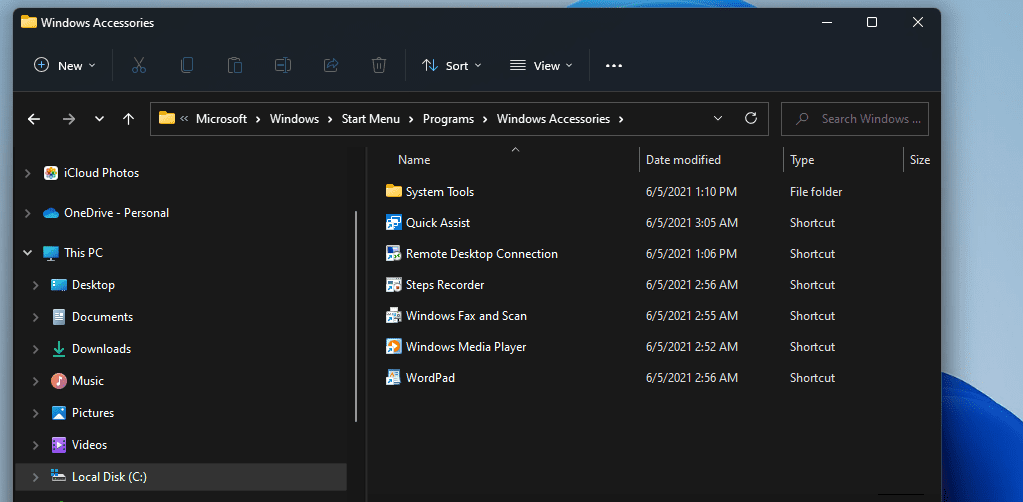
- Kliknite na vezu sa udaljenom radnom površinom koja se nalazi u toj fascikli.
5. Otvorite vezu sa udaljenom radnom površinom pomoću File Explorer-a
Međutim, nije neophodno da pretražujete fascikle u File Explorer-u da biste otvorili vezu sa udaljenom radnom površinom. Umesto toga, možete brzo pokrenuti ovu vezu unosom imena fajla aplikacije u adresnu traku File Explorer-a. Sledi kako se to radi:
- Pokrenite fasciklu Windows 11 Explorer i alatku za upravljanje datotekama.
- Kliknite unutar adresne trake Explorer-a i izbrišite trenutnu putanju koja se u njoj nalazi.
- U praznu adresnu traku File Explorer-a unesite mstsc.exe.
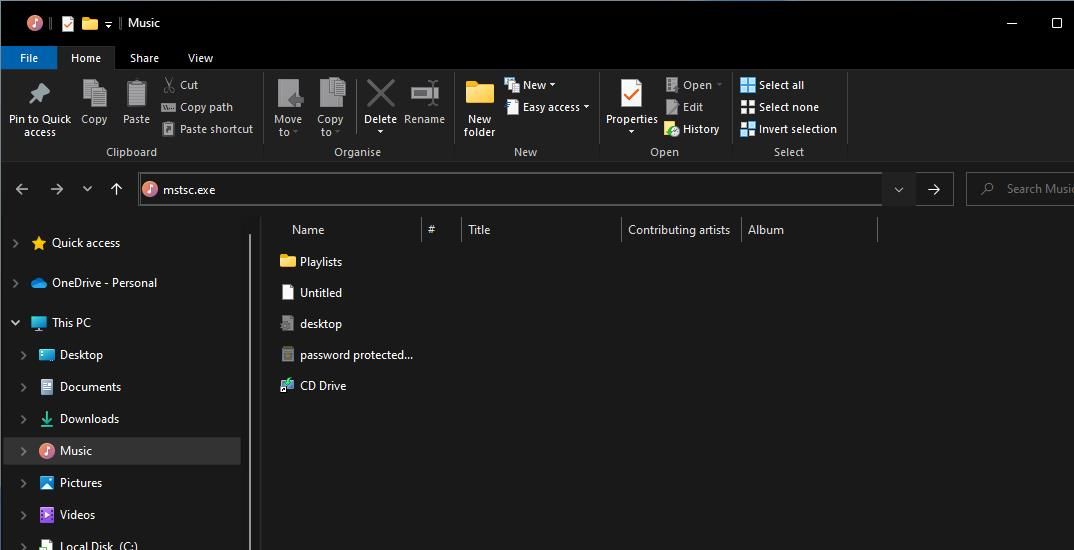
- Pritisnite taster Enter da biste otvorili vezu sa udaljenom radnom površinom.
Veza sa udaljenom radnom površinom je takođe prisutna među aplikacijama i sistemskim alatkama unutar fascikle Windows Tools. Ovoj fascikli se može pristupiti putem Start menija. Sledi postupak za pokretanje veze sa udaljenom radnom površinom pristupom fascikli Windows Tools iz Start menija:
- Pritisnite dugme Start ili taster na tastaturi sa Windows logotipom.
- Odaberite opciju Sve aplikacije da biste prikazali sve prečice programa i fascikli u Start meniju.
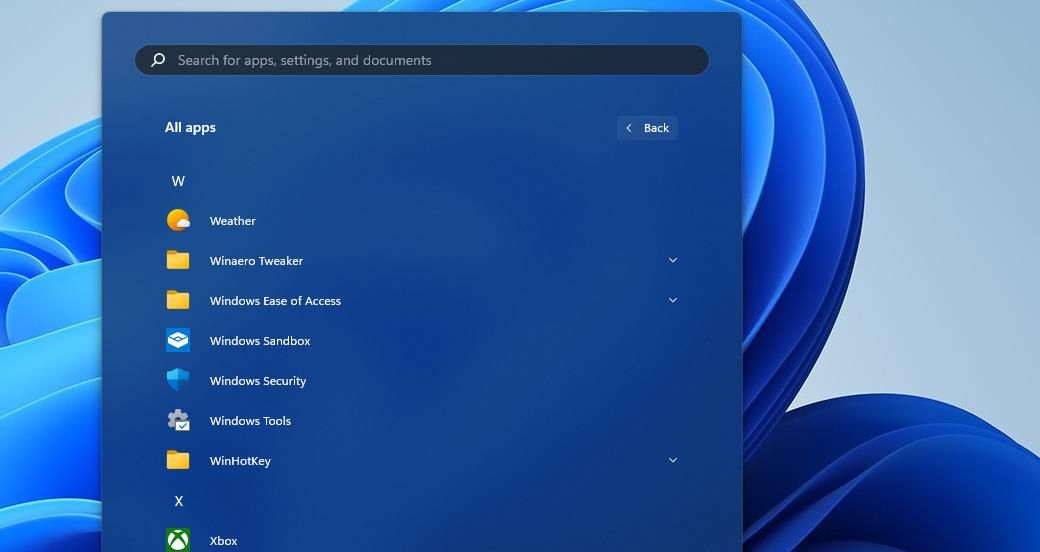
- Skrolujte nadole kroz meni i dvaput kliknite na Windows Tools.
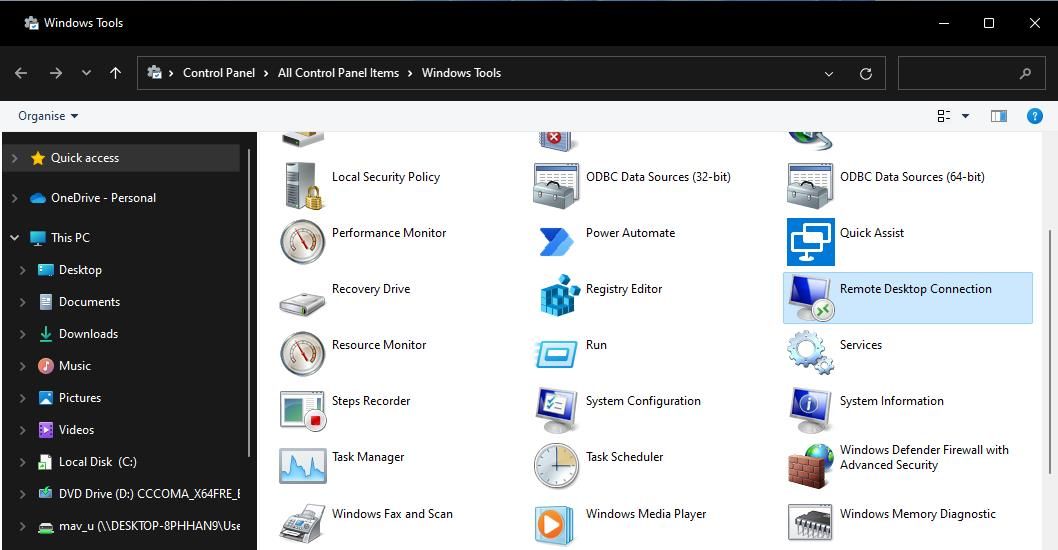
- Dvaput kliknite na Veza sa udaljenom radnom površinom unutar fascikle Windows Tools.
Windows alati su takođe dostupni u okviru kontrolne table. Otvorite kontrolnu tablu i promenite način prikaza tako što ćete odabrati Male ikone. Zatim možete kliknuti na Windows Tools i odabrati da pokrenete vezu sa udaljenom radnom površinom odatle.
7. Otvorite vezu sa udaljenom radnom površinom pomoću menadžera zadataka
Task Manager je alatka koja vam omogućava da prekinete i pokrenete procese. Evo kako možete pokrenuti vezu sa udaljenom radnom površinom tako što ćete pokrenuti njen proces pomoću opcije Kreiraj novi zadatak u menadžeru zadataka:
- Aktivirajte Task Manager koristeći prečicu Ctrl + Shift + Esc da biste pristupili ovom sistemskom uslužnom programu.
- Kliknite na opciju Datoteka na vrhu Task Manager-a da bi se pojavio mali prozor.
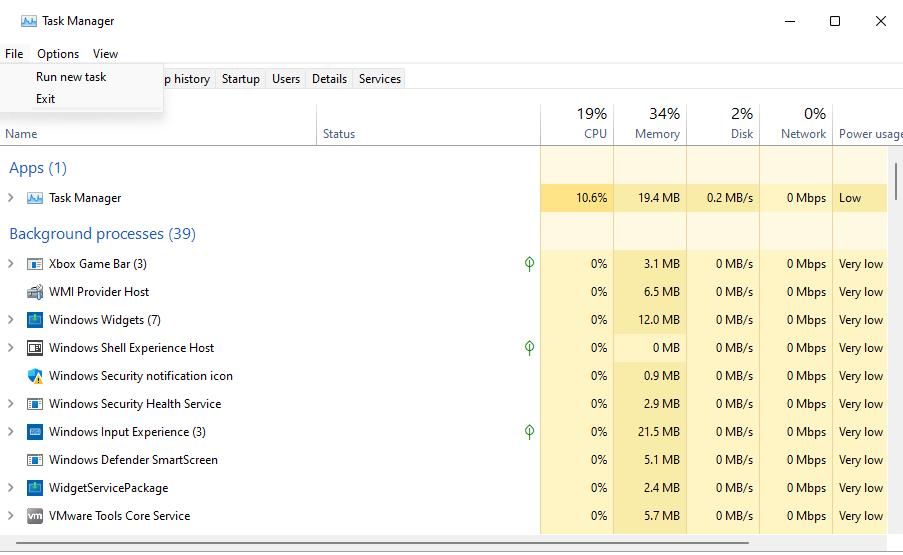
- Označite polje za potvrdu Kreiraj ovaj zadatak sa administrativnim privilegijama.
- U okvir Otvori unesite komandu procesa mstsc.
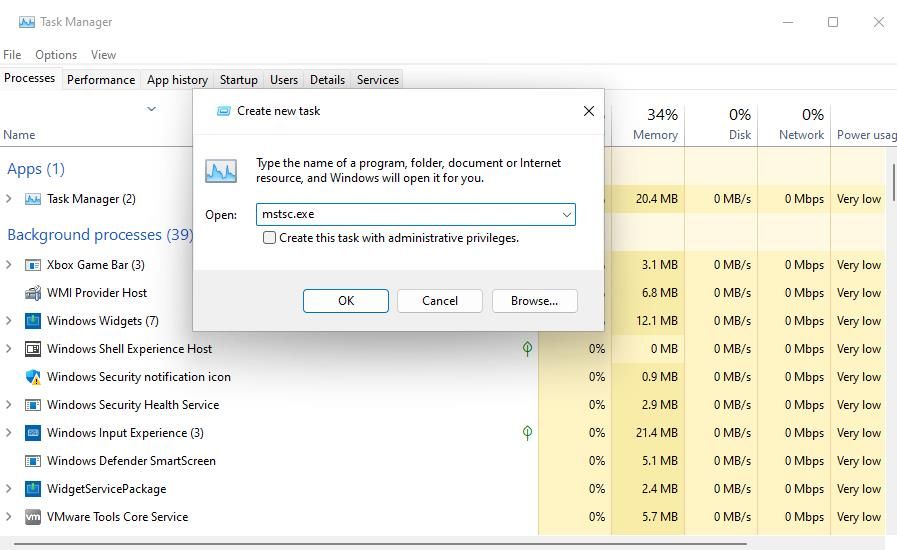
- Odaberite OK da biste pokrenuli proces veze sa udaljenom radnom površinom.
8. Otvorite vezu sa udaljenom radnom površinom pomoću prečice na radnoj površini
Prečice na radnoj površini predstavljaju najdirektniji način za pokretanje programa i dodataka. Možete podesiti prečicu za RDC kako biste je mogli direktno pokretati sa radne površine. Sledi postupak za kreiranje prečice za vezu sa udaljenom radnom površinom u operativnom sistemu Windows 11:
- Desnim klikom miša na pozadinsku površinu radne površine odaberite stavku Novo > Prečica.
- U prozor Kreiraj prečicu unesite %windir%\system32\mstsc.exe i kliknite na Dalje da nastavite.
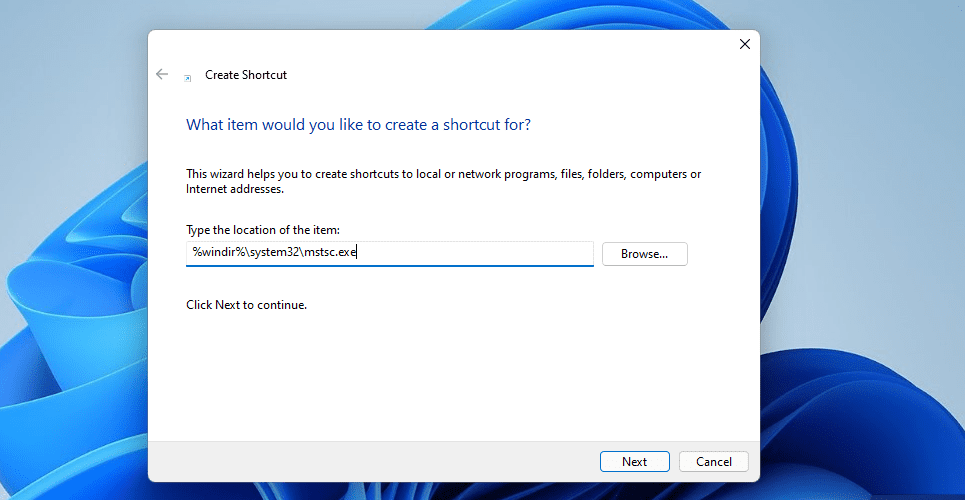
- U tekstualno polje upišite Daljinska radna površina.
- Pritisnite dugme Završi da biste dodali prečicu na radnu površinu, kao što je prikazano na snimku ekrana ispod.
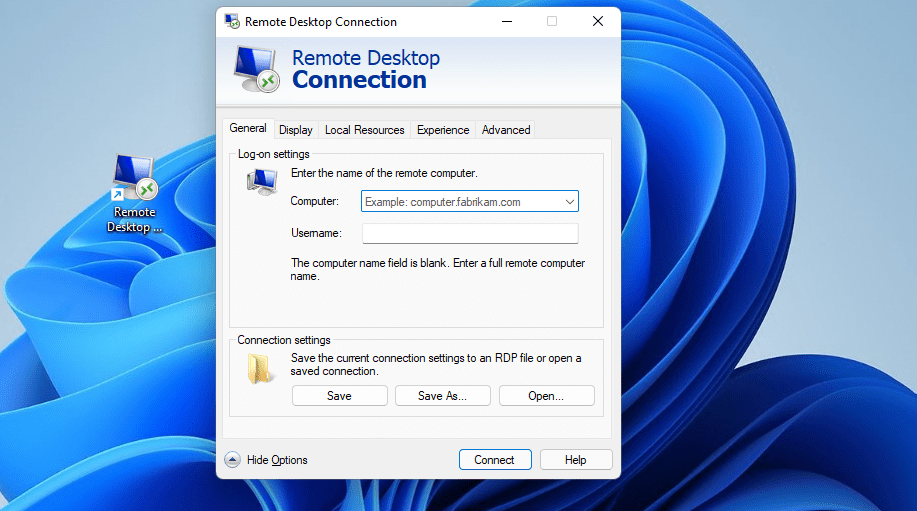
- Sada možete kliknuti na novu prečicu na radnoj površini da biste otvorili vezu sa udaljenom radnom površinom.
Ova prečica će jednostavno otvoriti RDC prozor. Takođe možete podesiti prečicu za vezu sa udaljenom radnom površinom za određeni računar. Da biste to učinili, unesite mstsc.exe /v:ime-računara u polje za tekst u prozoru Kreiraj prečicu. Umesto imena-računara, unesite stvarno ime računara na koji želite da se povežete.
Ako želite, umesto toga možete imati prečicu za vezu sa udaljenom radnom površinom na traci zadataka. Desnim klikom miša na prečicu za vezu sa udaljenom radnom površinom odaberite Prikaži još opcija > Zakači na traku zadataka. Odabirom ove opcije dodaćete RDC prečicu na traku zadataka kao što je prikazano na snimku ispod. Možete ukloniti prečicu sa radne površine desnim klikom i odabirom stavke Obriši.
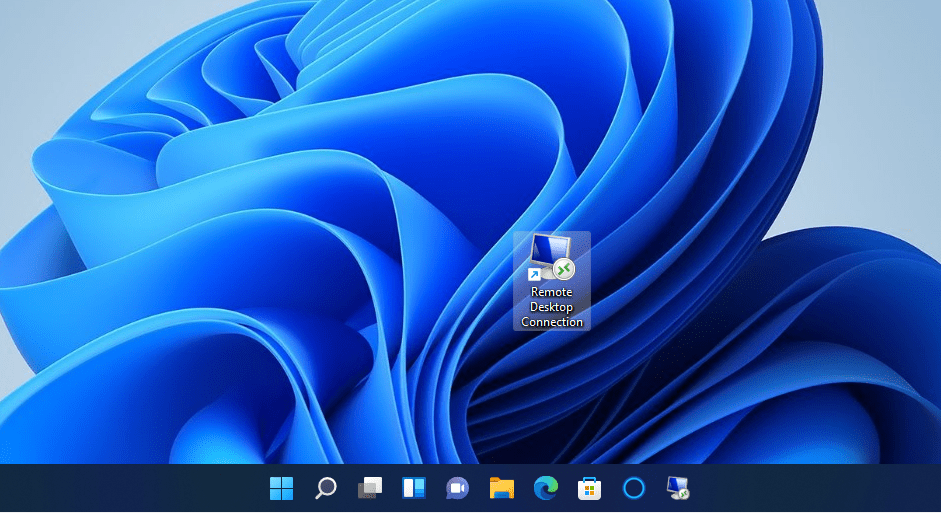
9. Otvorite vezu sa udaljenom radnom površinom pomoću prečice na tastaturi
Možete dodati interventni taster prečici na radnoj površini za RDC. Na taj način ćete moći da otvorite vezu sa udaljenom radnom površinom pomoću prečice na tastaturi. Prvo, kreirajte prečicu na radnoj površini kao što je opisano u prethodnom koraku. Zatim, možete dodati interventni taster toj prečici na sledeći način:
- Desnim klikom miša na prečicu za vezu sa udaljenom radnom površinom na radnoj površini odaberite Svojstva.
- Kliknite unutar okvira za prečicu, prikazanog na slici ispod.
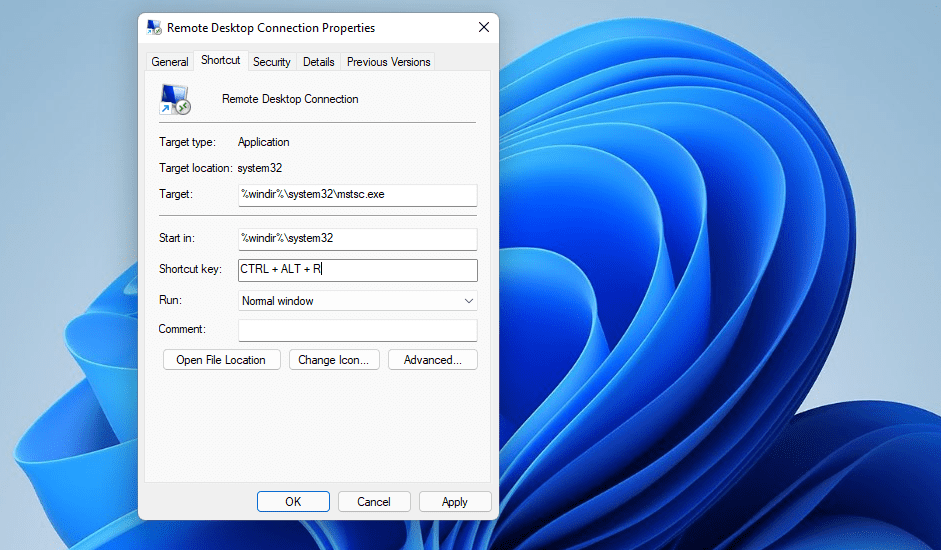
- Pritisnite taster R da biste podesili interventni taster Ctrl + Alt + R.
- Kliknite na dugme Primeni da biste sačuvali novu prečicu na tastaturi.
Sada možete pritisnuti kombinaciju tastera Ctrl + Alt + R da biste pokrenuli vezu sa udaljenom radnom površinom kad god vam to bude potrebno. Međutim, nemojte brisati prečicu sa radne površine. Ta prečica mora ostati na svom mestu da bi njen interventni taster funkcionisao.
Kontekstni meni je meni desnim klikom koji se može otvoriti sa radne površine. Taj meni po defaultu ne uključuje vezu sa udaljenom radnom površinom. Međutim, možete dodati prečicu za otvaranje veze sa udaljenom radnom površinom u kontekstni meni pomoću relativno jednostavnog podešavanja registra, kao što sledi:
- Pokrenite aplikaciju Registry Editor pritiskom na kombinaciju tastera Windows + R, unosom naredbe regedit u dijalog Pokreni i klikom na OK.
- Kliknite na traku lokacije registra i izbrišite putanju koja se tamo nalazi.
- Unesite ovu lokaciju za ključ shell u adresnoj traci uređivača registra i pritisnite Enter:
Computer\HKEY_CLASSES_ROOT\Directory\Background\shell\
- Desnim klikom miša na taster shell odaberite Novo.
- Odaberite opciju Ključ da biste dodali novu stavku registra.

- Upišite Veza sa udaljenom radnom površinom za naslov novog ključa.
- Desnim klikom miša na Veza sa udaljenom radnom površinom odaberite Novo > Ključne opcije.
- Zatim u okvir za tekst unesite komandu za novi potključ.
- Desnim klikom miša na (podrazumevano) string unutar novog potključa command i odaberite opciju Izmeni.
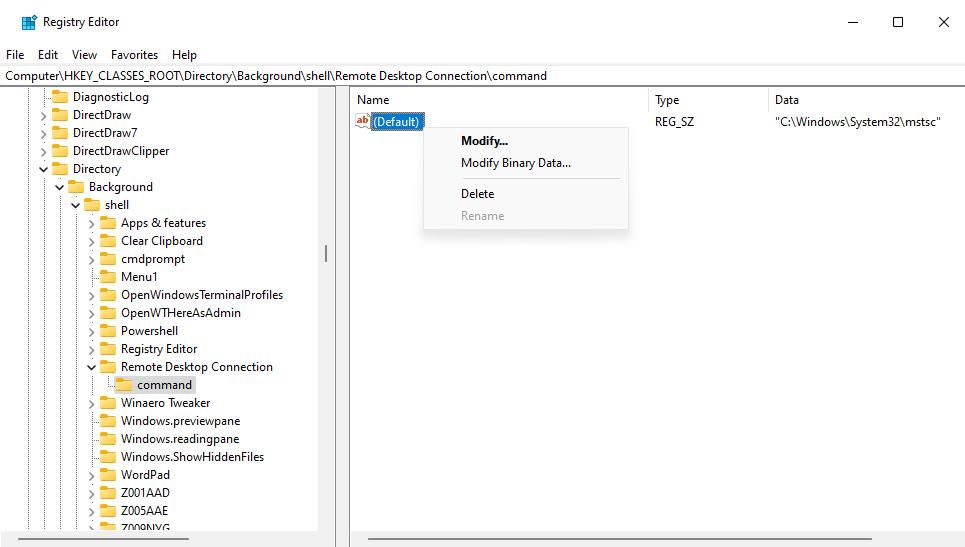
- U okvir Podaci o vrednosti unesite „C:\Windows\System32\mstsc“ i odaberite OK.
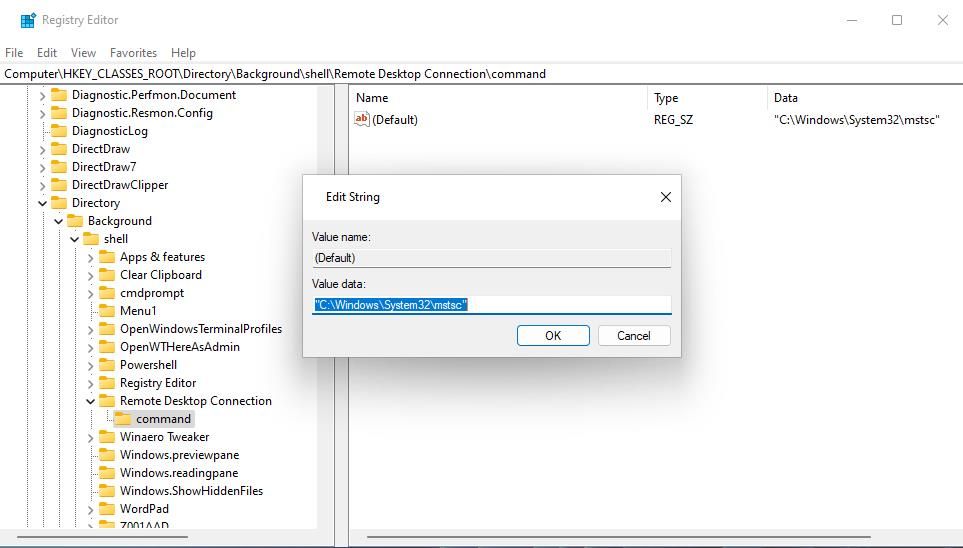
Sada možete pokrenuti aplikaciju za vezu sa udaljenom radnom površinom iz kontekstnog menija radne površine. Desnim klikom miša na bilo koju praznu oblast radne površine operativnog sistema Windows 11 odaberite Prikaži više opcija da bi se prikazao klasični kontekstni meni. U klasičnom kontekstnom meniju će se nalaziti nova prečica za vezu sa udaljenom radnom površinom. Kliknite na tu prečicu da biste pristupili aplikaciji za vezu sa udaljenom radnom površinom.
Prečicu iz kontekstnog menija za vezu sa udaljenom radnom površinom možete ukloniti kad god poželite. Da biste to učinili, vratite se na lokaciju registra školjke navedenu u trećem koraku iznad. Desnim klikom miša na ključ za vezu sa udaljenom radnom površinom koji ste dodali odaberite Obriši > Da.
Otvorite vezu sa udaljenom radnom površinom koristeći svoj omiljeni metod
Kao što ste videli, postoji veliki broj načina da otvorite vezu sa udaljenom radnom površinom u operativnom sistemu Windows 11. Najbrži i najdirektniji načini su da je otvorite sa radne površine ili pomoću interventnog tastera, za šta su vam potrebne prečice. Ili je možete pokrenuti putem alata Run, pretrage, File Explorer-a i Windows Terminala. Odaberite metod koji vam najviše odgovara da biste pokrenuli vezu sa udaljenom radnom površinom.