Upravljanje datotekama je ključna funkcija operativnog sistema, a File Explorer je osnovni alat za tu svrhu. Bez obzira da li imate problema sa mišem ili preferirate rad preko komandne linije, postoji nekoliko različitih metoda za pokretanje File Explorera u Windows 10 okruženju.
Pokretanje preko ikone na traci zadataka
Na Windows računarima, File Explorer je često unapred instaliran i njegova ikona se nalazi na traci zadataka. Da biste ga otvorili, jednostavno kliknite na njegovu ikonu.
Ukoliko ste uklonili ikonu File Explorera sa trake zadataka, možete koristiti jednu od metoda navedenih u nastavku da biste ga pokrenuli, a zatim ga ponovo prikačili na traku zadataka.
Da biste to uradili, pokrenite File Explorer na bilo koji način, kliknite desnim tasterom miša na njegovu ikonu na traci zadataka i odaberite opciju „Prikači na traku zadataka“. Ovo će osigurati da je ikona uvek dostupna. Zatim možete da je prebacite na željenu poziciju na traci zadataka.
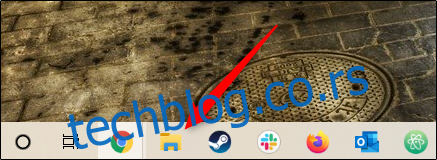
Korišćenje prečice sa tastature
Skoro svaka tastatura koja se koristi na Windows računarima ima Windows taster (sa Windows logotipom). File Explorer možete otvoriti jednostavnim pritiskom kombinacije Windows taster + E.
Pretraga putem Windows pretrage
Windows pretraga omogućava brzo pronalaženje aplikacija. U polje za pretragu, koje se nalazi levo od trake zadataka, unesite „File Explorer“. Zatim, u rezultatima pretrage, kliknite na „File Explorer“ da biste ga pokrenuli. Alternativno, možete koristiti tastere sa strelicama za odabir rezultata.
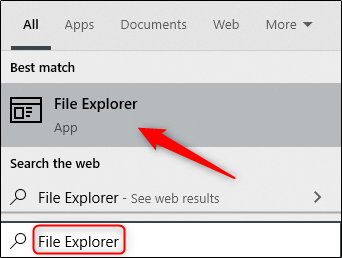
Preko Start menija
Postoji nekoliko načina za pokretanje File Explorera preko Start menija. Prvo, kliknite na dugme Start, pomerite se nadole po listi aplikacija i odaberite „Windows System“. U podmeniju koji se otvori, kliknite na „File Explorer“ da biste ga pokrenuli.
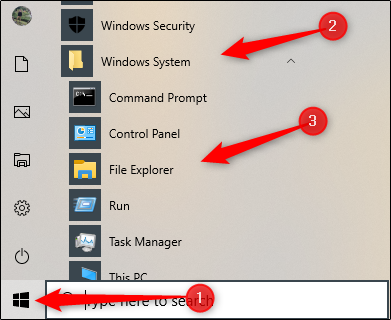
Takođe, File Explorer možete prikačiti na bočnu traku iznad dugmeta Start. Da biste to uradili, idite na Podešavanja > Personalizacija > Start, a zatim kliknite na „Izaberite koje fascikle se pojavljuju na Startu“.
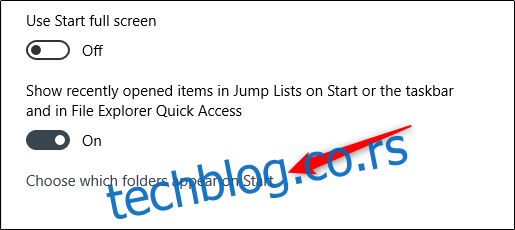
Na sledećem ekranu, uključite opciju „File Explorer“.
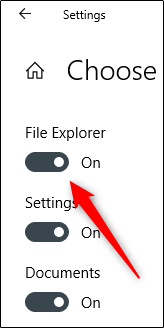
Sada će se File Explorer pojaviti na bočnoj traci Start menija. Kliknite na njega da biste pokrenuli File Explorer.
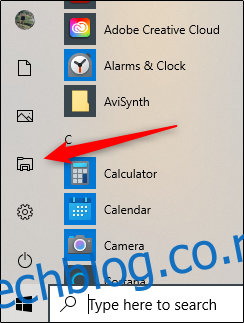
Takođe, možete dodati prečicu za File Explorer u odeljak sa prikačenim pločicama desno od Start menija. Da biste to uradili, otvorite Start meni, ukucajte „File Explorer“ u polje za pretragu, a zatim, u panelu koji se pojavi desno od rezultata pretrage, kliknite na „Prikači na početak“.
Alternativno, ukoliko ste već prikačili File Explorer na bočnu traku Start menija, možete da kliknete desnim tasterom miša na njegovu ikonu, a zatim kliknete na „Prikači na početak“.
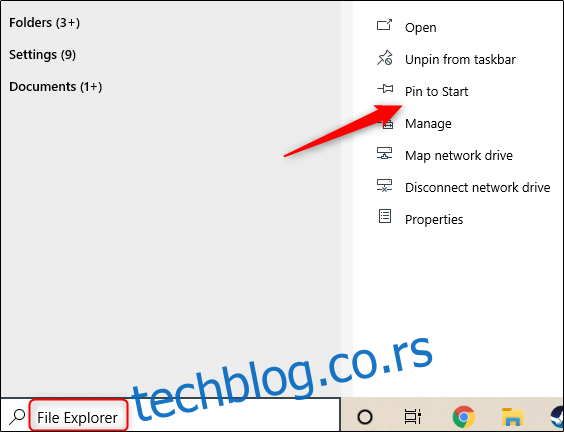
File Explorer će se sada pojaviti u odeljku sa prikačenim pločicama u Start meniju. Kliknite na njega da biste ga pokrenuli.
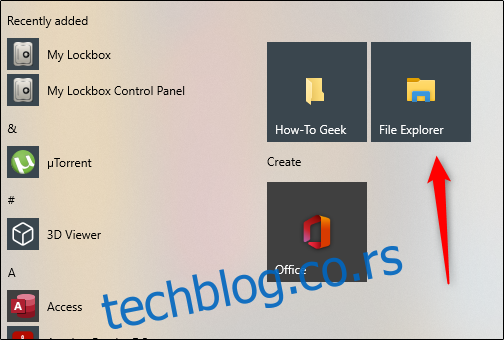
Iz Power User menija
File Explorer možete pokrenuti i iz Power User menija. Da biste mu pristupili, pritisnite kombinaciju tastera Windows + X ili kliknite desnim tasterom miša na dugme Start, a zatim odaberite „File Explorer“.
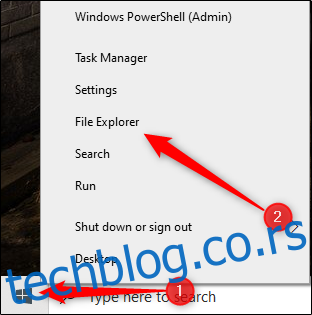
Pomoću Cortane
Ako računar poseduje mikrofon, možete koristiti Cortanu da biste otvorili File Explorer. Kliknite na ikonu Cortane (krug) na traci zadataka.
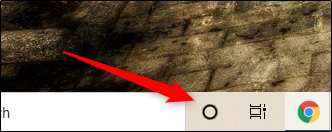
Zatim kliknite na ikonu mikrofona i izgovorite „Otvori File Explorer“. Ono što izgovorite biće prikazano na ekranu. Cortana će odgovoriti sa „Otvaram File Explorer“ i izvršiti vaš zahtev.
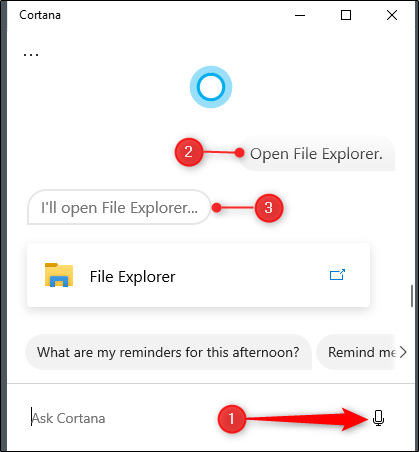
Ukoliko nemate mikrofon, možete jednostavno ukucati „File Explorer“ u polje za pretragu Cortane.
Korišćenje aplikacije Pokreni
File Explorer se može pokrenuti i pomoću aplikacije Pokreni. Pritisnite kombinaciju tastera Windows + R da biste otvorili prozor „Pokreni“. U polje „Otvori:“ unesite „explorer“, kliknite na „OK“ i File Explorer će se pokrenuti.
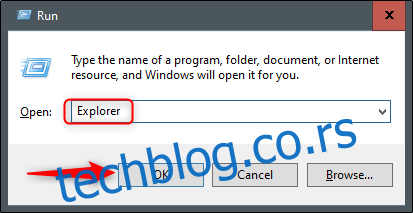
Pokretanje direktno iz izvornog direktorijuma
Windows podrazumevano čuva EXE datoteku File Explorera u fascikli „Windows“ na disku C:. Otvorite fasciklu „Windows“, pronađite datoteku „explorer.exe“ na dugačkoj listi i dvostrukim klikom na nju pokrenite File Explorer.
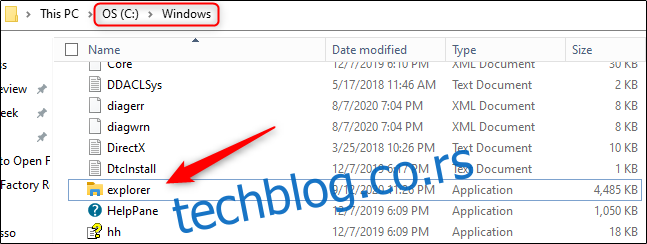 Dodavanje prečice na radnu površinu
Dodavanje prečice na radnu površinu
Za brži pristup File Exploreru, možete kreirati prečicu na radnoj površini. Kliknite na dugme Start u donjem levom uglu.
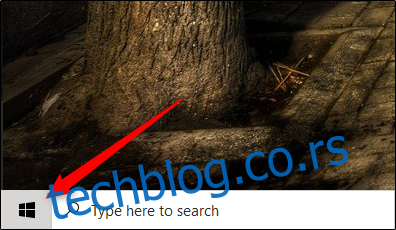
Na listi aplikacija, skrolujte nadole i kliknite na „Windows sistem“. U podmeniju, kliknite i prevucite „File Explorer“ na radnu površinu. Takođe, možete prevući File Explorer sa prikačenih pločica aplikacija sa desne strane.
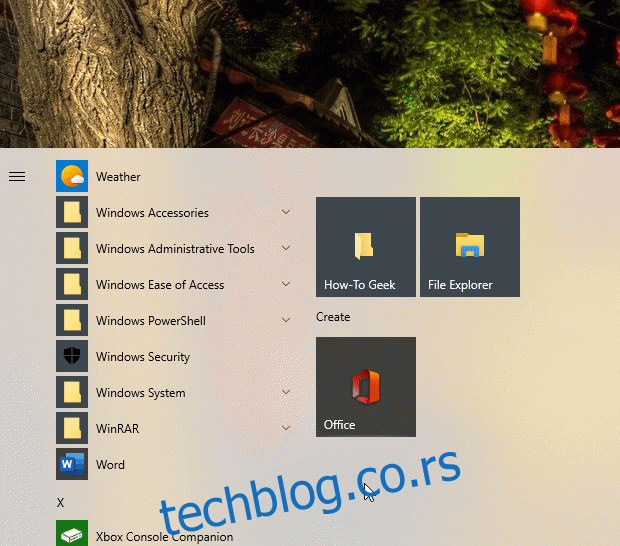
Sada, dvostrukim klikom na prečicu na radnoj površini možete pokrenuti File Explorer u bilo kom trenutku.
Preko Task Managera
Task Manager se ne koristi samo za zatvaranje aplikacija ili praćenje procesa i performansi. Možete ga koristiti i za pokretanje aplikacija. Da biste pokrenuli File Explorer na ovaj način, pritisnite kombinaciju tastera Ctrl + Shift + Esc da biste otvorili Task Manager. Zatim kliknite na „Datoteka“ i odaberite opciju „Pokreni novi zadatak“.
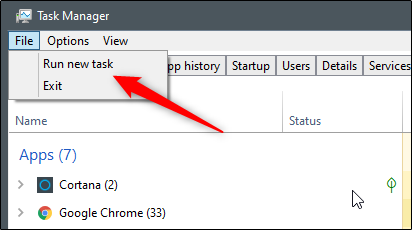
Otvoriće se prozor „Kreiraj novi zadatak“. Ukucajte „explorer“ u tekstualni okvir „Otvori:“, kliknite na „OK“ i File Explorer će se pokrenuti.
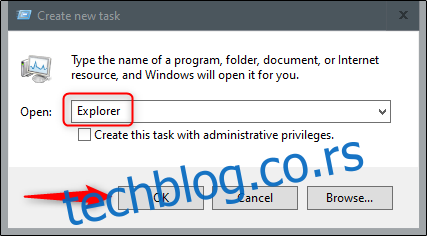
Iz komandne linije
Skoro svaku aplikaciju na računaru, uključujući i File Explorer, možete pokrenuti iz komandne linije. U Windows polje za pretragu unesite „cmd“, a zatim iz rezultata pretrage odaberite „Command Prompt“ da biste ga otvorili.
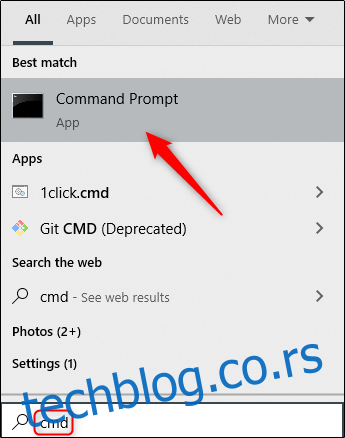
U komandnoj liniji ukucajte sledeću naredbu i pritisnite Enter:
explorer
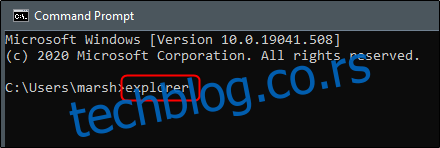
File Explorer će se otvoriti.
Preko PowerShell-a
File Explorer možete pokrenuti i iz PowerShell-a. U Windows polje za pretragu unesite „PowerShell“, a zatim iz rezultata pretrage odaberite „Windows PowerShell“ da biste ga otvorili.
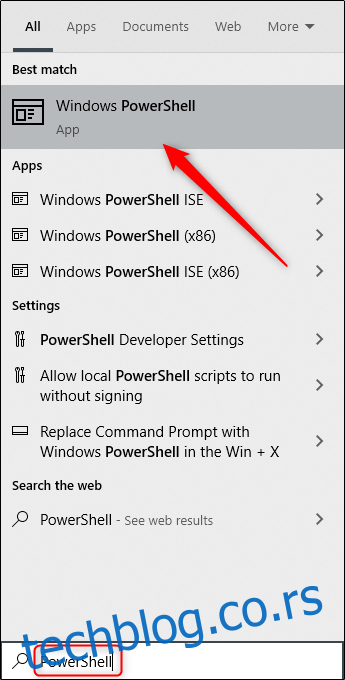
U PowerShell ukucajte sledeću naredbu i pritisnite Enter:
explorer
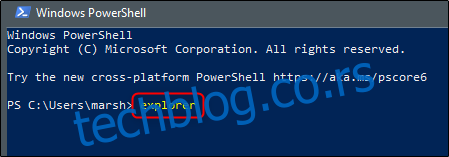
File Explorer će se tada pokrenuti.
Windows 10 nudi brojne načine za obavljanje svakodnevnih zadataka, kao što su otvaranje komandne linije ili zaključavanje računara. Istražite sve opcije da biste pronašli one koje najviše odgovaraju vašim potrebama i načinu rada.