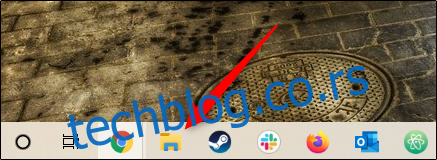Филе Екплорер је неопходна апликација за управљање датотекама. Без обзира да ли вам је миш покварен или више волите да користите командну линију, постоји много начина на које можете да отворите Филе Екплорер у оперативном систему Виндовс 10.
Преглед садржаја
Кликните на икону на траци задатака
Виндовс рачунари долазе са одређеним апликацијама унапред инсталираним на траци задатака, укључујући Филе Екплорер; само кликните на икону Филе Екплорер на траци задатака да бисте је отворили.
Ако сте уклонили икону Филе Екплорер са траке задатака, можете користити један од доленаведених метода да је покренете, а затим је поново закачите на траку задатака.
Да бисте то урадили, покрените Филе Екплорер, кликните десним тастером миша на његову икону на траци задатака, а затим изаберите „Закачи на траку задатака“ да бисте је трајно задржали. Затим га можете превући и испустити где год желите на траци задатака.
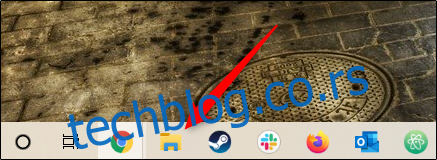
Користите пречицу на тастатури
Скоро свака тастатура на Виндовс рачунару има Виндовс тастер (то је онај са иконом Виндовс). Можете отворити Филе Екплорер притиском на Виндовс+Е.
Преко Виндовс претраге
Можете тражити било коју апликацију на рачунару у Виндовс претрази. У пољу за претрагу лево од траке задатака, само унесите „Филе Екплорер“, а затим кликните (или користите тастере са стрелицама да бисте изабрали) „Филе Екплорер“ у резултатима претраге да бисте га покренули.
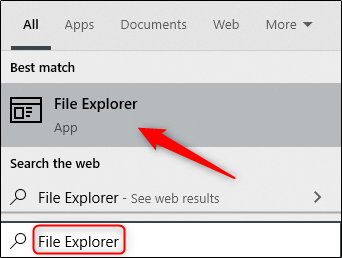
Из Старт менија
Постоје три начина на које можете да отворите Филе Екплорер из менија Старт. Први је да кликнете на дугме Старт, а затим се померите надоле по листи апликација и кликнете на „Виндовс систем“. У подменију кликните на „Филе Екплорер“ да бисте га отворили.
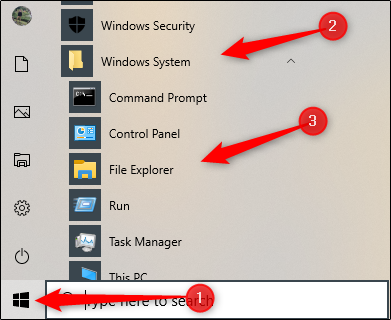
Такође можете да закачите Филе Екплорер на бочну траку изнад дугмета Старт. Да бисте то урадили, кликните на Подешавања > Персонализација > Старт, а затим кликните на „Одаберите које фасцикле се појављују на Старту“.
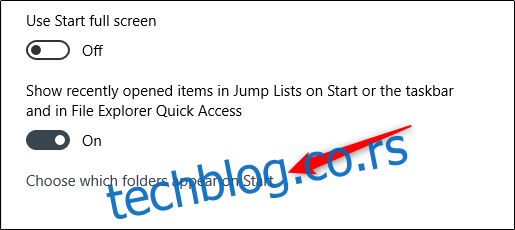
На следећем екрану укључите опцију „Филе Екплорер“.
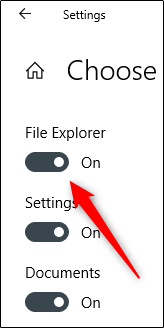
Филе Екплорер ће се сада појавити на бочној траци менија Старт; кликните на њега да бисте покренули Филе Екплорер.
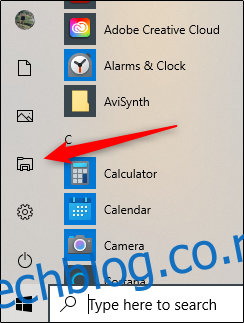
Такође можете додати пречицу за одељак закачених плочица десно од менија Старт. Да бисте то урадили, отворите мени Старт, укуцајте „Филе Екплорер“ у поље за претрагу, а затим, у окну које се појављује десно од резултата претраге, кликните на „Закачи на почетак“.
Алтернативно, ако сте закачили Филе Екплорер на бочну траку менија Старт, можете да кликнете десним тастером миша на икону Филе Екплорер, а затим кликнете на „Закачи на почетак“.
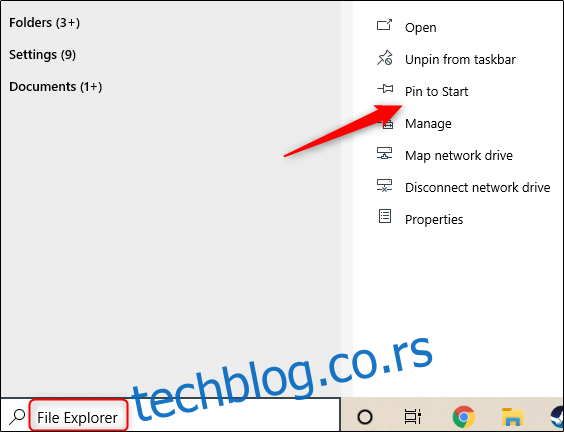
Филе Екплорер ће се сада појавити у одељку закачених плочица у менију Старт; само кликните да бисте покренули.
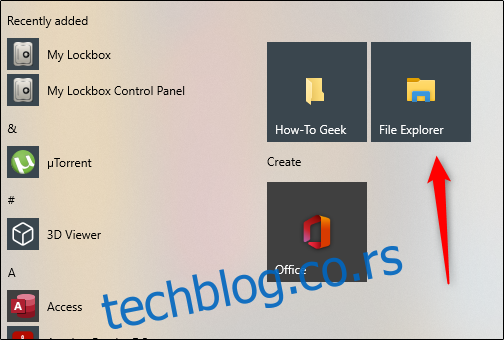
Из менија Повер Усер
Такође можете отворити Филе Екплорер из менија Повер Усер. Да бисте му приступили, притисните Виндовс+Кс или кликните десним тастером миша на дугме Старт, а затим кликните на „Филе Екплорер“.
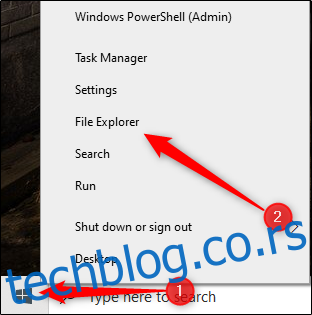
Питај Кортану
Ако ваш рачунар има микрофон, можете замолити Цортану да отвори Филе Екплорер. Да бисте то урадили, кликните на икону Цортана (круг) на траци задатака.
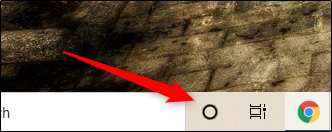
Кликните на икону микрофона, а затим реците „Отвори Филе Екплорер“ (оно што кажете ће се такође појавити на екрану). Цортана ће одговорити са „Отворићу Филе Екплорер“, а затим то и учинити.
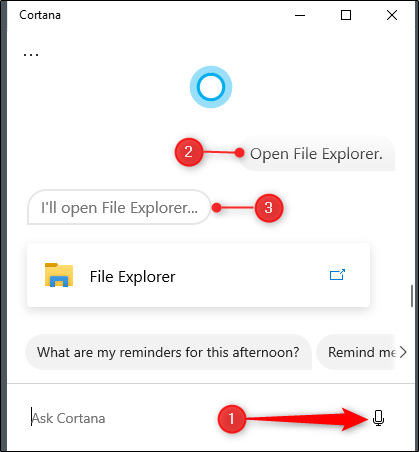
Ако немате микрофон, можете само да унесете „Филе Екплорер“ у поље за претрагу Цортана.
Користите апликацију Покрени
Такође можете покренути Филе Екплорер у апликацији Покрени. Притисните Виндовс + Р да бисте отворили прозор „Покрени“. У пољу „Отвори:“ откуцајте „Екплорер“, кликните на „ОК“ и отвориће се Филе Екплорер.
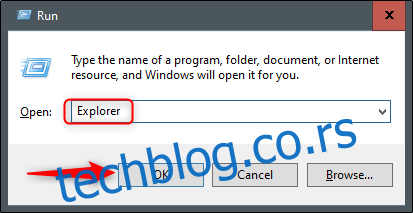
Покрените изворну апликацију
Виндовс подразумевано чува ЕКСЕ датотеку Филе Екплорер-а у фасцикли „Виндовс“ на диску Ц:. Идите до фасцикле „Виндовс“, пронађите „Екплорер.еке“ на дугој листи, а затим двапут кликните на њу да бисте отворили Филе Екплорер.
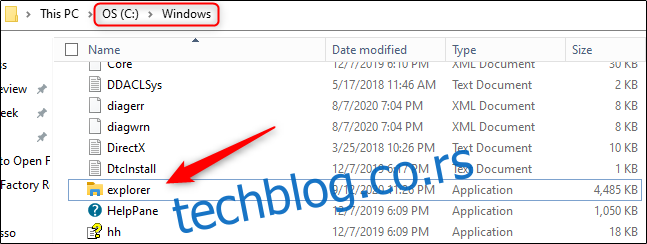 Додајте пречицу на радну површину
Додајте пречицу на радну површину
За бржи приступ Филе Екплорер-у, можете креирати пречицу на радној површини. Да бисте то урадили, кликните на дугме Старт у доњем левом углу.
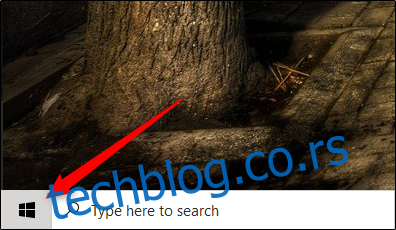
На листи апликација померите се надоле и кликните на „Виндовс систем“. У подменију кликните и превуците „Филе Екплорер“ на радну површину. Такође можете да превучете и отпустите Филе Екплорер са закачених плочица апликација на десној страни.
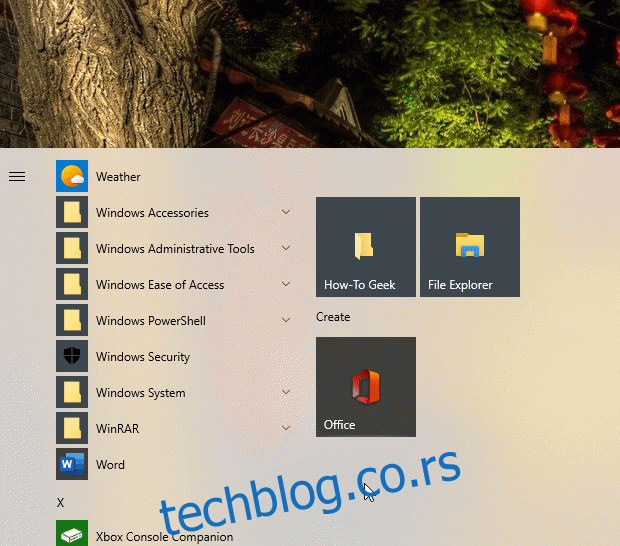
Сада можете само двапут да кликнете на пречицу на радној површини да бисте отворили Филе Екплорер у било ком тренутку.
Из менаџера задатака
Менаџер задатака није само за гашење апликација или надгледање процеса и перформанси – такође можете покренути апликације из њега. Да бисте покренули Филе Екплорер на овај начин, притисните Цтрл+Схифт+Есц да отворите Таск Манагер. Затим кликните на „Датотека“ и изаберите „Покрени нови задатак“.
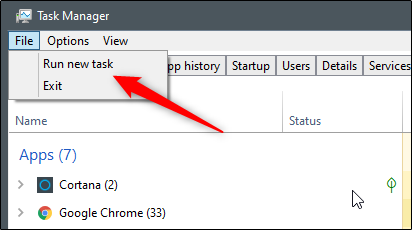
Појавиће се прозор „Креирај нови задатак“. Откуцајте „Екплорер“ у текстуални оквир „Отвори:“, кликните на „ОК“ и отвориће се Филе Екплорер.
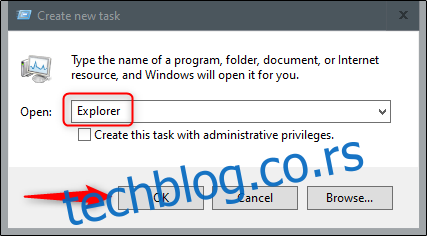
Из командне линије
Можете покренути скоро сваку апликацију на рачунару, укључујући Филе Екплорер, из командне линије. Да бисте то урадили, откуцајте „цмд“ у Виндовс оквир за претрагу, а затим изаберите „Цомманд Промпт“ из резултата претраге да бисте га отворили.
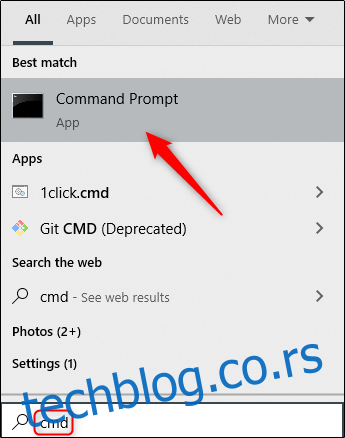
У командној линији откуцајте следећу команду и притисните Ентер:
explorer
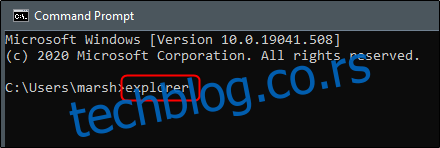
Отвориће се Филе Екплорер.
Преко ПоверСхелл-а
Такође можете покренути Филе Екплорер из ПоверСхелл-а. Да бисте то урадили, откуцајте „ПоверСхелл“ у Виндовс поље за претрагу, а затим изаберите „Виндовс ПоверСхелл“ из резултата претраге да бисте га отворили.
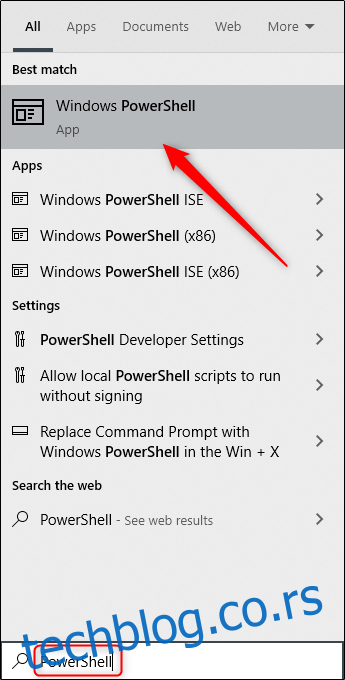
У ПоверСхелл откуцајте следећу команду, а затим притисните Ентер:
explorer
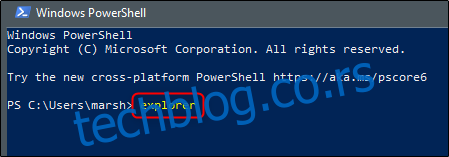
Затим ће се отворити Филе Екплорер.
Виндовс 10 је препун различитих начина за обављање уобичајених задатака, као што је отварање командне линије или закључавање рачунара. Истражите све опције да бисте пронашли оне које најбоље одговарају вама и вашем току посла.