Google Chrome je popularan internet pretraživač dostupan na raznim operativnim sistemima. Njegove prepoznatljive karakteristike uključuju izuzetnu brzinu, efikasne rezultate pretrage, anonimno surfovanje, dinamičko upravljanje karticama, sinhronizaciju obeleživača i specijalni menadžer zadataka za Windows korisnike koji prati potrošnju resursa. Međutim, neki korisnici se susreću sa poteškoćama pri uspostavljanju sigurne veze u Chrome-u. Ukoliko i vi imate ovaj problem, nastavite da čitate ovaj tekst kako biste saznali kako da rešite situaciju u kojoj Chrome ne može da uspostavi sigurnu vezu.
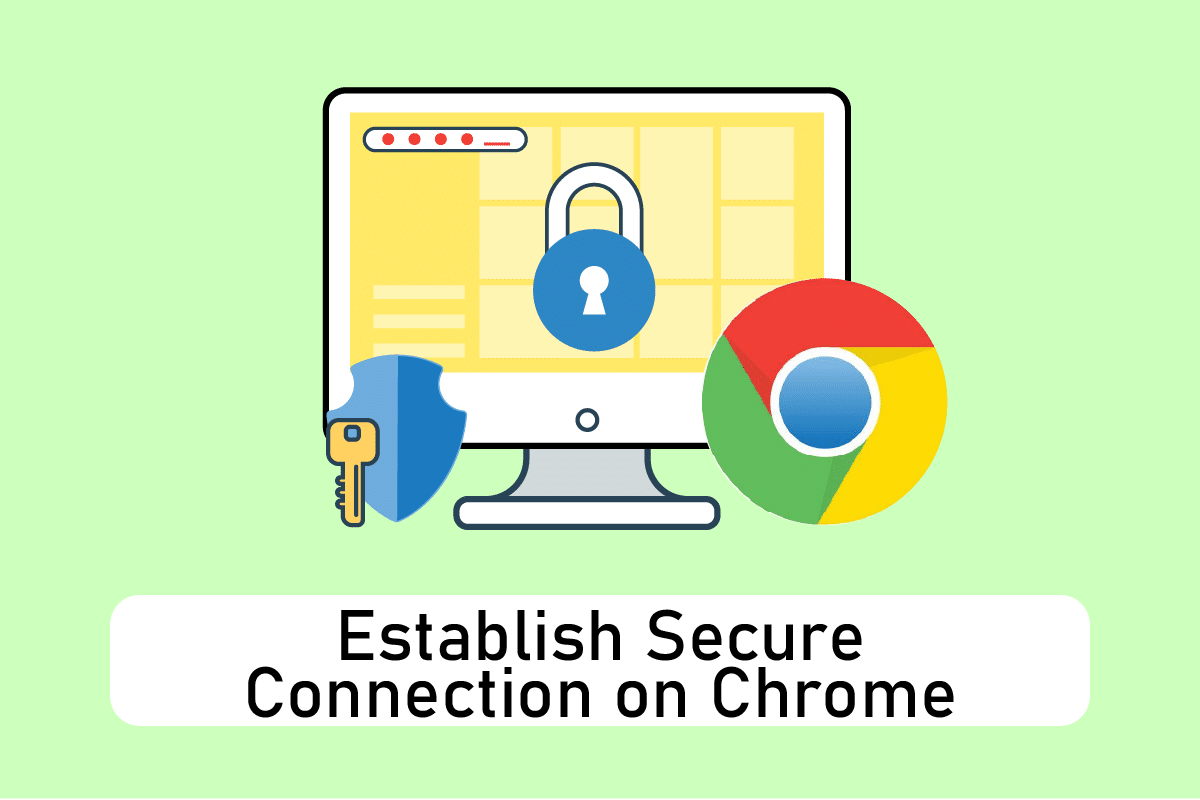
12 Načina za Uspostavljanje Sigurne Veze u Chrome-u
Sa brojnim praktičnim funkcijama, Chrome je zadržao svoju popularnost i često se koristi kao podrazumevani pretraživač. Korisnici su se vezali za njega, pa umesto da prelaze na druge opcije, radije traže rešenja za sve greške koje se pojave. Zaista, Chrome je stekao veliku lojalnost korisnika. U nastavku teksta navedeni su neki od razloga zbog kojih Google Chrome veza može postati nesigurna:
- Ako je kriptografska usluga oštećena ili zaustavljena, može doći do greške u vezi.
- Problematičan dodatak ili ekstenzija takođe mogu biti uzrok ove greške.
- Ponekad antivirusni softver može produžiti vreme potrebno za proveru bezbednosti, što onemogućava pristup određenoj stranici.
- Neke internet stranice možda nisu u potpunosti kompatibilne sa TLS 1.3 standardom, što može izazvati ovaj problem.
- Postoje i drugi faktori, kao što su nepravilno konfigurisan internet, oštećena Winsock konfiguracija, korišćenje proksija ili VPN-a, zastarela verzija Chrome-a, kao i preopterećeni ili oštećeni podaci pretraživanja.
Metod 1: Brisanje Podataka Pretraživača
Prekomerno nakupljanje podataka pretraživanja, kao što su keš memorija, kolačići i istorija, može nepotrebno trošiti internet resurse. Ovo može usporiti konekciju kada korisnik pokušava da pristupi sigurnoj internet stranici. Stoga, ispratite dole navedene instrukcije kako biste obrisali podatke pretraživanja i rešili ovaj problem. Pročitajte naš vodič o tome kako obrisati keš i kolačiće u Google Chrome-u i izbrisati podatke pretraživanja.
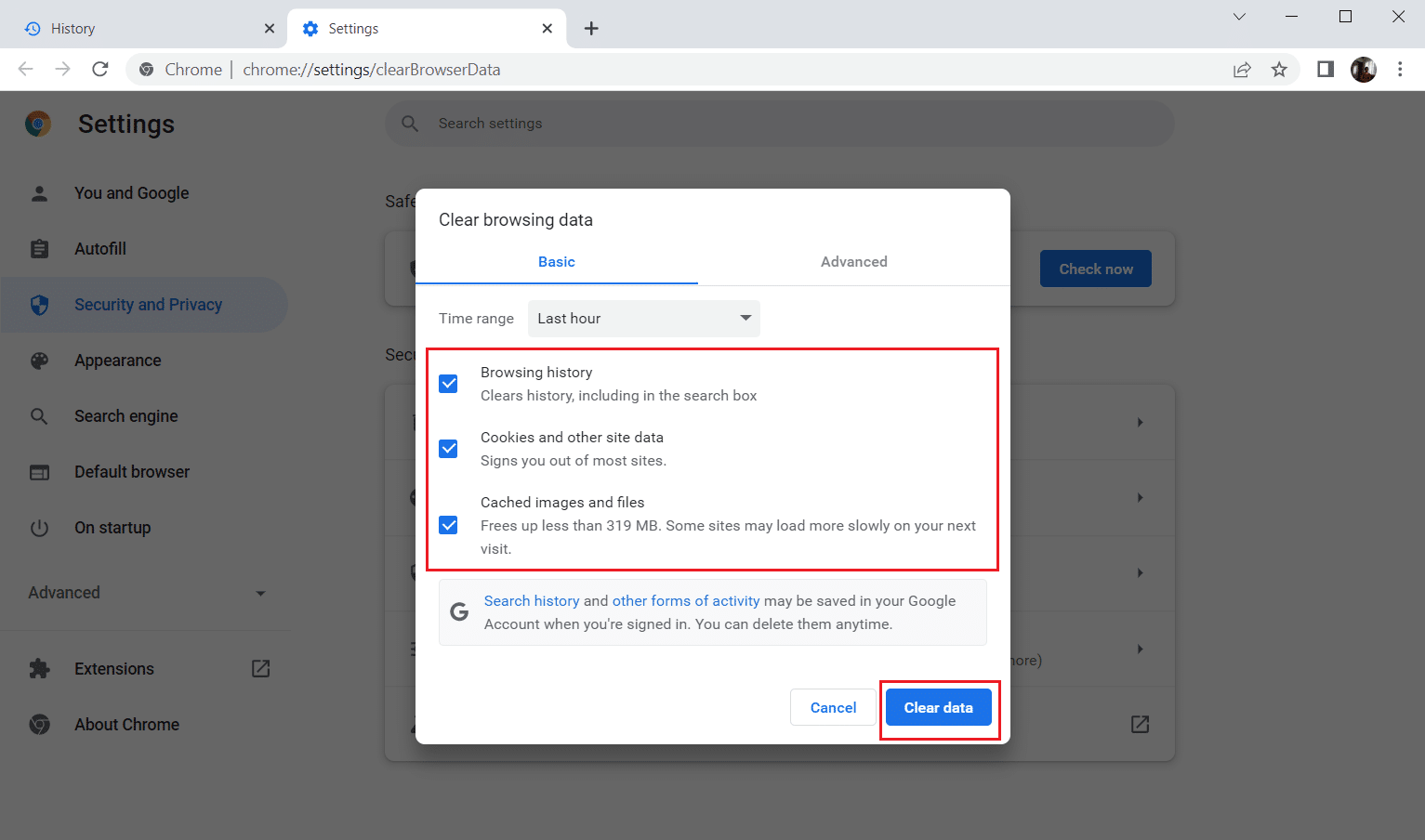
Sačekajte da se neželjeni podaci uklone. Kada je proces završen, zatvorite Chrome. Ponovo ga pokrenite i proverite da li je uspostavljanje sigurne veze sada moguće.
Metod 2: Ažuriranje Chrome-a
Zastarele verzije pretraživača možda ne podržavaju savremene verzije internet stranica, što može sprečiti pristup tim stranicama. Da biste izbegli greške i probleme, morate ažurirati Google Chrome na najnoviju verziju. Pratite sledeće korake.
1. Pritisnite taster Windows, ukucajte Chrome i kliknite na „Otvori“.

2. U adresnu traku unesite chrome://settings/help da biste direktno otvorili stranicu „O Chrome-u“.
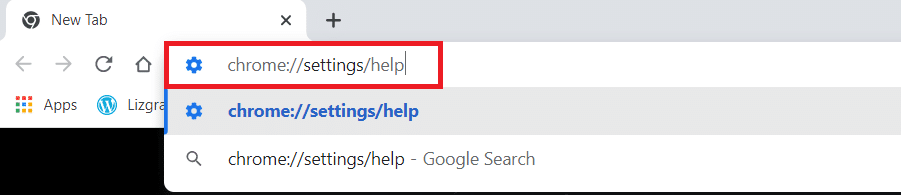
3A. Ako je Google Chrome već ažuriran na najnoviju verziju, pojaviće se poruka „Chrome je ažuriran“.
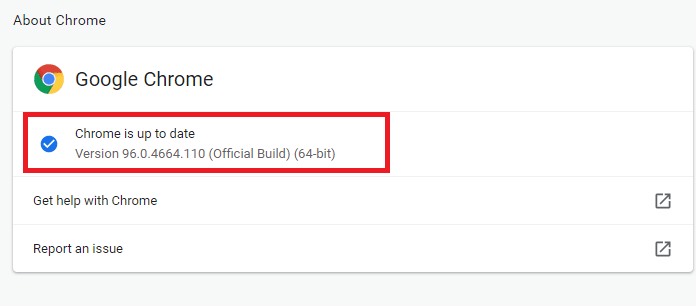
3B. Ako je dostupno novo ažuriranje, pretraživač će automatski preuzeti i instalirati najnoviju verziju. Kliknite na „Ponovo pokreni“ da biste ponovo pokrenuli pretraživač.
4. Na kraju, ponovo pokrenite pretraživač sa najnovijom verzijom.
Metod 3: Onemogućavanje Chrome Zastavica (ako je primenljivo)
Ponekad, aktivirane Chrome zastavice mogu uzrokovati probleme pri povezivanju sa internet stranicama. Pokušajte da onemogućite jednu od zastavica ili obe kako biste rešili problem.
Napomena: Ako ne možete pronaći ove zastavice na svom uređaju, ne brinite. Pređite na druge metode.
Opcija I: Onemogućavanje TLS 1.3
TLS (Transport Layer Security) je protokol koji omogućava siguran prenos podataka između korisnikovog računara i internet stranice. TLS 1.3 je napredna verzija sa poboljšanim bezbednosnim karakteristikama. Pokušajte da koristite stariju verziju TLS-a tako što ćete promeniti nekoliko opcija u podešavanjima Chrome-a. Evo kako da onemogućite TLS 1.3 kako biste uspostavili sigurnu vezu u Chrome-u.
1. Otvorite Google Chrome.

2. U adresnu traku pretraživača ukucajte chrome://flags i pritisnite Enter.
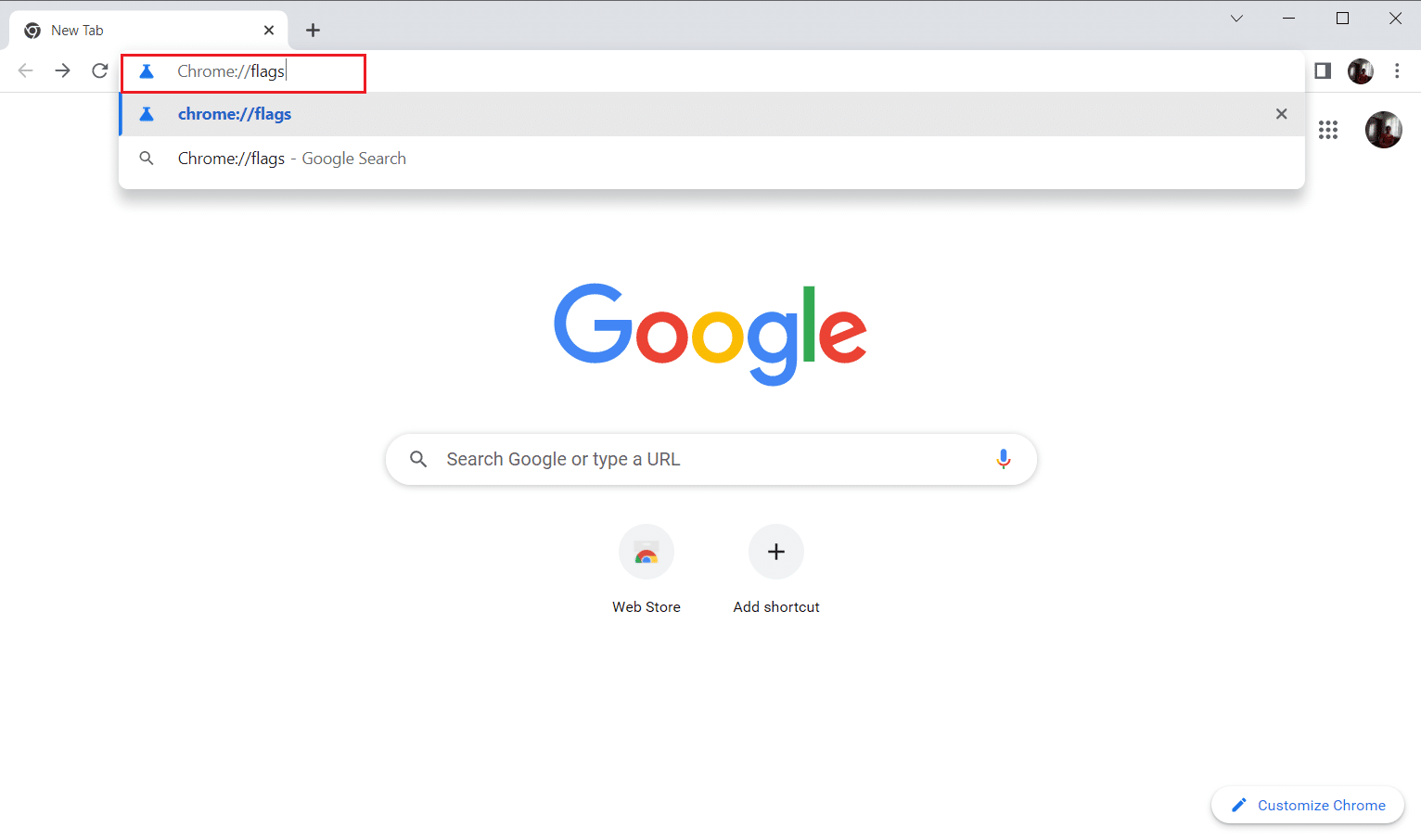
3. Izaberite karticu „Dostupno“.
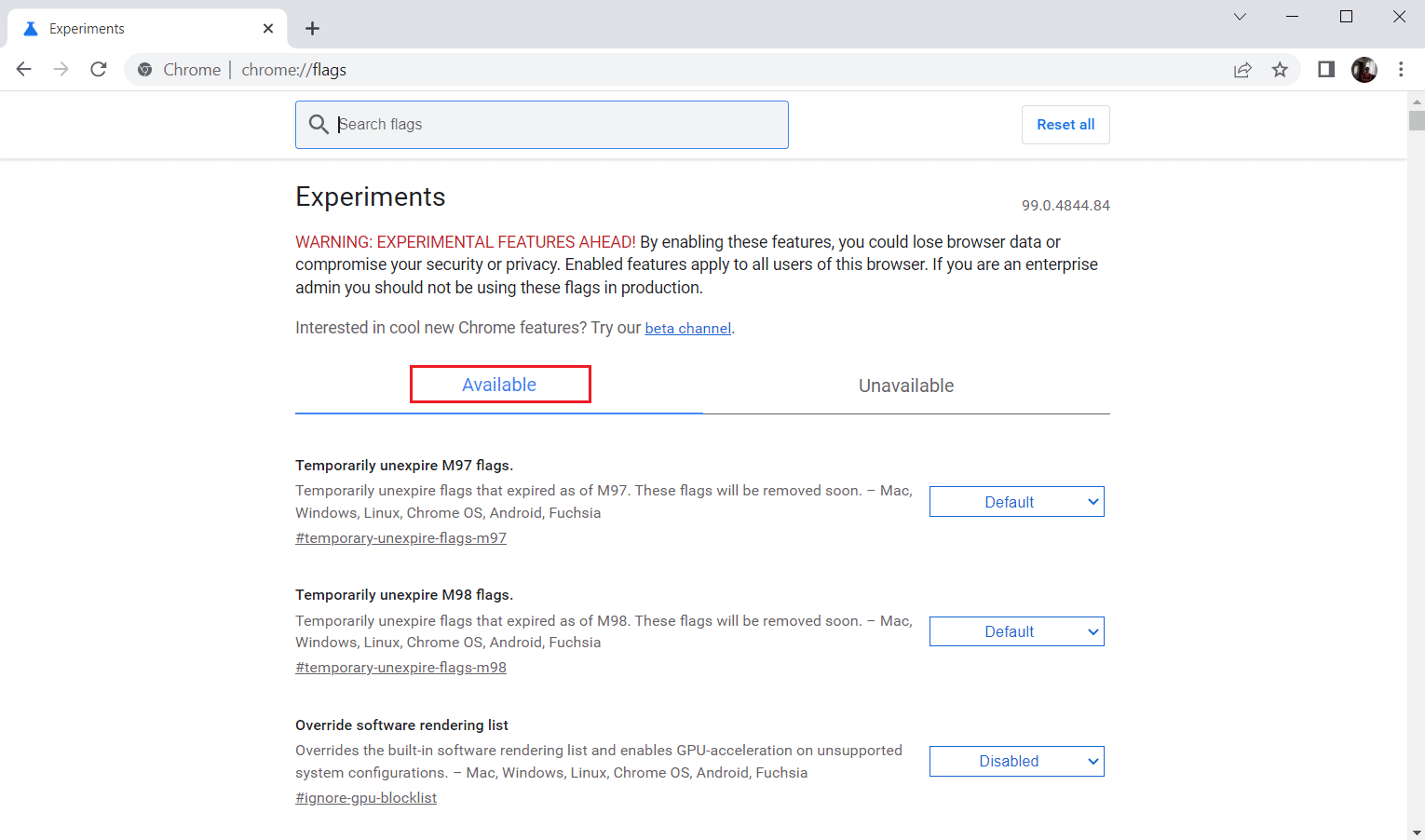
4. U traku za pretragu ukucajte TLS i izaberite opciju „Onemogući“ za zastavice koje se odnose na TLS.
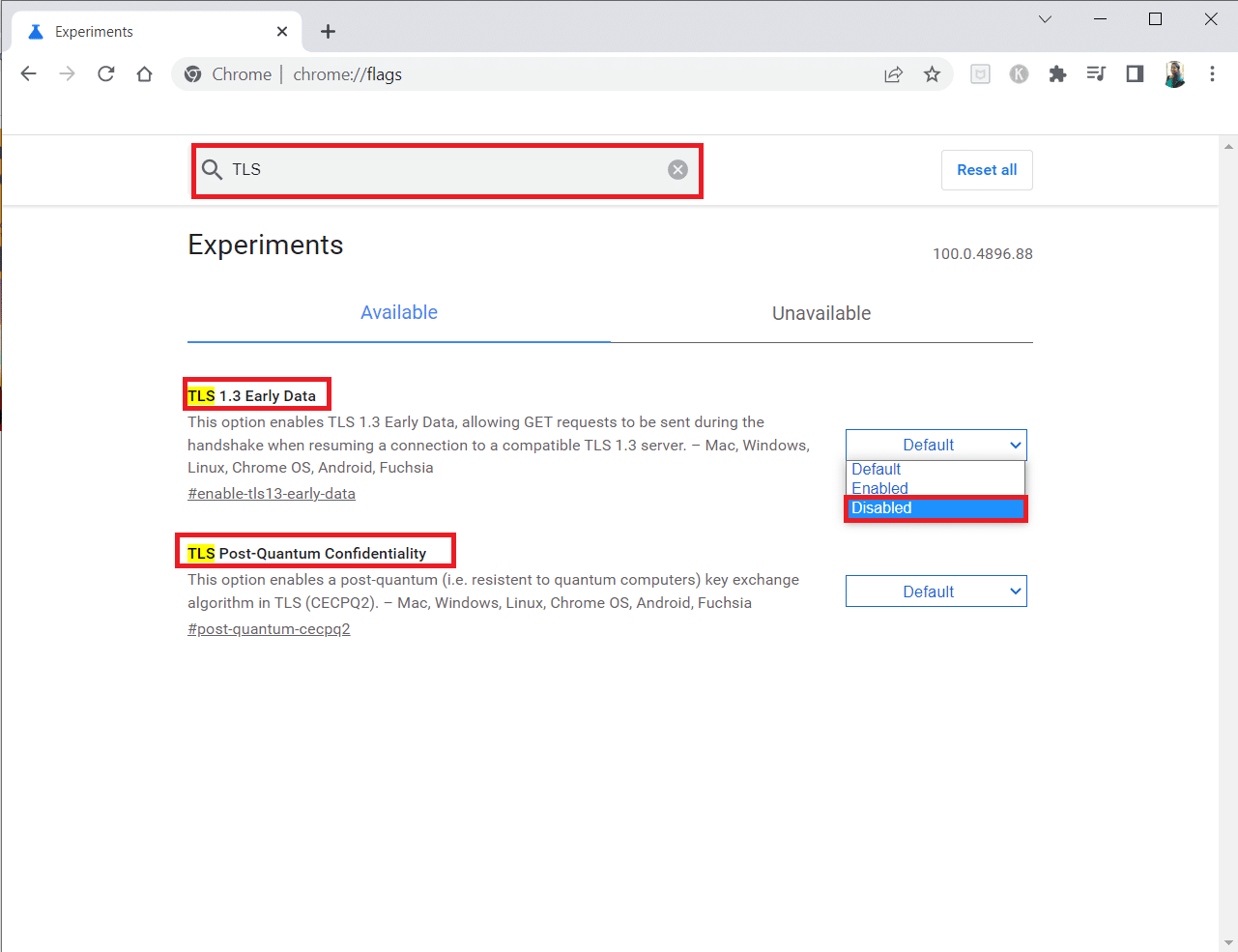
5. Kliknite na dugme „Relaunch“ (Ponovo pokreni) na dnu stranice.
Opcija II: Onemogućavanje Zastavice za Usporavanje
Ova zastavica pomaže da se smanji ili ograniči potrošnja CPU resursa otvorenih Chrome kartica na maksimalno 1%. Ovo se događa kada stranica nije aktivna duže od 5 minuta. Međutim, ponekad i ova zastavica može uzrokovati probleme sa vezom. Pratite sledeće korake da biste onemogućili ovu zastavicu.
1. Sledite korake 1–3 iz Opcije I da biste pristupili stranici sa Chrome zastavicama.
2. U traku za pretragu ukucajte „usporavanje“ i onemogućite opciju „Throttle Expensive Background Timers“.
3. Kliknite na dugme „Ponovo pokreni“ na dnu stranice.
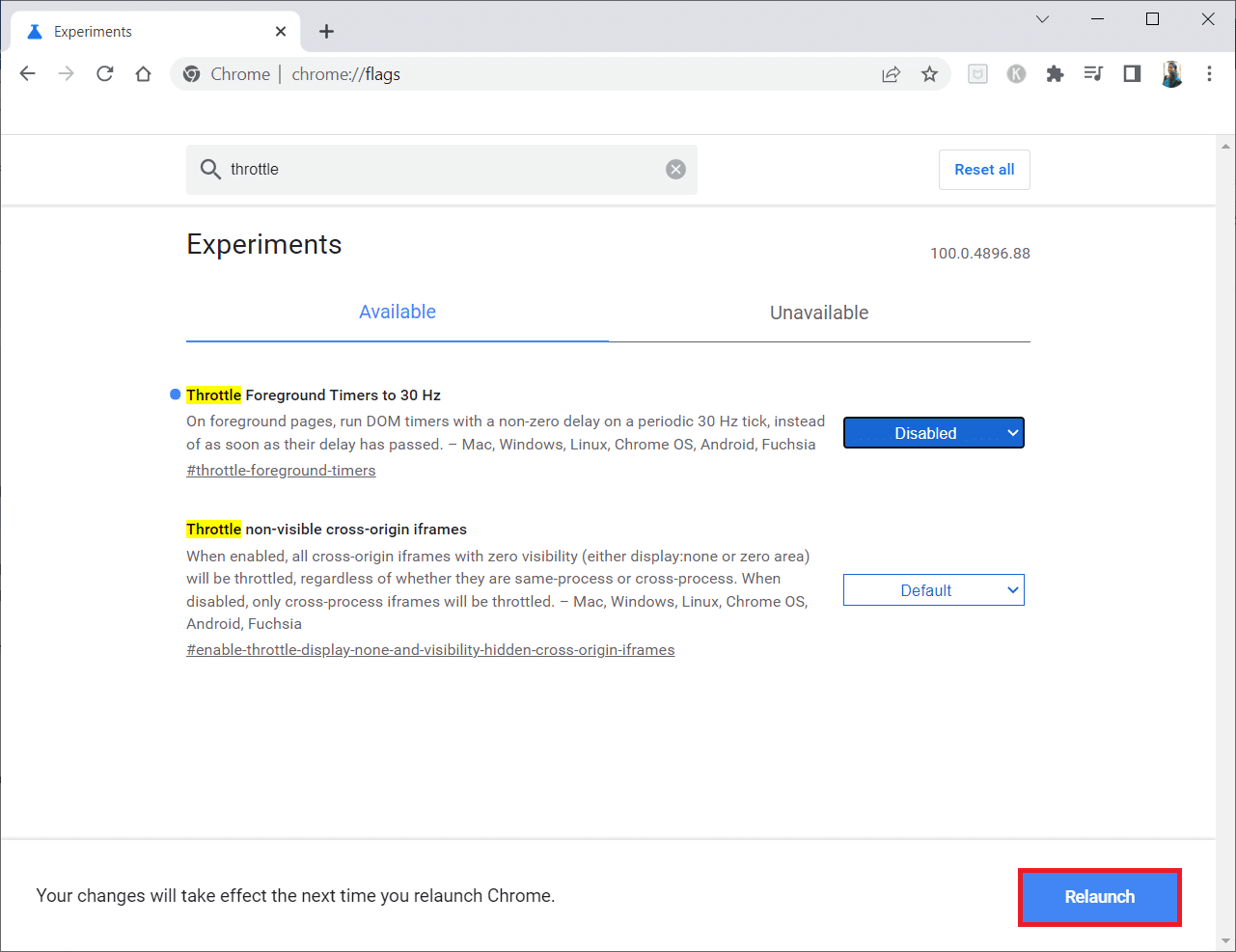
Metod 4: Onemogućavanje Problematičnih Ekstenzija (ako je primenljivo)
Ako ste nedavno instalirali novu ekstenziju u Chrome-u, ona možda uzrokuje probleme sa sigurnošću. Stoga, proverite da li postoje sumnjivi dodaci i uklonite ih prateći dole navedene korake. Ako vam nijedna od instaliranih ekstenzija nije pomogla, pokušajte da onemogućite, a zatim ponovo omogućite ekstenziju Google Meet Grid View. Da biste to uradili, sledite uputstva.
1. Pokrenite Google Chrome pretraživač kao što ste to već radili.
2. U adresnu traku Chrome-a ukucajte chrome://extensions i pritisnite Enter.
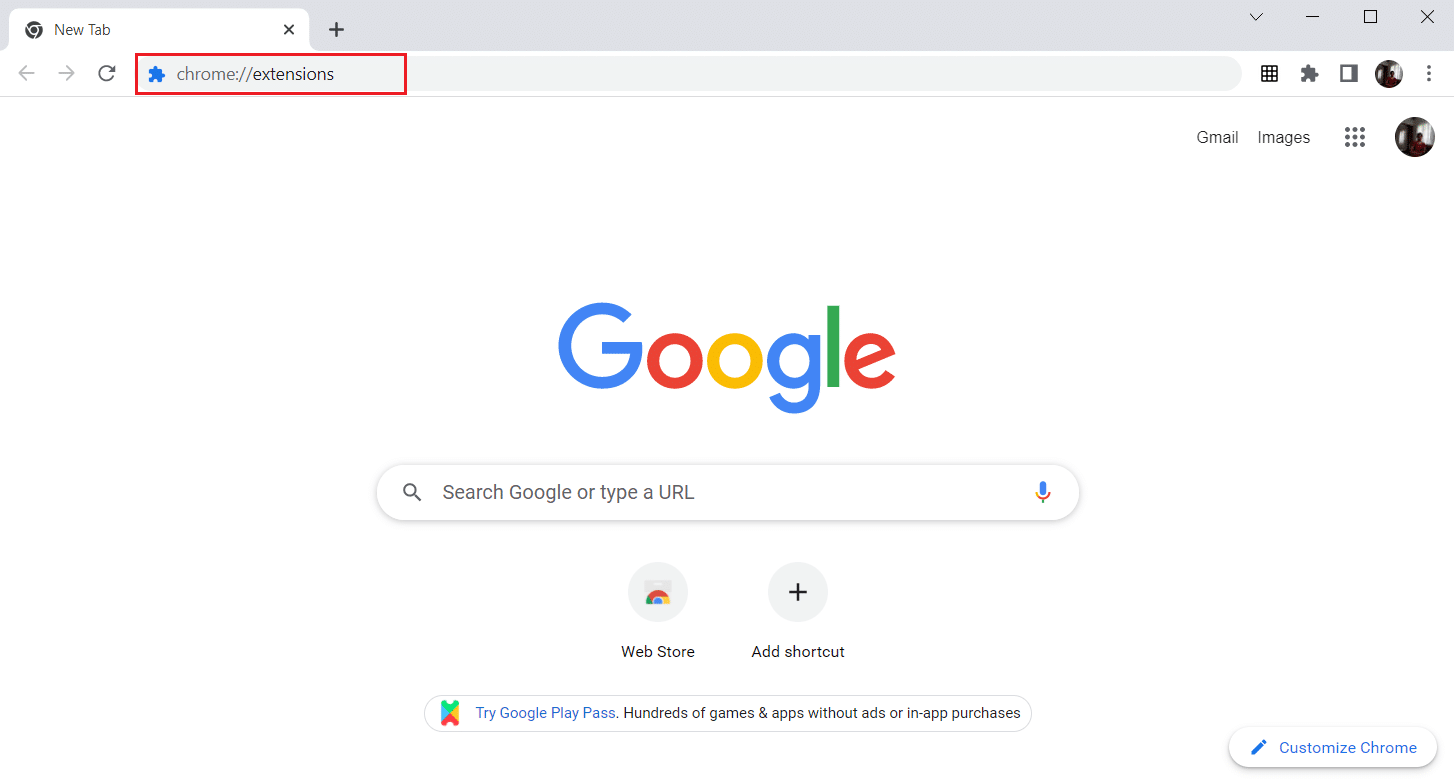
3. Na stranici „Ekstenzije“ pronađite dodatak Google Meet Grid View. Zatim isključite prekidač kao što je prikazano na slici.
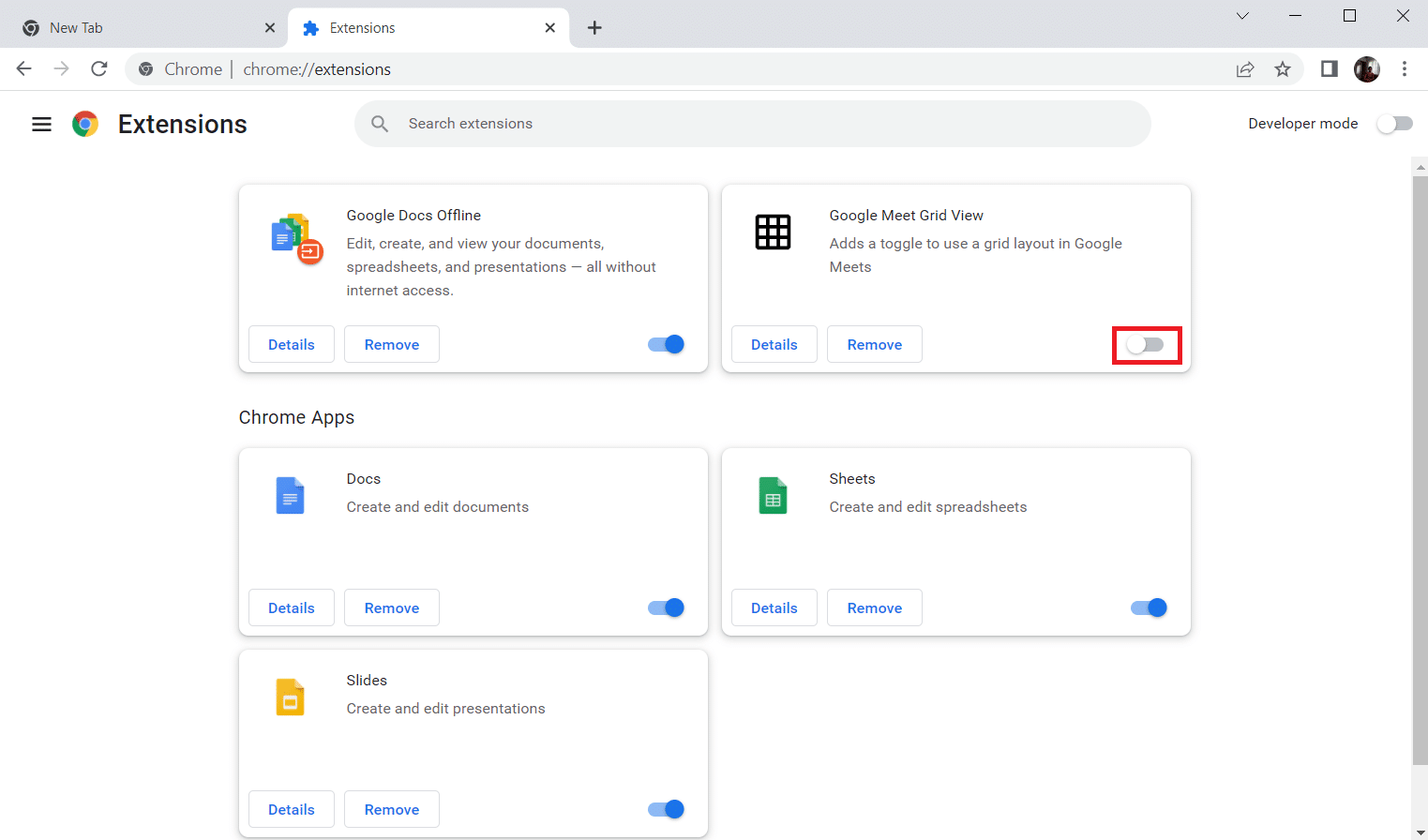
Metod 5: Isključivanje Hardverskog Ubrzanja (ako je primenljivo)
Ova metoda može pomoći u rešavanju problema sa strimovanjem na platformama kao što je Netflix. Pratite korake navedene u okviru ove metode kako biste isključili hardversko ubrzanje.
1. Otvorite Google Chrome pretraživač i kliknite na ikonicu sa tri vertikalne tačke u gornjem desnom uglu stranice.
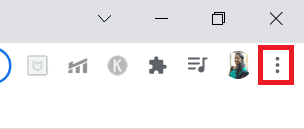
2. Zatim kliknite na opciju „Podešavanja“.
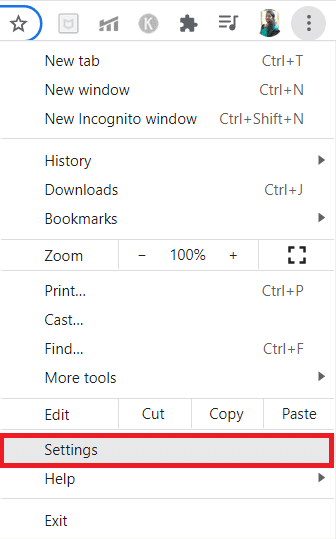
3. U levom oknu proširite karticu „Napredno“.
4. Izaberite opciju „Sistem“ klikom na nju.
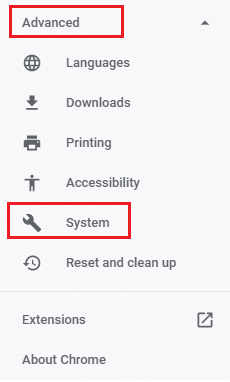
5. Isključite prekidač za opciju „Koristi hardversko ubrzanje kada je dostupno“.
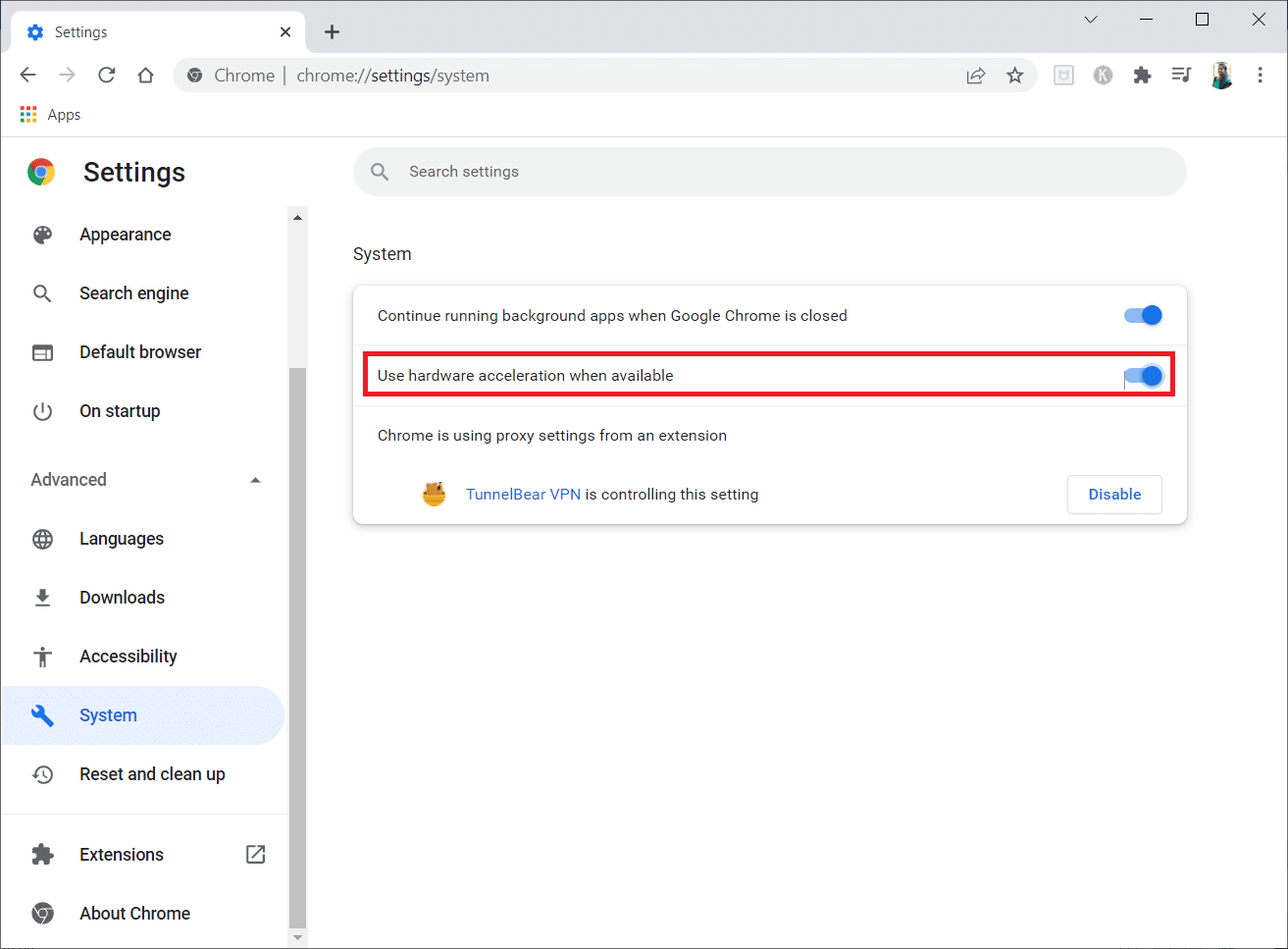
6. Kliknite na „Ponovo pokreni“.
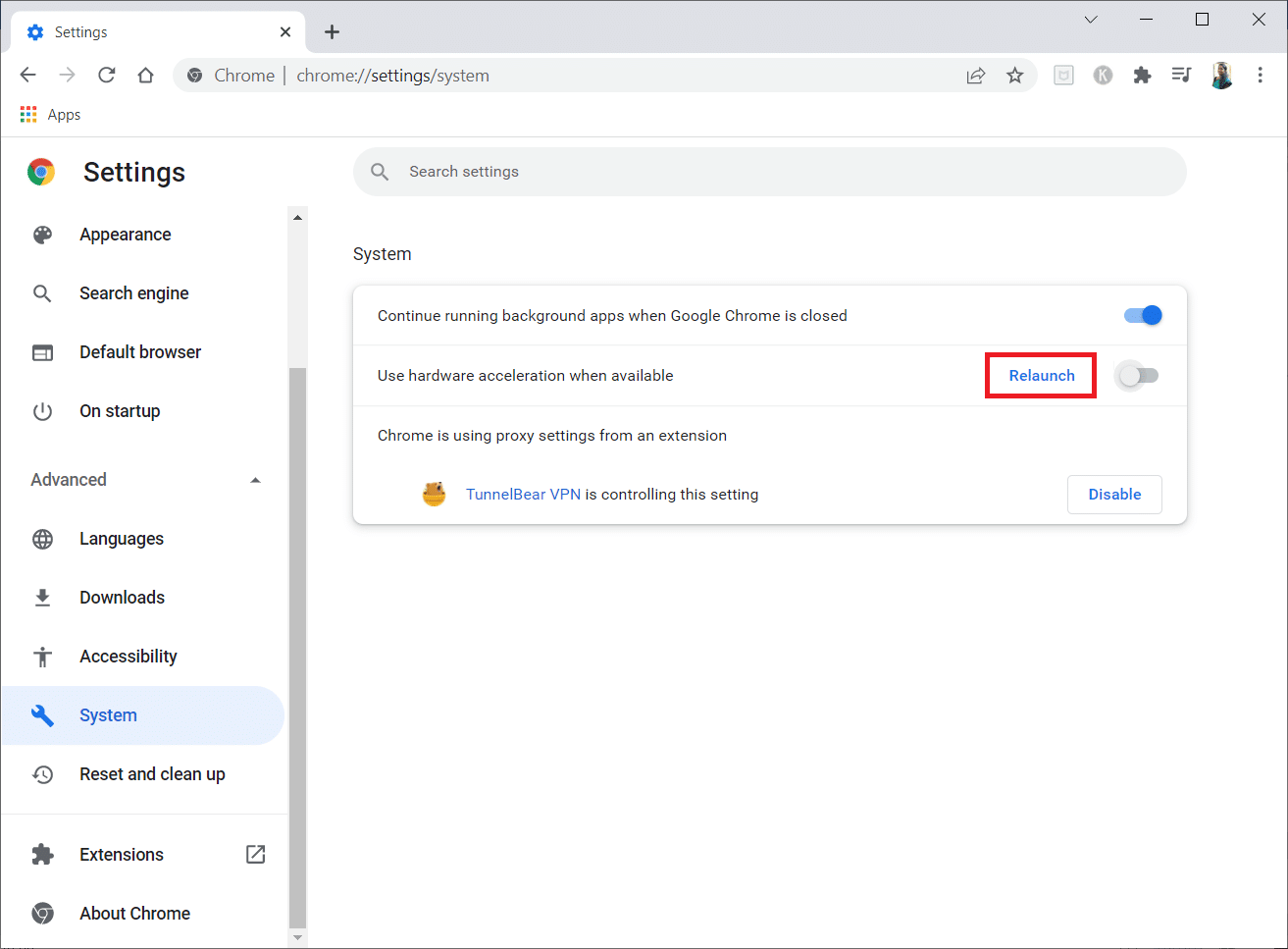
Metod 6: Resetovanje Mreže
Mrežne komponente vašeg sistema mogu stvarati probleme, posebno Chrome-u, ako su pogođene tehničkim poteškoćama. Stoga, vredi pokušati resetovati mrežu, što može ukloniti greške koje uzrokuju problem. Možete resetovati internet podešavanja preko Windows podešavanja ili komandne linije. Da biste izvršili resetovanje mreže, pročitajte naš vodič o tome kako resetovati mrežna podešavanja u operativnom sistemu Windows 10.
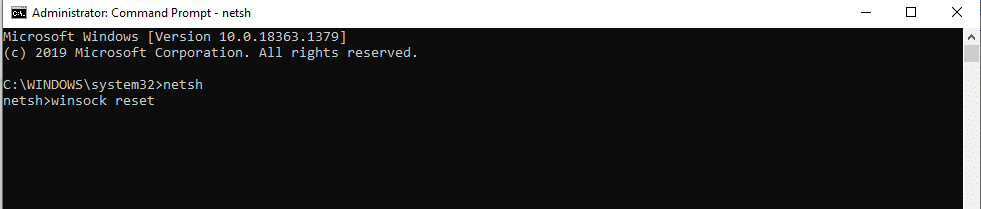
Sačekajte da se proces završi i ponovo pokrenite sistem. Kada je proces završen, pokrenite Chrome i proverite da li se problem i dalje javlja.
Metod 7: Ponovno Pokretanje Kriptografskih Usluga i DNS Klijenta u Uslugama
Kriptografske usluge kao što su Function Discovery Provider Host i Function Discovery Resource Publication su odgovorne za pravilno funkcionisanje opcija za deljenje datoteka. U ovom slučaju, neophodno je pokrenuti ove usluge. Da biste to uradili, sledite dole navedene korake kako biste uspostavili sigurnu vezu u Google Chrome-u.
1. Pritisnite tastere Windows + R zajedno i otvorite dijalog „Pokreni“.
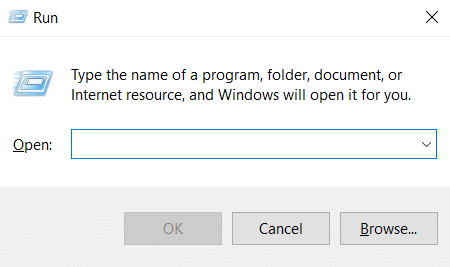
2. Ukucajte services.msc i pritisnite taster Enter da biste otvorili prozor „Usluge“.
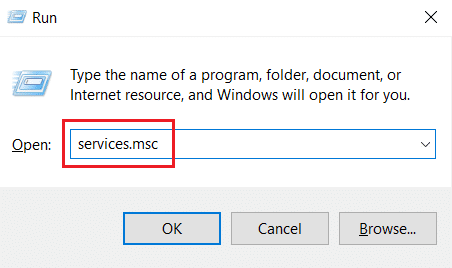
3. U prozoru „Usluge“ pronađite „Kriptografske usluge“. Kliknite desnim tasterom miša na nju i izaberite „Svojstva“.
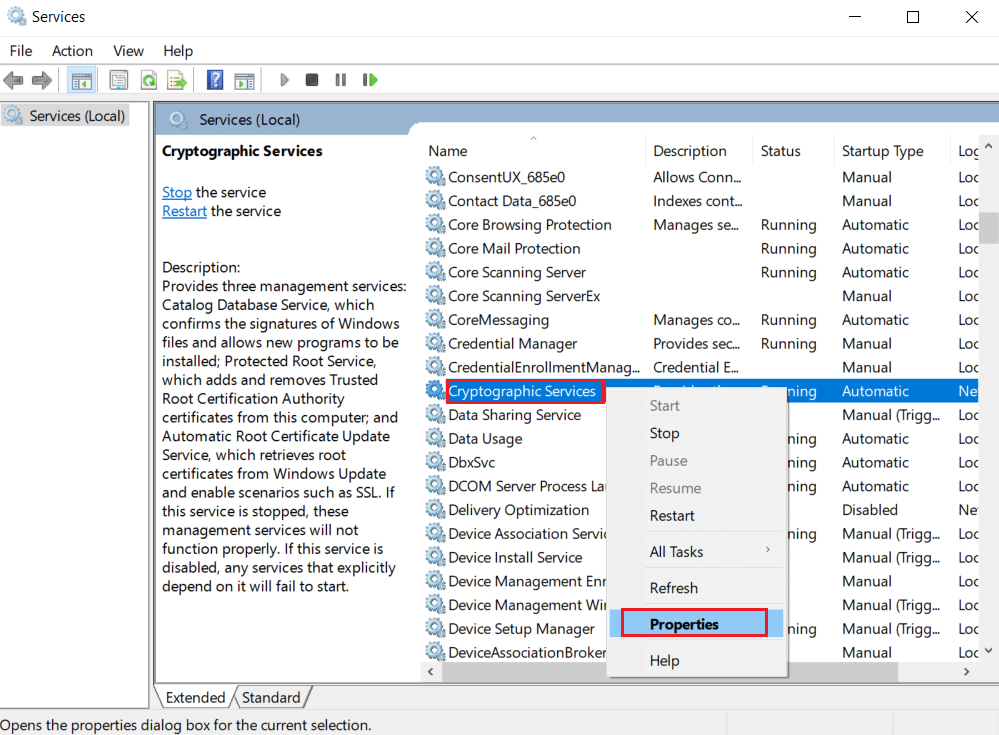
4. Na kartici „Svojstva“ podesite tip pokretanja na „Automatski“. Zatim kliknite na „OK“ da biste sačuvali promene.
Napomena: Ako je status usluge „Pokrenuto“, kliknite na „Zaustavi“ da biste prekinuli uslugu. Zatim kliknite na „Start“ da biste je ponovo pokrenuli.
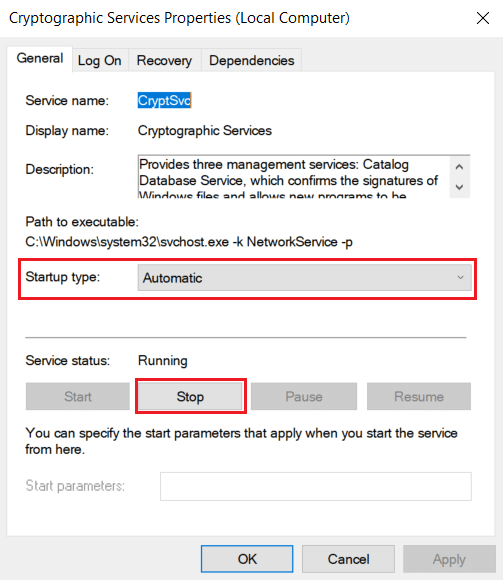
5. Ponovite sve gore navedene korake i ponovo pokrenite DNS klijentske usluge.
Metod 8: Pražnjenje DNS Keša
DNS ili Sistem Imena Domena deluje kao prevodilac između računara i čoveka. On pretvara ime internet stranice ili domena koje posećujete, na primer https://techcult.com/, u IP adresu koju računar razume. Česta upotreba interneta automatski gomila IP adrese, povećavajući DNS keš memoriju. Ove keš memorije ograničavaju učitavanje DNS-a, što može uticati na Chrome pretraživač. Kada se ove keš memorije obrišu, uklanjaju se stari i zastareli podaci koji mogu uzrokovati probleme sa povezivanjem. Pročitajte naš vodič o tome kako isprazniti i resetovati DNS keš u operativnom sistemu Windows 10 kako biste uradili isto.
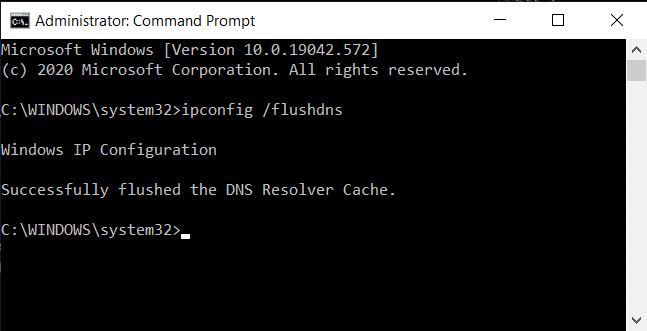
Metod 9: Deaktiviranje Proksija ili VPN-a
VPN ili virtuelna privatna mreža je tehnologija koja nudi privatnost na internetu, gde njeno šifrovanje omogućava korisnicima da zaštite sve podatke koje primaju ili šalju na internetu. Ove VPN usluge ili proksi serveri mogu stvarati konflikte u Chrome pretraživaču. Zbog toga ih za sada morate onemogućiti da biste rešili problem greške pri uspostavljanju sigurne veze. Pročitajte naš vodič o tome kako onemogućiti VPN i proksi na Windows 10 kako biste uradili isto.
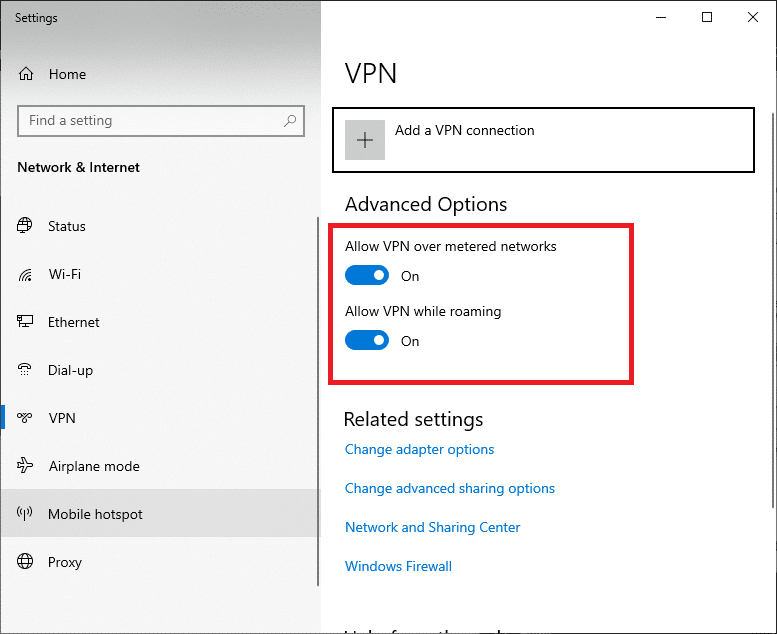
Kada se VPN ili proksi isključi, otvorite program i proverite da li možete da završite ažuriranje i igrate igricu. Ako je problem rešen, možete ponovo postaviti i omogućiti VPN.
Metod 10: Izmena Internet Podešavanja
Neke manje izmene u internet podešavanjima mogu rešiti problem sa uspostavljanjem sigurne veze. Da biste to uradili, sledite dole navedene korake.
1. Pritisnite taster Windows. Ukucajte „Control Panel“ i otvorite ga.
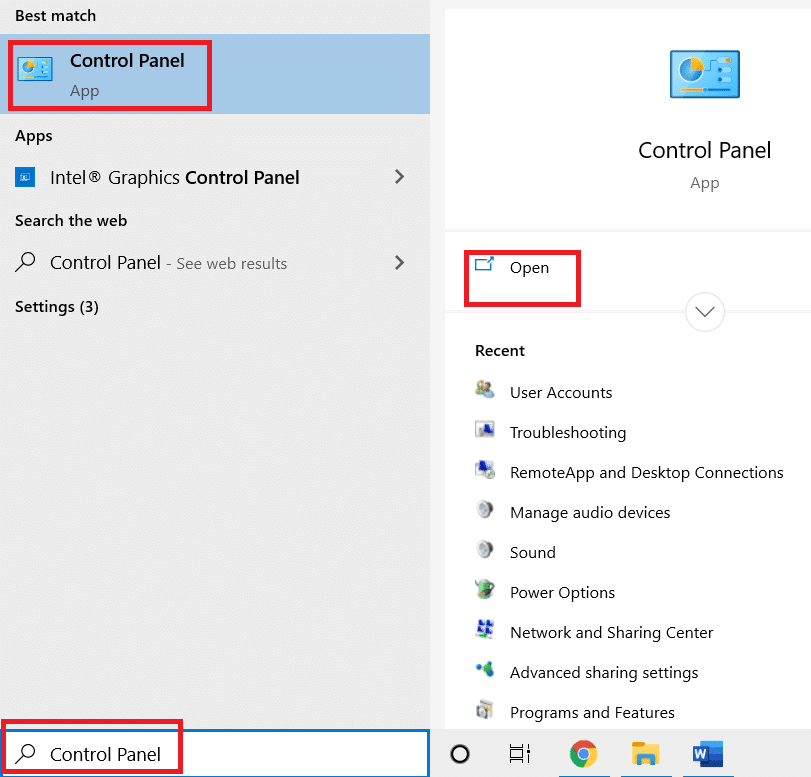
2. Podesite prikaz „View by“ na „Kategorija“. Kliknite na „Mreža i Internet“.
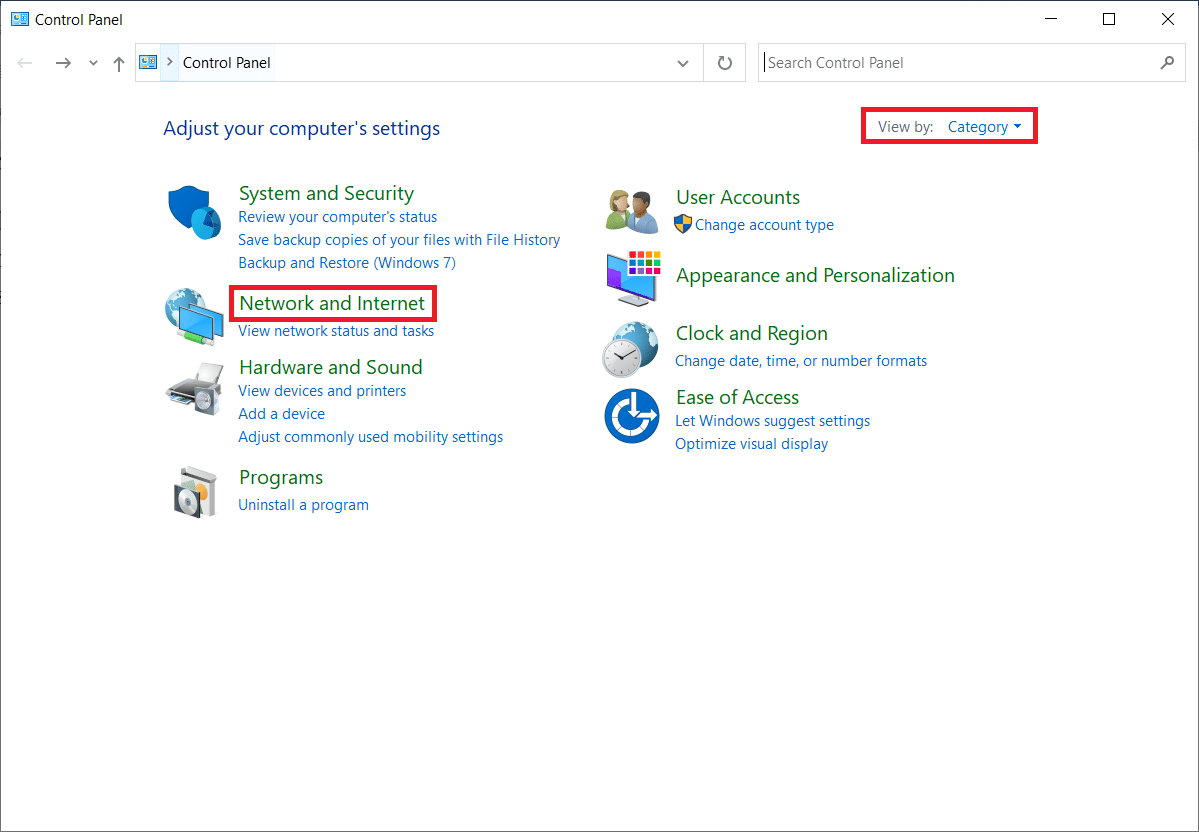
3. Kliknite na „Internet opcije“ kao što je označeno.
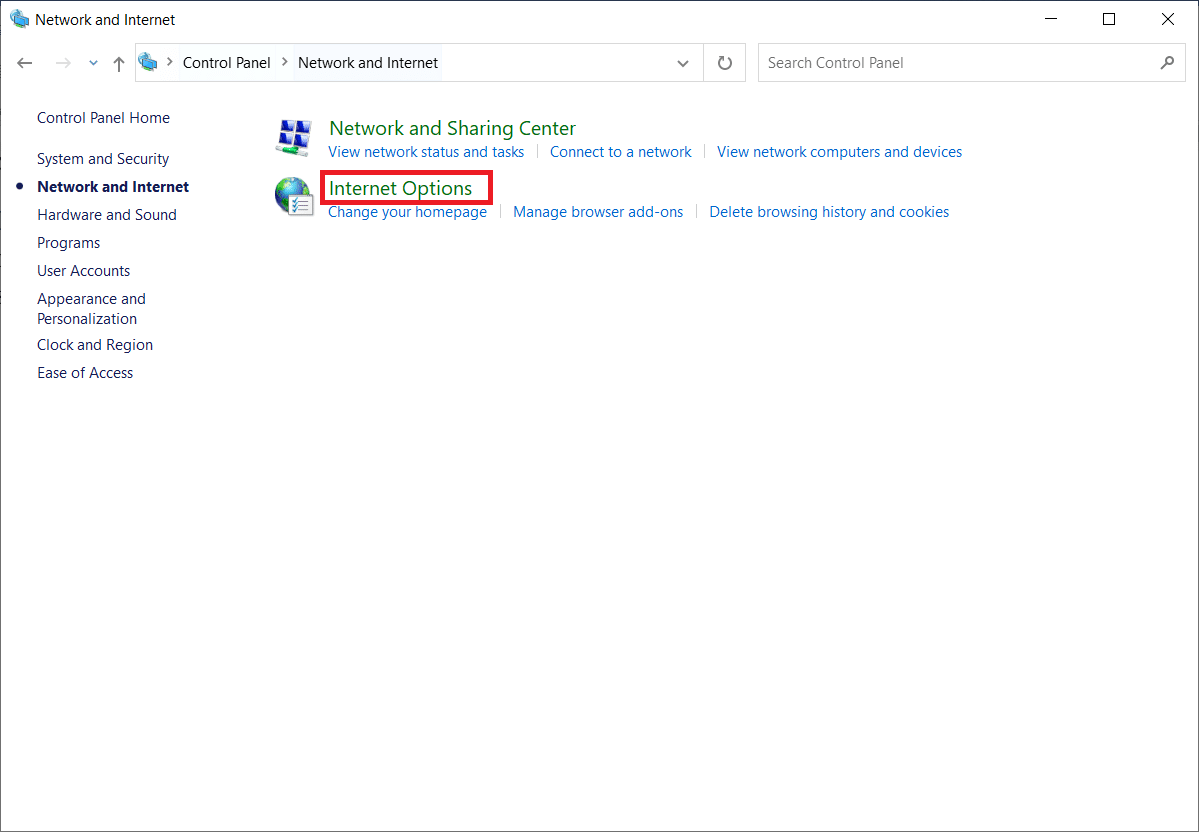
4. Pređite na karticu „Veze“. Kliknite na dugme „LAN podešavanja“ ispod odeljka „Podešavanja lokalne mreže (LAN)“.
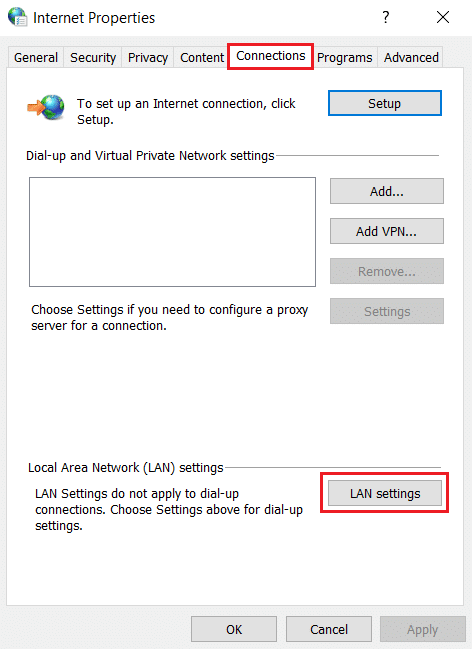
5. Proverite da li su sva polja za potvrdu onemogućena. Zatim kliknite na „OK“ da biste sačuvali promene.
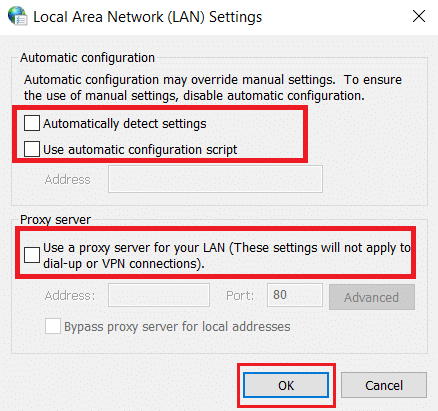
6. Ponovo pokrenite Chrome i proverite da li je greška „Chrome ne može da uspostavi sigurnu vezu“ rešena.
Metod 11: Izmena Smernica Grupe
Ovaj metod je namenjen korisnicima koji koriste Windows 10 Pro ili bilo koje drugo Enterprise izdanje. Mnogi korisnici su prijavili da je pretraživač ponovo počeo normalno da funkcioniše nakon što su uneli određene izmene u podešavanjima editora lokalnih grupnih politika. Pratite sledeće korake da biste izvršili potrebne izmene.
Napomena: Editoru grupnih politika možete pristupiti samo ako koristite izdanja Windows 10 Pro, Enterprise i Education.
1. Pritisnite tastere Windows + R zajedno i otvorite dijalog „Pokreni“.
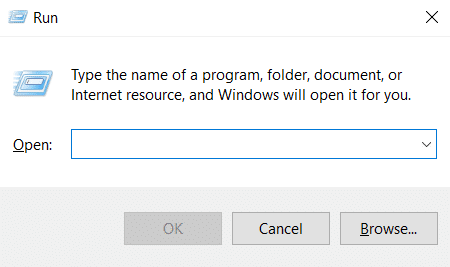
2. Ukucajte gpedit.msc i pritisnite Enter da biste otvorili prozor „Editor grupnih politika“.
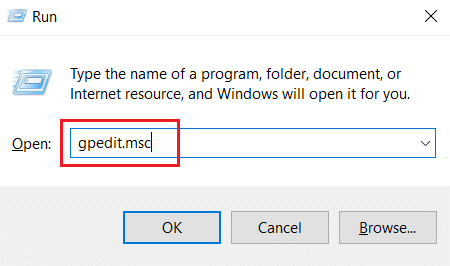
3. U prozoru „Editor lokalnih grupnih politika“ idite do fascikle „Konfiguracija računara“ > „Podešavanja operativnog sistema Windows“ > „Bezbednosne postavke“ > „Smernice javnog ključa“ u levom oknu.
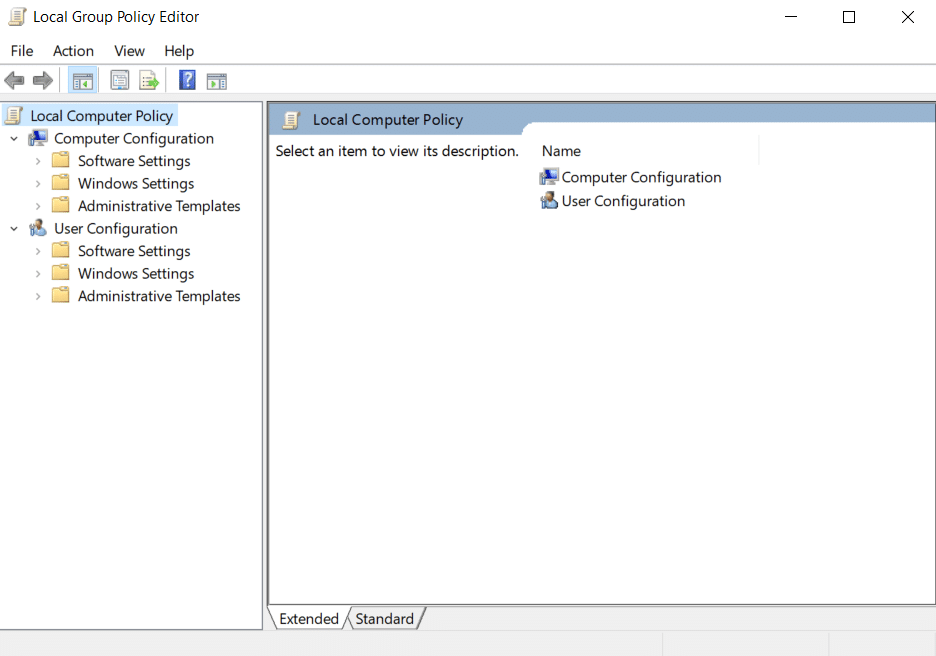
4. Dvaput kliknite na datoteku „Podešavanja validacije putanje sertifikata“ u fascikli „Smernice javnog ključa“.
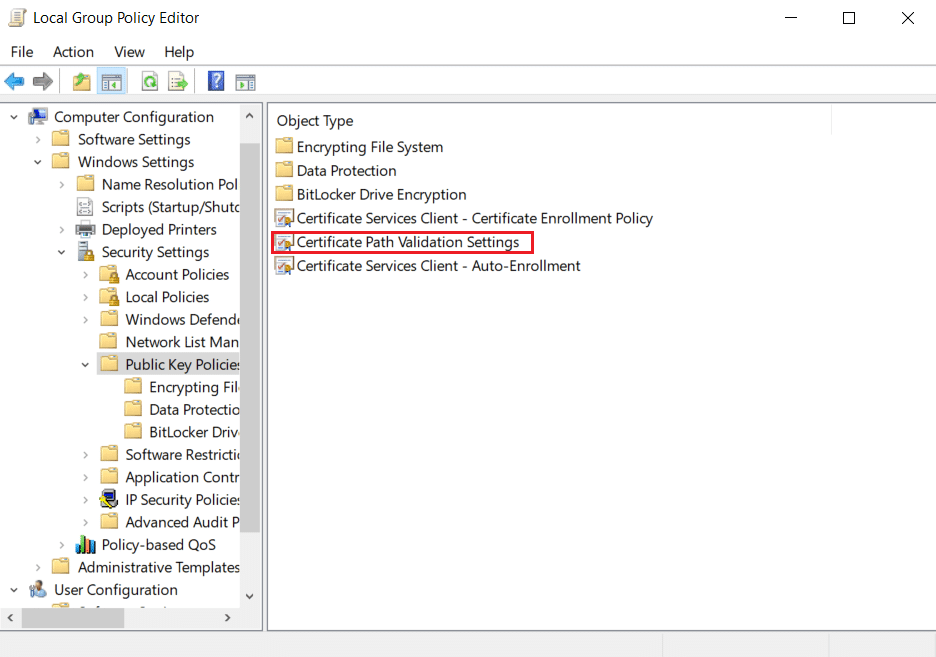
5. Na kartici „Prodavnice“, označite polje „Definišite ove postavke smernica“ i opozovite izbor u polju za potvrdu „Dozvoli korisnicima da koriste root CA od poverenja za validaciju sertifikata (preporučeno)“.
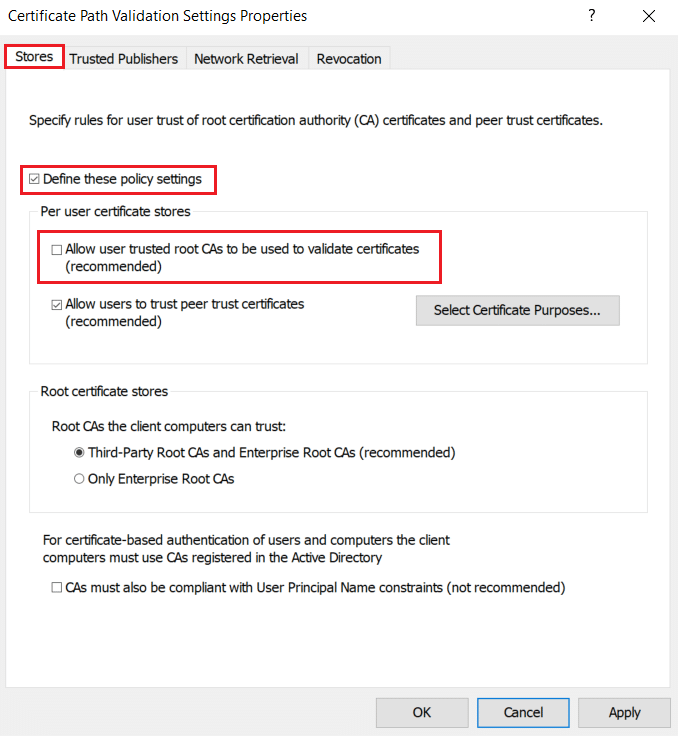
6. Sada kliknite na „Primeni“ i izaberite „OK“ da biste sačuvali napravljene promene.
Metod 12: Onemogućavanje Antivirusnog SSL Šifrovanja (ne preporučuje se)
Kada je antivirusna aplikacija treće strane instalirana na vašem računaru sa SSL skeniranjem, ova funkcija može stvarati konflikte, posebno sa uslugu CryptSvc u operativnom sistemu Windows 10. Stoga, pratite uputstva u nastavku i onemogućite SSL šifrovanje u podešavanjima antivirusne mreže kako biste uspostavili sigurnu vezu u Chrome-u.
Napomena: Sledeći koraci se odnose na McAfee antivirusni softver. Postupak i koraci se mogu razlikovati za različite antivirusne programe.
1. Pritisnite taster Windows, ukucajte McAfee i pritisnite taster Enter.
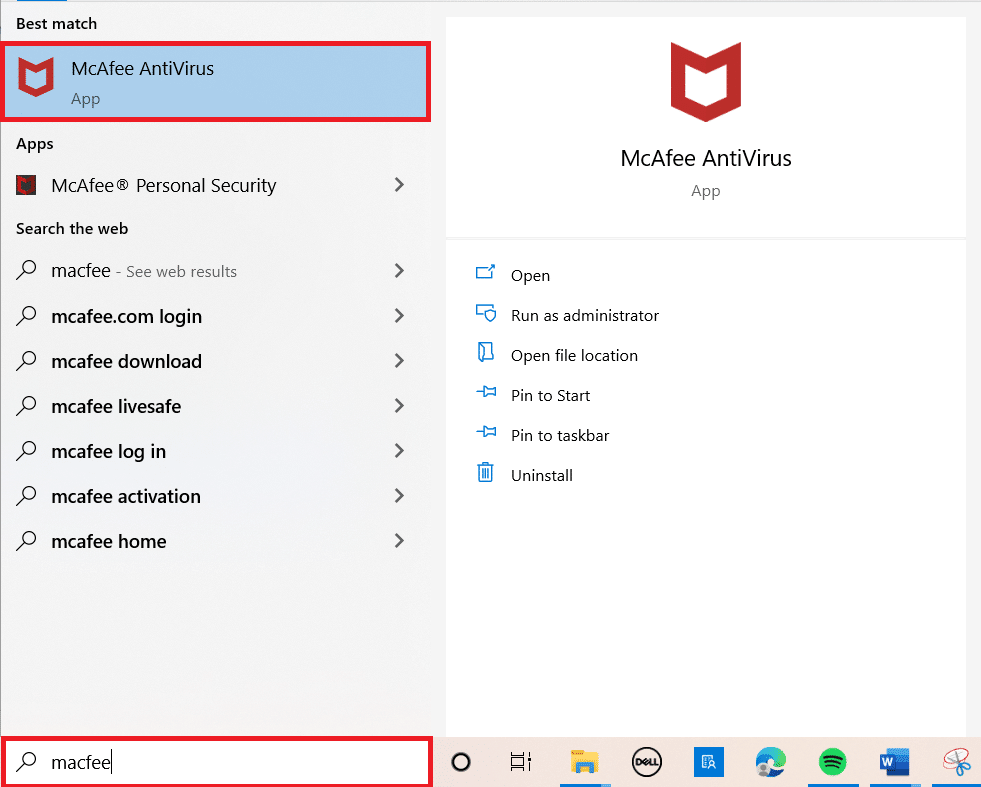
2. Kliknite na tri horizontalne linije u gornjem levom uglu.
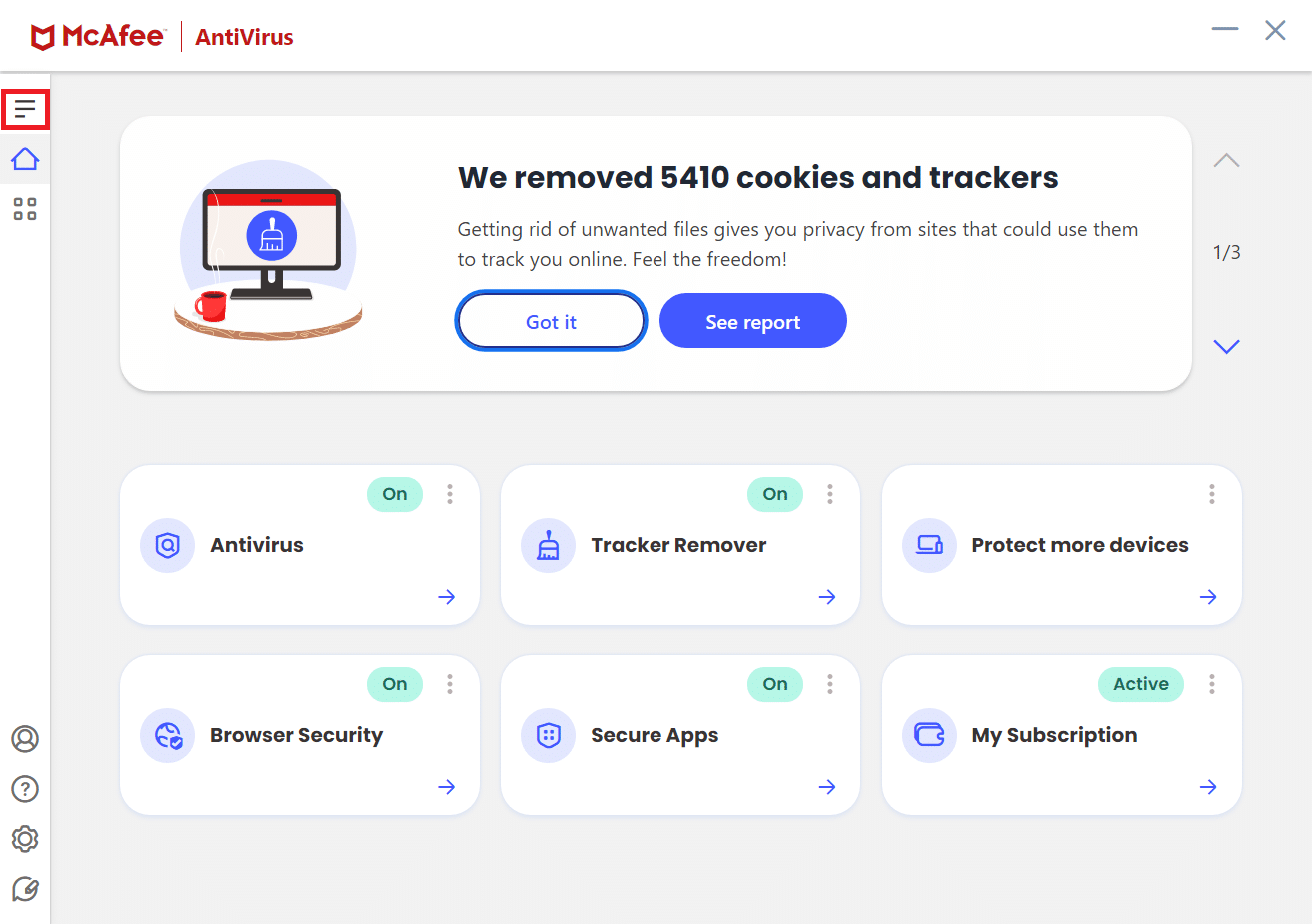
3. Kliknite na „Moja zaštita“.
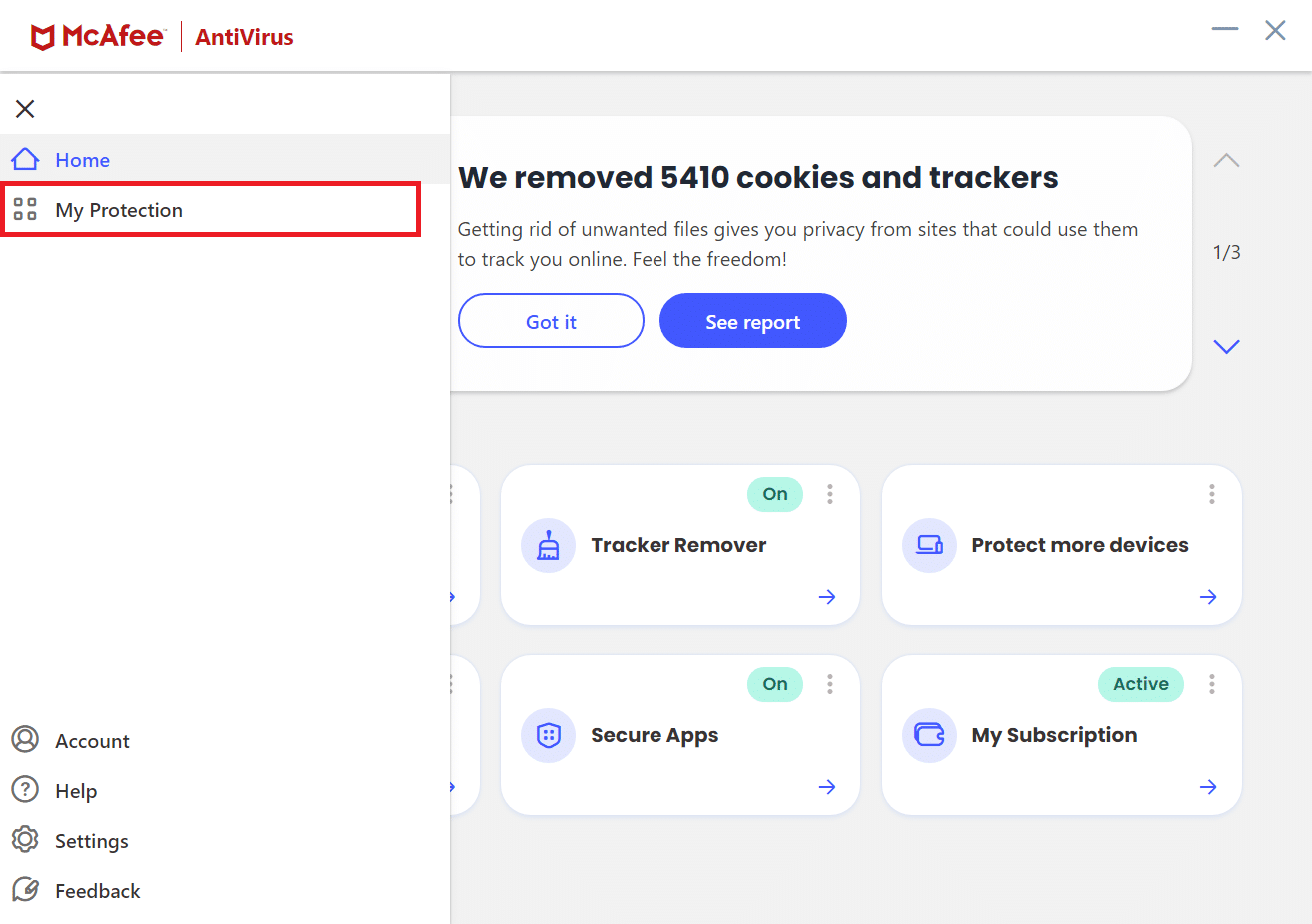
4. Kliknite na „Firewall“.
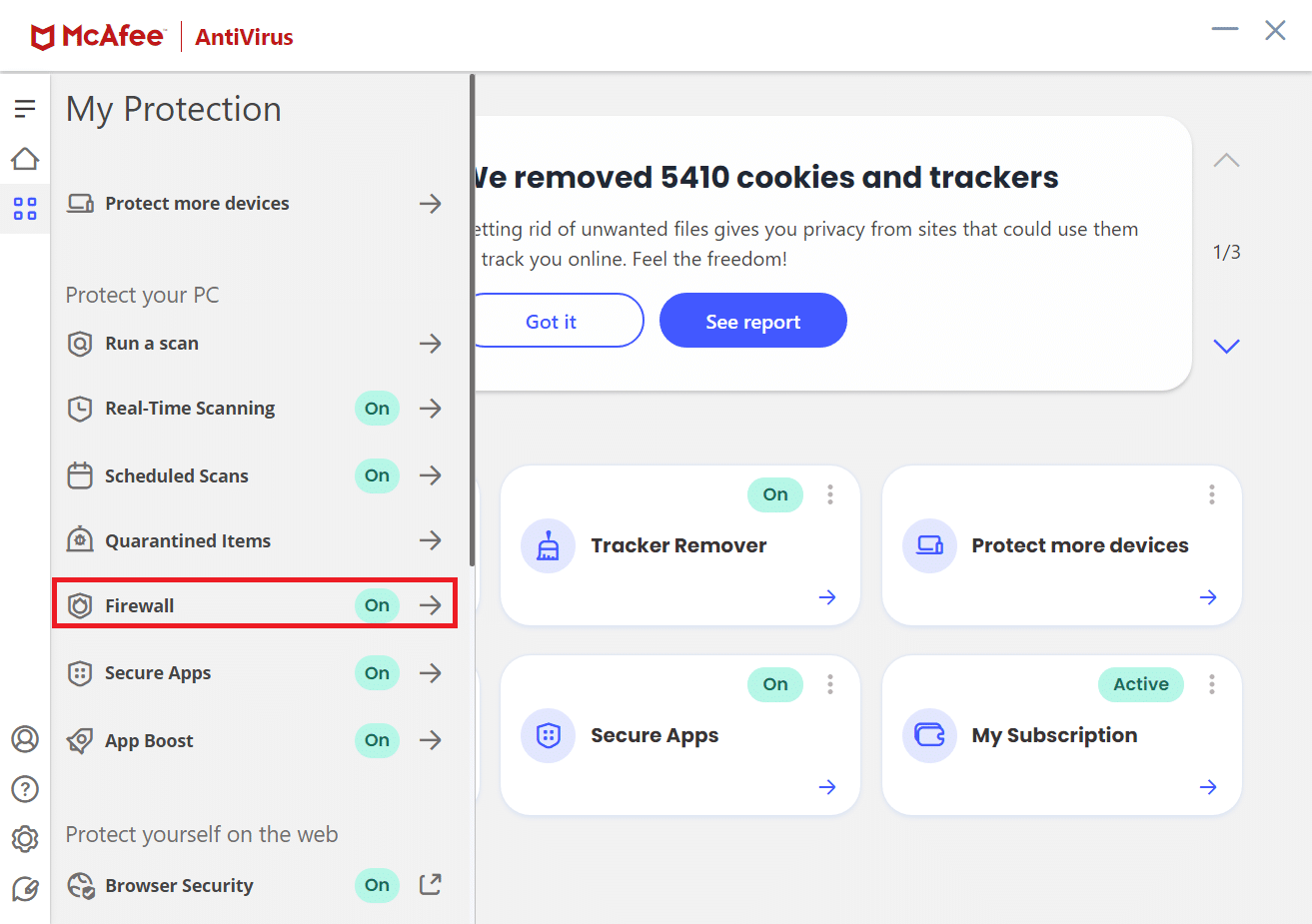
5. Skrolujte nadole i kliknite na „Net Guard“.
<img decoding=“async“ class=“alignnone wp-image-93628″ width=“700″ height=“493″ src=“https://wilku.top/wp-content/uploads/2022/04/1