Гоогле Цхроме је популаран веб претраживач коме се може слободно приступити преко различитих оперативних система. Добро познати атрибути Гоогле Цхроме-а по којима се издваја су његова невероватна брзина и резултати претраге, анонимно прегледање, динамички приказ картица, синхронизација обележивача, специјални менаџер задатака за проверу потрошње прегледача за Виндовс кориснике, итд. Али неколико корисника има суочио са различитим проблемима у успостављању безбедне везе на Цхроме-у. Ако се суочите са истим, прочитајте овај чланак да бисте решили да Цхроме не може да успостави проблем са безбедном везом.
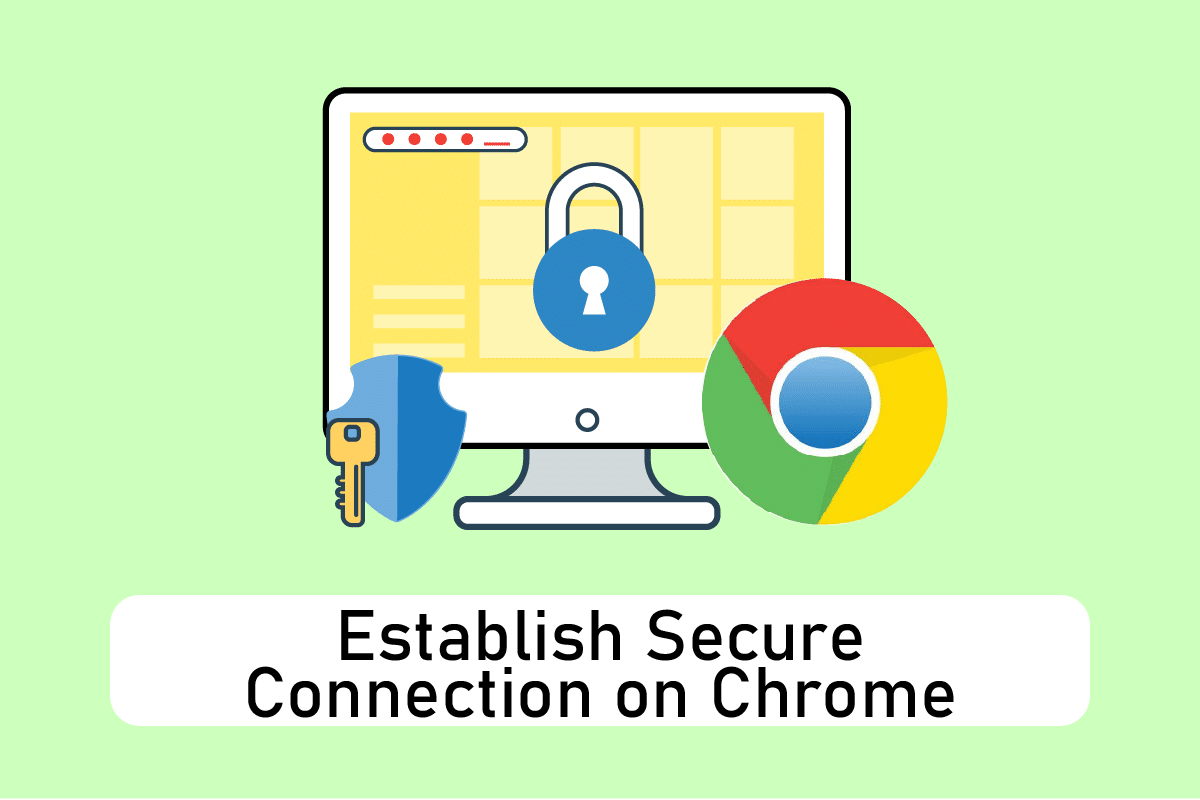
Преглед садржаја
12 начина за успостављање безбедне везе на Цхроме-у
Са толико доступних и практичних функција, сигурно остаје на уму корисника и ради као подразумевани претраживач. Због повезаности корисника са претраживачем, они имају тенденцију да раде и проналазе решења за све искачуће прозоре са грешком уместо да прескачу на нови претраживач. Добро! Цхроме је веома добро освојио кориснике. У наставку су наведени неки разлози због којих Гоогле Цхроме веза постаје несигурна.
- Ако је криптографска услуга покварена или заустављена, можда ћете се суочити са овом грешком у вези.
- Проблематична екстензија или додатак такође може изазвати ову грешку.
- Понекад антивирусни софтвер може продужити време за проверу безбедности и ограничити вас да посетите страницу.
- Неке веб странице или веб локације можда нису компатибилне са заставицама ТЛС 1.3 и на тај начин узрокују овај проблем.
- Можда постоје и други разлози, као што су погрешно конфигурисана подешавања Интернета, оштећена Винсоцк конфигурација, прокси или ВПН, застарела верзија Цхроме-а и учитани или оштећени подаци прегледања.
Метод 1: Обришите податке претраживача
Ненормално агрегирање података прегледања као што су кеш меморије, колачићи и датотеке историје користи непотребну количину Интернет ресурса. Ово успорава мрежно повезивање када корисници покушавају да се повежу на безбедну веб локацију. Стога, примените доленаведена упутства и избришите податке прегледања да бисте се решили ове грешке. Прочитајте наш водич о томе како да обришете кеш меморију и колачиће у Гоогле Цхроме-у и обришите податке прегледања.
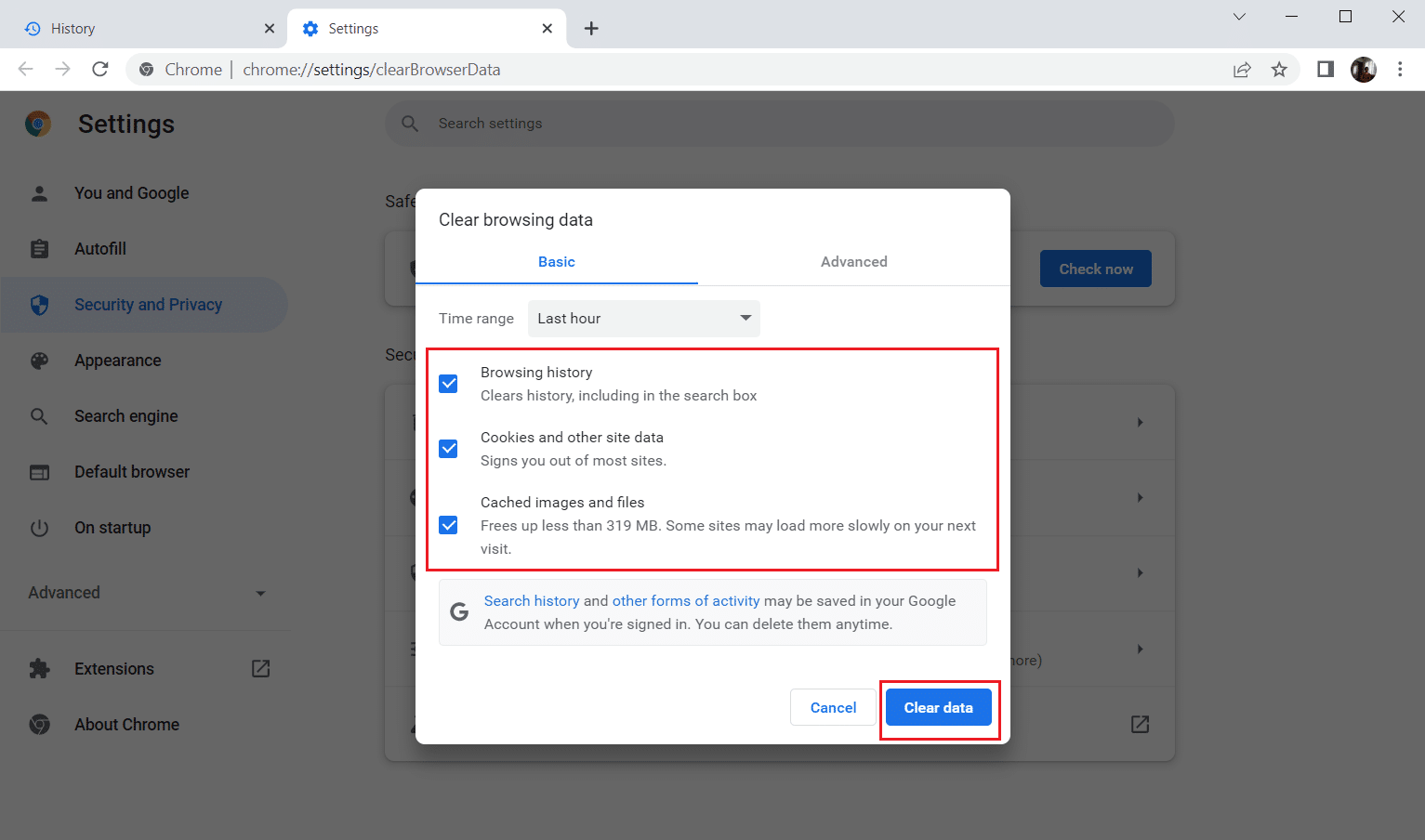
Сачекајте док се нежељени подаци не уклоне. Када завршите, затворите апликацију Цхроме. Поново га покрените и проверите да ли можете да успоставите безбедну везу.
2. метод: Ажурирајте Цхроме
Застарели прегледачи можда не подржавају импровизоване верзије веб страница и на тај начин вас спречавају да посећујете те странице. Да бисте решили грешке и проблеме, морате да ажурирате Гоогле Цхроме на најновију верзију. Пратите доле наведене кораке.
1. Притисните тастер Виндовс, откуцајте Цхроме и кликните на Отвори.

2. Унесите цхроме://сеттингс/хелп у траку за адресу да бисте директно покренули страницу О Цхроме-у.
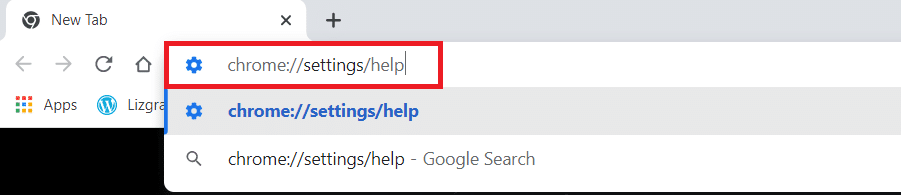
3А. Ако је Гоогле Цхроме ажуриран на најновију верзију, приказаће се да је Цхроме ажуриран.
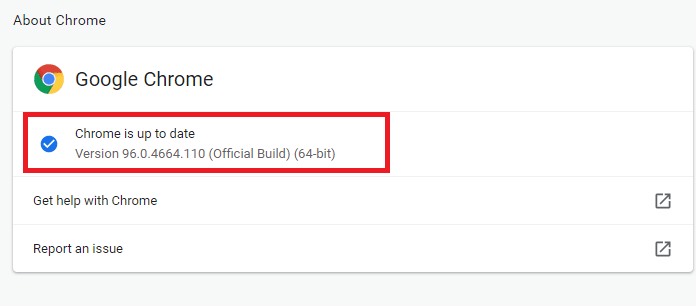
3Б. Ако је ново ажурирање доступно, претраживач ће аутоматски ажурирати претраживач на најновију верзију. Кликните на Поново покрени да бисте поново покренули прегледач.
4. На крају, поново покрените претраживач са његовом најновијом верзијом.
Метод 3: Онемогућите Цхроме заставице (ако је применљиво)
Понекад омогућене Цхроме заставице такође могу изазвати проблеме при повезивању са веб страницом. Онемогућите једну од заставица или обе да бисте решили проблем.
Напомена: Ако не можете да пронађете ове заставице на свом уређају, не брините. Наставите са другим методама.
Опција И: Онемогућите ТЛС 1.3
ТЛС или Транспорт Лаиер Сецурити је канал одговоран за повезивање комуникације између рачунара корисника и веб локације. ТЛС 1.3 је напредна верзија која долази са побољшаним безбедносним атрибутима. Пробајте једном са старијом верзијом ТЛС-а тако што ћете једноставно променити неколико опција у подешавањима Цхроме-а. Ево како да онемогућите ТЛС1.3 за успостављање безбедне везе са Цхроме-ом.
1. Отворите прегледач Гоогле Цхроме.

2. Откуцајте Цхроме://флагс на страници претраживача и притисните Ентер.
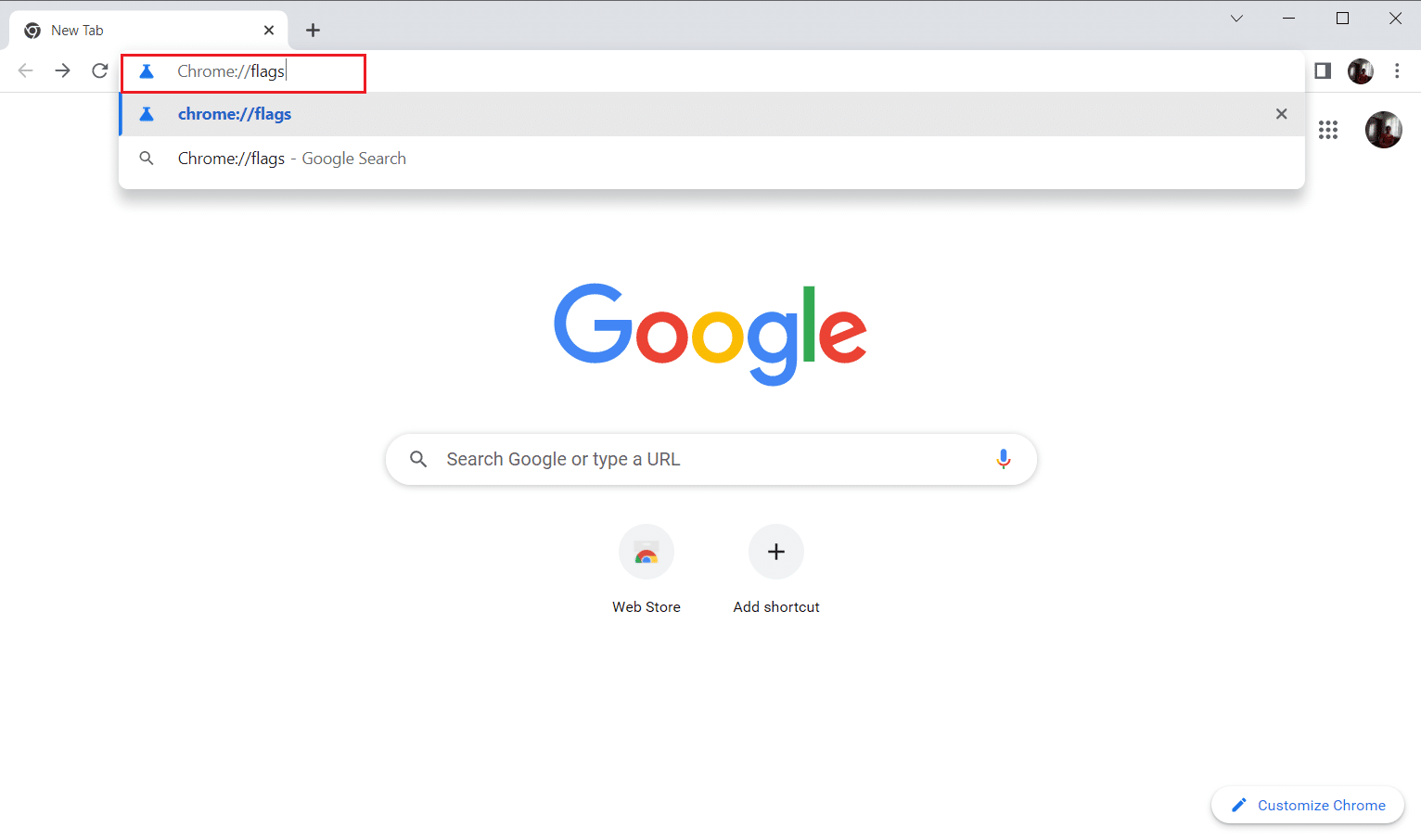
3. Изаберите картицу Доступно.
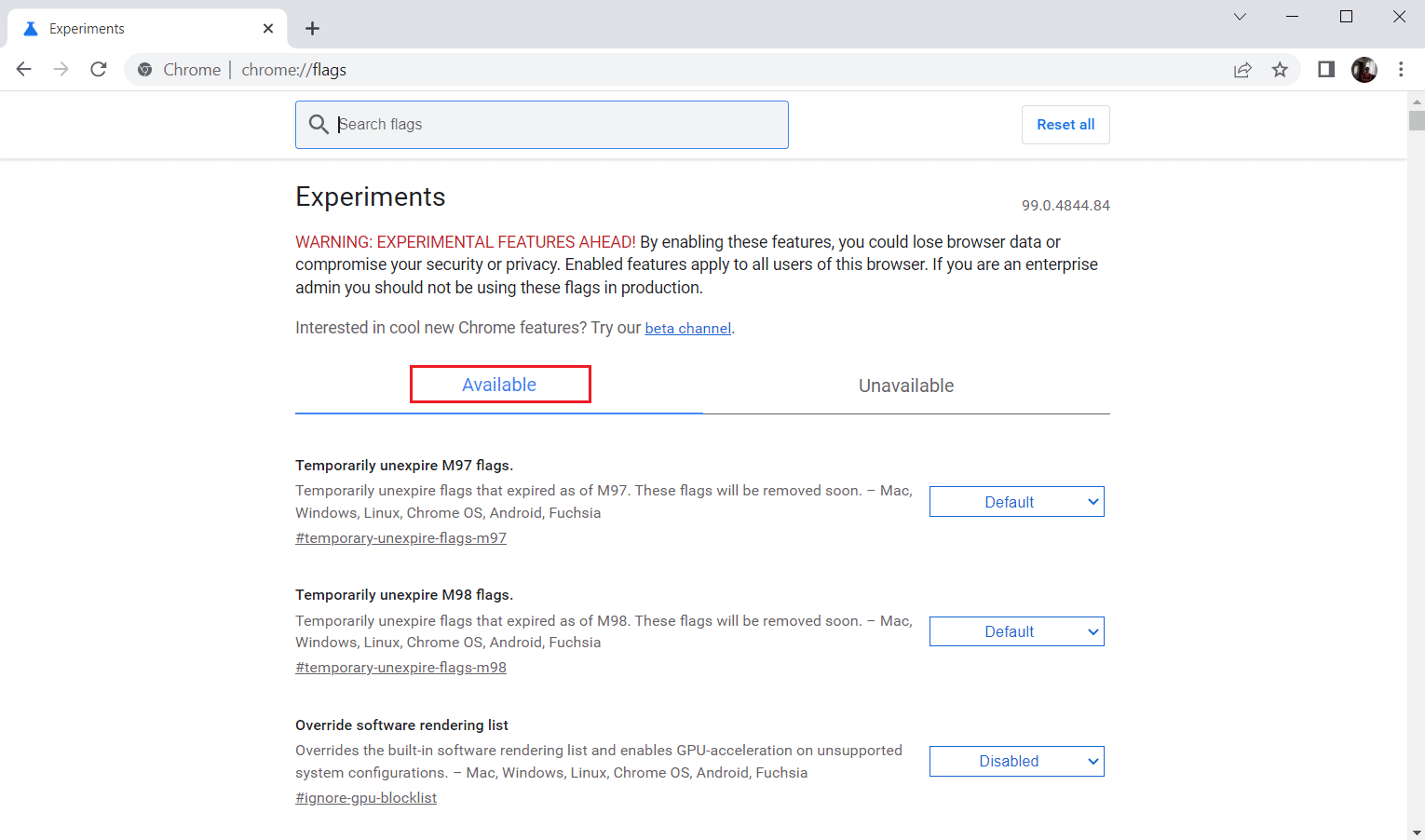
4. Откуцајте ТЛС у траци за претрагу и изаберите опцију Онемогући за заставице које се односе на ТЛС.
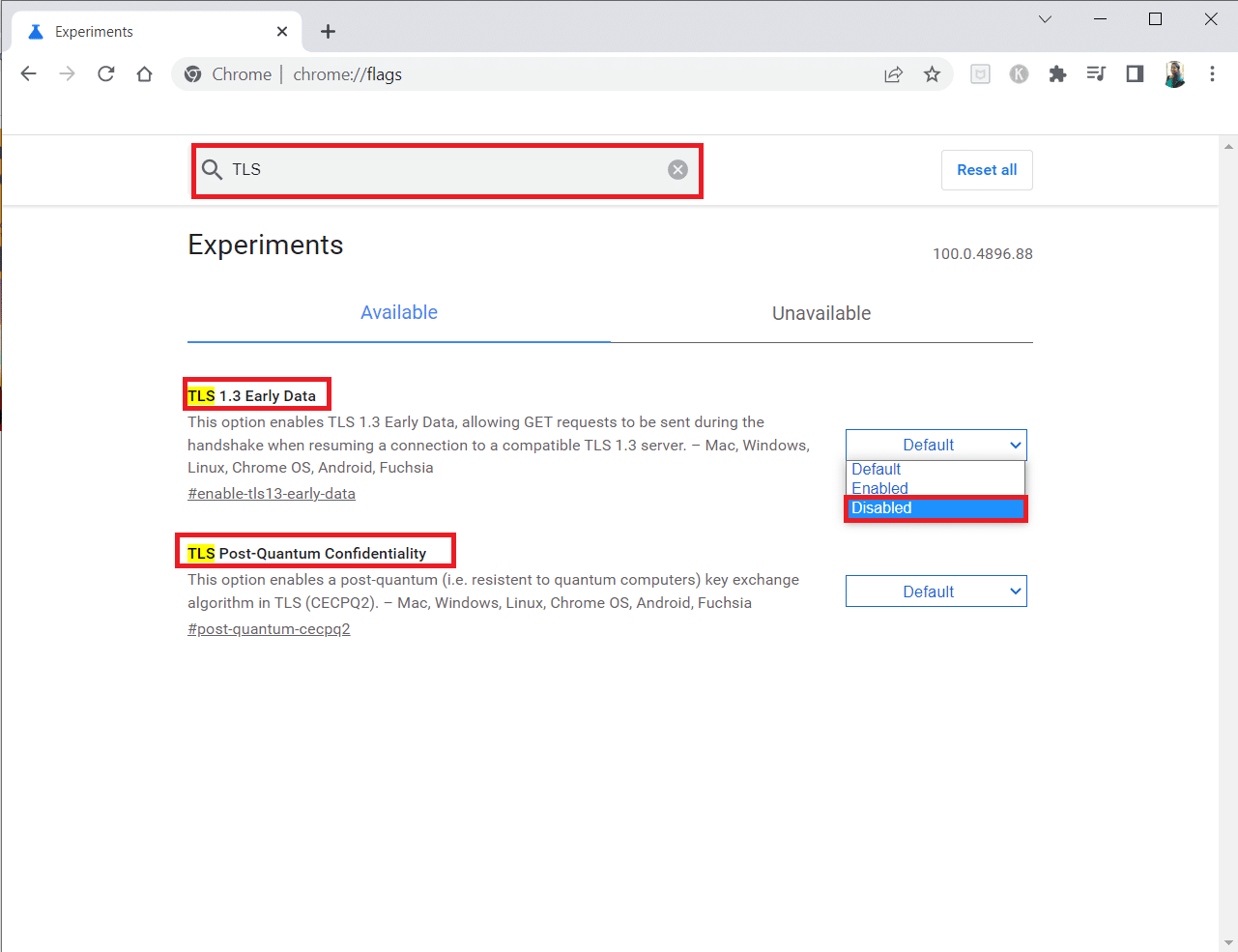
5. Кликните на дугме Релаунцх на дну.
Опција ИИ: Онемогућите заставицу гаса
Ова ознака вам помаже да смањите или контролишете отворену Цхроме картицу на максимално 1% ЦПУ ресурса. Ово се дешава када је страница неактивна дуже од 5 минута. Али понекад, ова заставица такође може изазвати проблеме са везом. Пратите доле наведене кораке да бисте онемогућили заставицу гаса.
1. Пратите кораке 1–3 у опцији И да бисте отишли на страницу са Цхроме заставицама.
2. Откуцајте гас у траци за претрагу и онемогућите ознаку Тхроттле Екпенсиве Бацкгроунд Тимеерс.
3. Кликните на дугме Поново покрени на дну.
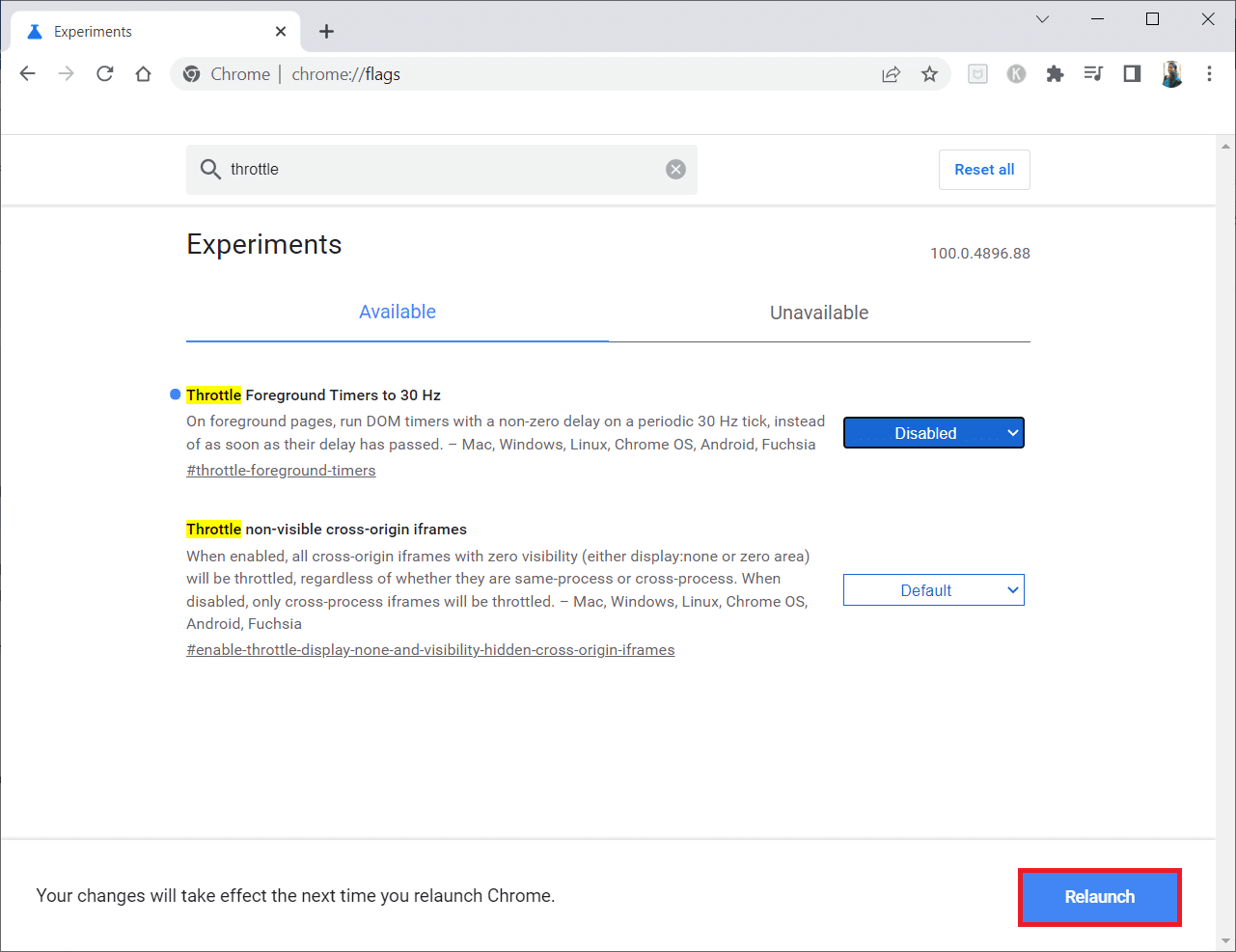
Метод 4: Онемогућите проблематична проширења (ако је применљиво)
Ако сте недавно додали нову екстензију свом Цхроме-у, то је можда изазвало безбедносне проблеме. Стога, проверите да ли постоје сумњиви додаци и уклоните их пратећи кораке у наставку. Ако вам инсталирано проширење није помогло, не брините. Покушајте једном тако што ћете онемогућити и поново омогућити проширење Гоогле Меет Грид Виев. Да бисте то урадили, пратите упутства.
1. Покрените апликацију прегледача Гоогле Цхроме као што сте раније урадили.
2. Унесите цхроме://ектенсионс у колону Цхроме веб адресе и притисните Ентер.
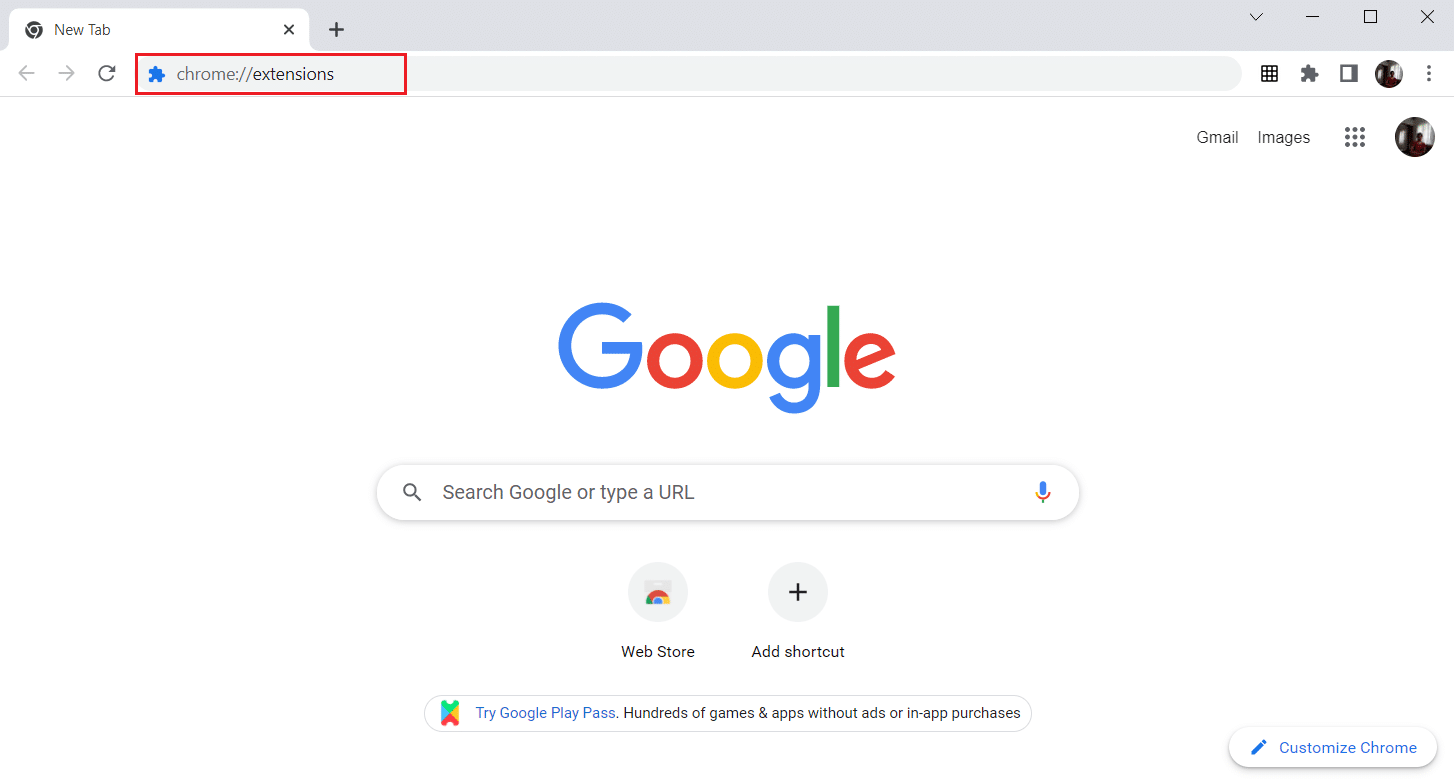
3. На страници Екстензије пронађите додатак Гоогле Меет Грид Виев. Затим искључите прекидач као што је приказано.
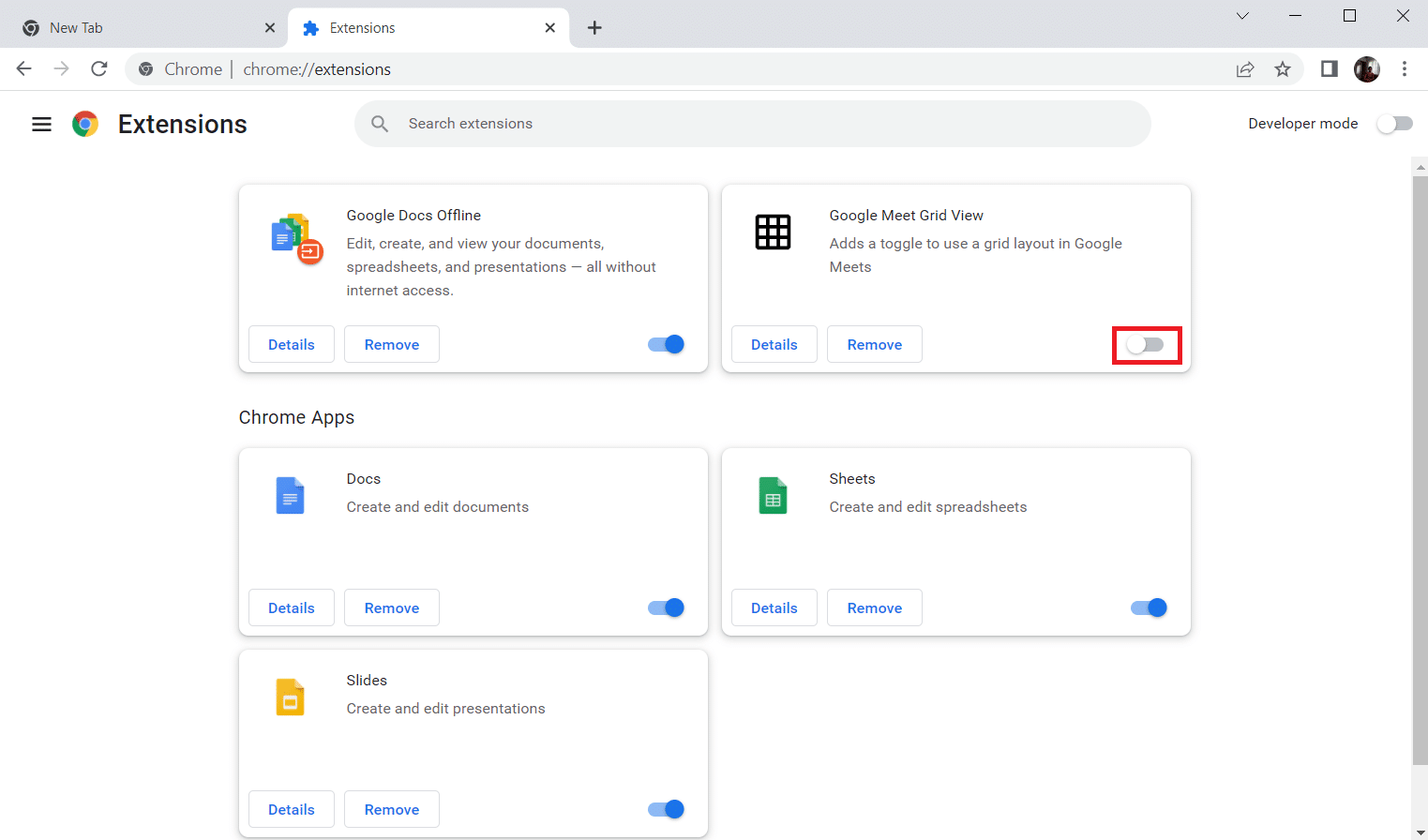
Метод 5: Искључите хардверско убрзање (ако је применљиво)
Овај метод се може сматрати заобилажењем ДМР-а Нетфлик-а како би се омогућио стримовање вашој публици. Пратите кораке наведене у оквиру ове методе да бисте искључили хардверско убрзање.
1. Отворите прегледач Гоогле Цхроме и кликните на вертикалну икону са три тачке у горњем десном углу странице.
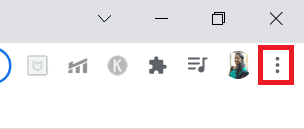
2. Затим кликните на опцију Подешавања.
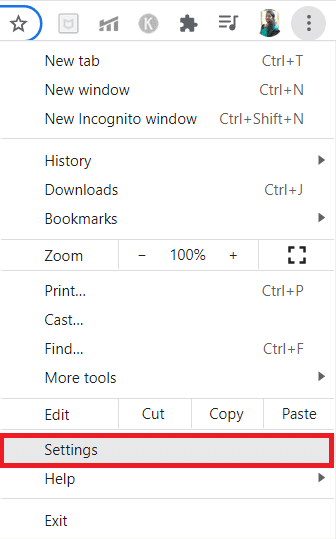
3. У левом окну проширите картицу Напредно.
4. Изаберите опцију Систем кликом на њу.
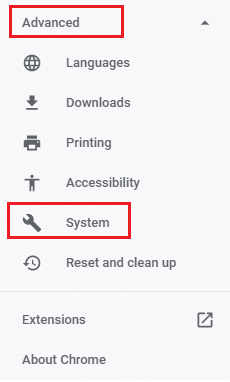
5. Искључите прекидач за поставку Користи хардверско убрзање када је доступно.
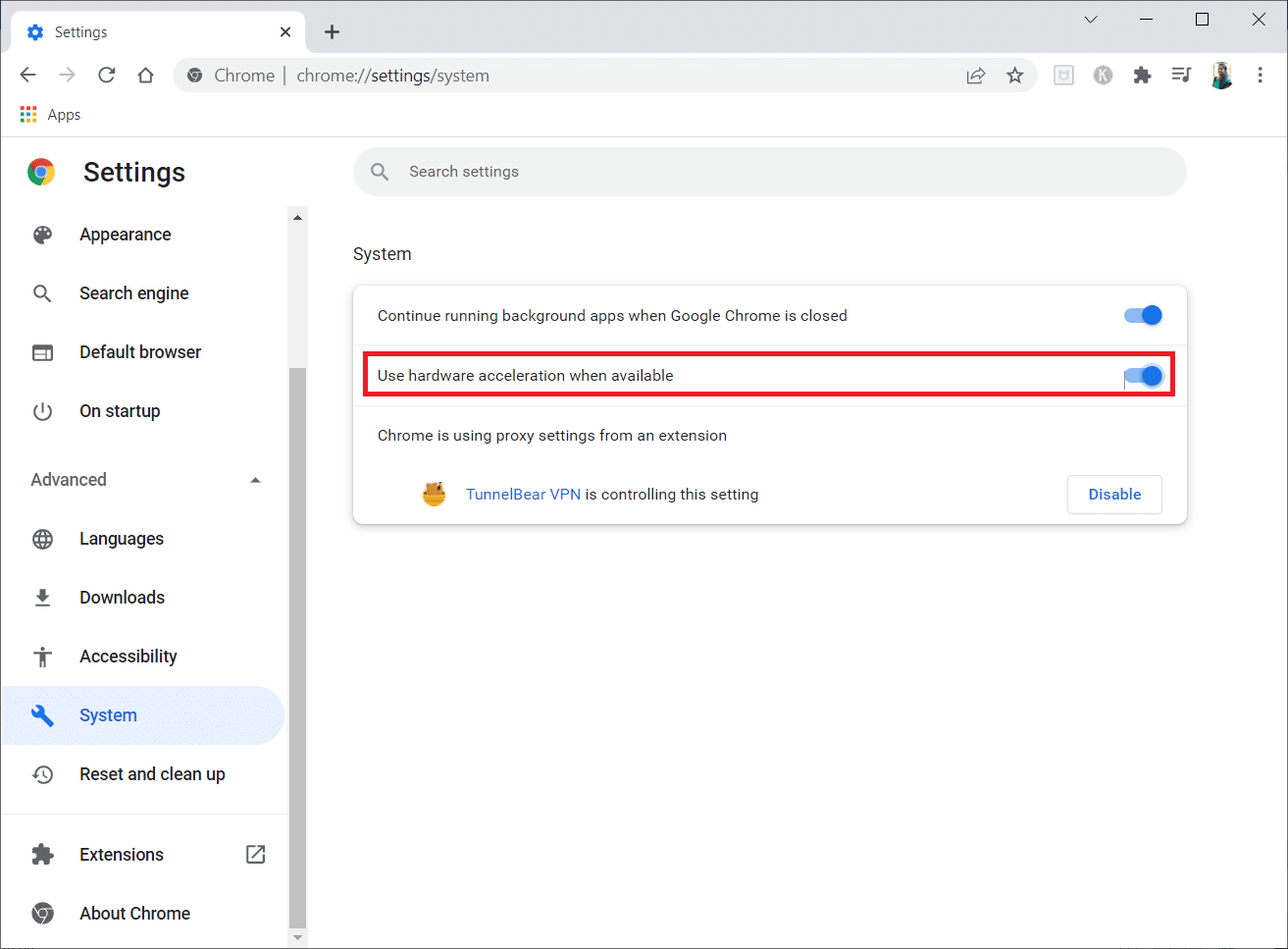
6. Кликните на Поново покрени.
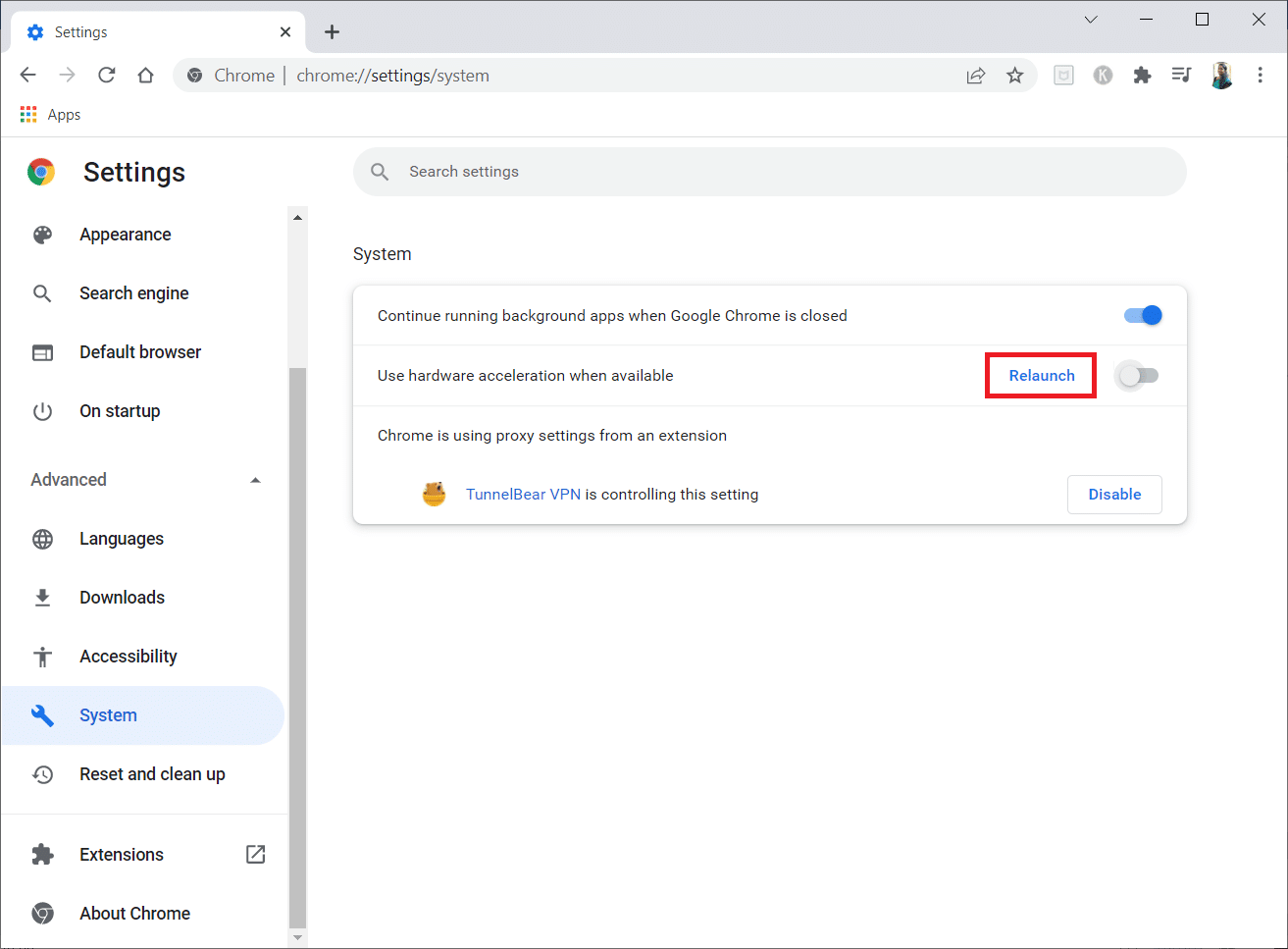
Метод 6: Извршите ресетовање мреже
Мрежне компоненте вашег система могу да изазову проблеме и да вам задају тешкоће, посебно ваш Цхроме, ако на њих утичу технички проблеми. Стога, вреди се потрудити да ресетујете своју мрежу, што заузврат уклања све грешке које изазивају грешку. Можете ресетовати Интернет подешавања преко Виндовс поставки или командне линије. Да бисте извршили ресетовање мреже, прочитајте наш водич о томе како да ресетујете мрежне поставке у оперативном систему Виндовс 10.
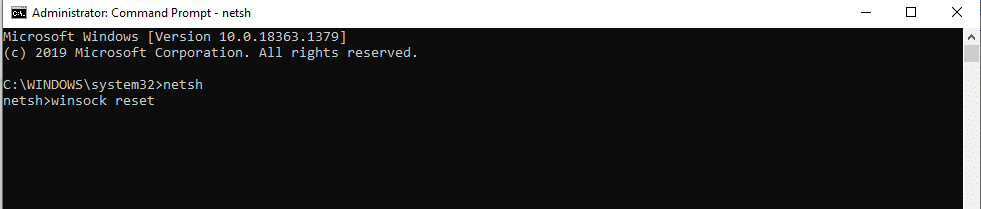
Сада сачекајте док се процес не заврши и поново покрените систем. Када завршите, покрените Цхроме и проверите да ли проблем и даље постоји.
Метод 7: Поново покрените криптографске услуге и ДНС клијент у услугама
Криптографске услуге као што су Фунцтион Дисцовери Провидер Хост и Фунцтион Дисцовери Ресоурце Публицатион су одговорне за правилно покретање функција дељења датотека. У овом случају, неопходно је покренути и покренути ове услуге. Да бисте то урадили, примените доле наведене кораке за успостављање безбедне везе на Гоогле Цхроме-у.
1. Притисните тастере Виндовс + Р заједно и покрените дијалог Покрени.
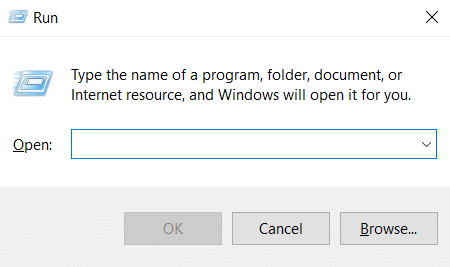
2. Откуцајте сервицес.мсц и притисните тастер Ентер да бисте покренули прозор Сервицес.
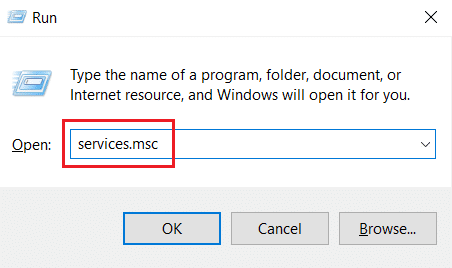
3. У прозору Услуге, пронађите Криптографске услуге. Кликните десним тастером миша на њега и изаберите Својства.
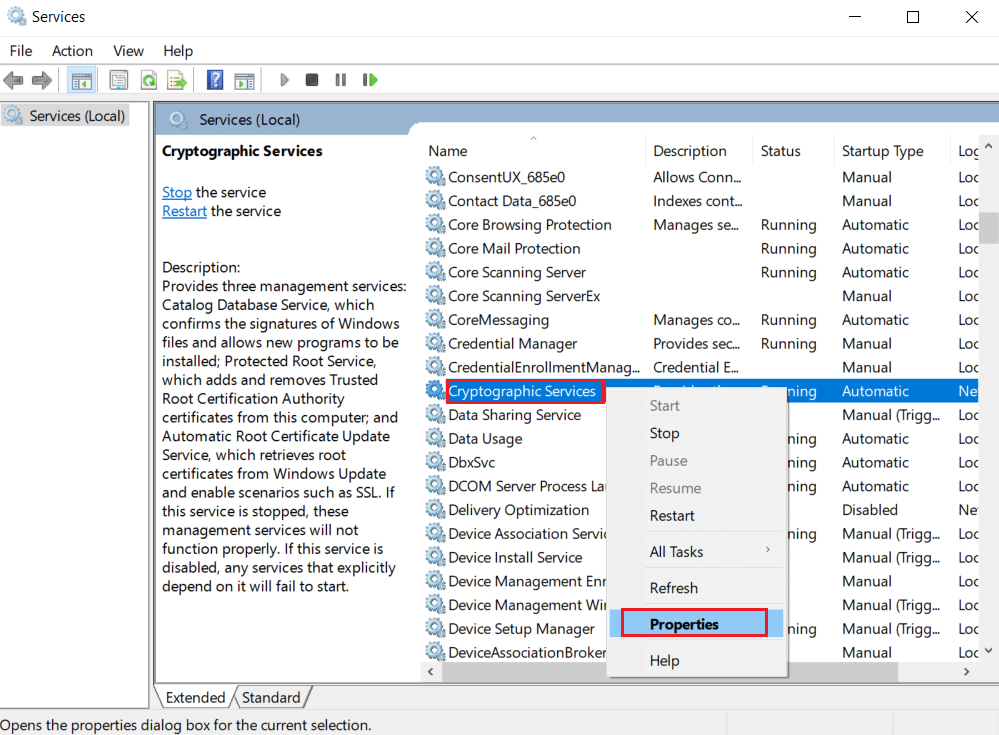
4. На картици Својства подесите тип покретања на Аутоматски. Затим кликните на ОК да бисте сачували промене.
Напомена: Ако је статус услуге Покренут, кликните на Стоп да бисте прекинули услугу. Затим кликните на Старт да бисте поново покренули.
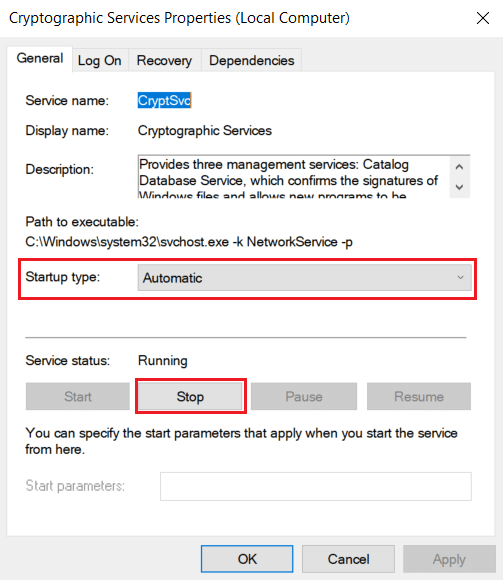
5. Поновите све горе поменуте кораке и поново покрените ДНС клијентске услуге.
Метод 8: Испразните ДНС кеш
ДНС или системско име домена делује као преводилац између машине и човека. Претвара име веб локације или име домена које посећујете, на пример, хттпс://тецхцулт.цом/, у ИП адресу да би машина то разумела. Коришћење Интернета често аутоматски гомила ИП адресе, повећавајући њихову кеш меморију. Ове кеш меморије ограничавају учитавање ДНС-а, што на тај начин утиче на Цхроме претраживач. Када се ови кешови обришу, уклањају се стари и застарели подаци који изазивају проблеме са повезивањем. Прочитајте наш водич о томе како да испразните и ресетујете ДНС кеш у оперативном систему Виндовс 10 да бисте урадили исто.
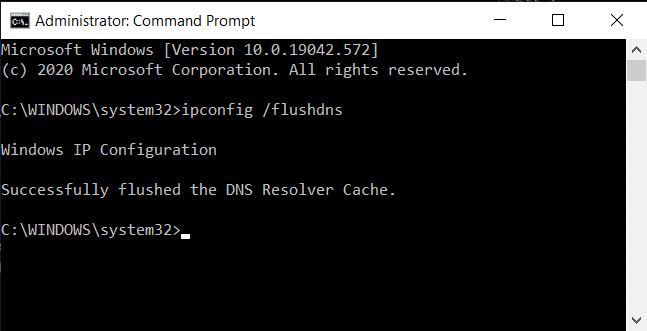
Метод 9: Деактивирајте прокси или ВПН
ВПН или виртуелна приватна мрежа је технологија која нуди приватност на мрежи, где њено шифровање омогућава корисницима да обезбеде све податке које примају или шаљу на Интернету. Ове ВПН услуге или прокси сервери могу створити конфликтну атмосферу у Цхроме прегледачу. Због тога га за сада морате онемогућити да бисте решили проблем грешке при успостављању безбедне везе. Прочитајте наш водич о томе како да онемогућите ВПН и проки на Виндовс 10 да бисте урадили исто.
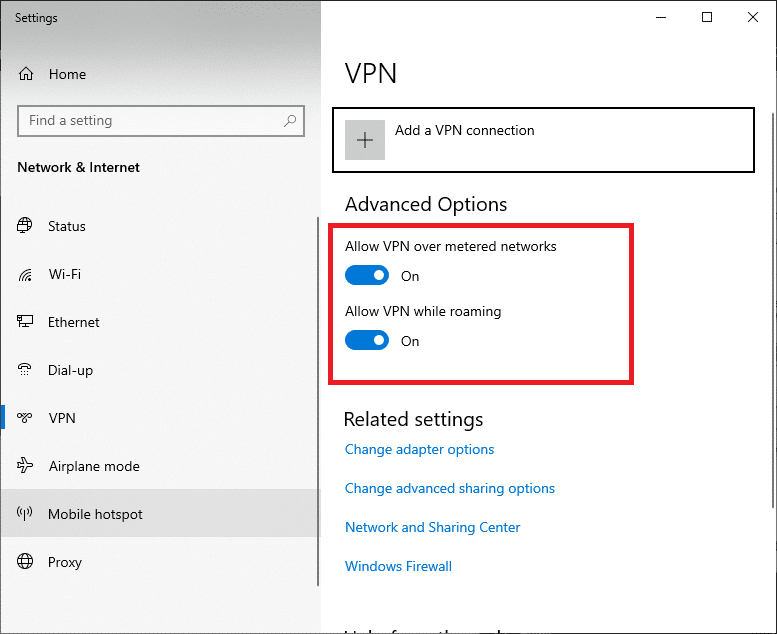
Када се ВПН или прокси искључи, отворите покретач игара и видите да ли можете довршити ажурирање игре и играти је. Ако је проблем решен, можете га поставити и поново омогућити ВПН.
Метод 10: Измените подешавања Интернета
Неке мале измене ваших интернет својстава могу да поправе грешку при успостављању безбедне везе. Да бисте то урадили, следите доле наведене кораке.
1. Притисните тастер Виндовс. Откуцајте Цонтрол Панел и отворите је.
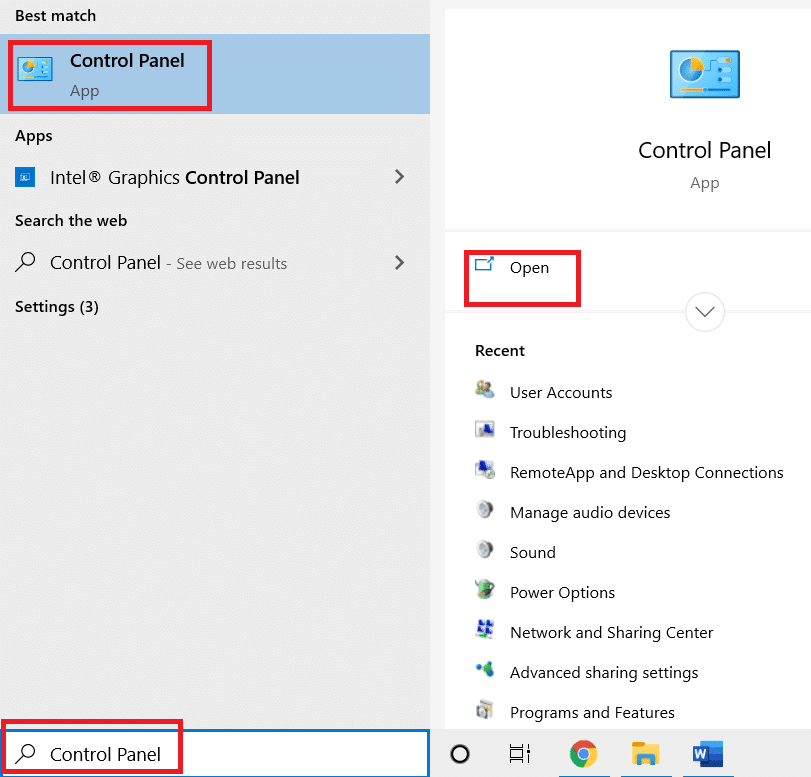
2. Подесите Виев би као категорију. Кликните на Мрежа и Интернет.
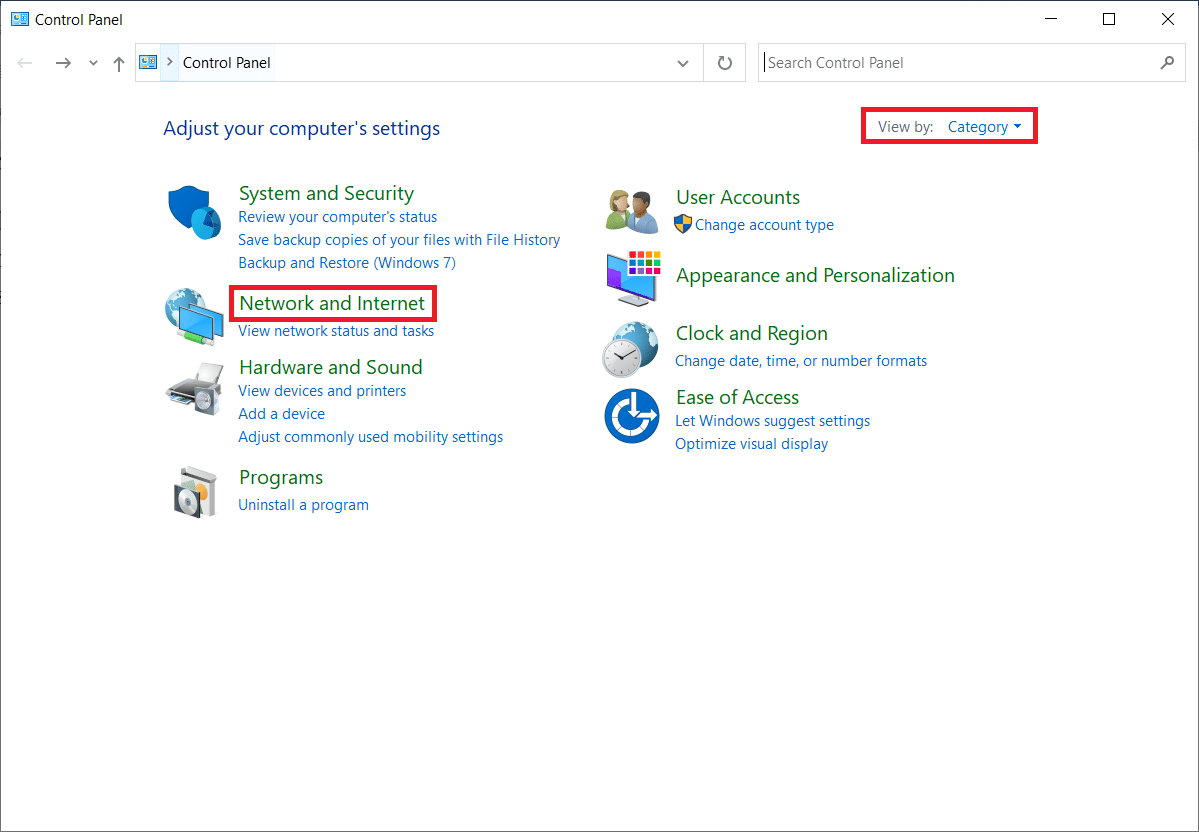
3. Кликните на Интернет опције као што је истакнуто.
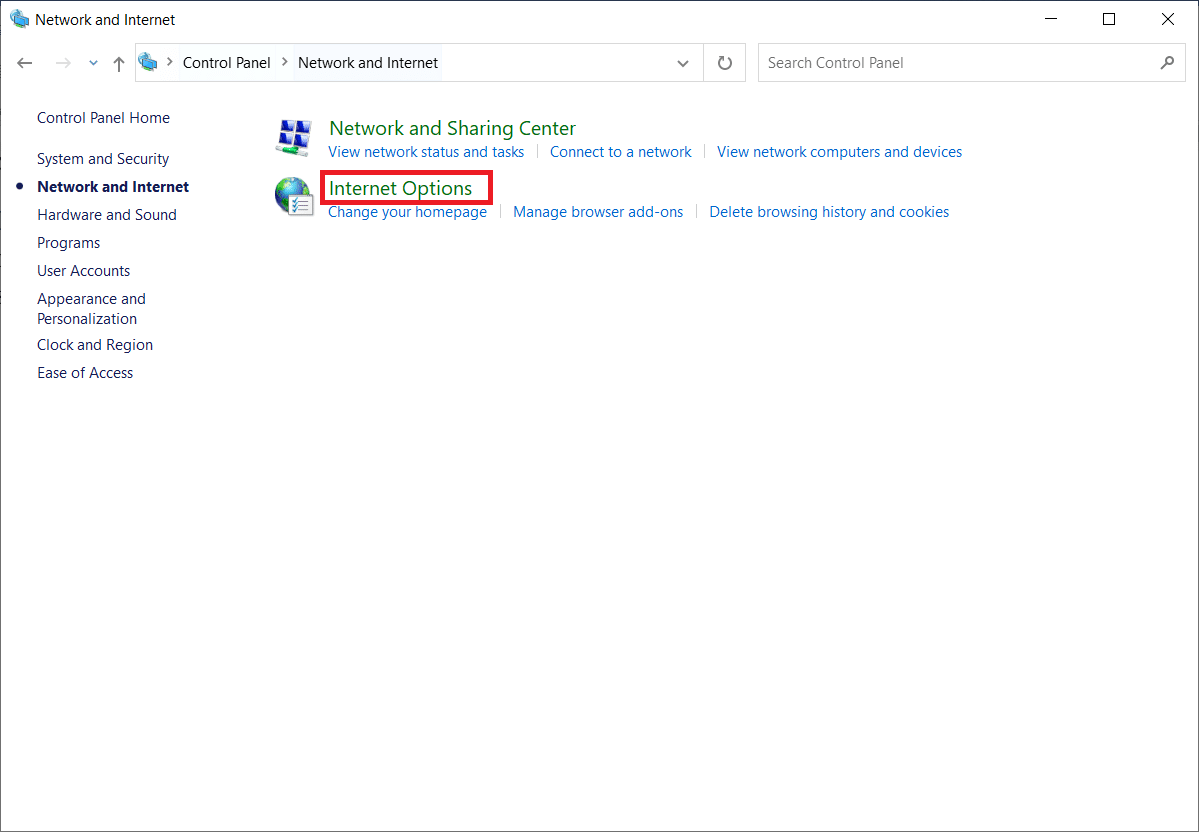
4. Пређите на картицу Везе. Кликните на дугме ЛАН подешавања испод одељка Подешавања локалне мреже (ЛАН).
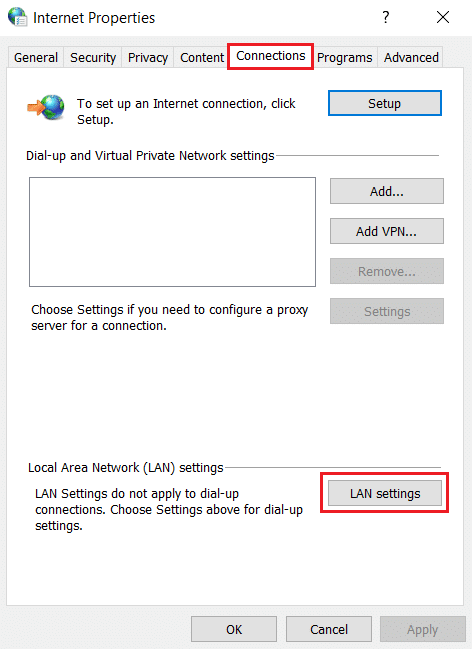
5. Уверите се да су сва поља за потврду онемогућена. Затим кликните на ОК да бисте сачували направљене промене.
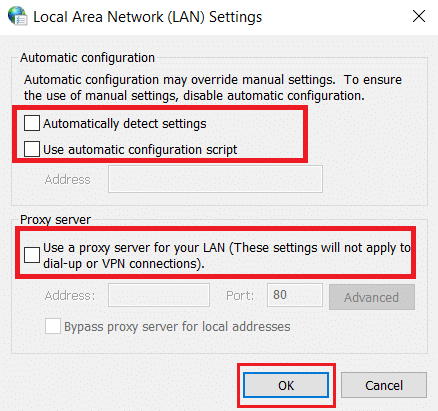
6. Поново покрените Цхроме апликацију и проверите да ли је грешка цхроме не може да успостави безбедну везу отклоњена.
Метод 11: Измените смернице групе
Овај метод је за кориснике који користе Виндовс 10 Про или било које друго Ентерприсе издање. Многи корисници су пријавили да је прегледач поново почео да ради добро након уношења одређених промена у својства уређивача локалних групних политика. Пратите кораке да бисте извршили неопходне измене.
Напомена: Уређивачу смерница групе можете приступити само ако користите издања Виндовс 10 Про, Ентерприсе и Едуцатион.
1. Притисните тастере Виндовс + Р заједно и покрените дијалог Покрени.
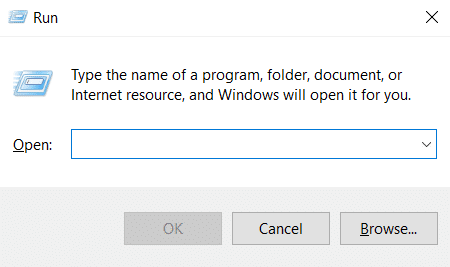
2. Откуцајте гпедит.мсц на и притисните Ентер да отворите прозор Едитор групних смерница.
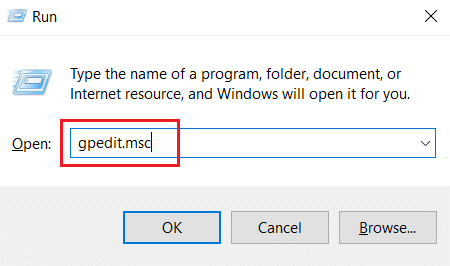
3. У прозору Уређивач смерница локалне групе, идите до фасцикле Конфигурација рачунара > Подешавања оперативног система Виндовс > Безбедносне поставке > Смернице јавног кључа у левом окну.
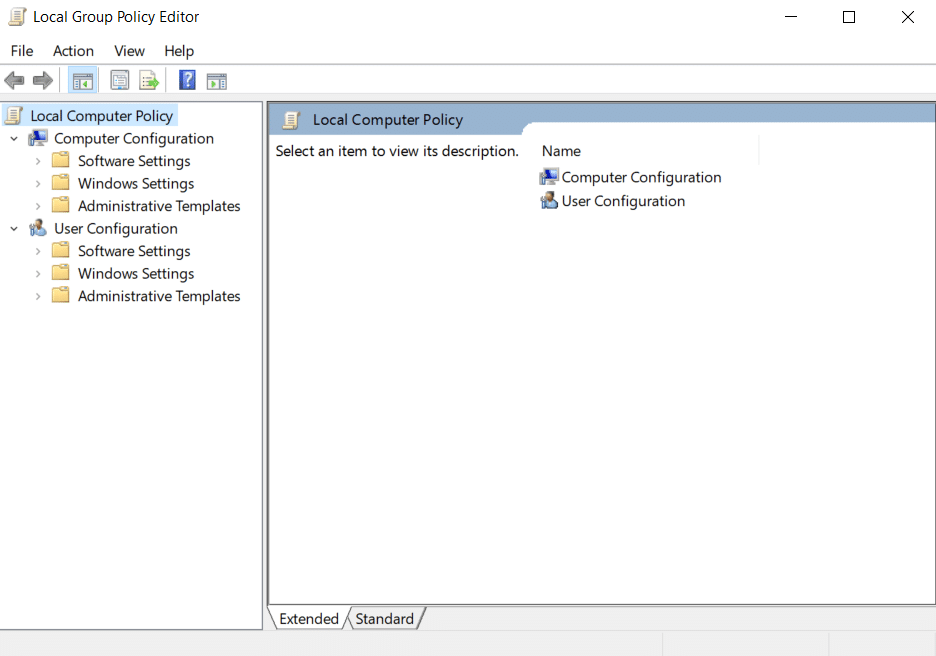
4. Двапут кликните на датотеку поставки валидације путање сертификата у фасцикли „Политике јавног кључа“.
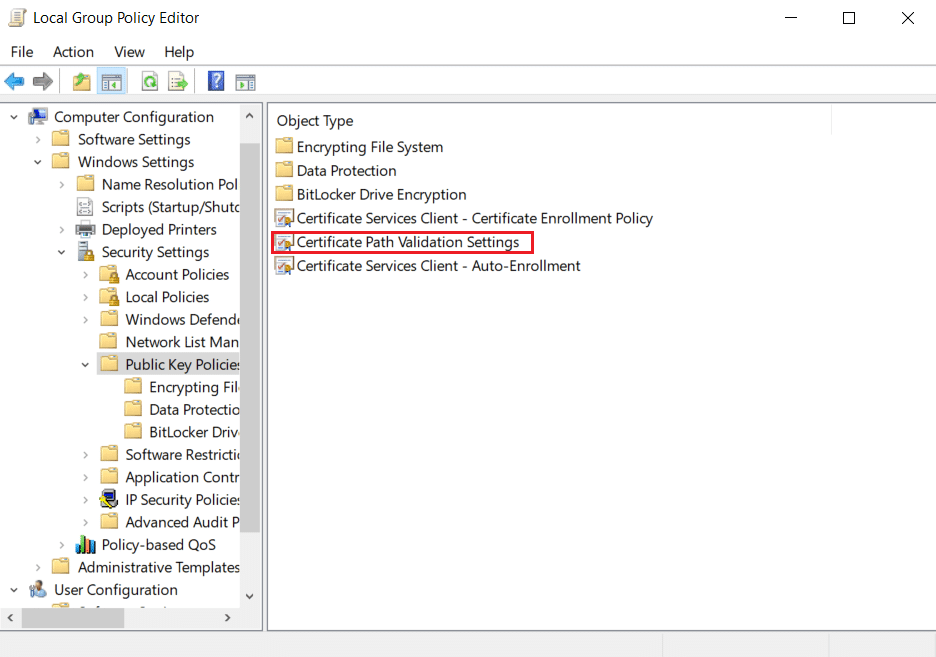
5. На картици Продавнице, означите поље Дефинишите ове поставке смерница и опозовите избор у пољу за потврду Дозволи корисницима да се користе роот ЦА од поверења за валидацију сертификата (препоручено).
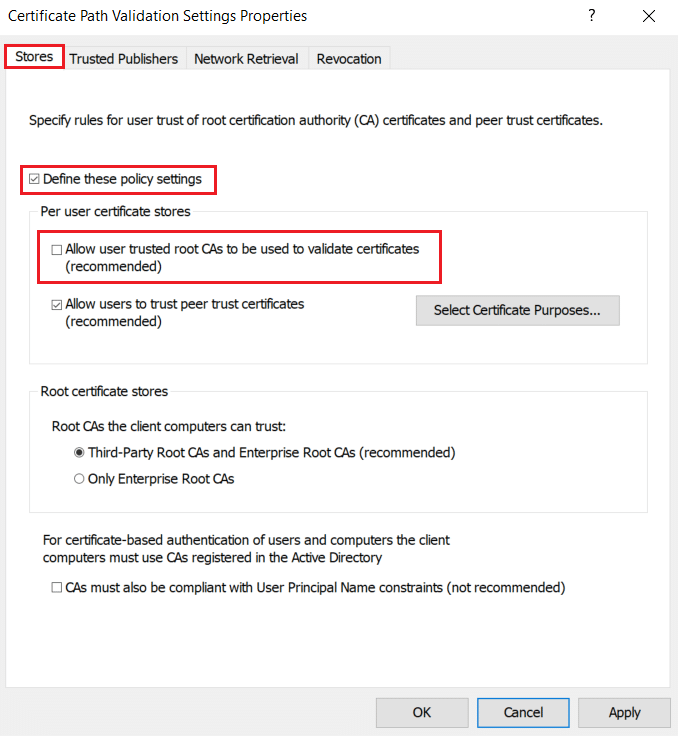
6. Сада кликните на Примени и изаберите ОК да бисте сачували направљене промене.
Метод 12: Онемогућите антивирусно ССЛ шифровање (не препоручује се)
Када је антивирусна апликација треће стране инсталирана на вашем рачунару са ССЛ скенирањем, овај атрибут може створити атмосферу конфликта, посебно са услугом ЦриптСВЦ у оперативном систему Виндовс 10. Стога, пратите упутства у наставку и онемогућите ССЛ шифровање у подешавањима антивирусне мреже да бисте успоставили безбедно везу на Цхроме-у.
Напомена: Следећи кораци се прате у МцАфее антивирусном софтверу. Процедура и кораци се разликују за различите антивирусне софтвере.
1. Притисните тастер Виндовс, откуцајте МцАфее и притисните тастер Ентер.
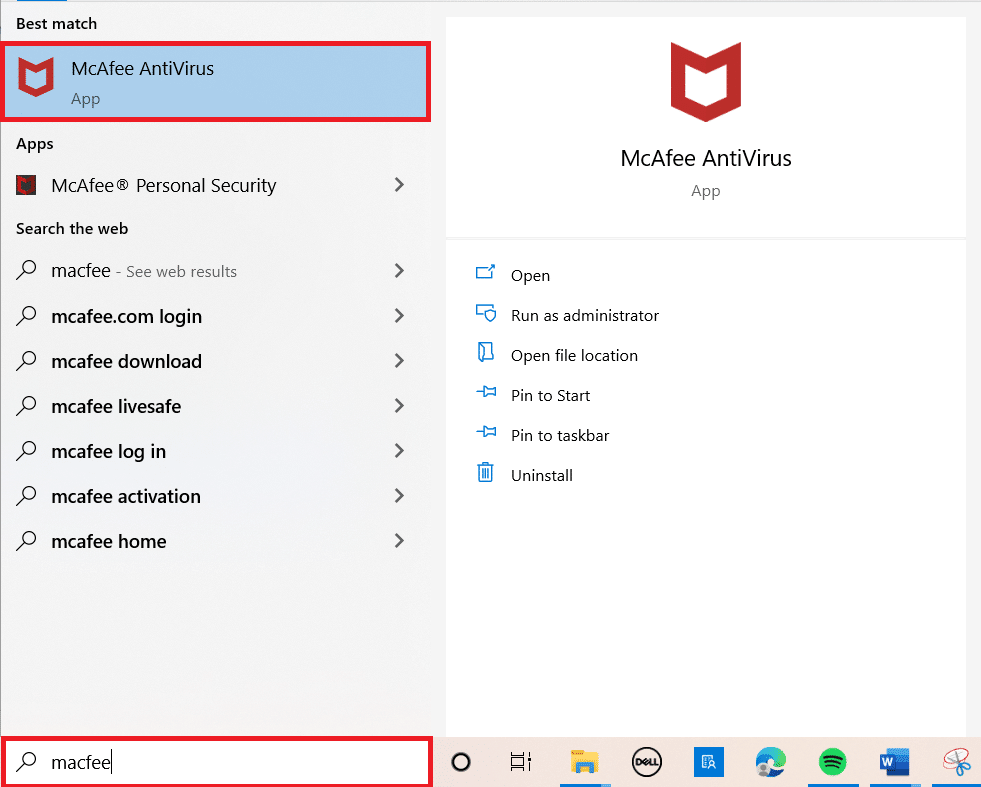
2. Кликните на три хоризонталне линије у горњем левом углу.
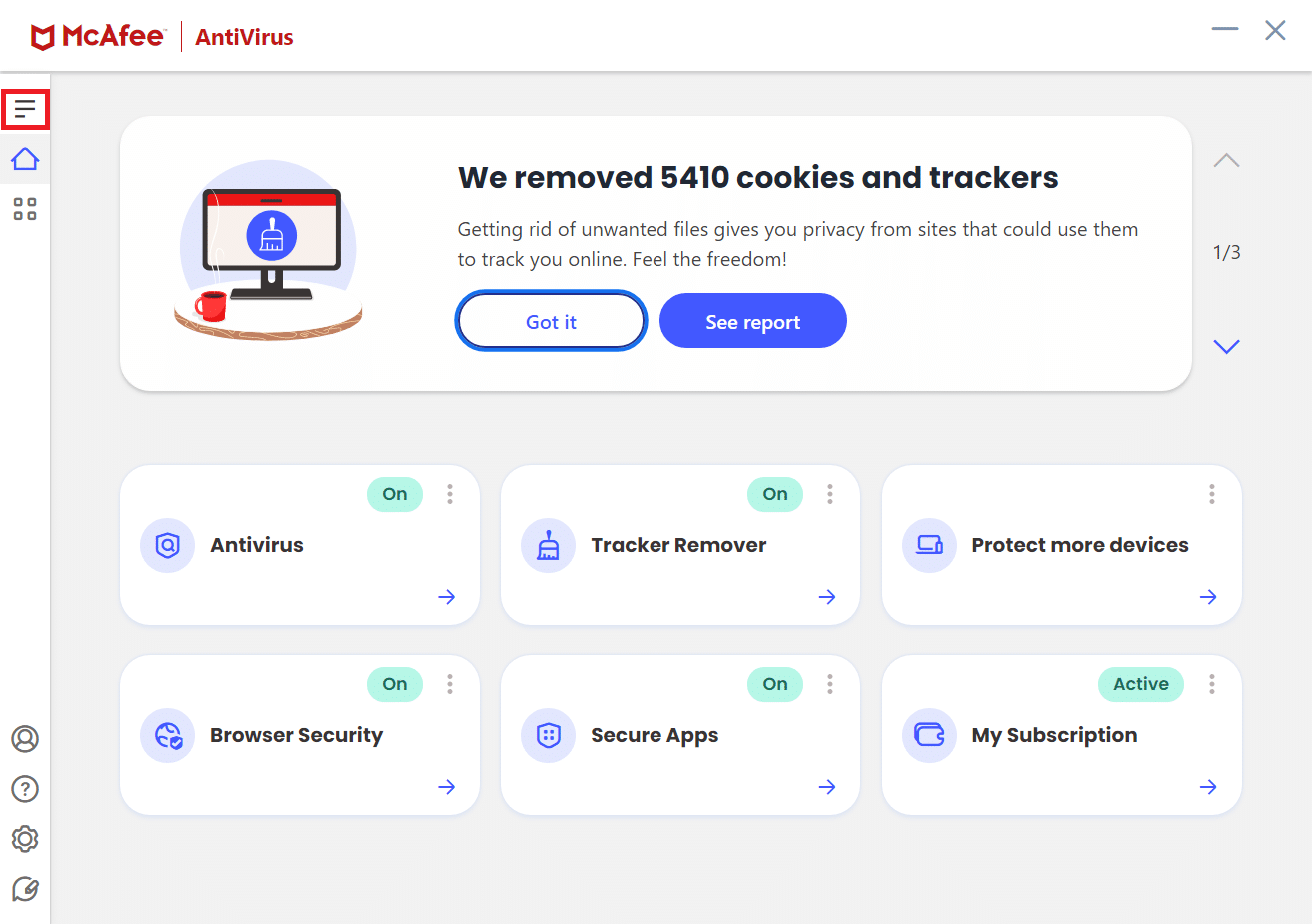
3. Кликните на Моја заштита.
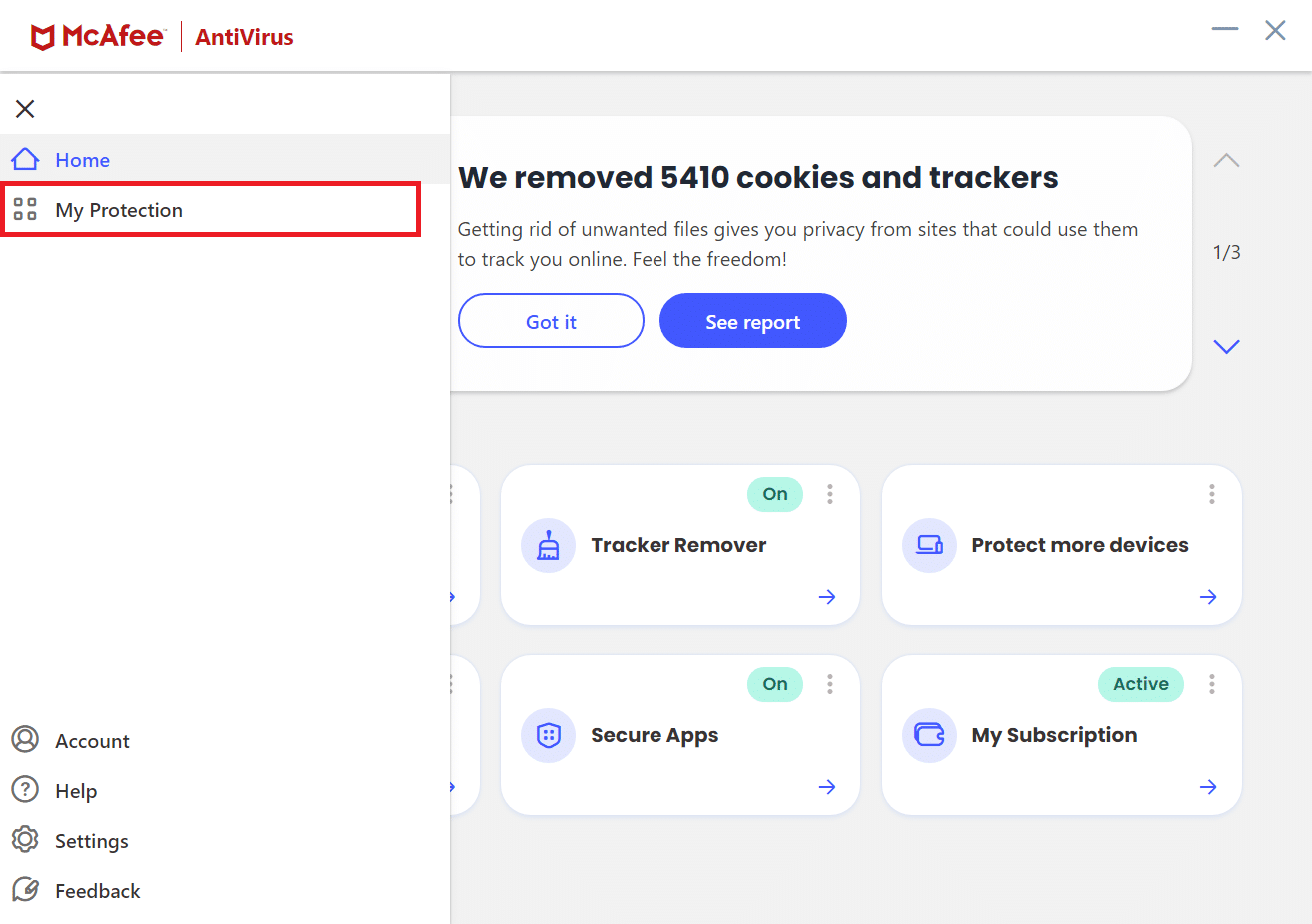
4. Кликните на Фиревалл.
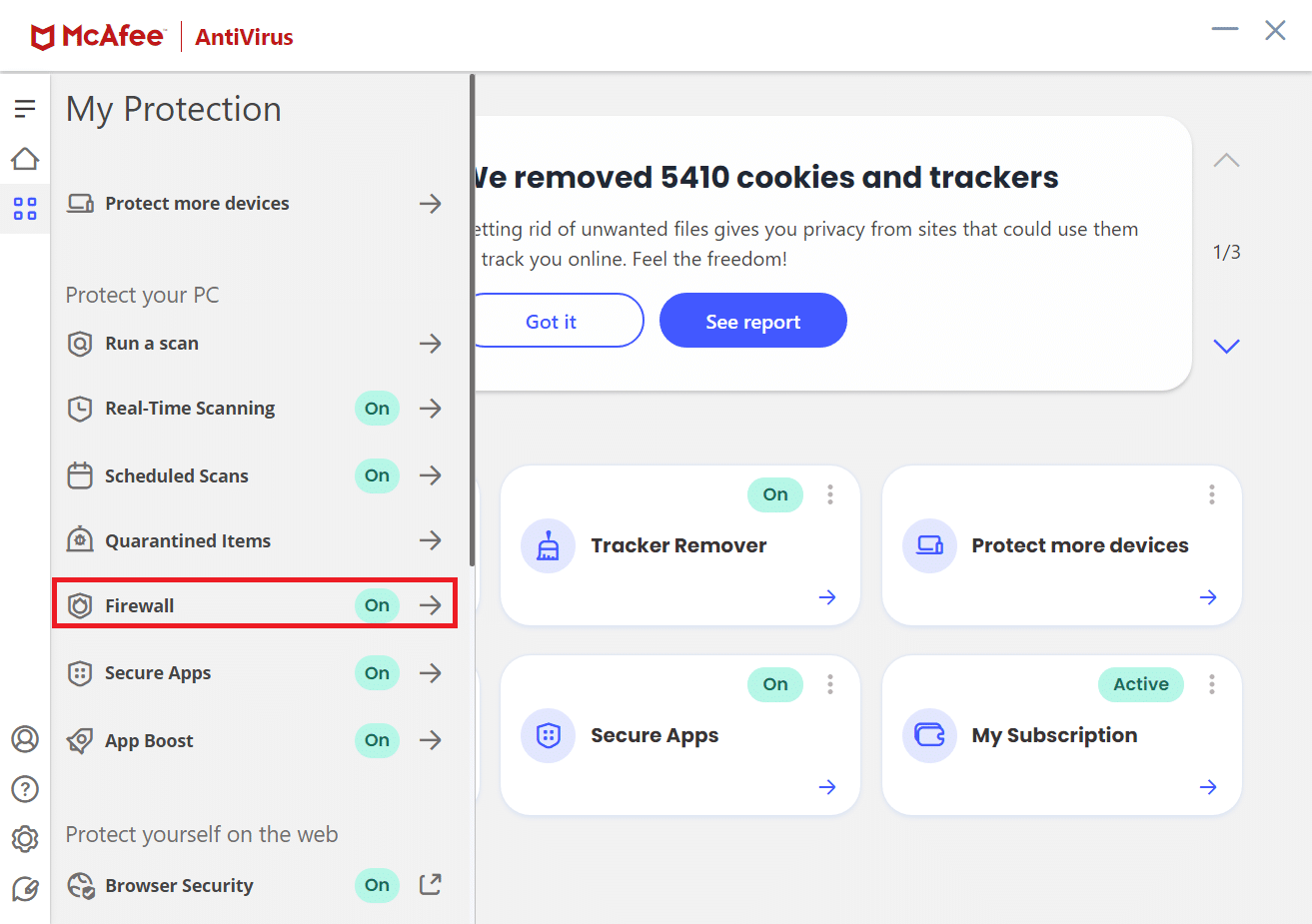
5. Померите се надоле и кликните на Нет Гуард.
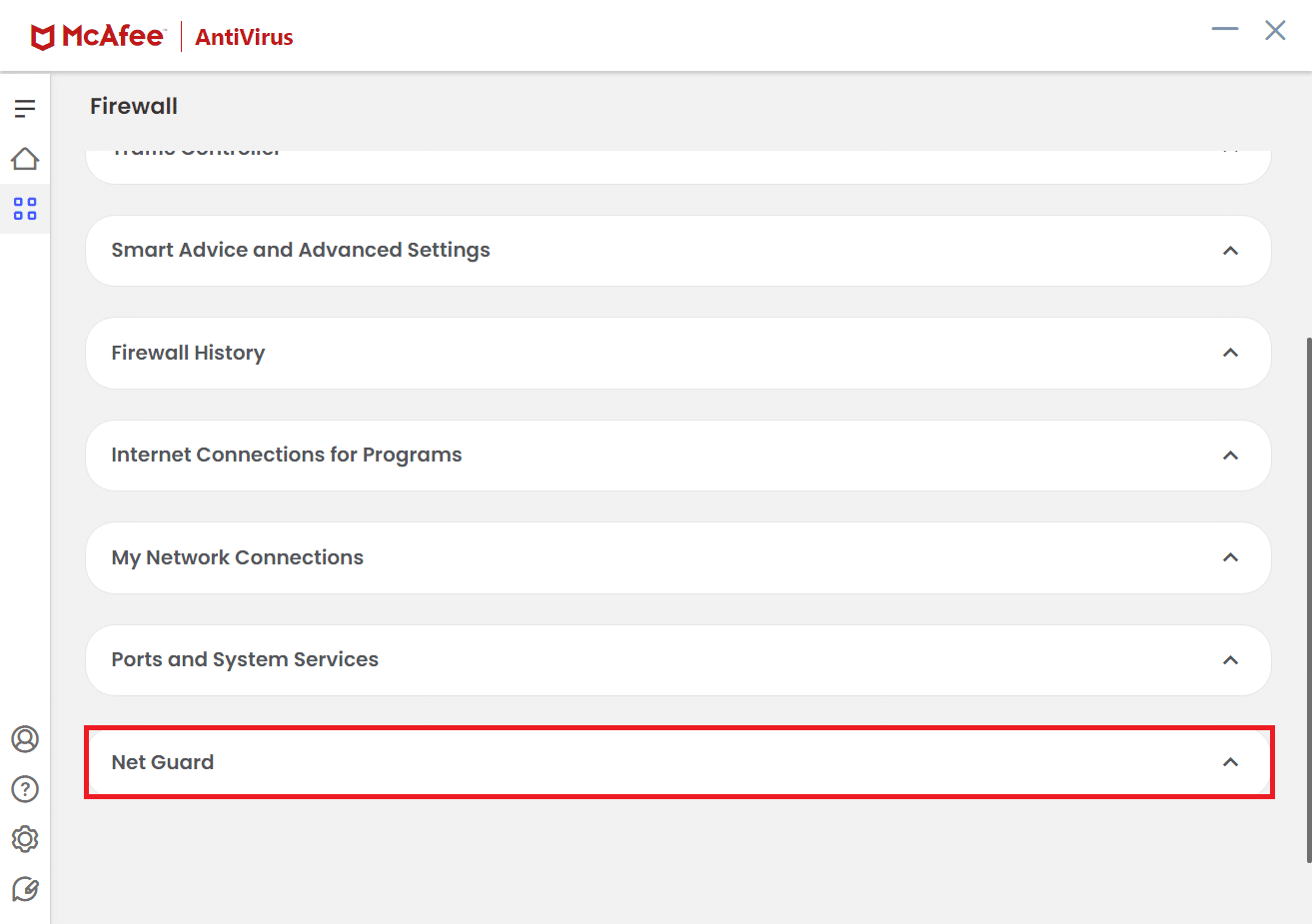
6. Поништите избор опције Укључи Нет Гуард (препоручено).
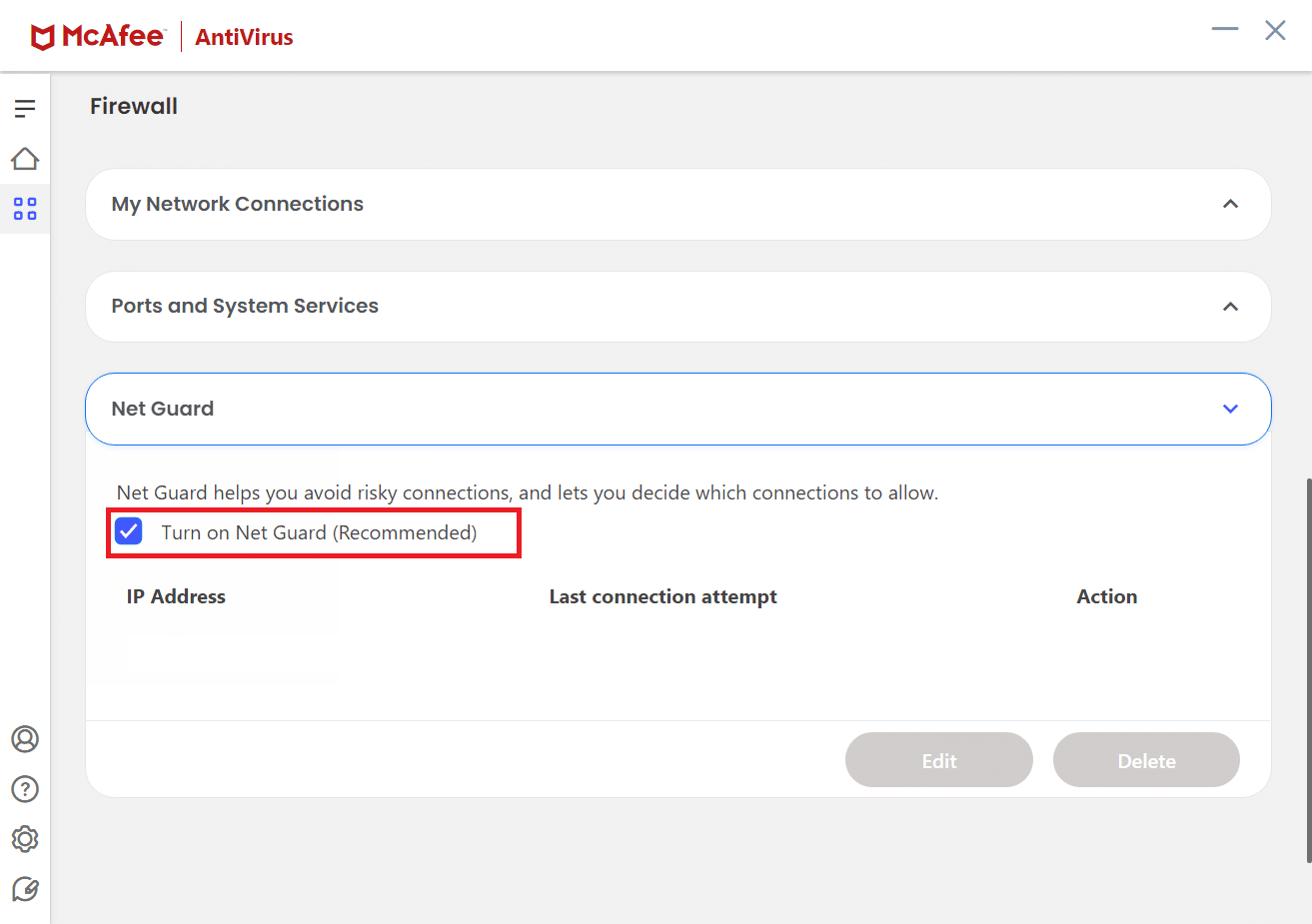
Професионални савет: Како избрисати сачуване обележиваче
Такође, можете покушати да избришете сачуване обележиваче да бисте избегли овај проблем у будућности. Пратите доле наведене кораке.
1. Покрените Цхроме претраживач из Виндовс претраге.
2. Кликните десним тастером миша на нежељени обележивач на картици обележивача.
3. Кликните на опцију Делете.
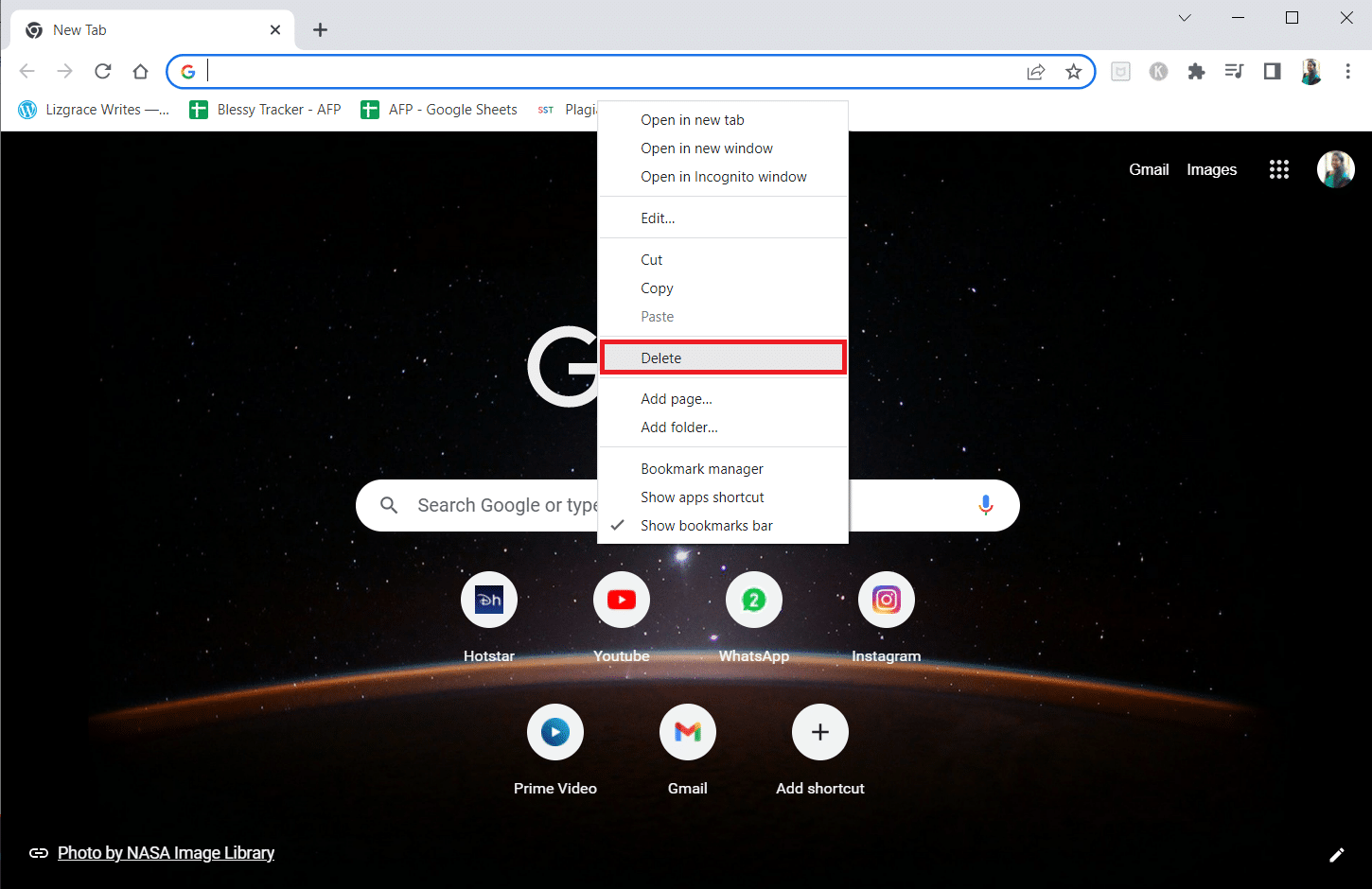
***
Надамо се да је овај водич био од помоћи и да сте успели да пронађете решење за успостављање безбедне везе у Цхроме-у. Слободно нам се обратите са својим упитима и предлозима путем одељка за коментаре испод. Такође, реците нам шта следеће желите да научите.
