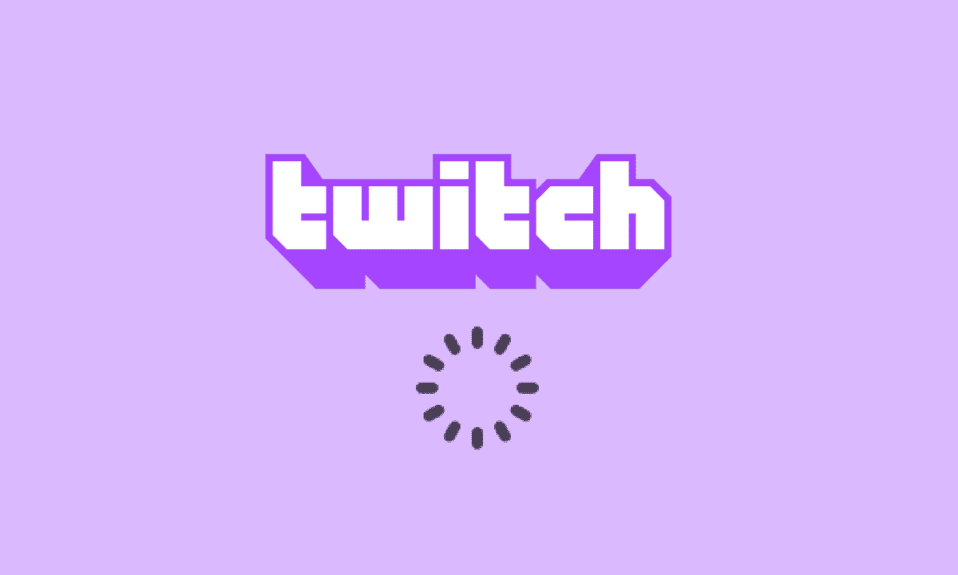
Zamislite aplikaciju koja vam omogućava da igrate video igre, razgovarate sa prijateljima i pratite strimove drugih korisnika. Jedna takva aplikacija koja ispunjava sve ove kriterijume, nudeći optimalno korisničko iskustvo, jeste Twitch. Međutim, ponekad se mogu javiti problemi poput učitavanja, zamrzavanja slike ili kašnjenja u prenosu. Ako vam se dešava da se Twitch strim neprestano baferuje, došli ste na pravo mesto. U ovom tekstu odgovorićemo na ključna pitanja: zašto se dešava baferovanje na Twitchu i kako rešiti ovaj problem. Uzrok mogu biti nepravilna podešavanja ili konfiguracije, ali uz metode opisane u članku, kašnjenje na Twitchu može se lako rešiti.

Kako rešiti probleme sa kašnjenjem na Twitchu
U ovom delu teksta navedeni su mogući razlozi zbog kojih Twitch platforma može da se baferuje ili zamrzava tokom strimovanja.
-
Nekompatibilnost: Problemi sa nekompatibilnošću između Twitch aplikacije i vašeg računara mogu biti glavni razlog za pojavu problema. Vaš računar možda ne ispunjava minimalne zahteve ili je aplikacija zastarela.
-
Nestabilna internet konekcija: Internet veza na koju je vaš računar povezan možda neće biti dovoljna za Twitch platformu zbog nedovoljne propusnosti ili male brzine slanja podataka.
-
Pozadinski procesi: Brojne aplikacije, kao što je Steam, koje rade u pozadini, mogu ometati rad Twitch platforme i uzrokovati probleme.
-
Hardverski problemi: Hardver na vašem računaru možda ne podržava strimovanje putem Twitch aplikacije. Ovaj problem se može javiti posebno ako postoji problem sa RAM memorijom ili grafičkom karticom.
-
Problemi sa pretraživačem: Web pretraživač preko kojeg pratite Twitch može biti pogrešno konfigurisan ili određena dodatna podešavanja mogu ometati normalan rad. To se obično događa usled keširanih podataka ili neispravnih dodataka. Problem se takođe može javiti ako je pretraživač zastareo.
-
Smetnje od softvera: Softver na vašem računaru može biti u sukobu sa Twitch aplikacijom. Da biste rešili problem kašnjenja, potrebno je da onemogućite softver koji pravi smetnje. Najčešće smetnje izazivaju antivirusni programi ili Windows zaštitni zid, iz bezbednosnih razloga. Takođe, nepotrebne aplikacije trećih strana mogu biti u konfliktu sa Twitchom.
-
Problemi na Twitch platformi: Twitch platforma može imati probleme kao što su neidentifikovana greška ili može biti pod održavanjem zbog problema sa serverom. Takođe, ako veliki broj korisnika istovremeno strimuje različite kanale, mogu se pojaviti problemi sa podešavanjima emitovanja.
Metod 1: Osnovni metodi rešavanja problema
Ako se problem javio zbog manjeg kvara ili softverskog problema, možete isprobati osnovne metode rešavanja problema koje su date u nastavku.
1A. Proverite PC specifikacije za Twitch aplikaciju
Jedan od glavnih razloga zašto se Twitch strim stalno baferuje na računaru je nekompatibilnost specifikacija. Možete proveriti specifikacije vašeg računara prateći uputstva u priloženom vodiču.

Odgovor na pitanje kako popraviti baferovanje na Twitchu je da proverite da li su specifikacije vašeg računara u skladu sa preporučenim zahtevima.
-
Operativni sistem: Windows 8.1 ili noviji; Windows 10 (preporučeno).
-
Windows arhitektura: 64-bitni OS.
-
Grafička kartica: DirectX 11 kompatibilan; preporučuje se NVIDIA GTX 10 ili novija serija ili AMD RX400 ili novija serija.
-
RAM memorija: 4 GB i više; preporučuje se 8 GB.
-
CPU: 4 jezgra Intel ili AMD; preporučuje se Intel ili AMD sa 8 niti.
1B. Zatvorite sve pozadinske aplikacije
Ako je mnogo aplikacija aktivno u pozadini vašeg računara, mogu se javiti problemi zbog njihovog ometanja. Da biste rešili problem kašnjenja na Twitchu, pratite uputstva iz vodiča da biste zatvorili sve pozadinske procese i aplikacije.

1C. Proverite brzinu internet veze
Stabilna internet veza sa odgovarajućom brzinom slanja podataka je ključna za strimovanje na Twitchu. Da biste pronašli odgovor na pitanje zašto se Twitch stalno baferuje, proverite brzinu svoje internet veze prateći data uputstva.
1. Pritisnite taster Windows, potražite aplikaciju Google Chrome preko trake za pretragu i pritisnite taster Enter.

2. Otvorite Speedtest web stranicu da biste proverili brzinu internet veze i kliknite na dugme GO.

Proverite da li je brzina slanja podataka najmanje 25 Mbps. Ako nije, preduzmite neku od sledećih akcija:
- Promenite svoj paket podataka za bolju brzinu slanja.
- Povežite svoj računar na bolju Wi-Fi mrežu.
1D. Proverite Twitch server
Da bi se obezbedilo nesmetano i stabilno strimovanje, Twitch server može biti pod rutinskim održavanjem. Možete proveriti status Twitch servera preko date veze u svom pretraživaču.

1E. Obrišite Temp fajlove
Keš i privremeni fajlovi pomažu da se Twitch aplikacija brzo pokrene bez kašnjenja. Međutim, ako se preoptereti, to može biti glavni uzrok kašnjenja. Pratite uputstva u vodiču da obrišete privremeni direktorijum na računaru i tako rešite problem.

1F. Rešavanje problema sa mrežom
Druga opcija da popravite kašnjenje je rešavanje problema sa mrežnom vezom. Sledite uputstva data na linku da biste saznali više o rešavanju problema sa mrežom koji se odnose na vašu internet vezu.

1G. Ponovo pokrenite računar
Ako ima nerešenih problema na vašem računaru, možete ga ponovo pokrenuti da biste rešili problem sa kašnjenjem na Twitchu. Kliknite na ikonu Windows, pa na ikonu za napajanje i izaberite opciju Restart u meniju kako biste popravili da se Twitch strim neprestano baferuje.

1H. Popravite sistemske fajlove
Ako su sistemski fajlovi oštećeni ili nedostaju, mogu se javiti problemi sa kašnjenjem dok koristite Twitch. Kao odgovor na pitanje kako popraviti baferovanje, koristite priloženi vodič da biste popravili fajlove pomoću skeniranja.

1I. Promenite DNS podešavanja
Podešavanja DNS-a na vašem računaru mogu biti pogrešno konfigurisana ili postavljena na pogrešne vrednosti. Pratite date metode kako biste promenili DNS podešavanja vaše mreže i rešili problem kašnjenja.
Opcija I: Ispraznite DNS keš
Prvi korak za rešavanje problema je ispiranje DNS keša na računaru. Sledite uputstva u priloženom vodiču da biste saznali kako da ispraznite DNS keš u operativnom sistemu Windows 10.

Opcija II: Promena DNS servera
Sledeći metod je da promenite DNS servere na računaru u alternativni server kao što je Google DNS. Da biste to uradili, pratite uputstva data na linku.

1J. Onemogućite antivirusni softver treće strane (ako je primenjivo)
Antivirusni softver treće strane može smatrati Twitch aplikaciju pretnjom i blokirati njenu funkcionalnost. Pročitajte vodič za privremeno onemogućavanje antivirusnog softvera da biste rešili problem.

1K. Promenite podešavanja Windows zaštitnog zida
Podešavanja Windows zaštitnog zida mogu biti razlog zašto se Twitch stalno baferuje jer može da blokira aplikaciju i izazove kašnjenje. Možete promeniti podešavanja prateći date metode kako biste rešili problem.
Opcija I: Onemogućite Windows zaštitni zid (nije preporučeno)
Prva opcija je da privremeno onemogućite Windows zaštitni zid na računaru prateći data uputstva. Ovo će pomoći da se eliminišu mogući sukobi sa zaštitnim zidom.

Opcija II: Dozvolite Twitch aplikaciji pristup preko zaštitnog zida
Drugi metod da rešite problem kašnjenja na Twitchu je da dozvolite pristup Twitchu i Google Chromeu preko Windows zaštitnog zida. Ovo neće blokirati aplikaciju tokom strimovanja i lako možete rešiti problem kašnjenja. Pratite uputstva data na linku da biste saznali više o ovom metodu.

Opcija III: Dodajte pravilo izuzetka
Kao alternativni odgovor na pitanje kako popraviti baferovanje, možete dodati Twitch kao izuzetak u softveru zaštitnog zida. Pratite uputstva sa linka i podesite opseg IP adrese na neku od navedenih vrednosti kako biste popravili da se Twitch strim neprestano baferuje:
- 206.111.0.0 do 206.111.255.255
- 173.194.55.1 do 173.194.55.255

1L. Ažurirajte drajvere uređaja
Pošto Twitch zahteva različite tipove izlaza za strimovanje medijskog sadržaja, neophodno je da drajveri uređaja na računaru budu ažurirani na najnoviju verziju. Pročitajte članak sa priloženog linka da biste saznali kako da ažurirate drajvere i rešite problem kašnjenja.

1M. Onemogućite VPN i proxy server
Ako koristite VPN softver i proxy server, internet veza može biti prekinuta od strane ovih servisa, što je odgovor na pitanje zašto se Twitch stalno baferuje. Pokušajte da ih onemogućite prateći uputstva u vodiču o tome kako da onemogućite VPN i proxy server u operativnom sistemu Windows 10.

1N. Koristite NVIDIA grafičku karticu (ako je podržano)
Pošto Twitch aplikacija emituje mnogo vizuelnih prikaza, preporučuje se korišćenje boljeg GPU enkodera. Možete koristiti NVIDIA grafičku karticu da biste bili sigurni da je problem rešen.
1O. Koristite Twitch aplikaciju
Kao alternativu Twitch platformi, možete koristiti verziju aplikacije umesto web verzije. Aplikaciju možete preuzeti sa zvanične web stranice preko date veze u vašem pretraživaču.

1P. Koristite VPN softver
Do problema može doći ako tehnologija povezivanja kanala ne postoji na vašem računaru. Možete koristiti bilo koji VPN, kao što je NordVPN, da biste rešili problem. Međutim, ovaj metod se ne preporučuje jer može da ometa mrežnu vezu.

Metod 2: Rešavanje problema sa web pretraživačem
Ako imate problema sa strimovanjem na Twitchu preko pretraživača, možete isprobati sledeće metode da biste rešili problem.
Napomena: Kao primer smo koristili pretraživač Google Chrome.
Opcija I: Ponovo učitajte web stranicu
Prva opcija za rešavanje problema sa kašnjenjem na Twitchu u web pretraživaču je da ponovo učitate stranicu, pritiskom na tastere Ctrl + R ili klikom na ikonicu za ponovno učitavanje. Ako se stranica zaglavila zbog manjeg problema na serveru, možete ponovo učitati stranicu da biste rešili da se Twitch strim stalno baferuje.

Opcija II: Onemogućite hardversko ubrzanje (ako je primenljivo)
Kao odgovor na pitanje kako popraviti baferovanje, možete isprobati da onemogućite opciju hardverskog ubrzanja u pretraživaču. Ovo dodatno podešavanje omogućava da se sadržaj iz pretraživača strimuje na druge aplikacije.
1. Pritisnite taster Windows, ukucajte Google Chrome i kliknite na Open.

2. Kliknite na tri vertikalne tačke u gornjem desnom uglu početne stranice i izaberite opciju Settings.

3. Proširite karticu Advanced u levom oknu i idite na karticu System.
4. Isključite opciju Use hardware acceleration when available, a zatim kliknite na dugme Relaunch.

Opcija III: Onemogućite web ekstenzije
Ako je mnogo web ekstenzija aktivno u vašem pretraživaču, to može ometati rad Twitch platforme. Zbog toga, da biste rešili problem sa kašnjenjem, možete probati da onemogućite ekstenzije.
1. Preko Windows trake za pretragu, pokrenite aplikaciju Google Chrome, kao što je prethodno opisano.
2. Kliknite na ikonu sa tri vertikalne tačke, kliknite na opciju More tools, a zatim na Extensions.

3. Isključite sve aktivne ekstenzije pojedinačno.

Opcija IV: Obrišite keširane podatke i kolačiće
Keširani podaci i kolačići sa svih web stranica koje koristite u pretraživaču su mogući odgovor na pitanje zašto se Twitch stalno baferuje i mogu zaustaviti efikasno funkcionisanje pretraživača. Da biste rešili ovaj problem, možete probati da obrišete keš prateći naš vodič o tome kako obrisati keš i kolačiće u Google Chrome-u.

Opcija V: Koristite anonimni režim
Jednostavniji način da izbegnete smetnje koje nastaju zbog podešavanja i ekstenzija i rešite problem kašnjenja je korišćenje anonimnog režima. Prateći priložena uputstva, možete naučiti kako da koristite anonimni režim u web pretraživaču.

Opcija VI: Ažurirajte pretraživač
Zastareli pretraživač možda neće podržavati dodatne funkcije Twitch web platforme. Možete rešiti probleme sa kašnjenjem tako što ćete ažurirati pretraživač na najnoviju verziju.
1. Pokrenite Google Chrome, prateći prethodno opisana uputstva.
2. Idite na stranicu Settings prateći prethodno objašnjena uputstva.

3. Na kartici Advanced u levom oknu idite na karticu About Chrome.
4A. Ako je ažuriranje dostupno, biće preuzeto. Kliknite na dugme Relaunch po završetku preuzimanja.

4B. Ako je Chrome ažuriran, videćete poruku potvrde.
Opcija VII: Resetujte podešavanja pretraživača
Ako su podešavanja u pretraživaču pogrešno konfigurisana, možete naići na problem baferovanja Twitch strima. Kao odgovor na pitanje kako popraviti baferovanje na Twitchu, pokušajte da resetujete podešavanja pretraživača na originalne vrednosti.
1. Pokrenite aplikaciju Google Chrome prateći prethodno data uputstva.
2. Ukucajte sledeće u adresnu traku i pritisnite taster Enter da biste otvorili stranicu Reset:
chrome:settingsreset
3. Kliknite na opciju Restore settings to their original defaults u delu Reset and clean up.

4. Kliknite na dugme Reset settings u prozoru za potvrdu i sačekajte da se pretraživač potpuno resetuje.

Opcija VIII: Pređite na drugi pretraživač
Kao poslednju opciju, možete pokušati da koristite bilo koji drugi web pretraživač za strimovanje sa Twitcha. Pokušajte da koristite