OneNote je izvanredan alat za kreiranje raznovrsnih beleški i njihovo organizovanje unutar digitalnog notesa. Međutim, postoji niz manje poznatih funkcija u OneNote-u koje mogu značajno unaprediti vašu produktivnost. U nastavku su neke od najboljih.
1. Postavljanje stila stranice kao podrazumevanog šablona
Da li koristite određeni stil stranice u OneNote-u za većinu svojih beleški? Ukoliko je odgovor potvrdan, možda biste želeli da ga postavite kao svoj podrazumevani šablon. To je vrlo jednostavno:
- Desnim klikom miša odaberite belešku koju želite da koristite kao podrazumevani šablon. Ako koristite Mac, pritisnite Control + klik na trackpad.
- Izaberite „Postavi kao podrazumevani šablon“ kada se prikaže lista opcija.
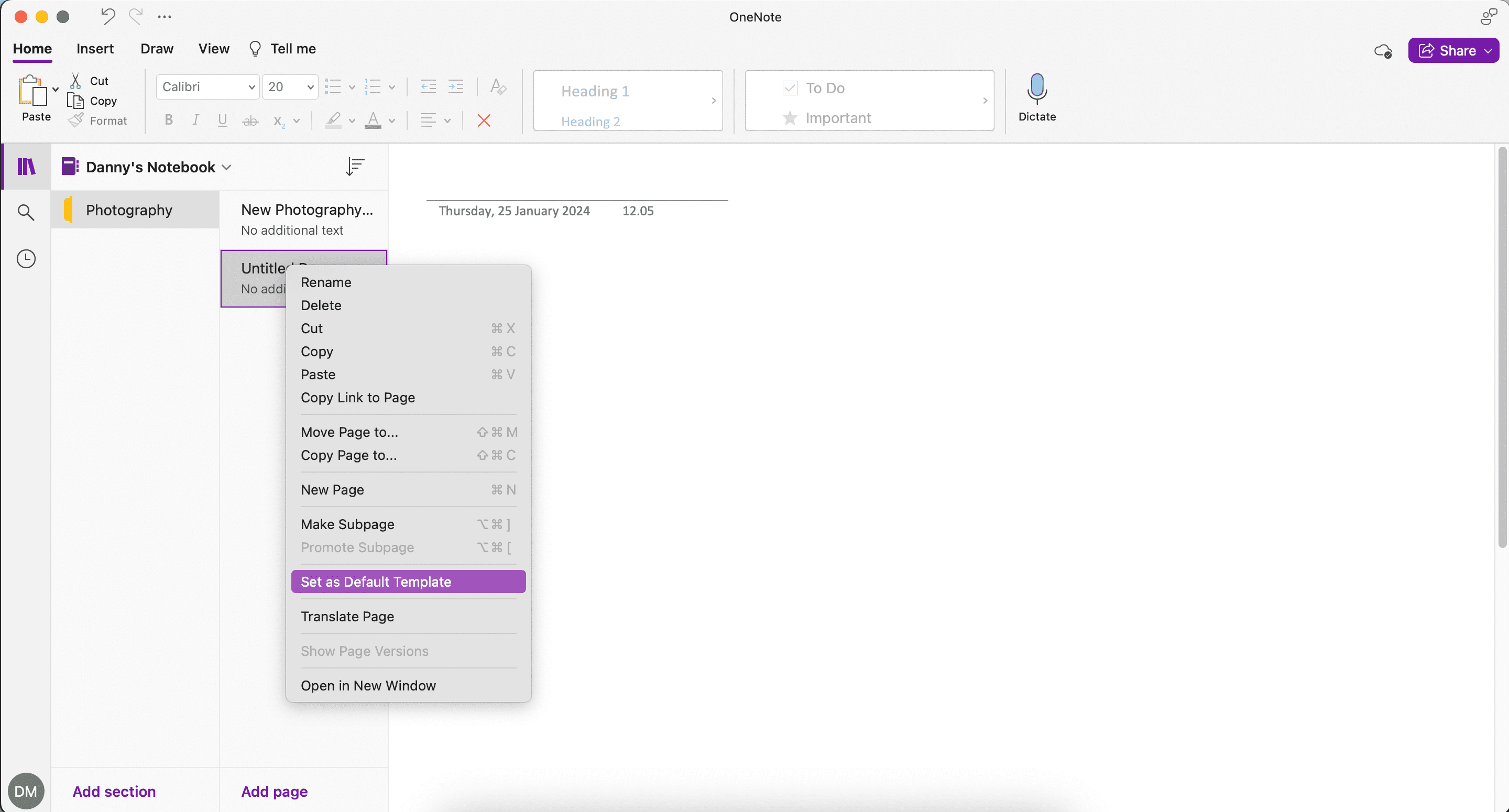
OneNote šabloni se mogu koristiti u projektima koji se ponavljaju radi organizovanja beleški na specifičan način. Na primer, ukoliko pripremate zapisnik sa sastanaka, možete efikasno pratiti učesnike, diskusije i ključne tačke u tabelarnom formatu.
OneNote-ov sistem organizacije sa tipičnim pristupom notesa, sekcija i stranica je odličan za strukturiranje beleški. Ipak, možete dodati i vizuelne markere da biste identifikovali informacije i kontekstualne veze unutar notesa ili sekcija. Da biste to uradili, koristite funkciju prilagođenih oznaka.
- Kliknite na karticu „Početna“.
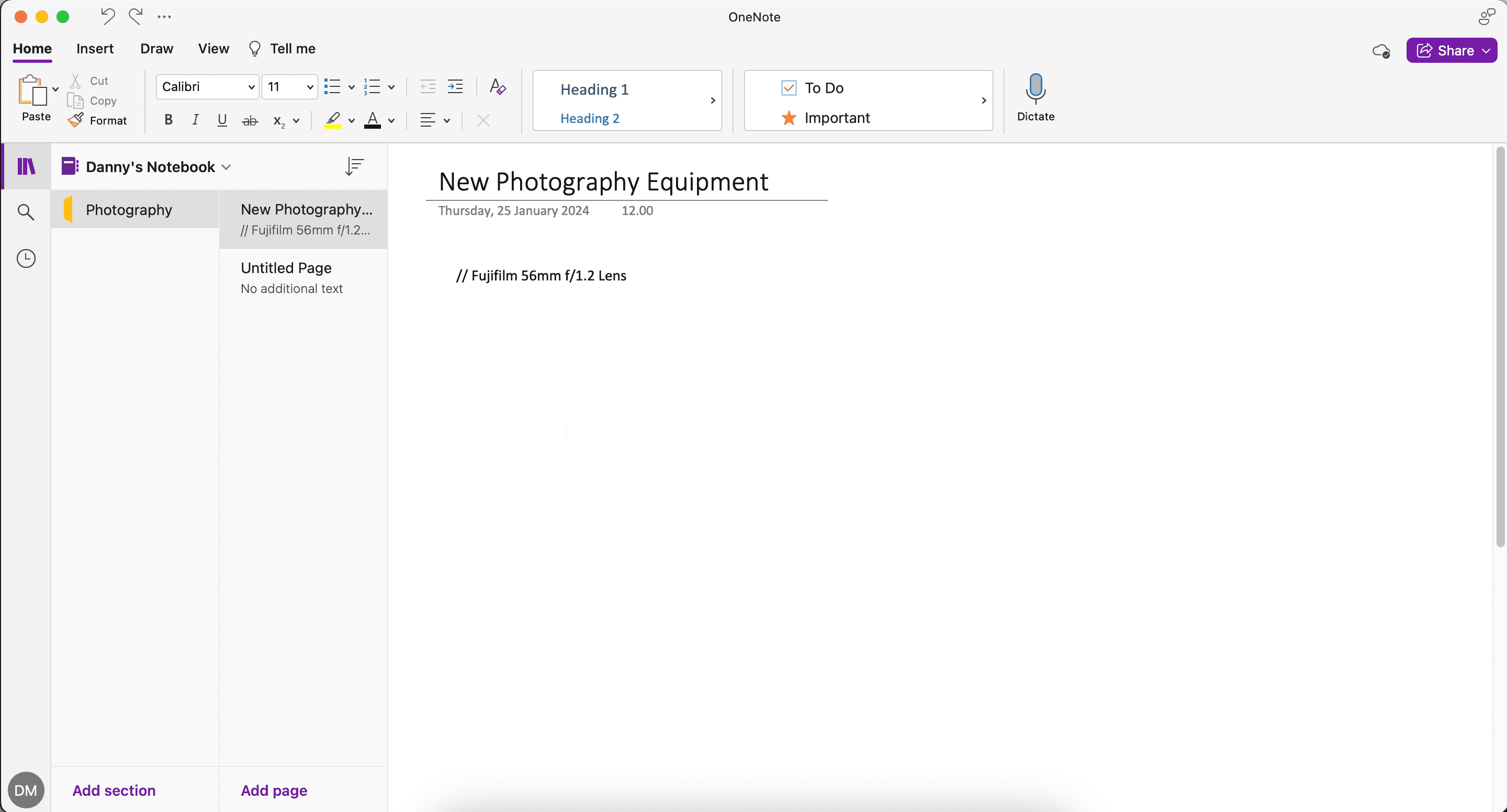
- Pređite kursorom preko liste opcija gde vidite „Obaveze“ i „Važno“. Zatim izaberite strelicu okrenutu nadole i odaberite „Kreiraj novu oznaku“.
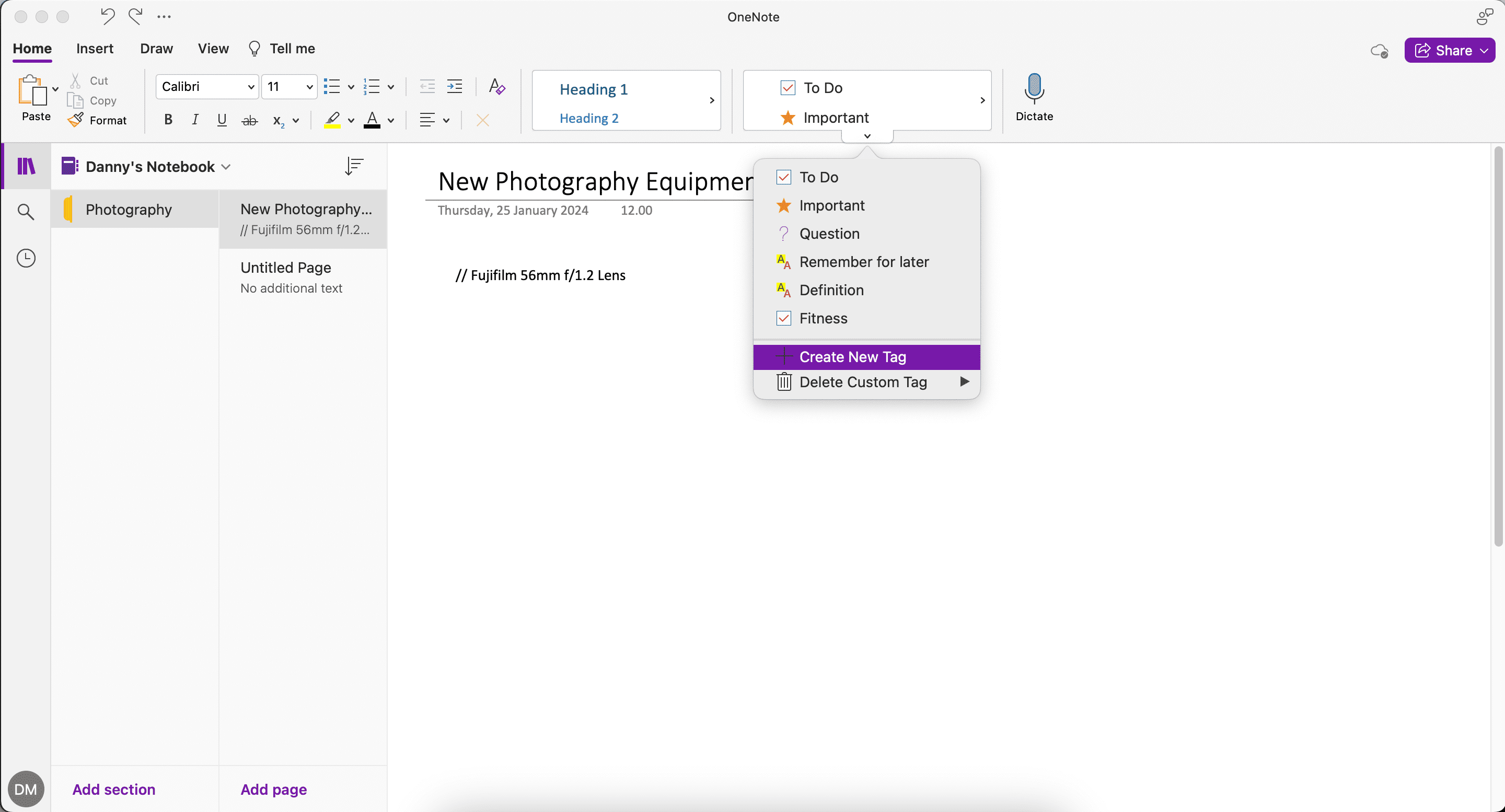
- Imenujte svoju oznaku, odaberite simbol i pritisnite „Kreiraj“.
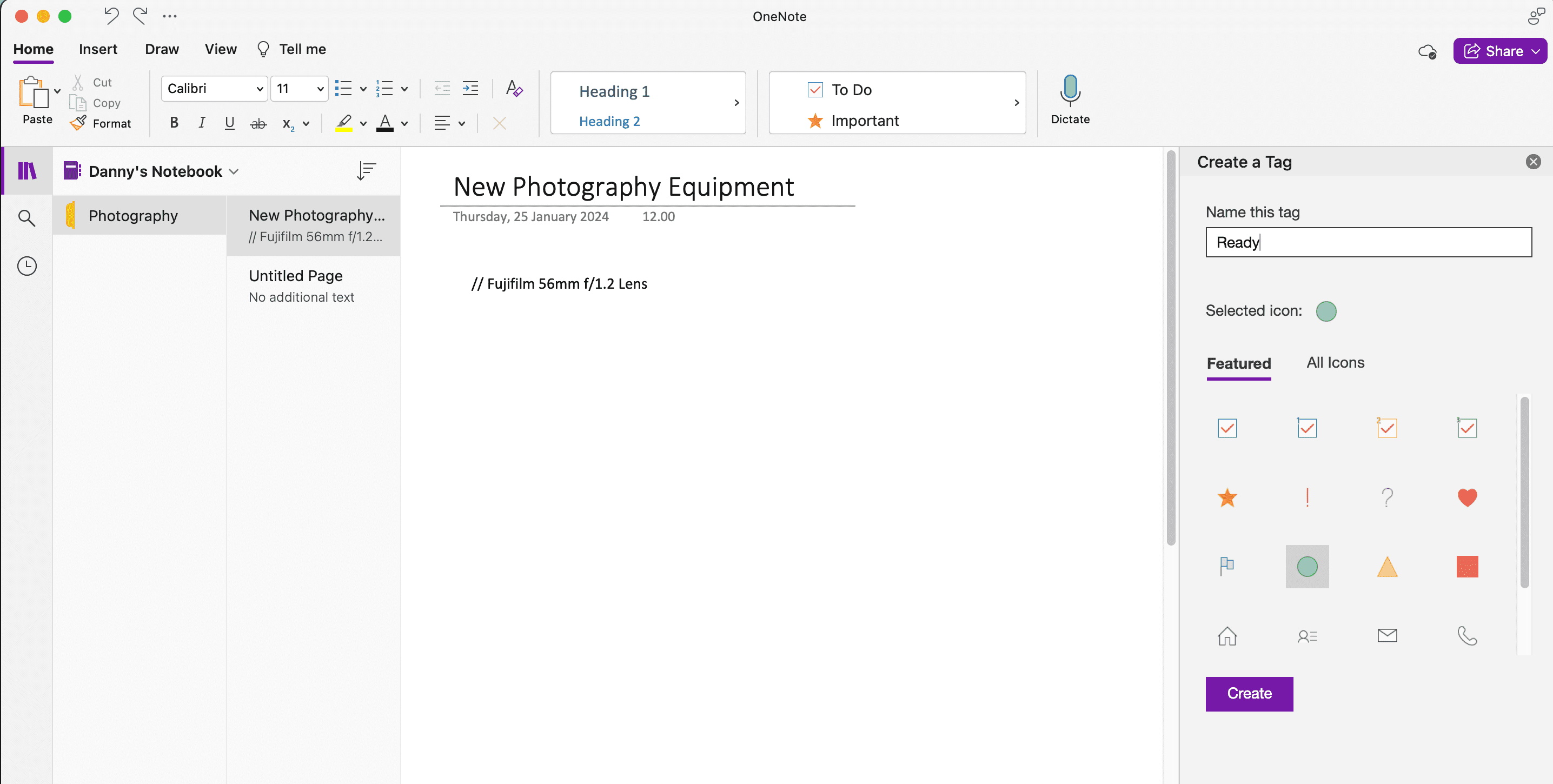
- Da biste pristupili svojoj oznaci, koristite strelicu sa desne strane za kretanje kroz listu.
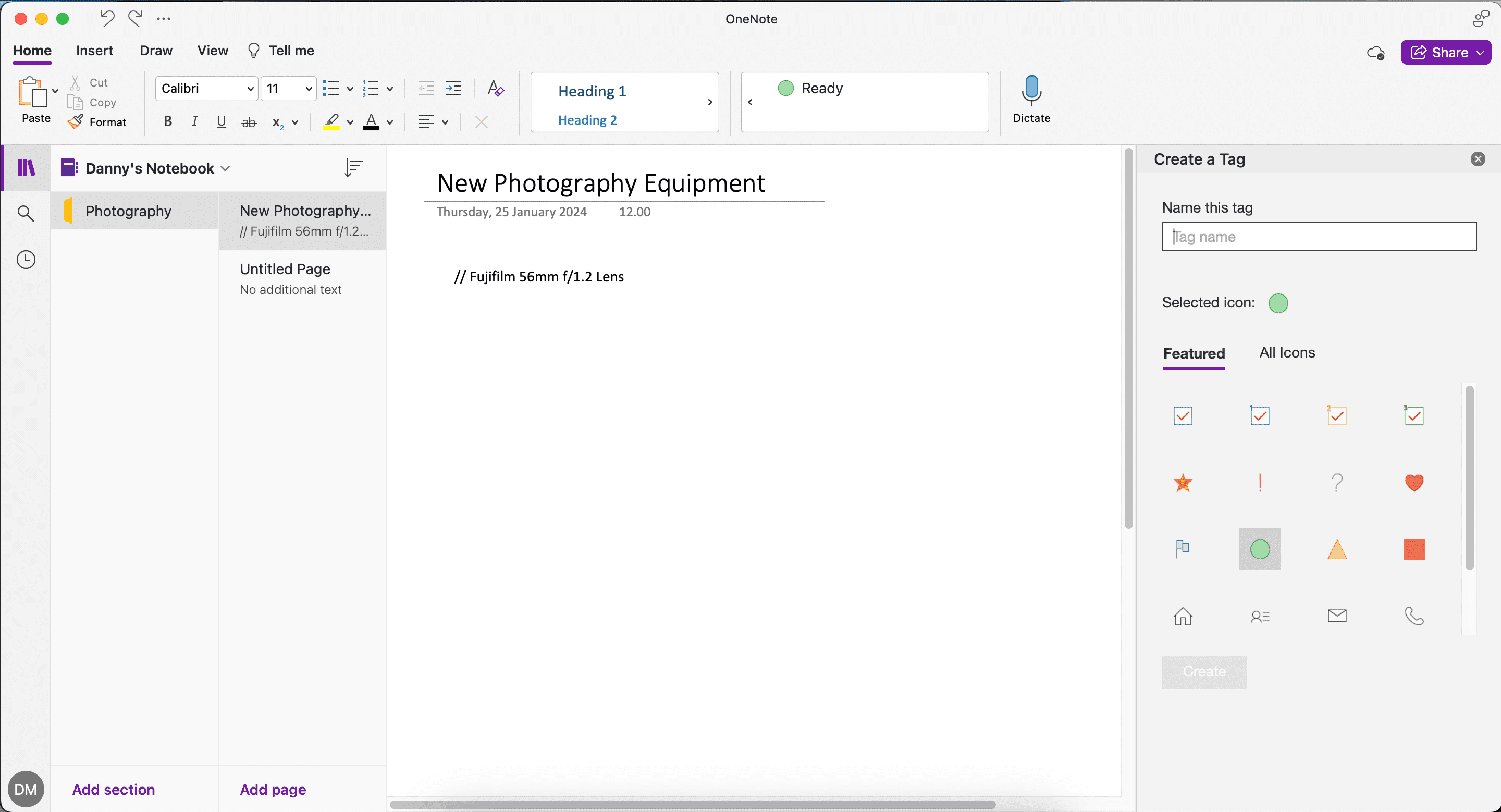
2. Unutrašnje i spoljašnje povezivanje u OneNote-u
OneNote poseduje strukturu dubokog povezivanja koja vam omogućava brzo povezivanje, kritičko razmišljanje i kontekstualno učenje. Možete povezivati različite stranice, kao i spoljne veb lokacije.
Kako se povezati sa različitim stranicama u OneNote-u
Da biste povezali sa drugim stranicama unutar OneNote-a, uradite sledeće:
- Desnim klikom miša odaberite stranicu koju želite da kopirate (ili pritisnite Command + trackpad klik na macOS).
- Izaberite „Kopiraj vezu na stranicu“.
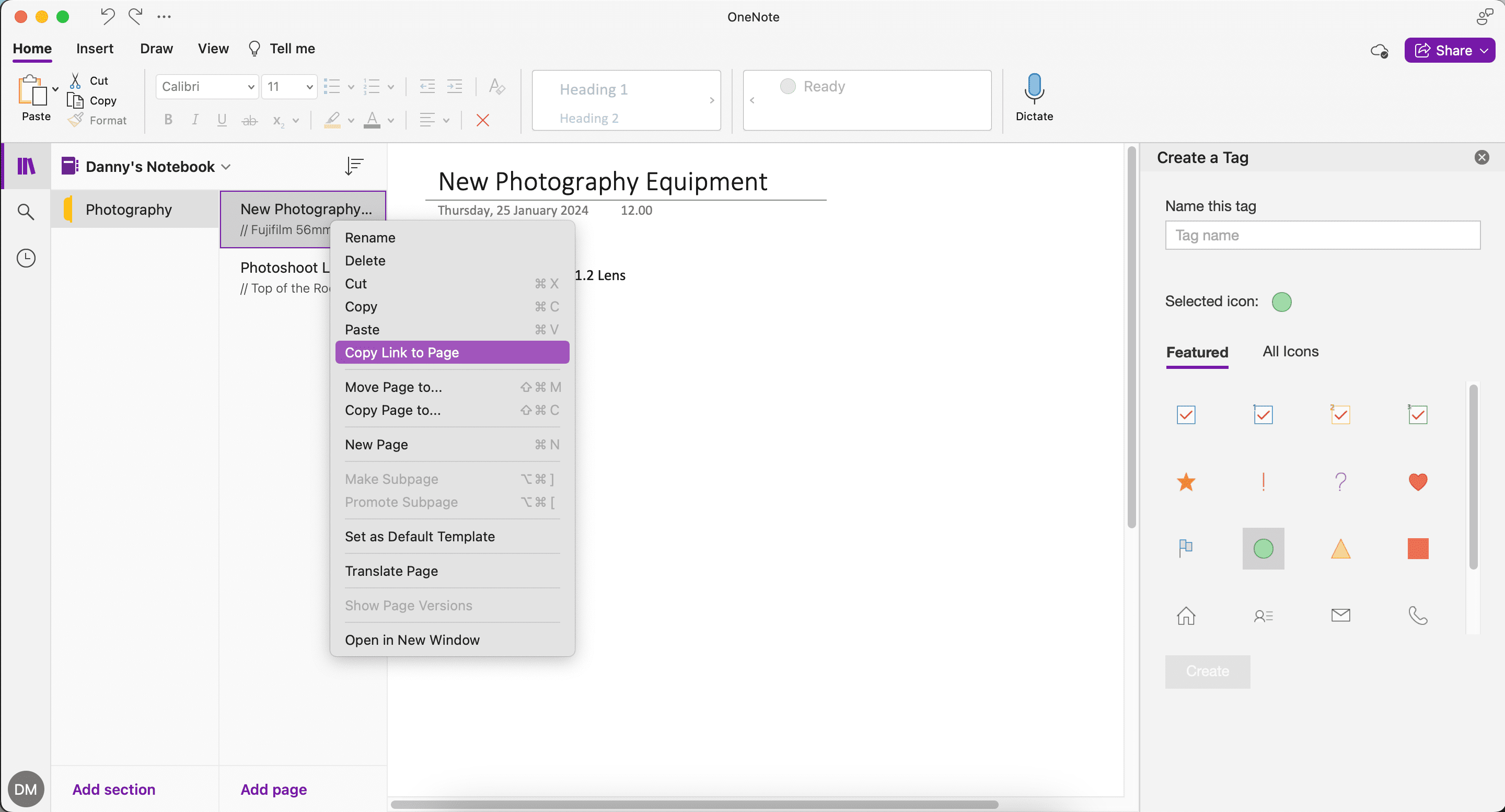
- Označite tekst na novoj stranici gde želite da umetnete vezu, a zatim pritisnite Ctrl + K (Windows) ili Command + K (Mac).
- Nalepite vezu i kliknite na „OK“. Kada kliknete na vezu, trebalo bi da odete na željenu stranicu.
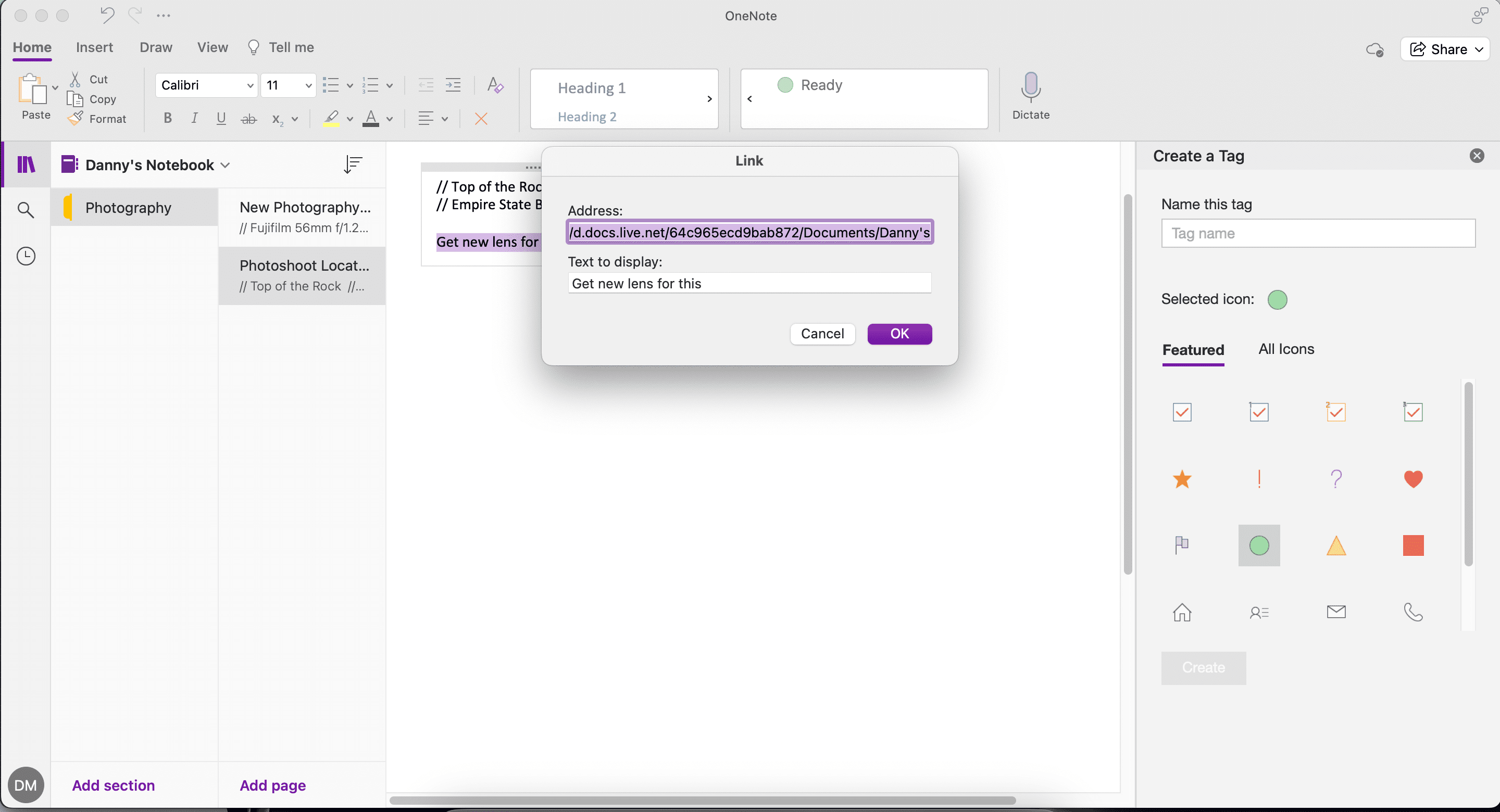
Kako se povezati sa spoljnim stranicama u OneNote-u
Ukoliko želite da povežete sa spoljnim stranicama (npr. URL-ovima veb lokacija) u OneNote-u, pratite ova uputstva:
- Kopirajte vezu koju želite da nalepite.
- Idite u OneNote i odaberite tekst u koji želite da dodate hipervezu. Pritisnite Ctrl + K (Windows) ili Command + K (Mac).
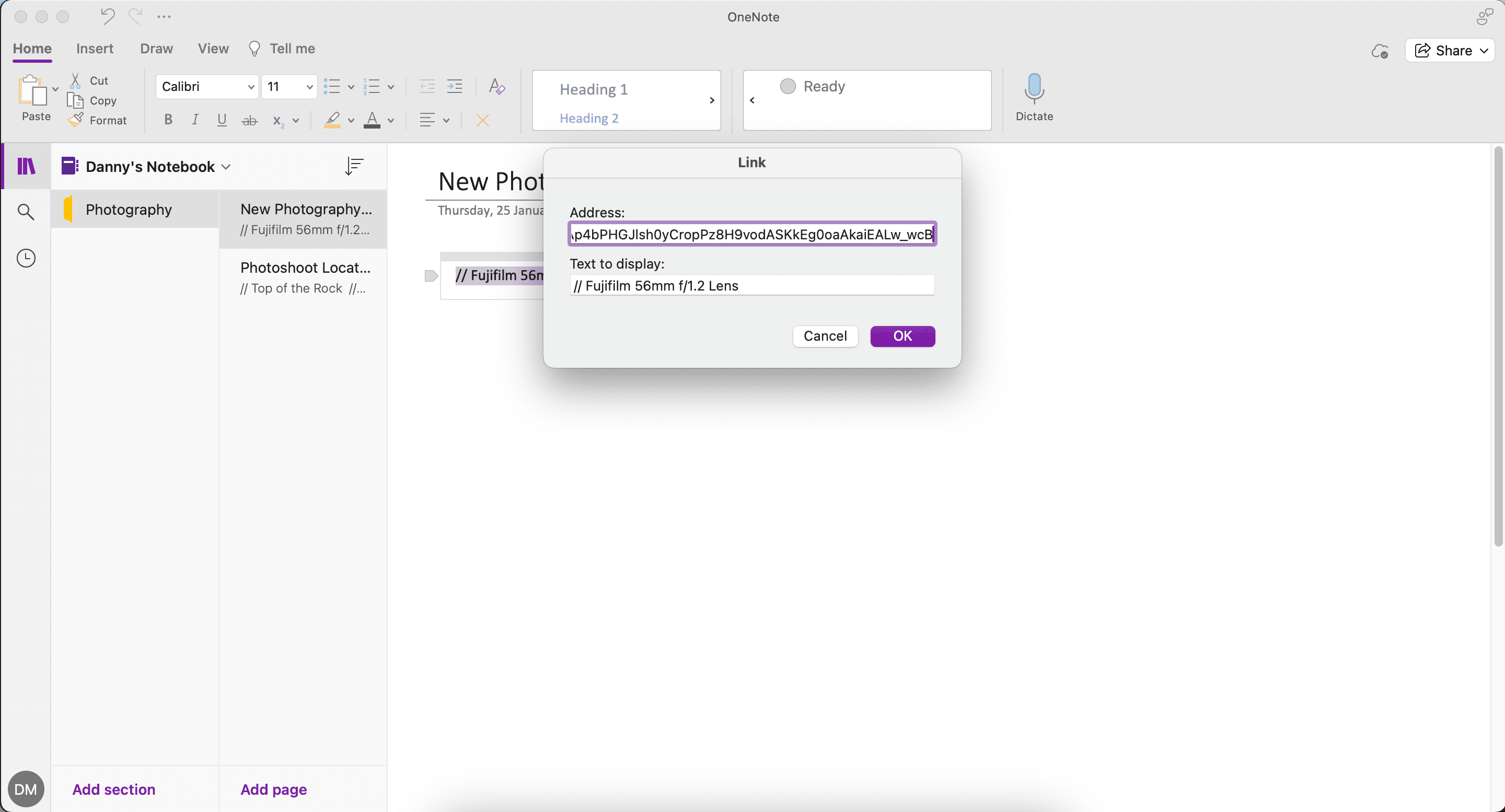
- Nalepite vezu i kliknite na „OK“.
Kako kopirati stranicu u OneNote-u
Još jedna korisna funkcija u OneNote-u je mogućnost kopiranja stranice u drugi notes.
- Desnim klikom miša ili pritisnite Command + trackpad kliknite na stranicu koju želite da kopirate.
- Izaberite „Kopiraj stranicu u“.
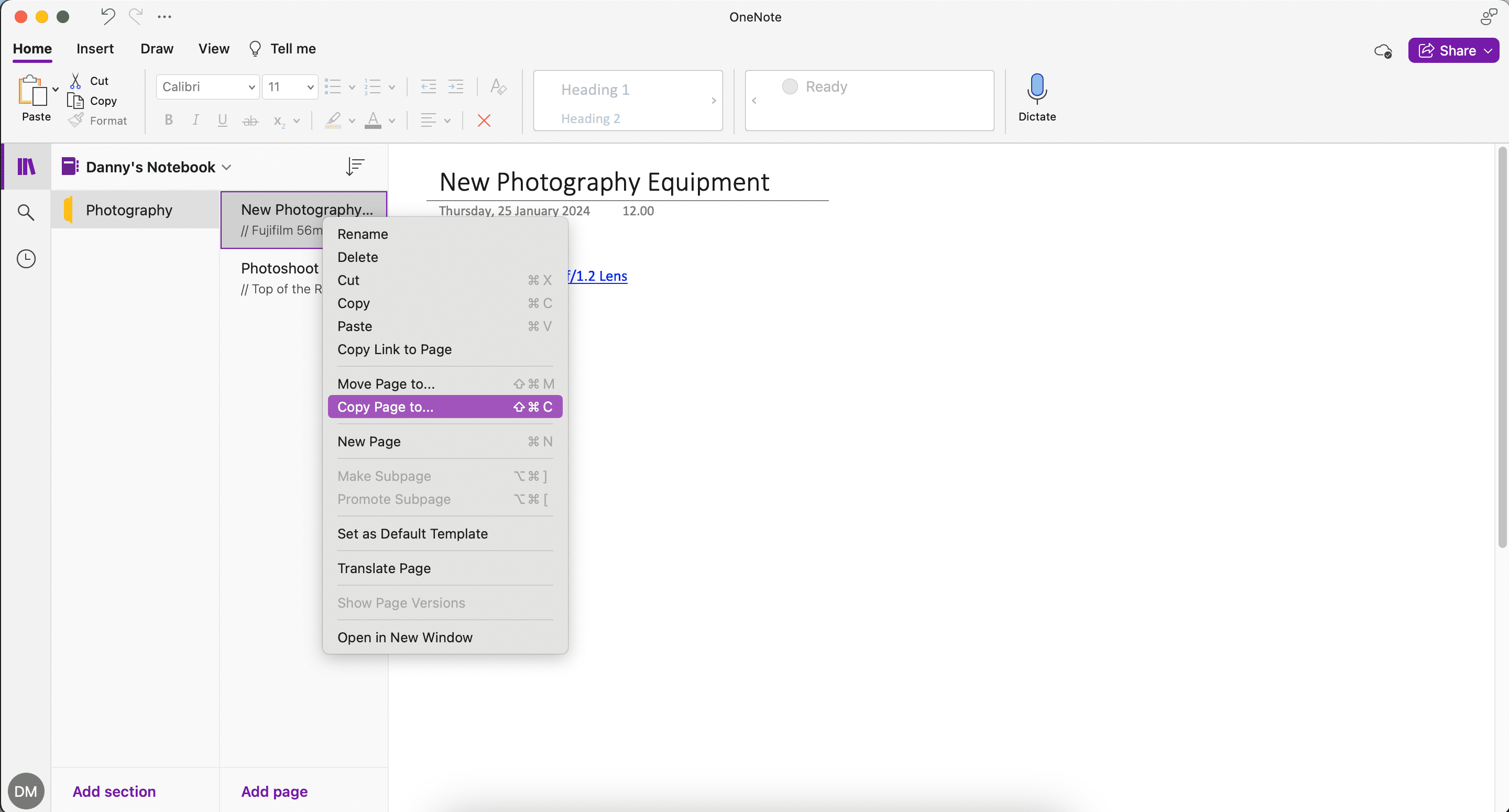
- Odaberite notes u koji želite da kopirate svoju stranicu i kliknite na „Kopiraj“ kada završite.
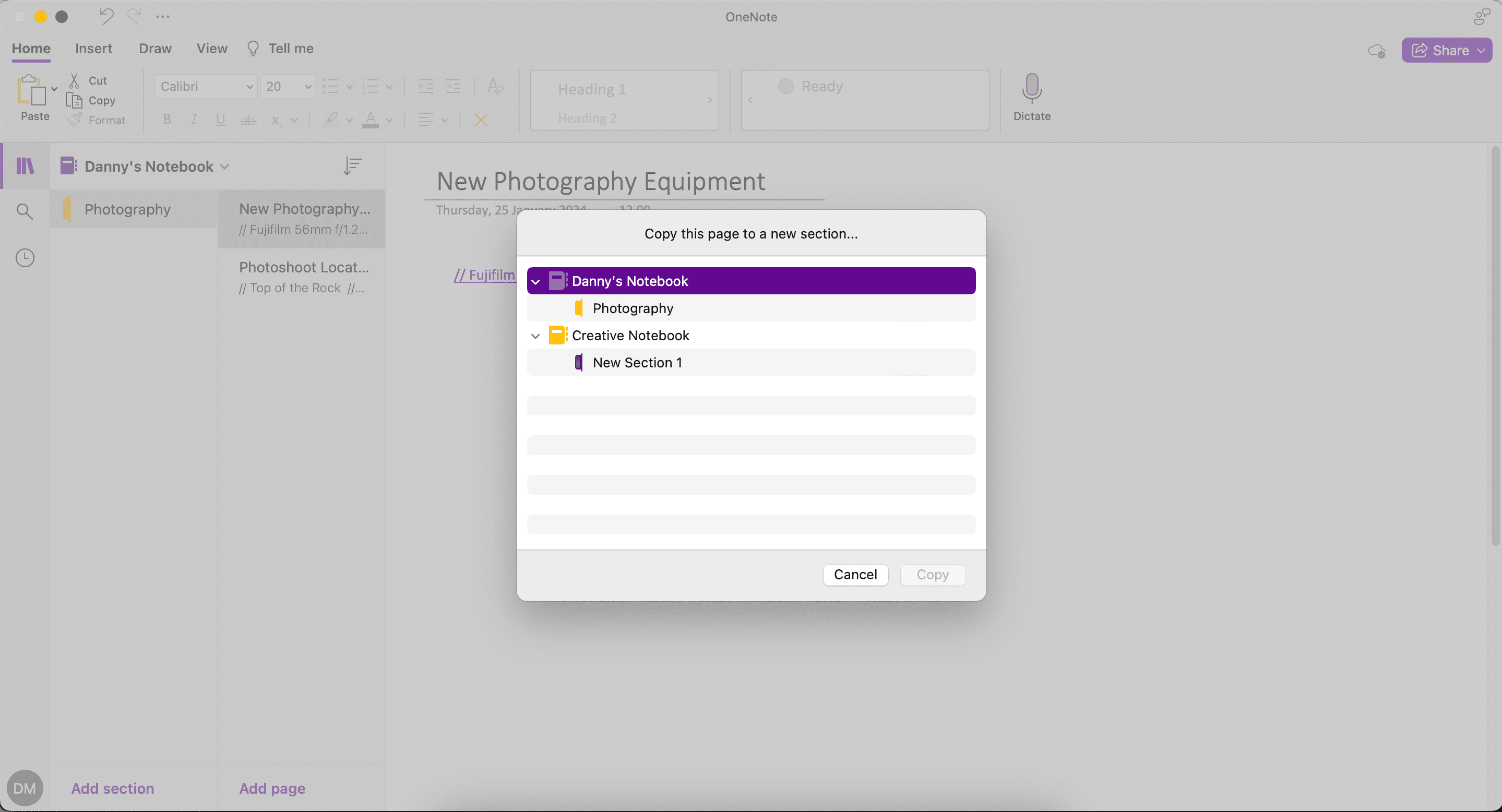
3. Koristite verzije stranice da biste pratili promene
Svaki put kada izvršite izmenu u belešci, OneNote prati prethodne verzije umesto da ih potpuno zamenjuje. Dakle, ako greškom izbrišete neku belešku, možete pregledati istoriju stranice da biste pronašli željenu stavku.
Da biste koristili ovu funkciju, idite na „Prikaz > Verzije stranice“.
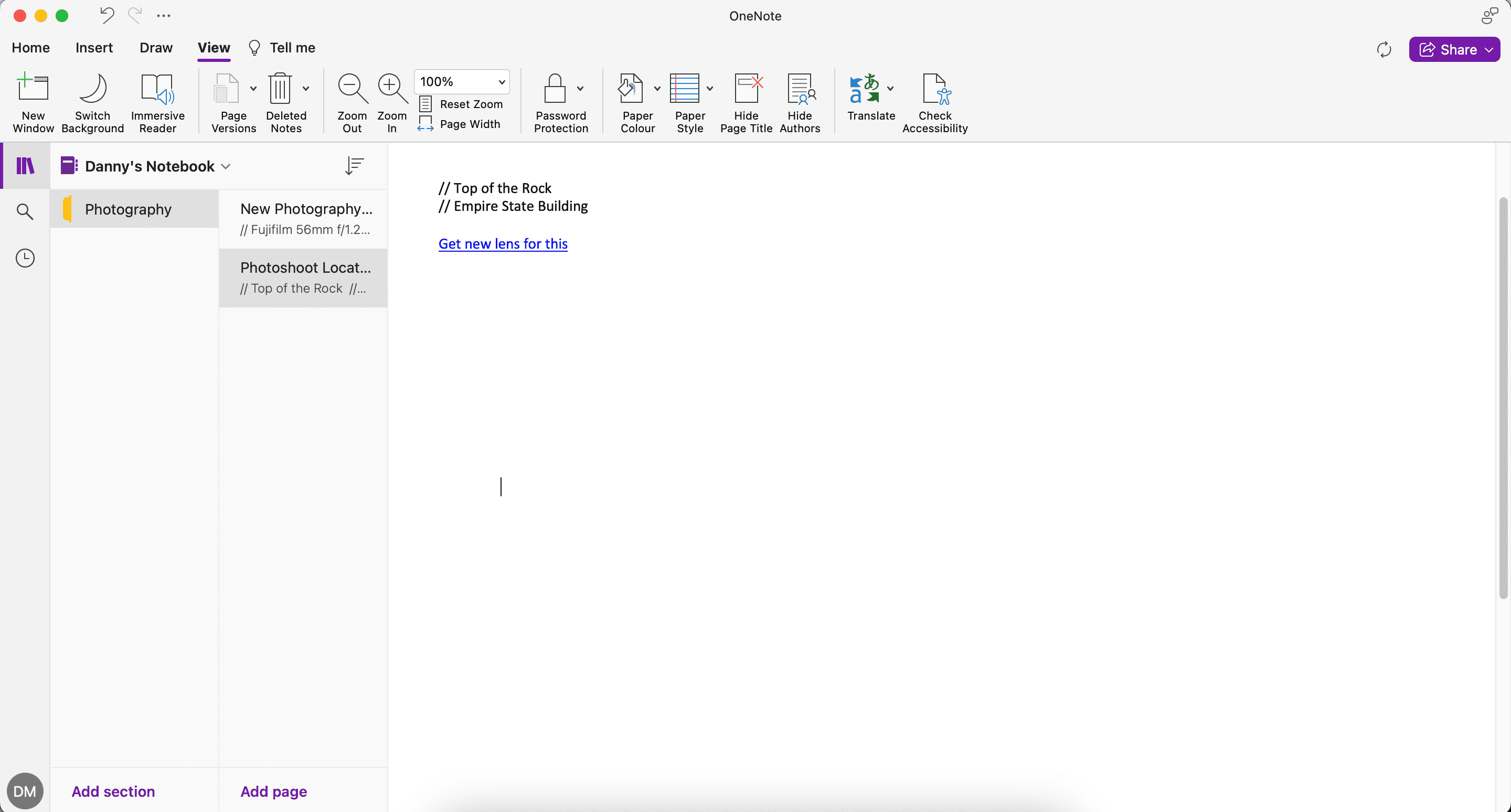
4. Prevedite tekst ili celu stranicu
S obzirom na sve veću višejezičnost komunikacije na poslu, potreba za prevođenjem teksta na različite jezike postaje neophodna. Microsoft vam nudi moćne Office alate za prevođenje kako biste dekodirali sadržaj na različitim jezicima i uneli ga u belešku.
- Ako želite da prevedete celu stranicu, idite na „Prikaz > Prevedi > Postavi jezik“.
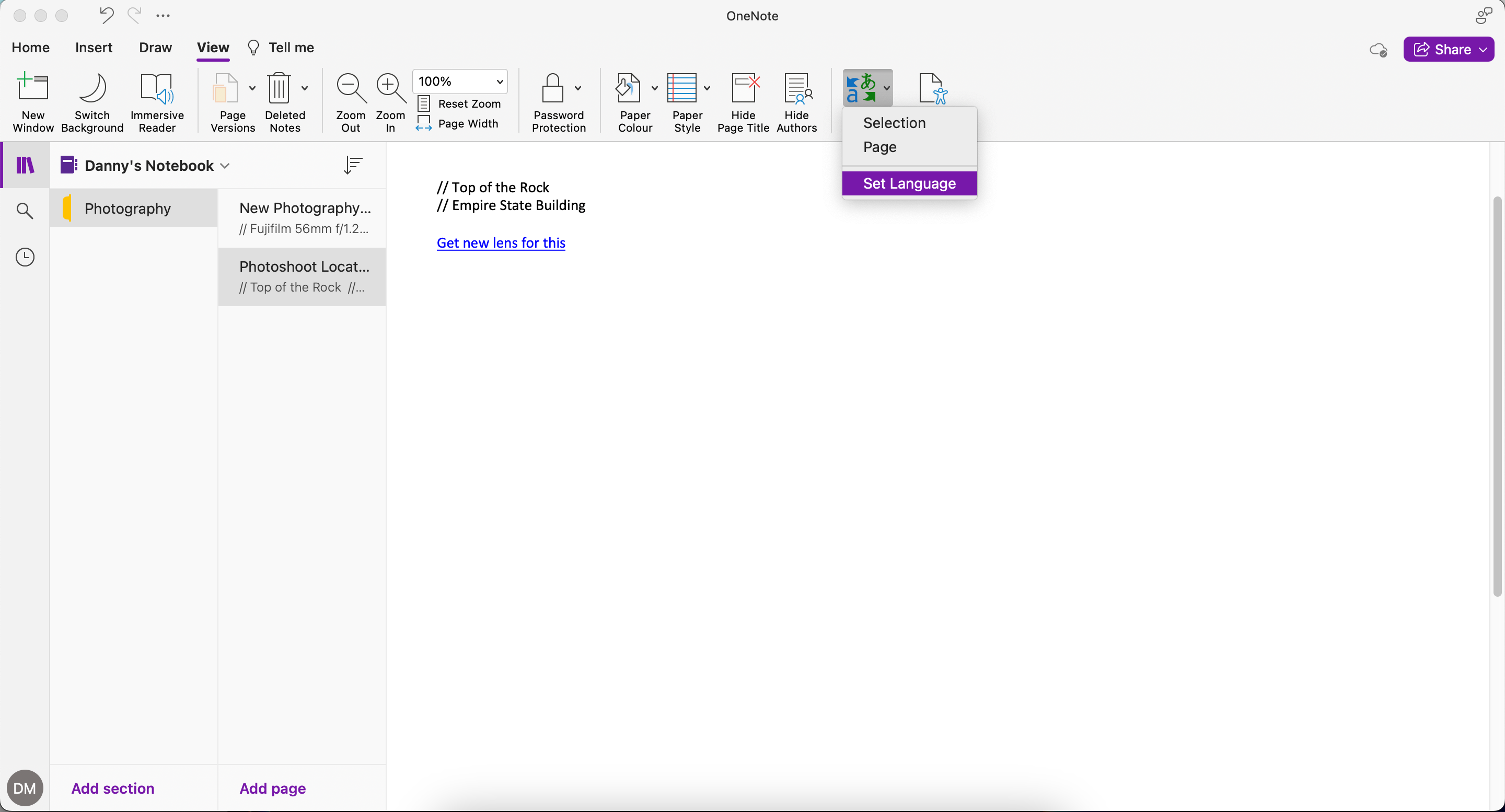
- Odaberite željeni jezik i pritisnite „Prevedi“.
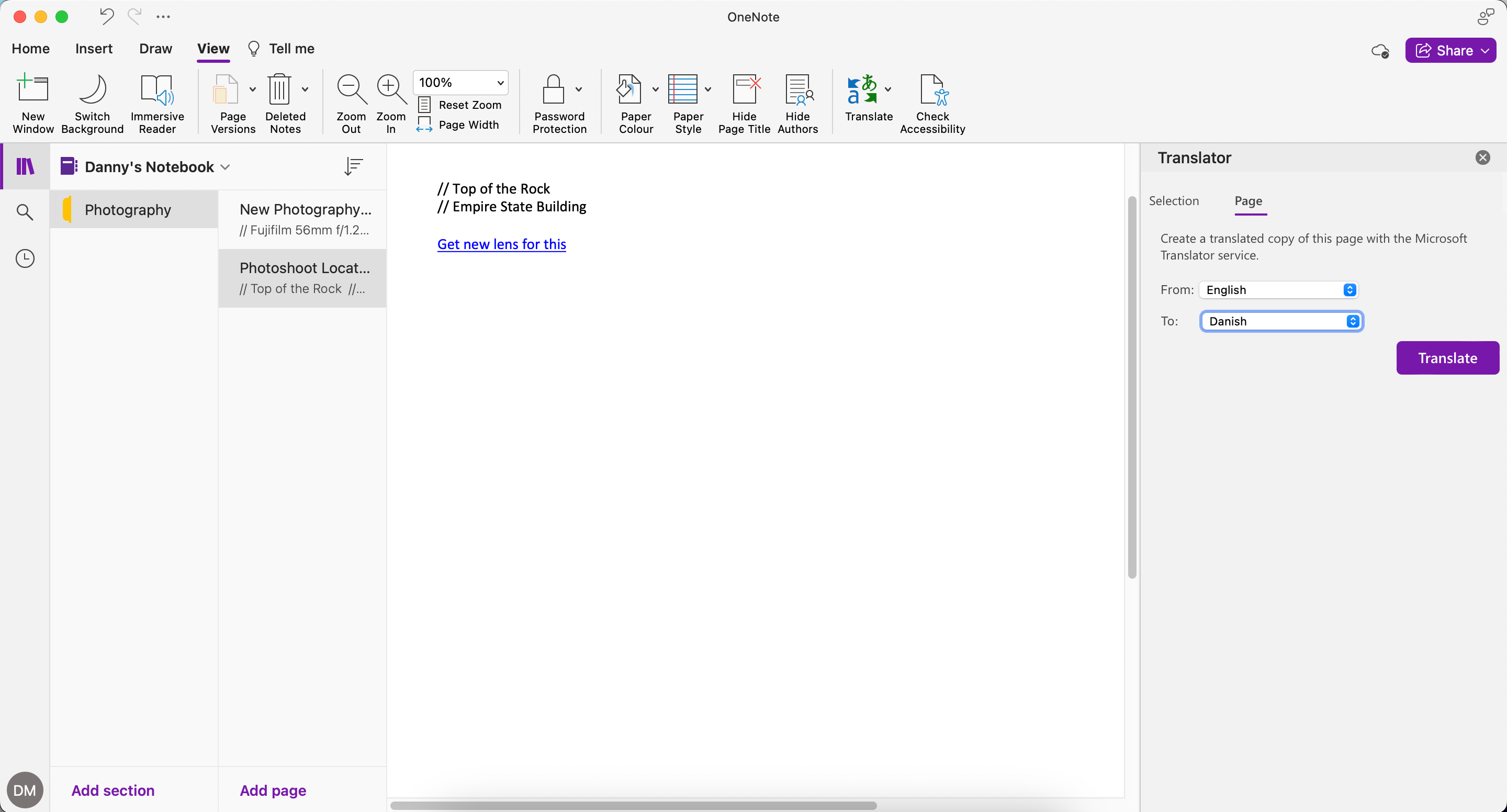
Da biste preveli samo deo dokumenta:
- Idite na „Prikaz > Prevedi > Selekcija“.
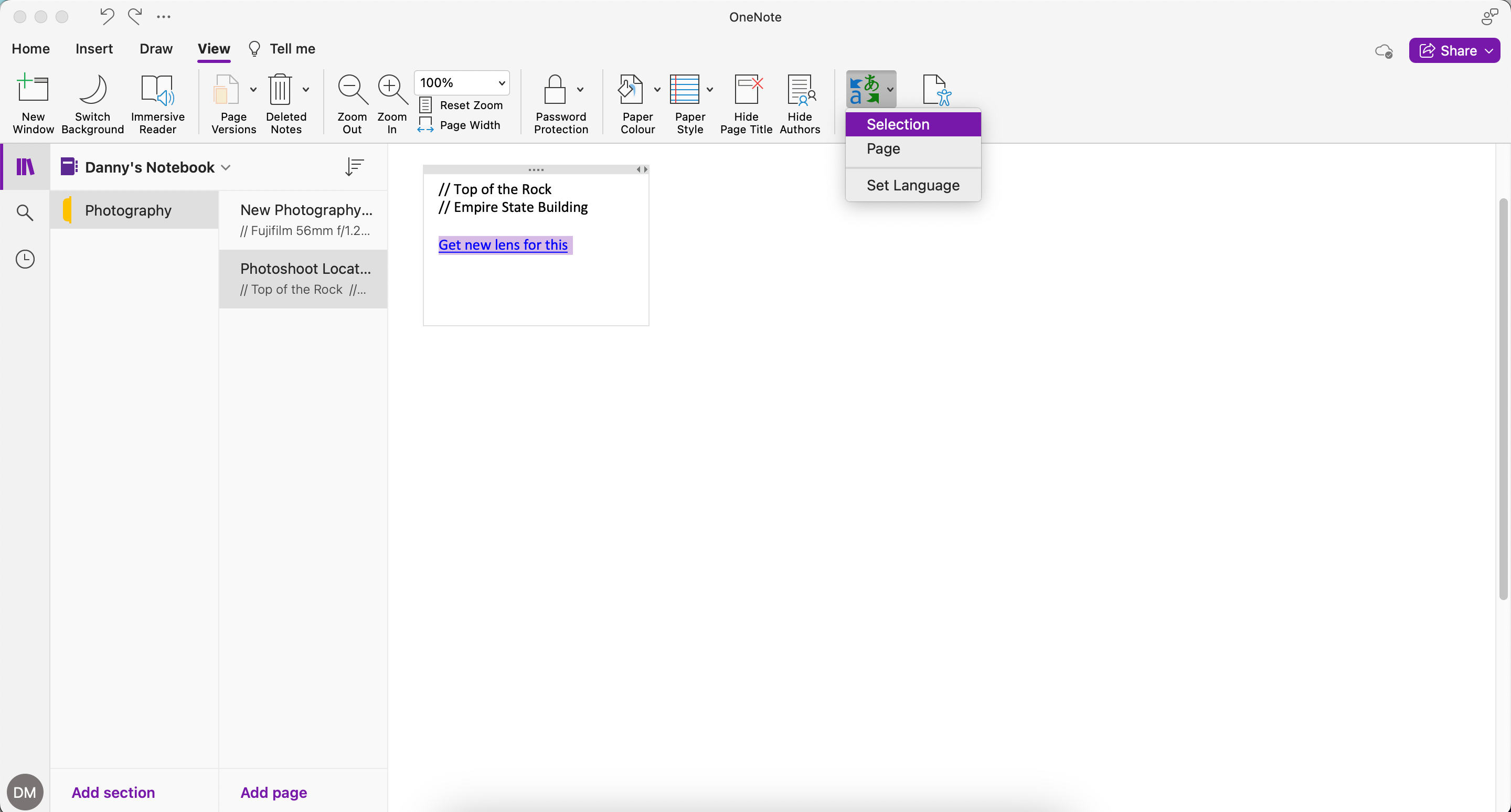
- Odaberite tekst koji želite da prevedete. Ukoliko vam je potreban dodatni kontekst, možete uneti i nove reči.
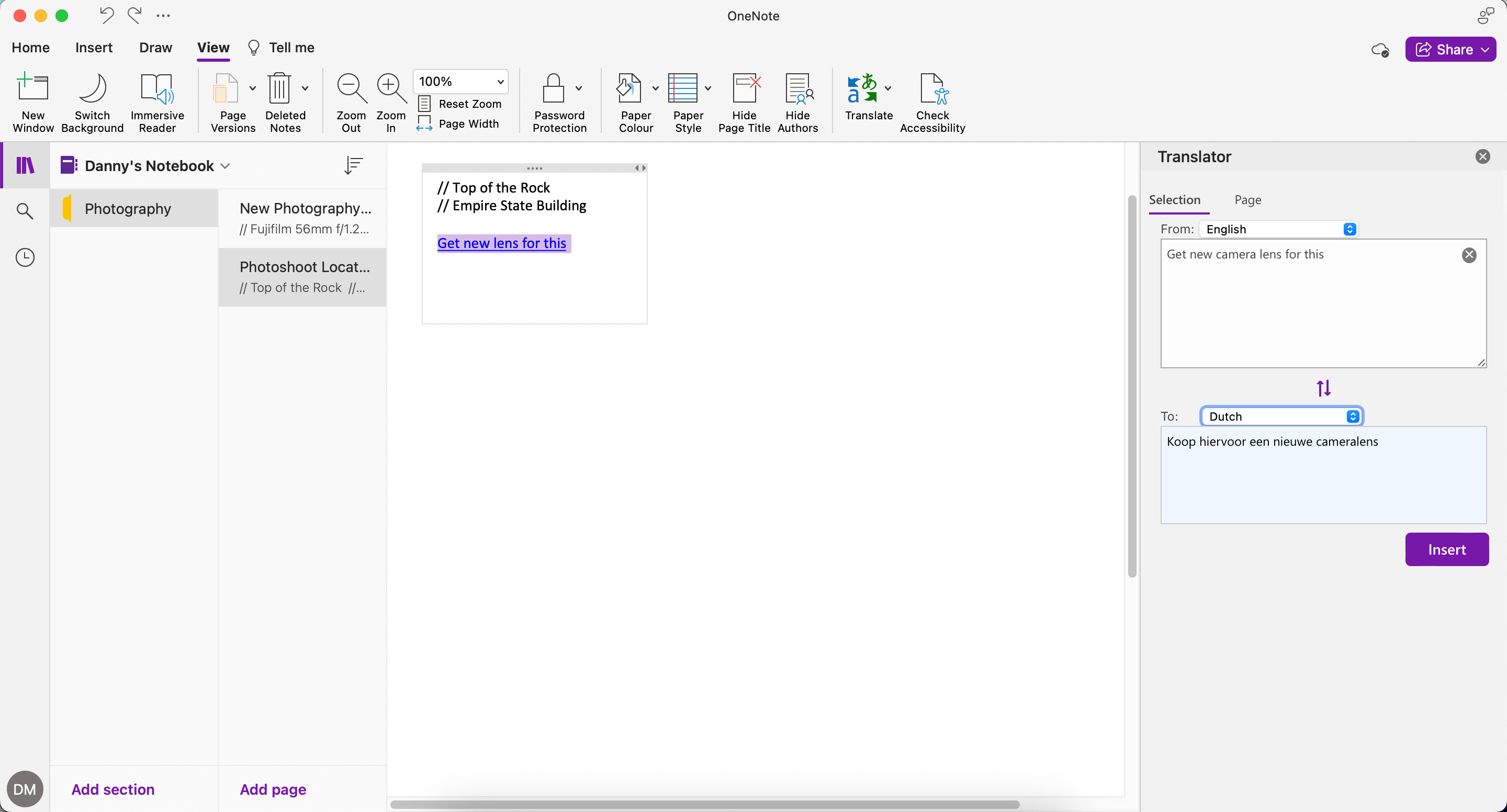
- Odaberite jezike između kojih želite da prevodite.
- Kliknite na „Ubaci“ da biste dodali prevod u svoju belešku. On će zameniti postojeći tekst.
Pored OneNote-a, možete prilagoditi i jezička podešavanja za Microsoft Word i druge aplikacije.
5. Sortirajte stranice u OneNote-u
Da biste sortirali stranice u OneNote-u, kliknite na dugme „Sortiraj“ pored vašeg notesa. Zatim odaberite jednu od opcija sa liste: Po abecednom redu, Datum kreiranja ili Datum izmene.
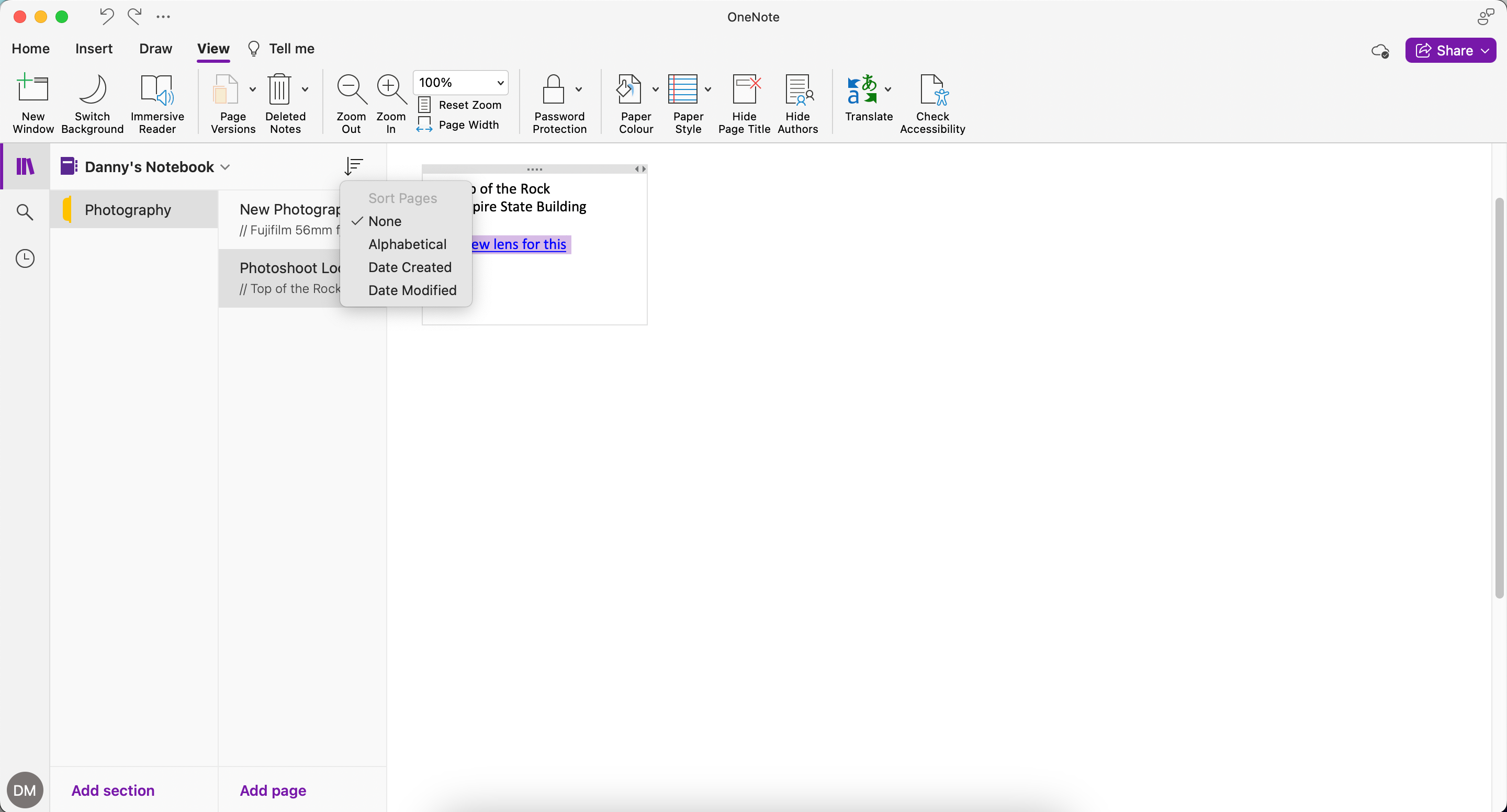
6. Sačuvajte e-poruke u OneNote
Ukoliko želite da sačuvate e-poštu u OneNote-u, možete koristiti funkciju „E-pošta u OneNote“. Ona uključuje adresu e-pošte ([email protected]) na koju možete prosleđivati e-poruke (potvrde putovanja, račune ili važne poruke) ili deliti bilo koji drugi sadržaj.
Polje za predmet e-pošte postaje naslov vaše OneNote stranice. Takođe, svaki link koji uključite u telo poruke automatski se proširuje u članak i snimak ekrana cele stranice.
Evo kako da podesite funkciju e-pošte za OneNote:
- Idite na stranicu za podešavanje „E-pošte u OneNote“.
- Odaberite „Podesite e-poštu za OneNote“.
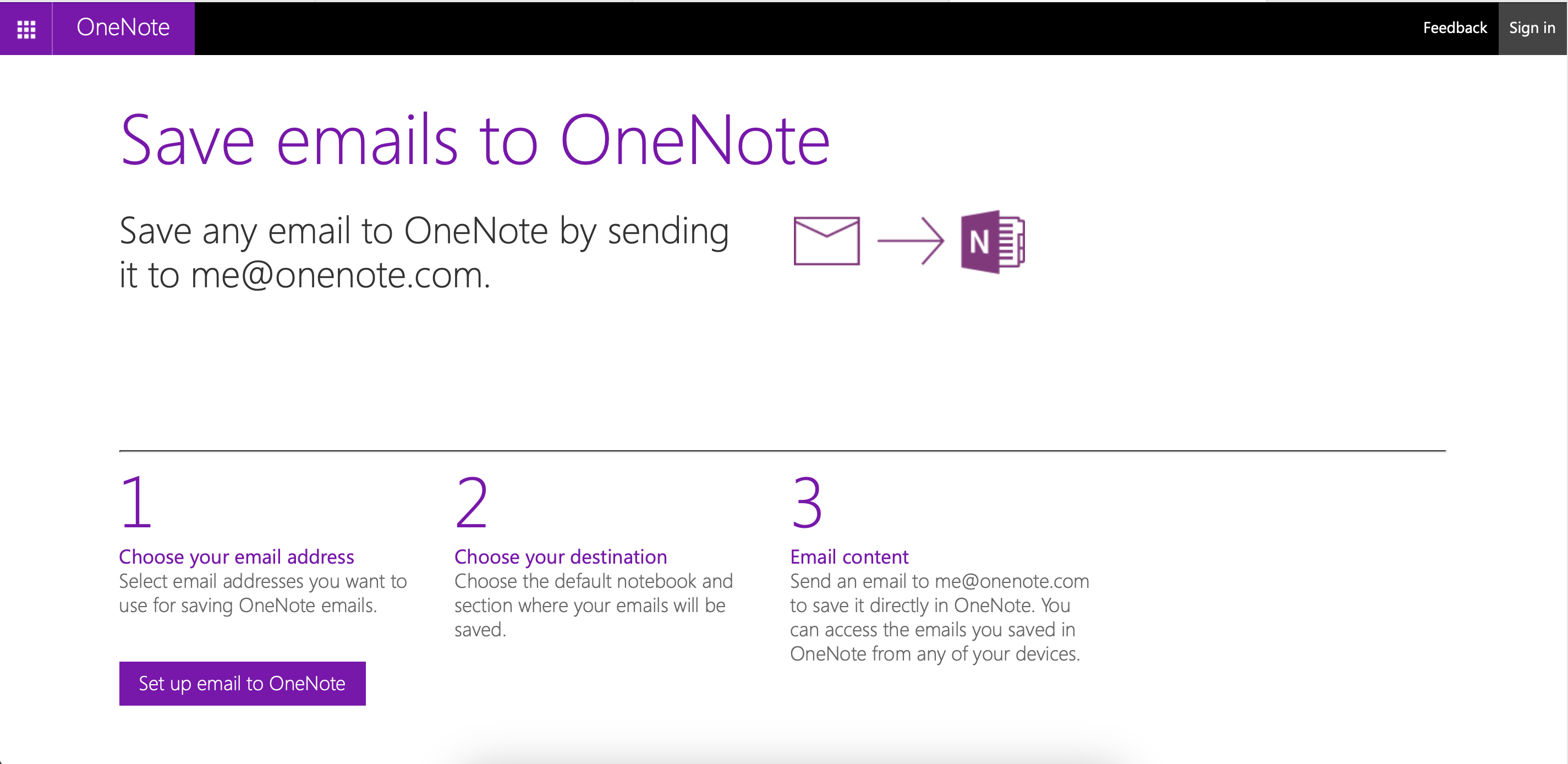
- Prijavite se na svoj Microsoft nalog.
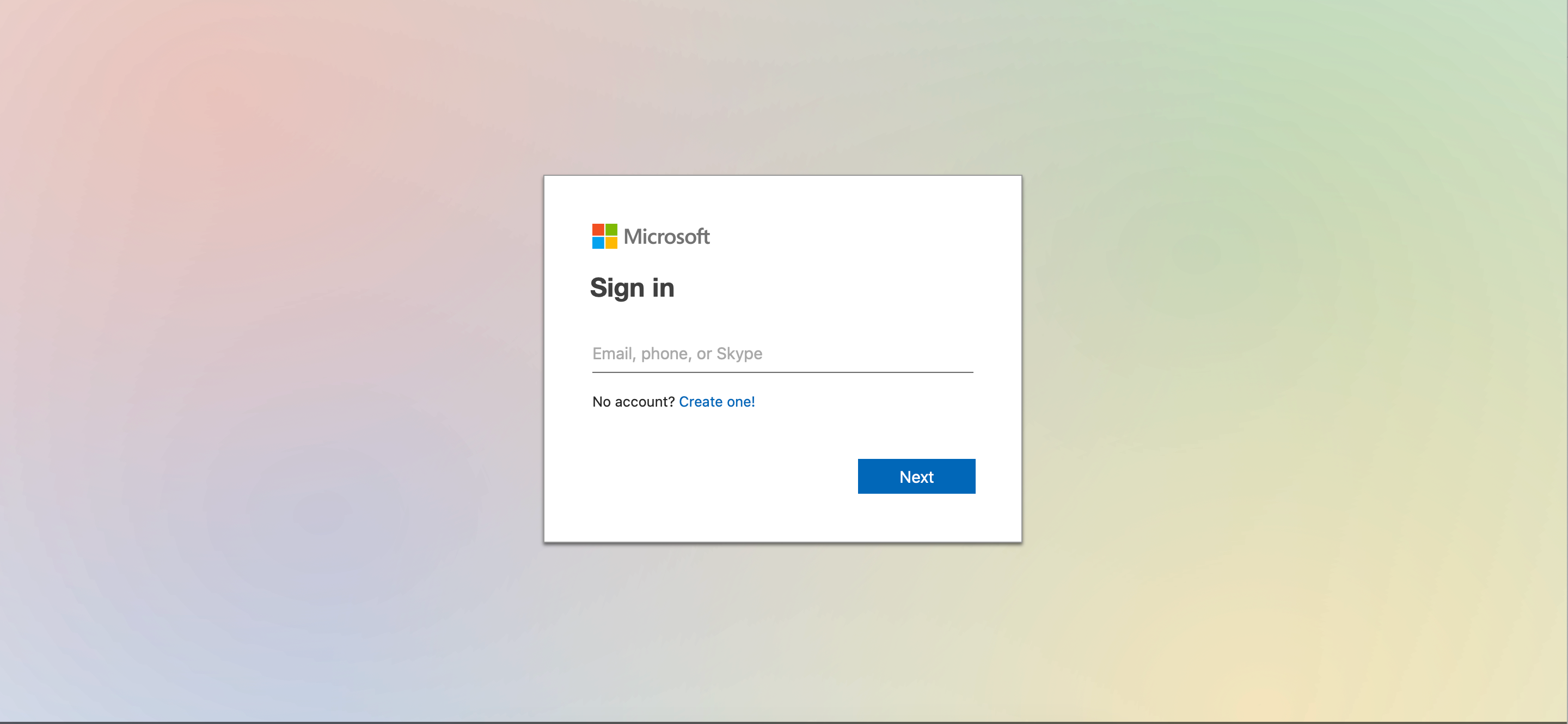
- Odaberite podrazumevanu lokaciju za čuvanje beleški poslate e-poštom. Takođe, potrebno je da odaberete adresu koju ćete koristiti za slanje e-pošte. Morate slati poruke na [email protected] da bi se poruke uspešno sačuvale.
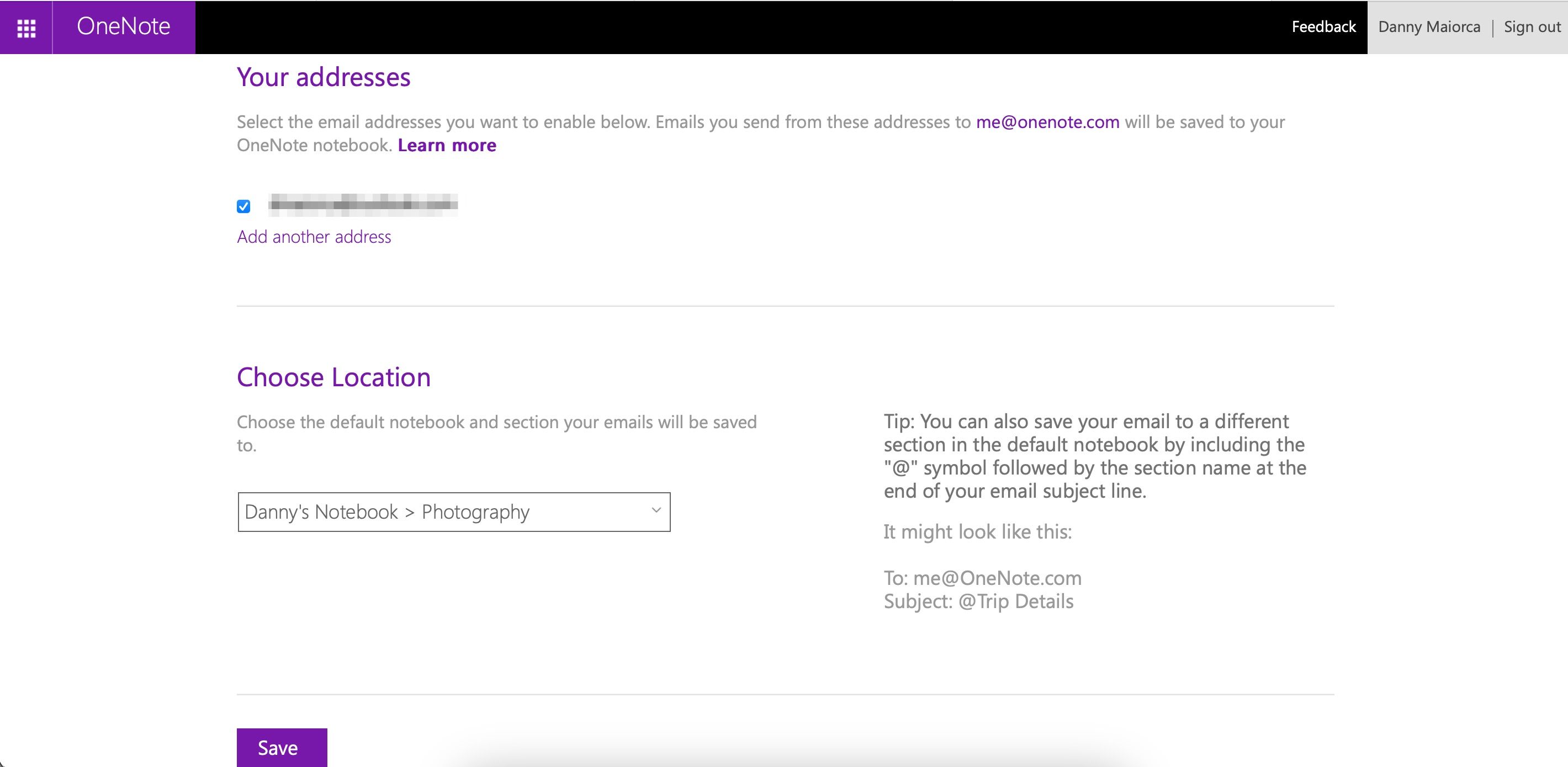
- Kliknite na „Sačuvaj“ kada ste zadovoljni podešavanjima. Zatim pošaljite probnu e-poštu u Outlook-u kako biste potvrdili da ste sve uspešno podesili.
Kada koristite Outlook, možete i šifrovati e-poruke koje šaljete drugima. Na taj način osiguravate da osetljive informacije ne dospeju u pogrešne ruke.
7. Nalepite tekst bez formatiranja
Kada kopirate i nalepite sadržaj, OneNote će nalepiti tekst zajedno sa njegovim formatiranjem i izvornom vezom, bilo da koristite prečicu Ctrl + V ili opciju „Nalepi“ iz kontekstnog menija.
Ukoliko ne želite da nalepjeni tekst u OneNote-u ima formatiranje, idite na „Početna > Nalepi > Zadrži samo tekst“.
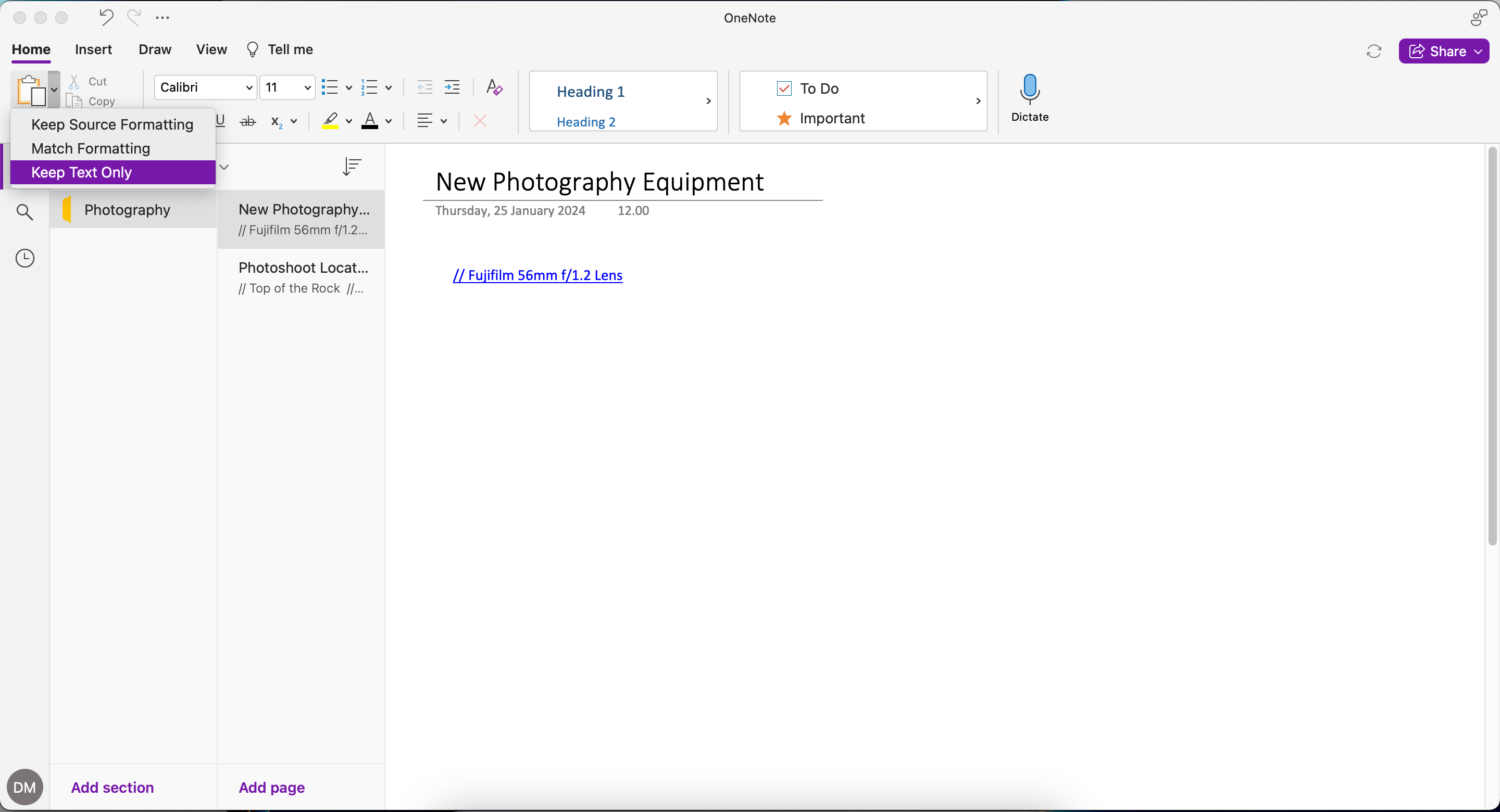
Druga opcija koju možete isprobati jeste odabir „Option + Command + Shift + V“ ako koristite OneNote na Mac-u.
8. Dodajte jednačine u svoje beleške
Iako možda znate da je OneNote koristan za unos teksta, možete dodati i jednačine. Da biste to učinili:
- Idite na „Umetanje > Jednačina“.
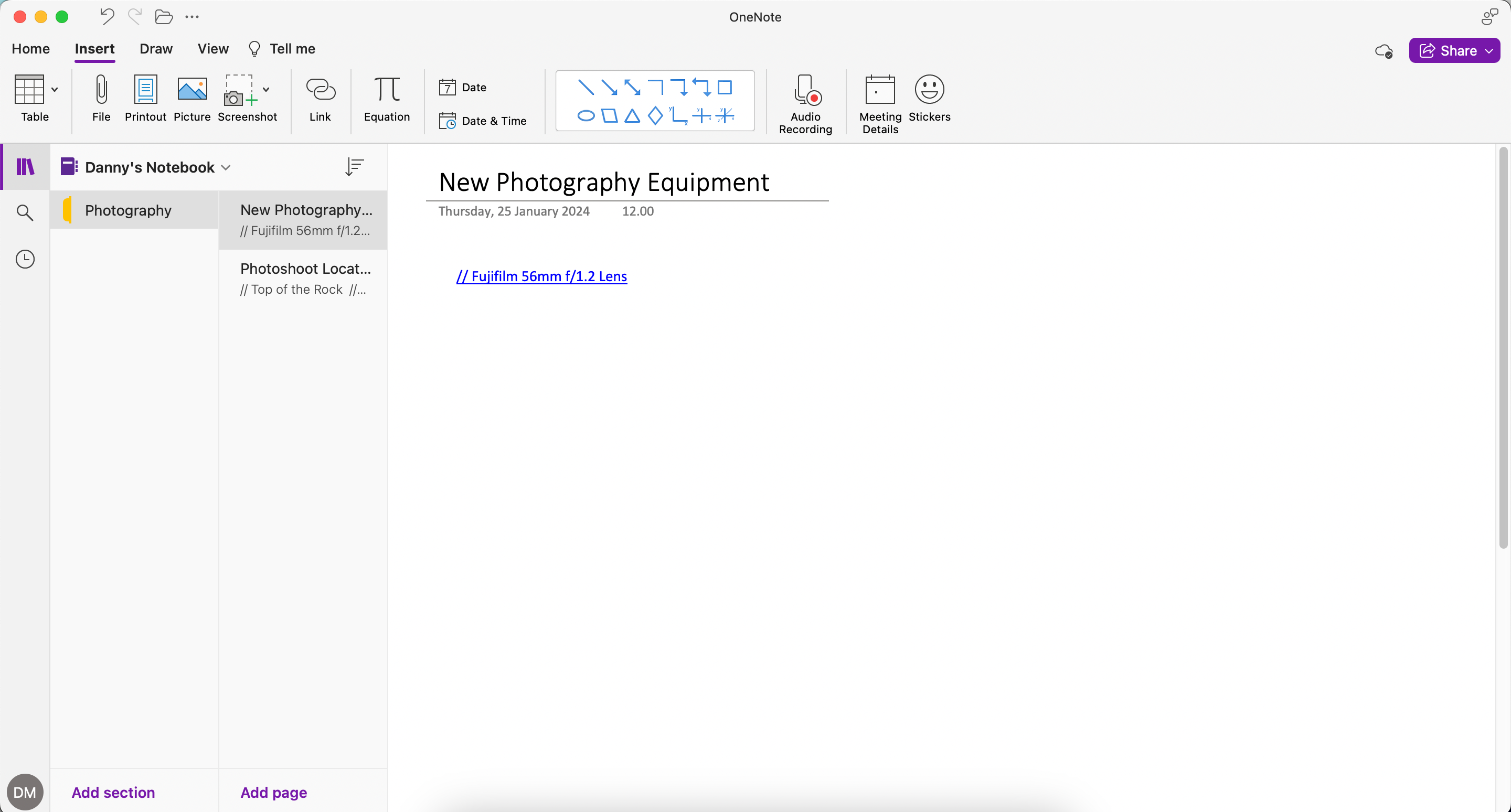
- Unesite svoju jednačinu u okvir koji se pojavi unutar vaše beleške.
9. Sinhronizujte sve notese
Ako imate više notesa u OneNote-u, možete lako da ih sinhronizujete. Sinhronizacija je obično podrazumevano uključena, ali ručno pokretanje funkcije je dobra ideja ukoliko ste primetili da ne radi ispravno.
Da biste sinhronizovali sve svoje notese, jednostavno idite na „Datoteka > Sinhronizuj sve notese“. Takođe, možete odabrati da sinhronizujete samo jedan notes ukoliko želite.
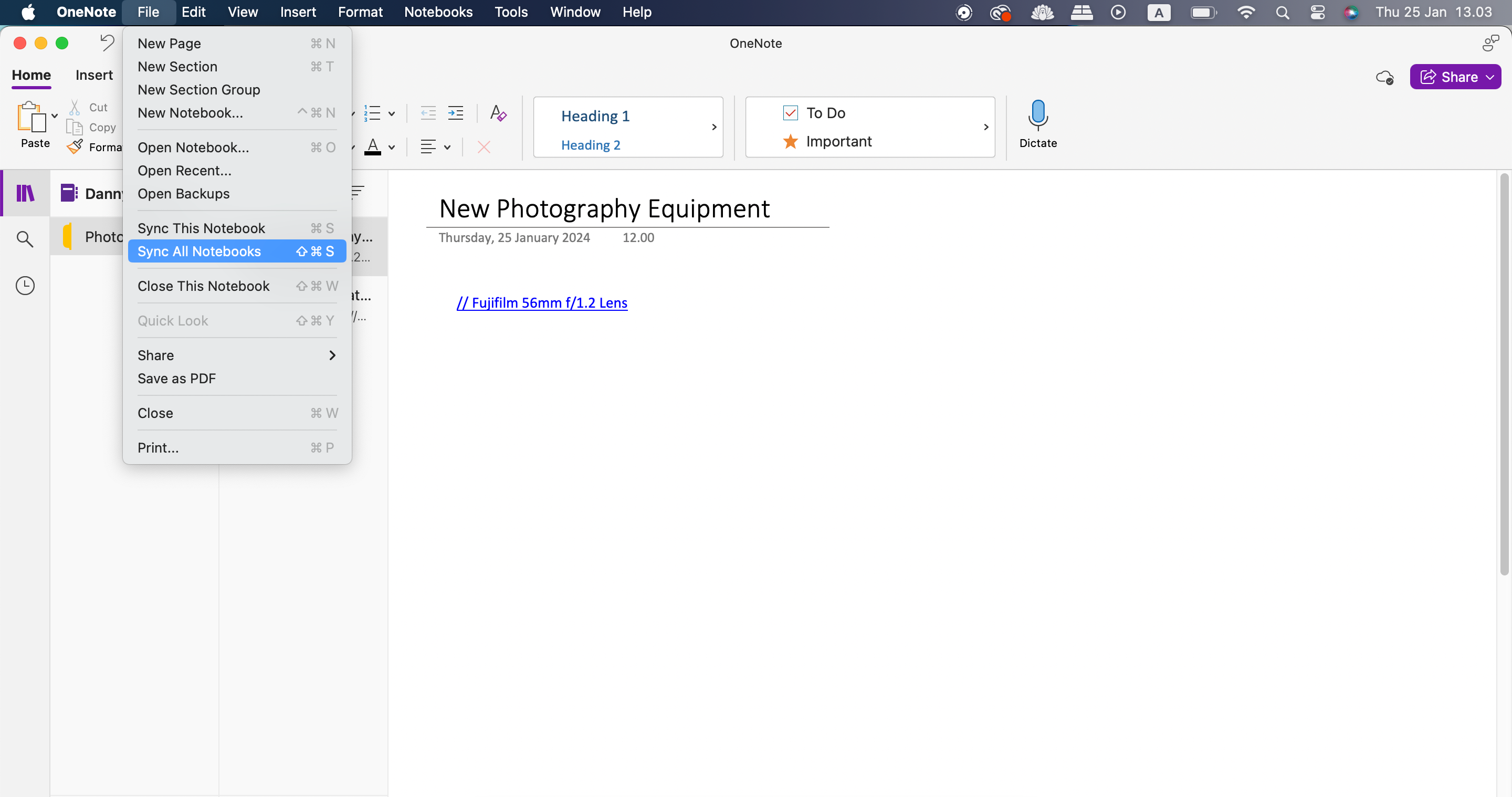
10. Koristite Immersive Reader da biste pročitali tekst
Immersive Reader je izuzetan i pristupačan alat koji postoji u OneNote-u i nekoliko drugih Microsoft aplikacija, kao što su Teams i Outlook. Ova funkcija vam omogućava čitanje teksta na ekranu u režimu celog ekrana.
Omogućavanje Immersive Reader-a u Outlook-u je vrlo jednostavno:
- Kliknite na „Prikaz“ na traci sa alatkama.
- Odaberite „Immersive Reader“.
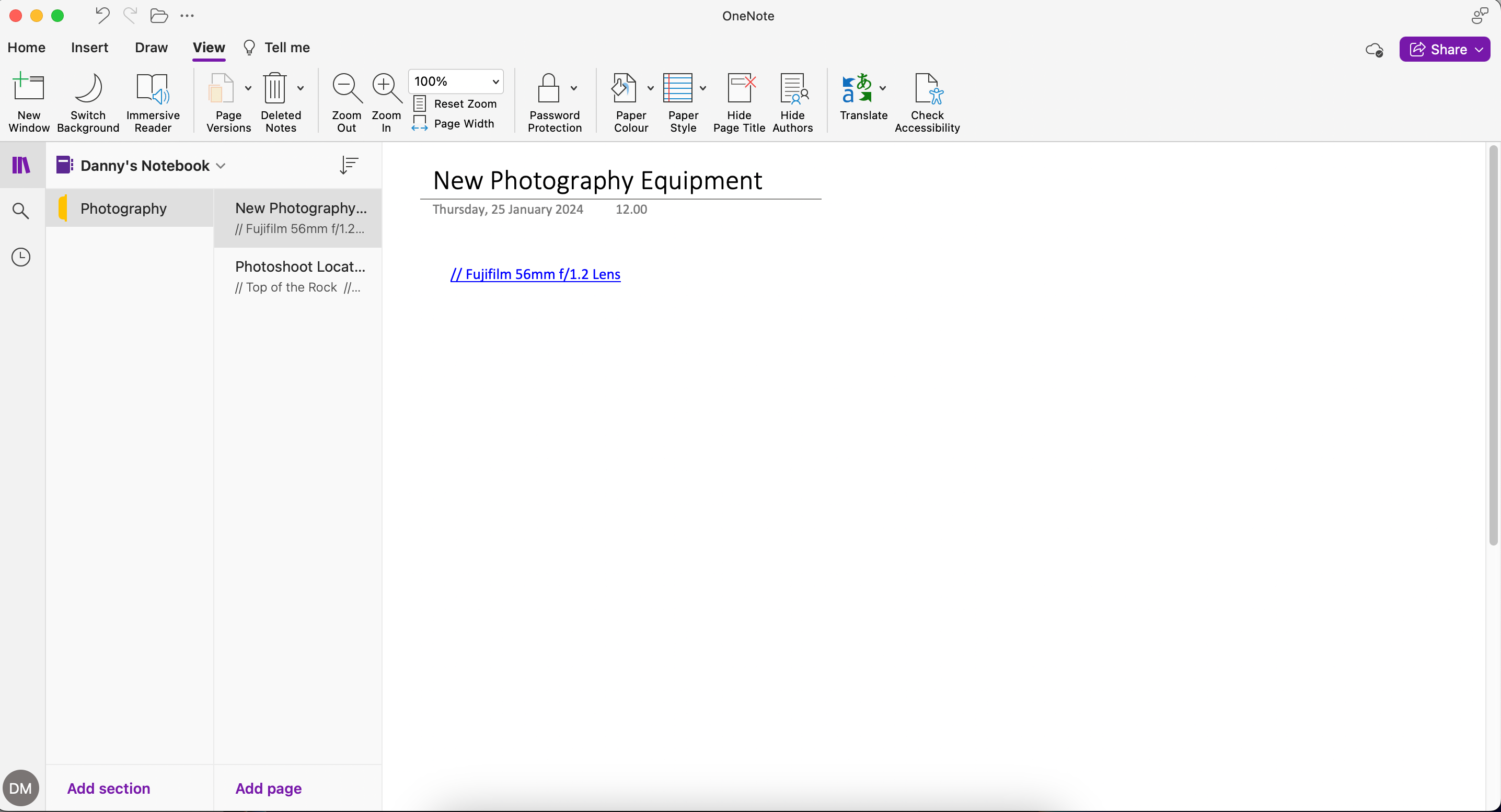
- Kliknite na dugme za reprodukciju da bi OneNote pročitao vaš tekst.
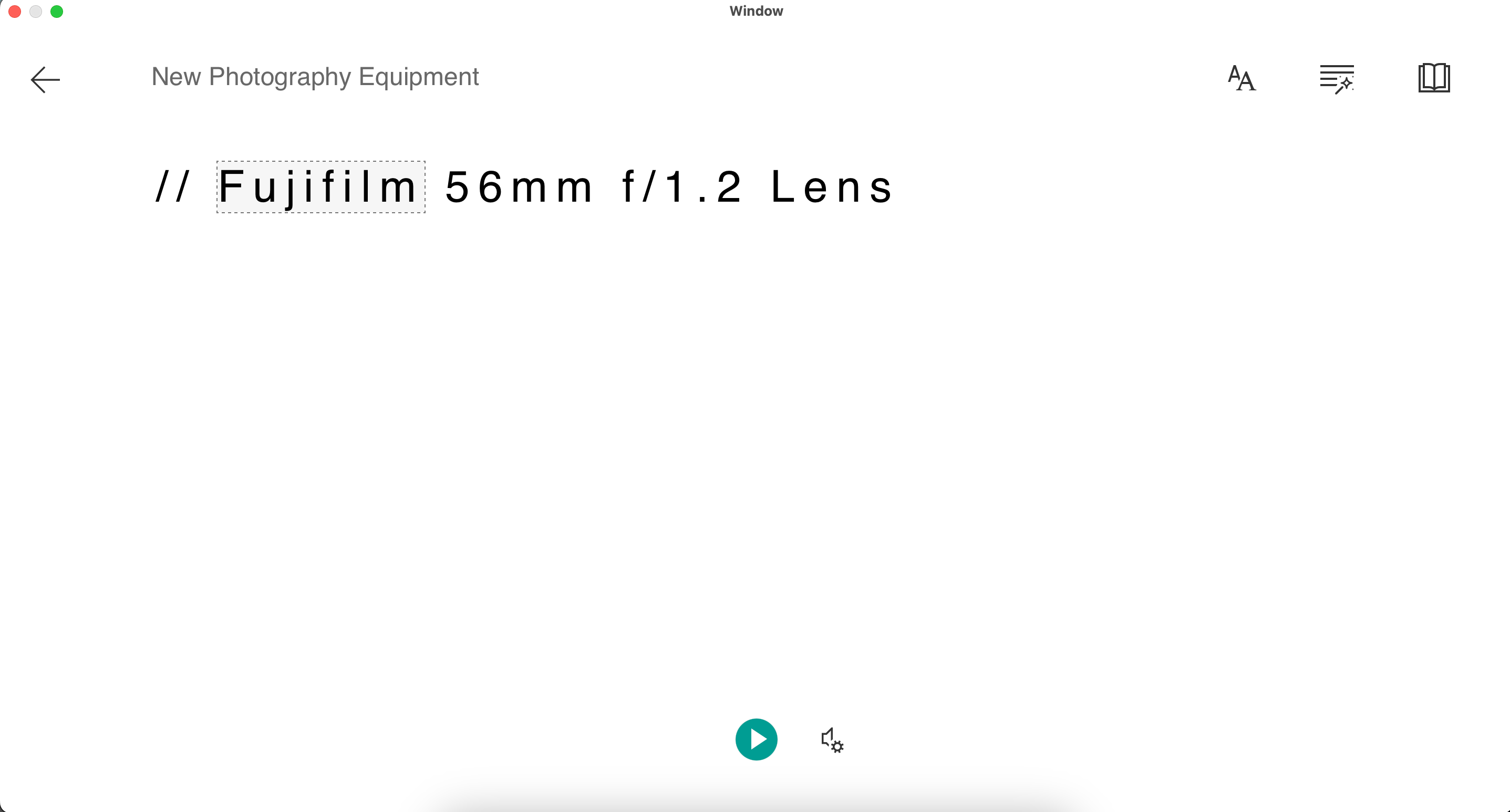
- Odaberite strelicu nalevo da biste izašli iz režima celog ekrana kada završite.
11. Koristite stil papira da biste strukturirali svoje pisanje
OneNote vam po podrazumevanim podešavanjima daje praznu stranicu za unos teksta. Ali ako želite bolje da strukturirate svoje pisanje, možete prilagoditi stil papira koji vidite na svojoj stranici. Evo kako to da uradite:
- Odaberite „Prikaz > Stil papira“.
- Kliknite na strelicu okrenutu nadole.
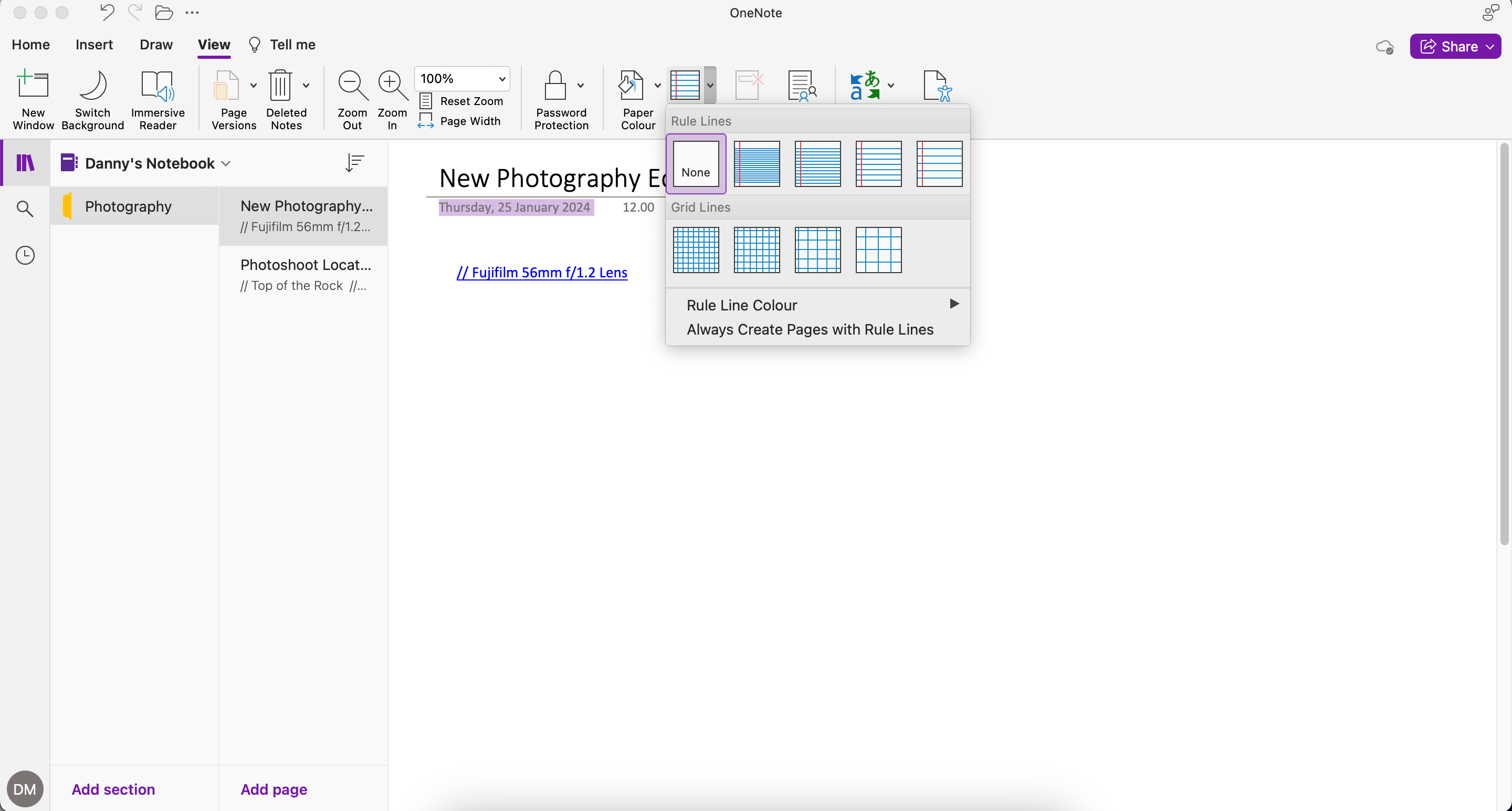
- Odaberite željeni stil papira kada se prikaže lista opcija.
OneNote poseduje mnoge korisne funkcije koje vam omogućavaju efikasnije organizovanje beleški. Uz to, možete napraviti i vizuelne izmene i učiniti svoje beleške pristupačnijim. Isprobajte ove različite funkcije i vidite koje od njih najviše unapređuju vašu produktivnost.