Прегледач Google Chrome је познат по томе што захтева значајне процесорске и меморијске ресурсе рачунара. Повремено, може да искористи чак 40 до 50 процената процесора. Такође, познат је по томе што покреће непотребне процесе у позадини. Због тога, корисници се често суочавају са успорењима док користе Google Chrome. Висока потрошња меморије коју Google Chrome изазива у оперативном систему Windows 10 је чест проблем који може озбиљно да омета рад прегледача. Ако имате проблема са Chrome-ом који у позадини користи превише процесора, овај водич је управо за вас. У њему ћемо размотрити како да поправите Google Chrome-ову високу употребу процесора и меморије на рачунару. Такође, обрадићемо и узроке високе употребе процесора од стране Google Chrome-а. Наставите са читањем да бисте пронашли ефикасна решења за овај проблем.
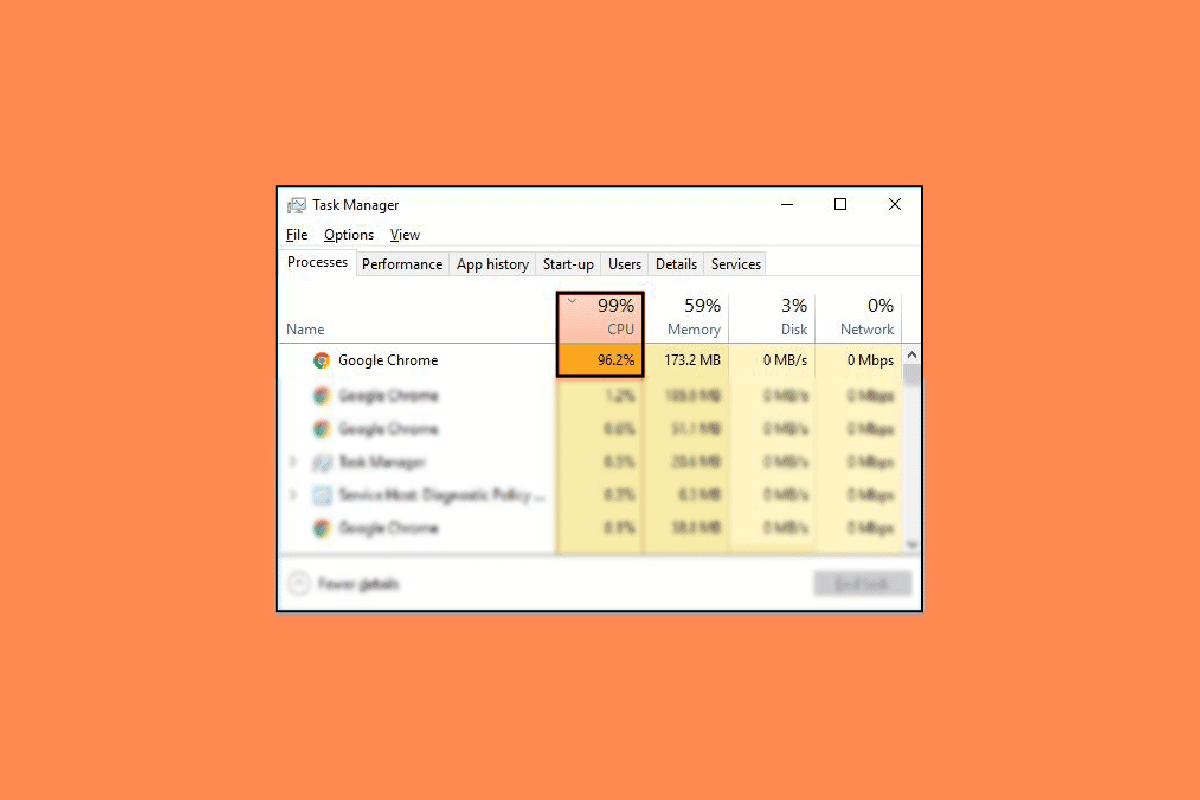
Како Решити Проблем Високе Употребе Процесора и Меморије у Google Chrome-у
У овом чланку, детаљно смо представили методе за решавање проблема високе употребе меморије од стране Google Chrome-а на рачунарима са оперативним системом Windows 10.
Узроци Проблема са Процесором и Меморијом у Google Chrome-у
Висока употреба процесора и меморије може бити узрокована различитим факторима. Ево неких од честих узрока овог проблема:
- Различити проблеми са самим програмом и његовим датотекама могу бити узрок проблема.
- Оштећене екстензије такође могу бити кривци.
- Застарели графички драјвери такође могу довести до овог проблема.
- Оштећене или проблематичне системске датотеке могу изазвати високу потрошњу процесора и меморије.
- Премало слободног простора на диску рачунара такође може бити узрок проблема.
- Оштећени кеш и колачићи у Google Chrome-у такође могу бити повезани са проблемом.
- Упад злонамерног софтвера може довести до разних проблема, укључујући високу употребу процесора и меморије.
- Неправилно подешени кључеви у регистру такође могу бити одговорни за грешку.
- Активирано хардверско убрзање у Google Chrome-у понекад може узроковати проблем.
- Застарела верзија Google Chrome-а такође може бити узрок проблема.
- Неправилне поставке Google Chrome-а могу довести до овог проблема.
- Други проблеми са самим програмом Google Chrome такође могу узроковати високу употребу меморије у Windows 10.
У наставку водича, детаљно ћемо описати методе за решавање проблема високе употребе процесора и меморије у Google Chrome-у.
1. Метод: Покрените Chrome као Администратор
Један од првих корака које треба да размотрите је покретање Chrome-а са администраторским привилегијама. Када покренете програм као администратор, можете избећи многе проблеме, укључујући високу употребу процесора. Можете следити ове једноставне кораке да бисте покренули Google Chrome као администратор.
1. Десним кликом на икону Google Chrome-а на радној површини, изаберите „Својства“.

2. У картици „Компатибилност“, означите поље „Покрени овај програм као администратор“.

3. На крају, кликните на „Примени“, а затим на „У реду“.

Метод 2: Уклоните Chrome Екстензије
Екстензије прегледача су корисни алати који олакшавају навигацију у Google Chrome-у. Постоје разне екстензије, од оних које пружају линкове за преузимање YouTube видеа до оних које вам помажу да пронађете најбоље понуде за куповину на мрежи. Међутим, понекад ове екстензије могу да ометају подешавања Chrome-а и изазову разне грешке. Ако имате проблема са високом потрошњом процесора и меморије, покушајте да уклоните неке екстензије.
1. Отворите Google Chrome из Старт менија.

2. У горњем десном углу, кликните на икону „Мени“.

3. Изаберите „Још алата“, а затим „Екстензије“.

4. На листи екстензија, пронађите ону која можда изазива проблем и уклоните је.
Метод 3: Ажурирајте Графичке Драјвере
Ако претходни методи нису помогли, требало би да проверите графичке драјвере. Оштећен графички драјвер може изазвати разне проблеме са различитим програмима, укључујући и Google Chrome. Ако нисте сигурни како да ажурирате графички драјвер, можете погледати водич о ажурирању графичких драјвера у Windows 10.

Метод 4: Поправите Системске Датотеке
Проблем са Google Chrome-ом може бити узрокован оштећеним или проблематичним системским датотекама. Ако су системске датотеке оштећене, то може довести до разних проблема са перформансама рачунара. Windows омогућава корисницима да покрену скенирање како би поправили оштећене системске датотеке. Погледајте водич о томе како поправити системске датотеке у Windows 10.

Метод 5: Ослободите Простор на Диску
Ако је Ц: диск вашег рачунара скоро пун, може доћи до успорења. Пун диск такође може изазвати разне проблеме са програмима као што је Google Chrome. Због тога, покушајте да ослободите простор на диску. Погледајте водич о 10 начина за ослобађање простора на чврстом диску у Windows-у.

Метод 6: Очистите Chrome Кеш и Податке о Колачићима
Подаци из кеш меморије су привремени подаци прегледача и чувају се у привременој фасцикли. Обично нису штетни за рачунар или програм, али када се чувају у превеликом броју или када се неке датотеке оштете, могу изазвати проблеме као што је висока употреба процесора. Због тога је добро обрисати кеш меморију. Погледајте водич о томе како обрисати кеш меморију и колачиће у Google Chrome-у.

Метод 7: Скенирајте на Малвер
Ако је ваш рачунар заражен малвером или вирусима, могу настати проблеми при коришћењу различитих програма, укључујући Google Chrome. Малвер такође може напасти ваше приватне податке. Због тога је важно скенирати рачунар у потрази за малвером. Погледајте водич о томе како уклонити малвер са рачунара у Windows 10.

Метод 8: Онемогућите Software Reporter за Chrome
Један од ефикасних метода за решавање проблема је онемогућавање „Software Reporter“ у уређивачу регистра.
1. Отворите уређивач регистра из Старт менија.

2. У уређивачу регистра, пронађите следећу локацију:
HKEY_LOCAL_MACHINESOFTWAREPolicies

3. Ако не пронађете „Google“ кључ, десним кликом на „Policies“ изаберите „Ново“, а затим „Кључ“. Назовите га „Google“.

4. Десним кликом на „Google“, изаберите „Ново“, а затим „Кључ“. Назовите га „Chrome“.

5. Десним кликом на празан простор, изаберите „Ново“, а затим „ДВОРД (32-битна) вредност“ и назовите је „ChromeCleanupEnabled“.

6. Десним кликом на нови кључ, изаберите „Измени…“.

7. У пољу „Подаци о вредности“, унесите „0“ и кликните на „У реду“ да бисте сачували промене.

Метод 9: Онемогућите Хардверско Убрзање
Хардверско убрзање користи ГПУ рачунара за приказивање графике у Chrome прегледачу. Можете покушати да онемогућите хардверско убрзање да бисте решили проблем.
1. Отворите Google Chrome из Старт менија.
2. Кликните на икону „Мени“ у горњем десном углу.

3. Изаберите „Подешавања“.

4. У левом менију, изаберите „Систем“.

5. Онемогућите „Користи хардверско убрзање када је доступно“.

Метод 10: Ажурирајте Google Chrome
Ако претходни методи не помогну, можете проверити да ли су доступна најновија ажурирања Chrome-а. Углавном, Chrome се ажурира аутоматски, али понекад је потребно ручно проверити ажурирања.
1. Отворите подешавања Google Chrome-а.

2. У левом менију, изаберите „О Chrome-у“ и проверите да ли има ажурирања.

Метод 11: Ресетујте Chrome
До проблема са високом потрошњом процесора у Chrome-у може доћи ако су промењена подешавања. Ако не можете да вратите промене, покушајте да ресетујете Chrome на подразумевана подешавања.
1. Отворите подешавања Google Chrome-а.

2. Изаберите „Ресетуј и очисти“.

3. Кликните на „Врати поставке на оригиналне подразумеване вредности“.

4. Кликните на „Ресетуј поставке“ да бисте вратили Chrome на подразумевана подешавања.

12. Метод: Поново Инсталирајте Chrome
Ако ниједан од претходних метода не помогне, можете покушати да поново инсталирате Google Chrome.
1. Притисните Windows+I тастере да бисте отворили „Подешавања“.
2. Изаберите „Апликације“.

3. Изаберите „Google Chrome“, а затим „Деинсталирај“.

4. Кликните на „Деинсталирај“ да потврдите процес.

5. Кликните на „Да“ у искачућем прозору.
6. Кликните на „Деинсталирај“ да бисте потврдили деинсталацију Google Chrome-а.
7. Притисните Windows+R тастере заједно да бисте отворили дијалог „Покрени“.
8. Унесите „%localappdata%“ и притисните „Enter“.

9. Двапут кликните на „Google“ фолдер да бисте га отворили.

10. Десним кликом на „Chrome“ фолдер изаберите „Избриши“.

11. Поново у дијалогу „Покрени“ унесите „%appdata%“ и притисните „Enter“ да отворите „Appdata Roaming“ фолдер.

12. Поновите кораке 9 и 10 да бисте избрисали „Chrome“ фолдер ако постоји.
13. Поново покрените рачунар.
14. Отворите прегледач и посетите званичну Chrome веб локацију.
15. Кликните на „Преузми Chrome“ да бисте га преузели.

16. Покрените инсталациони програм са преузете локације и пратите упутства на екрану да бисте инсталирали Chrome.

Често постављана питања (ФАК)
П1. Шта да урадим ако Chrome троши превише процесора у позадини?
О1. Покушајте да обришете Chrome податке, укључујући историју прегледача, кеш и колачиће.
П2. Зашто Chrome троши превише процесора у позадини?
О2. Google Chrome је познат по високом трошењу процесора у позадини. То може бити узроковано превеликим бројем екстензија или подацима прегледача.
<