Minecraft je izuzetno popularna online igra za više igrača. Zbog toga su serveri često preopterećeni, što može dovesti do raznih problema i grešaka. Jedna od njih je „Minecraft Postojeća veza je prisilno zatvorena od strane udaljenog hosta“, koja ukazuje na problem sa vašom internet konekcijom ili nemogućnost povezivanja sa serverom igre. Mnogi korisnici uspeli su da reše ovaj problem, koji se često manifestuje kao „izgubljena veza: interni izuzetak: java.io.IOException“, privremenim onemogućavanjem antivirusnih programa. Međutim, postoji i niz drugih metoda koje vam mogu pomoći da popravite ovu grešku na vašem računaru.
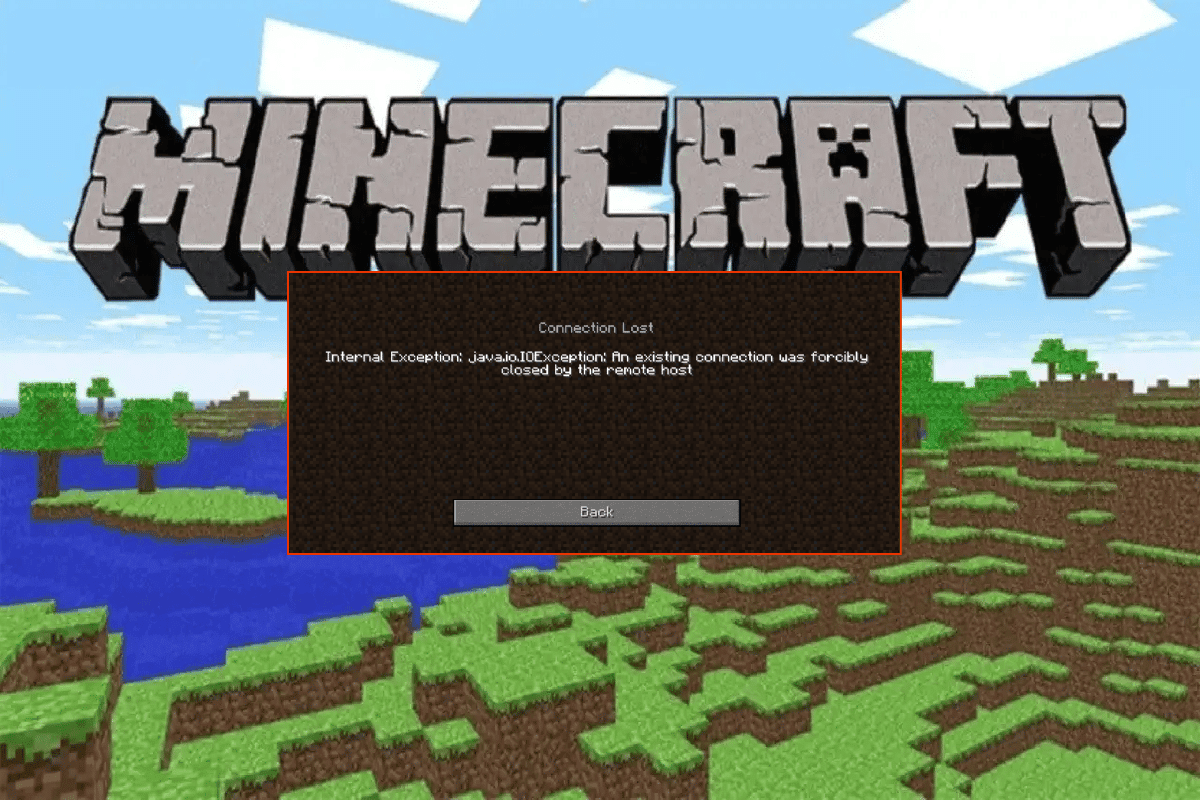
Kako rešiti problem sa „Postojeća veza je prisilno zatvorena“ u Minecraft-u?
Možda se pitate zašto se pojavljuje ova greška, pogotovo ako koristite Windows 10. Pre nego što primenite bilo kakvo rešenje, važno je razumeti moguće uzroke. Evo nekoliko potencijalnih razloga:
- Nekompaktibilni programi koji rade u pozadini
- Problemi sa vezom do servera
- Windows Defender blokira URL ili program
- Zastareli ili neispravni grafički drajveri
- Oštećene keš datoteke u host fajlu
- Konflikti u aktivnostima održavanja aplikacije ili servera
Sada kada znate potencijalne uzroke greške, pređimo na rešenja.
Osnovni koraci za rešavanje problema
Počnimo sa nekoliko osnovnih koraka koji vam mogu pomoći da rešite ovaj problem:
1. Koristite zvanični Minecraft pokretač
Ako koristite pokretač treće strane, to može biti uzrok problema. Uvek se prijavljujte u Minecraft putem zvaničnog pokretača. Takođe, uverite se da koristite najnoviju verziju igre.

2. Obrišite keš pretraživača
Ako se greška pojavljuje u pretraživaču, pokušajte da koristite drugi pretraživač. Ako u novom pretraživaču nemate problema, obrišite istoriju pretraživanja i keš u vašem primarnom pretraživaču.

3. Proverite status servera
Iako Minecraft nema zvaničnu statusnu stranicu, možete proveriti njihov Twitter nalog za podršku. Ako je do problema došlo zbog internog izuzetka izgubljene veze, verovatno ćete naći informaciju na toj stranici. Takođe, mogući su i problemi zbog održavanja servera.
1. Posetite Mojang status stranicu na Twitter-u.

2. Proverite da li postoje problemi sa Minecraft-om.
3. Proverite i Reddit i Minecraft.net da vidite da li su i drugi korisnici prijavili isti problem.
4. Ako su u pitanju radovi na serveru, jedino što možete da uradite je da sačekate.
4. Ponovo pokrenite Minecraft pokretač
Jednostavno rešenje može biti ponovno pokretanje Minecraft pokretača. Odjavite se sa svog Minecraft naloga, a zatim se ponovo prijavite nakon nekog vremena. Evo kako to da uradite:
1. Prvo kliknite na ODJAVI SE na svom Minecraft nalogu.

3. Zatim desnim klikom miša na prazan prostor na taskbaru.
4. U prozoru Task Manager-a, u tabu Procesi, pronađite i izaberite Minecraft procese.

5. Kliknite na Završi zadatak.
6. Ponovo pokrenite računar.
7. PRIJAVITE SE ponovo svojim akreditivima.

Sada proverite da li je problem rešen.
5. Ponovo se prijavite na Microsoft nalog
Za rešavanje problema sa vezom, ponovna prijava na vaš Microsoft nalog može pomoći. Ovo će rešiti sve probleme sa sinhronizacijom naloga. Pratite ove korake:
1. U pretrazi ukucajte Microsoft Store i kliknite na Otvori.

2. Kliknite na ikonu vašeg profila, a zatim odaberite opciju Odjava.

3. Kliknite na Prijavi se.

4. Izaberite svoj Microsoft nalog i kliknite na Nastavi.

5. Unesite akreditive za prijavu i ponovo se prijavite.
6. Privremeno onemogućite antivirusni program (ako je primenjivo)
Antivirusni programi ponekad mogu detektovati Minecraft datoteke kao pretnju, što može dovesti do konflikta. Pročitajte naš vodič o tome kako da privremeno onemogućite antivirusni program na Windows 10 i sledite uputstva da ga privremeno deaktivirate.

Nakon što proverite da li je problem rešen, obavezno ponovo uključite antivirusni program.
7. Onemogućite proxy server
Neispravna mrežna podešavanja takođe mogu doprineti problemima sa vezom. Proxy serveri mogu sakriti vaš identitet, ali mogu izazvati probleme sa aplikacijama i programima. Pročitajte naš vodič o tome kako da onemogućite VPN i proxy na Windows 10 i pratite korake iz članka.

Nakon što onemogućite VPN i proxy, proverite da li je problem rešen. Ako niste uspeli, pokušajte da se povežete putem mobilne pristupne tačke.
8. Ažurirajte Windows OS
Sve greške i neispravnosti se mogu rešiti ažuriranjima Windows-a. Microsoft redovno objavljuje ažuriranja. Uverite se da koristite najnoviju verziju operativnog sistema i preuzmite sva dostupna ažuriranja.
Sledite naš vodič o tome kako preuzeti i instalirati najnovije ažuriranje za Windows 10.

Nakon ažuriranja, proverite da li je problem sa vezom rešen.
9. Ažurirajte drajvere za GPU
S obzirom na to da je Minecraft grafički zahtevna igra, vaš grafički drajver je ključan za iskustvo igranja. Ako su drajveri zastareli ili neispravni, obavezno ih ažurirajte. Možete preuzeti najnovije drajvere sa zvaničnih veb lokacija ili ih ažurirati ručno.
Pratite naš vodič „4 načina za ažuriranje grafičkih drajvera u Windows 10“ i proverite da li je problem rešen.

10. Vratite drajvere za GPU
Ponekad trenutna verzija drajvera može izazvati sukobe. U tom slučaju, vratite se na prethodnu verziju. Pratite naš vodič „Kako vratiti drajvere na Windows 10“.

11. Ponovo instalirajte drajvere za GPU
Ako se problem nastavi i nakon ažuriranja drajvera, pokušajte da ih ponovo instalirate kako biste rešili probleme sa nekompatibilnošću. Pratite naš vodič „Kako deinstalirati i ponovo instalirati drajvere na Windows 10“.

Nakon ponovne instalacije drajvera, proverite da li možete da pristupite Minecraft-u bez problema.
Metod 1: Pokrenite Minecraft kao administrator
Za pristup nekim funkcijama igre, potrebna su vam administratorska prava. Pokrenite Minecraft kao administrator:
1. Desnim klikom miša na prečicu do Minecraft-a na radnoj površini, ili u direktorijumu instalacije.
2. Kliknite na Svojstva.

3. U prozoru Svojstva, idite na tab Kompatibilnost.
4. Označite polje „Pokreni ovaj program kao administrator“.

5. Kliknite na Primeni i OK da sačuvate promene.
Metod 2: Prekinite nekompatibilne procese u pozadini
Neki programi, kao što su AVG Antivirus, BitDefender, ByteFence, Comcast Constant Guard, Comodo Internet Security, ESET Antivirus, Kaspersky Internet Security, Lavasoft Ad-aware Web Companion, McAfee Anti-virus/Intel Security, Norton Antivirus, PCKeeper/MacKeeper, Reason Security, Webroot SecureAnywhere, ZoneAlarm Firewall mogu ometati Minecraft. Ako imate neki od ovih programa, pokušajte da ga onemogućite prema uputstvima u našem vodiču „Kako završiti zadatak u Windows 10“.

Metod 3: Obrišite keš Windows prodavnice
Brisanjem keša Microsoft Store-a, možete popraviti grešku „Postojeća veza je prisilno zatvorena“. To možete uraditi jednostavnom komandom. Pratite sledeće korake:
1. Pritisnite i držite Windows + R tastere da otvorite prozor Run.
2. Ukucajte wsreset.exe i pritisnite Enter.

Proverite da li je problem rešen.
Metod 4: Onemogućite 3D režim (NVIDIA)
Ako vas i dalje muči greška, mogući uzrok su nekompatibilna podešavanja grafičke kartice. Ako koristite grafičke kartice višeg ranga, videćete podešavanja za 3D režim. Onemogućite ovu funkciju:
1. Pritisnite Windows + I tastere da otvorite podešavanja operativnog sistema Windows.
2. Kliknite na Sistem.

3. U levom oknu kliknite na Display i skrolujte dole na desnom ekranu. Zatim kliknite na Napredne postavke prikaza.

4. Pronađite opciju Napredna podešavanja ekrana i isključite je. Proverite da li je problem rešen. Ako nije, pređite na sledeći metod.
Metod 5: Onemogućite SLI režim (NVIDIA)
Scalable Link Interface (SLI) je NVIDIA tehnologija za kombinovanje dve grafičke kartice. To povećava procesorsku snagu, ali može dovesti do grešaka. Ako imate dve ili više grafičkih kartica, onemogućite ovu funkciju:
1. Desnim klikom miša na prazan prostor na radnoj površini, izaberite NVIDIA Control Panel.

2. Na sledećem ekranu, proverite opciju „Set SLI configuration“, koja se nalazi ispod menija „3D Settings“.
Metod 6: Onemogućite stereoskopski 3D (za NVIDIA grafiku)
Grafičke kartice ponekad imaju stereoskopsku 3D funkciju, koja možda nije kompatibilna sa igrama. Onemogućite ovu funkciju:
1. Onemogućite antivirusni program, kao što je opisano ranije.
2. U meniju za pretragu ukucajte Control Panel i pritisnite Enter.

3. Kliknite na „Deinstaliraj program“.

4. Desnim klikom na Stereoscopic 3D, odaberite Deinstaliraj.

5. Sačekajte da se program deinstalira i ponovo pokrenite računar. Proverite da li je opcija izbrisana sa NVIDIA kontrolne table.
Metod 7: Postavite vrednosti anti-aliasinga na podrazumevane
Ako ste promenili podešavanja anti-aliasinga, to može dovesti do problema. Vratite podešavanja na podrazumevane vrednosti:
1. Zatvorite Minecraft i pritisnite Windows + E da otvorite Windows Explorer.
2. U adresnu traku unesite sledeću putanju i pritisnite Enter:
%LocalAppData%PackagesMicrosoft.MinecraftUWP_8wekyb3d8bbweLocalStategamescom.mojangminecraftpe
Napomena: Ako Windows ne može da pronađe lokaciju, pređite na sledeći metod.

4. Otvorite fajl options.txt.
5. Pronađite sledeći unos i postavite vrednost na 4: gfx_msaa:4
Proverite da li je problem sa vezom rešen.
Metod 8: Promenite DNS adresu
Neki korisnici predlažu da prelazak na Google DNS adrese može pomoći da se reši problem. Ako Minecraft pokrećete sa crnim ekranom, pratite naš vodič da biste promenili DNS adresu.

Nakon promene DNS adrese, proverite da li je problem rešen.
Metod 9: Uklonite Minecraft unose iz datoteke host
Ako je fajl „hosts“ izmenjen i sadrži unose za Minecraft.net ili Mojang domene, uklonite ih:
1. Pritisnite Windows + E da biste otvorili Windows Explorer.
2. U tabu Prikaz, označite „Skrivene stavke“.

3. Kopirajte i nalepite sledeću putanju u adresnu traku File Explorer-a:
C:WindowsSystem32driversetc

4. Desnim klikom na fajl hosts i izaberite „Otvori sa“.

5. Izaberite Notepad sa liste i kliknite na OK.
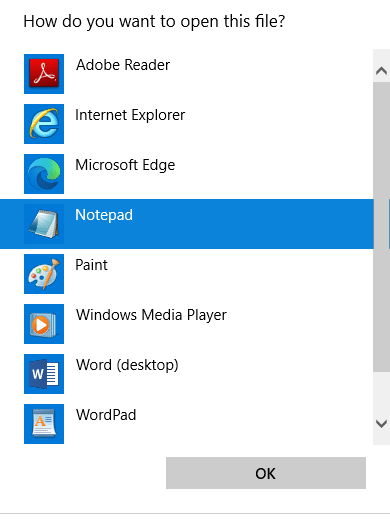
6. Fajl hosts će se otvoriti u Notepad-u.
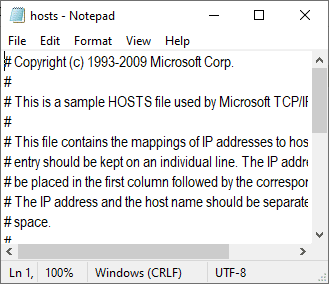
7. Pritisnite Ctrl + F da otvorite prozor Find. U polje „Find what“ unesite Minecraft i kliknite na „Find Next“.
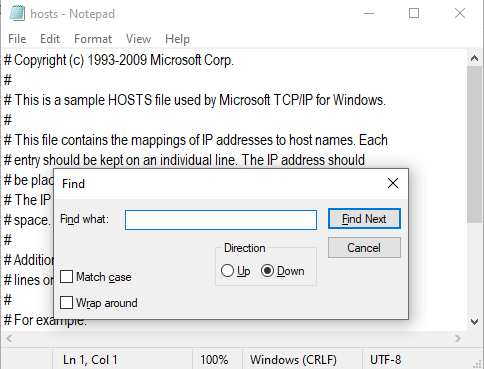
8. Ako nema rezultata pretrage, nemate oštećene Minecraft fajlove. Ako pronađete Minecraft odeljak, izbrišite ga.
9. Sačuvajte fajl tako što ćete pritisnuti Ctrl + S.
10. Izađite iz Notepad-a i proverite da li je problem rešen.
Metod 10: Resetujte Microsoft Store
Brisanje svih podataka i keša povezanih sa Minecraft-om može se uraditi resetovanjem Microsoft Store-a. Ovaj metod je drastičniji od brisanja keša, ali ne briše već instalirane aplikacije i igre.
1. Pritisnite Windows taster i ukucajte Microsoft Store.
2. Izaberite opciju „podešavanja aplikacije“.
<img decoding=“async“ class=“alignnone wp-image-146125″ width=“600″ height=“520″ src=“https://wilku.top/wp-content/uploads/20