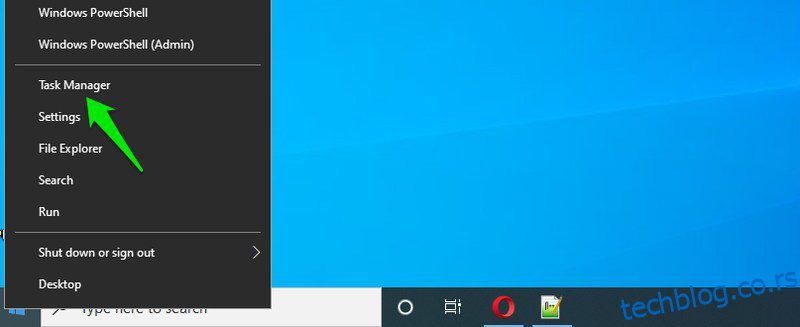Менаџер задатака у Виндовс-у је неопходан за управљање свиме што је тренутно покренуто на рачунару. Стога, без обзира да ли сте корисник почетник или системски администратор, то је један од основних Виндовс алата да знате како да приступите и користите.
Можете да користите Таск Манагер да принудно затворите лажну апликацију, онемогућите процесе који су остали након затварања апликације, прегледате апликације које раде у позадини или једноставно погледате тренутно стање системских ресурса.
Пошто се менаџеру задатака обично приступа када се апликација или процес забрља, важно је знати више од једног начина да им се приступи. Тако да се можда нећете заглавити у случају да вас процес спречи да користите уобичајени метод приступа менаџеру задатака.
На пример, апликација може да вас спречи да користите пречицу на тастатури (најлакши метод), у том случају ћете морати да јој приступите са радне површине или менија.
У овом посту ћу вам показати све могуће начине да отворите Менаџер задатака у оперативном систему Виндовс 10. Неке од ових метода можда нису баш згодне, али би могле бити корисне под одређеним условима, тако да је вредно знати.
Преглед садржаја
#1. Користите пречицу на тастатури
Најлакши и најбржи начин да отворите Таск Манагер је коришћење наменске пречице на тастатури. Све што треба да урадите је да истовремено притиснете тастере Цтрл+Схифт+Есц и Таск Манагер ће се појавити. Све док ваша тастатура ради добро и ништа вас не спречава да користите пречице, овај метод би требало да буде ваш метод за отварање Таск Манагер-а.
#2. Користите Цтрл+Алт+Делете екран
Такође можете да приступите Таск Манагер-у са ГИНА екрана или ЦТРЛ+Алт+Делете екрана како га већина људи назива. Многе апликације (обично игре) могу да вас спрече да користите пречицу на тастатури Цтрл+Схифт+Есц за отварање Таск Манагер-а. Међутим, ЦТРЛ+Алт+Делете ће и даље радити јер има приоритет над већином процеса.
Само притисните тастере Цтрл+Алт+Делете на тастатури и кликните на Таск Манагер са листе опција које се појављују.
#3. Отворите из менија Виндовс напредног корисника
Виндовс 10 напредни кориснички мени такође има унос за Таск Манагер. Да бисте му приступили, кликните десним тастером миша на дугме Старт менија или притисните тастере Виндовс+Кс. Када се отвори мени напредног корисника, кликните на Таск Манагер да бисте га отворили. Ова метода може бити корисна када ваша тастатура не ради или само желите да користите миш.

#4. Приступите из менија траке задатака
Слично горњој методи, постоји и унос за приступ Управљачу задатака из менија траке задатака. Кликните десним тастером миша на било који празан простор на траци задатака и изаберите Таск Манагер из менија који се отвори.

#5. Користите команду Рун
Постоји много наредби Рун за приступ важним компонентама Виндовс-а, а постоји и једна за Таск Манагер. Да бисте га користили, притисните тастере Виндовс+Р да бисте отворили дијалог Покрени. Овде откуцајте таскмгранд кликните на дугме ОК да бисте отворили Таск Манагер.

Обично вас проблеми са Виндовс Екплорер-ом могу приморати да извршавате команде преко команде Покрени да бисте приступили различитим компонентама. Овај метод би требало да вам помогне у случају да Виндовс Екплорер ради.
#6. Покрените извршну датотеку Таск Манагер-а
Таск Манагер заправо има извршну датотеку сличну другим апликацијама које инсталирате, тако да можете пронаћи њену извршну датотеку у Филе Екплорер-у и покренути је одатле. Отворите овај рачунар (или било коју апликацију за управљање датотекама коју користите) да бисте приступили Филе Екплорер-у. Овде идите на ову локацију Ц > Виндовс > Систем32 и померите се надоле и отворите извршну датотеку под називом Таскмгр.

Такође можете да унесете Ц:ВиндовсСистем32 у траку за претрагу у Филе Екплорер-у да бисте директно приступили овој локацији. Ако је Виндовс инсталиран у другом директоријуму који није Ц диск, идите у тај директоријум.
#7. Из менија Старт
Ако више волите да отварате апликације из менија Старт, тада приступате и Управљачу задатака из менија Старт. Кликните на мени Старт и померите се до самог дна. Овде кликните на Виндовс системски директоријум, а затим у њему изаберите Таск Манагер.

#8. Закачите Таск Манагер на траку задатака
Ако желите бржи приступ Управљачу задатака помоћу миша, можете додати његов извршни фајл на траку задатака да бисте га отворили једним кликом. Морате да приступите извршној датотеци Таск Манагер-а да бисте је додали на траку задатака, можете користити горње методе да пронађете извршну датотеку у Филе Екплорер-у или менију Старт.
Када га пронађете, кликните десним тастером миша на њега и изаберите Закачи на траку задатака да бисте додали његову икону на траку задатака. Као и друге иконе на траци задатака, можете је померати и отворити једним кликом. Ако желите да га откачите, кликните десним тастером миша на икону траке задатака и изаберите Откачи са траке задатака.

#9. Направите пречицу на радној површини за Таск Манагер
Слично додавању иконе Менаџера задатака на траку задатака, такође можете да креирате пречицу на траци задатака на радној површини за бржи приступ. Постоје два начина да то урадите, или користите чаробњака за креирање пречица у Виндовс-у или креирате пречицу из извршне датотеке Таск Манагер у Филе Екплорер-у. Показаћу вам обоје у наставку:
Да бисте користили чаробњак за пречице, кликните десним тастером миша на празан простор на радној површини и изаберите Ново > Пречица из контекстног менија.

У чаробњаку, копирајте/налепите ову локацију Ц:ВиндовсСистем32Таскмгр.еке и кликните на Даље.

Сада откуцајте име за пречицу (Управитељ задатака, у овом случају) и кликните на Заврши.

Пречица ће бити креирана и користиће оригиналну икону менаџера задатака.
Да бисте креирали пречицу користећи извршну датотеку, приступите извршној датотеци Таск Манагер-а из Филе Екплорер-а, као у методу 6. Након тога, кликните десним тастером миша на њу и из опције Пошаљи на изаберите Десктоп. Пречица на радној површини ће бити креирана.

#10. Користите Виндовс претрагу
Ово је прилично очигледна опција, али ипак вреди поменути док наводимо све могуће начине. Као и већина других компоненти оперативног система Виндовс, можете да откуцате Таск Манагер у Виндовс траци за претрагу на дну и појавиће се извршни фајл за Таск Манагер.

#11. Покрените командну линију или Поверсхелл команду
Ако имате проблем са рачунаром и морате да покренете команде преко командне линије или Поверсхелл-а да бисте га решили, онда можете да користите команду за Таск Манагер да бисте јој приступили ако је потребно.
Можете приступити и командној линији и Поверсхелл-у са Виндовс траке за претрагу. Када се један од алата отвори, укуцајте таскмгр у њега и притисните тастер Ентер да бисте отворили Таск Манагер.

#12. Са контролне табле
Ако радите унутар контролне табле, можете користити и њену опцију претраживања да бисте приступили Таск Манагеру. Да бисте отворили контролну таблу, можете да је потражите у Виндовс претрази или да отворите дијалог Покрени и унесете контролу у њега.
На контролној табли откуцајте Таск Манагер у траку за претрагу у горњем десном углу и мала веза до Таск Манагер ће се отворити на левој страни испод наслова Систем.

Окончање
Обично користим пречицу на тастатури за приступ Управљачу задатака, али често морам да користим екран Цтрл+Алт+Делете јер једна од игара које играм не дозвољава коришћење пречица док је на целом екрану. Иако морам да признам да му понекад приступам преко менија напредног корисника када сам превише лењ да посегнем за тастатуром. Сигуран сам да ћете наћи и друге методе корисне у одређеним ситуацијама, или барем да се позабавите пријатељима.