Keš memorija može zauzeti značajnu količinu prostora na diskovnim particijama, a često je nije moguće obrisati ručno. Akumulacija keš memorije uglavnom se sastoji od privremenih datoteka sa veb lokacija i aplikacija, naročito kada se koriste kolačići prilikom pretraživanja interneta i prihvatanja reklama. Fascikle sa keš memorijom su obično skrivene unutar sistemske particije diska, među podacima koji se ne mogu lako očistiti. U ovom tekstu, razmotrićemo različite načine na koje je moguće jednostavno i ponovljivo brisanje keš memorije u budućnosti. Nastavite sa čitanjem kako biste saznali više o čišćenju keša u operativnom sistemu Windows 11.
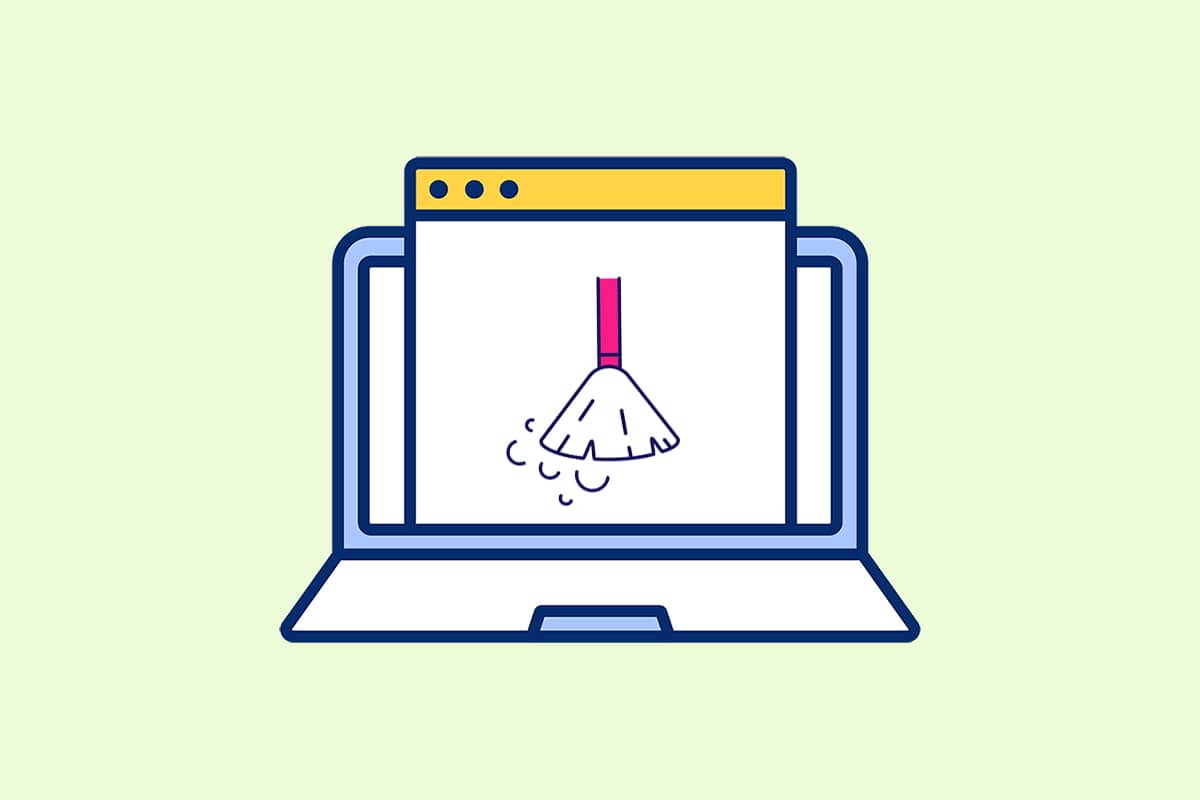
14 načina za brisanje keša u operativnom sistemu Windows 11
Pre nego što pređemo na metode, važno je da razumemo šta je zapravo keš memorija.
-
Keš memorija je brza hardverska ili softverska komponenta koja privremeno skladišti često korišćene podatke i instrukcije. Ona omogućava brže učitavanje veb stranica, aplikacija, usluga i drugih elemenata vašeg sistema. Keš memorija čini najčešće korišćene podatke lako dostupnim. PNG datoteke, ikone, logotipi, sejderi i druge datoteke koje se često koriste u različitim programima poznate su kao keš datoteke. Ove datoteke su obično skrivene i čuvaju se na vašem čvrstom disku.
-
Keš memorija je brža od glavne memorije i/ili RAM-a. Budući da je smeštena bliže procesoru nego RAM memorija i brža je, značajno skraćuje vreme pristupa podacima. Pomaže procesoru da ubrza proračune, što rezultira bržim radom računara.
Način brisanja keša u operativnom sistemu Windows 11 zavisi od vrste keša koju želite obrisati. Na primer, keš pretraživača se može obrisati unutar samog pretraživača, dok se lokalni keš čuva u Temp folderu na C disku. Primenite sve navedene metode kako biste obrisali sve vrste keš memorije, oslobodili memorijski prostor i poboljšali brzinu sistema.
Metod 1: Obrišite lokalnu keš memoriju iz Temp foldera
Sve privremene/keš datoteke se mogu obrisati pomoću ovog jednostavnog, tradicionalnog metoda koji je primenjiv i na starije verzije Windows-a, kao što su 7, 8 i 10. Evo kako da izvršite proces brisanja keš memorije:
1. Pritisnite kombinaciju tastera Windows + R da biste otvorili prozor Pokreni (Run).
2. Otkucajte %temp% i pritisnite taster Enter da biste otvorili folder „Local Temp“ za podatke aplikacije.

3. Pritisnite kombinaciju tastera Ctrl + A da biste izabrali sve datoteke, a zatim kliknite na opciju Delete u gornjem panelu da biste obrisali odabrane datoteke.

4. Pojaviće se iskačući prozor sa porukom „Pristup folderu je odbijen“. Kliknite na „Nastavi“ da biste nastavili dalje.

Napomena: Možda će se pojaviti dodatni zahtev za određene datoteke koje nije moguće obrisati. Označite opciju „Uradi ovo za sve trenutne stavke“ i kliknite na „Preskoči“ da biste nastavili. Ponovite ovaj korak ukoliko se pojave slični zahtevi tokom procesa.

Keš datoteke aplikacija će sada biti obrisane sa vašeg Windows 11 računara.
Metod 2: Uklonite keš iz podešavanja skladišta
Ovo je takođe veoma praktičan način brisanja keš memorije koji je omogućen u okviru Windows 11 interfejsa.
1. Otvorite aplikaciju Windows Settings putem Start menija, kao što je prikazano.

2. Kliknite na opciju „Storage“ (Skladištenje) u prozoru Settings.

3. Pojaviće se statistika o skladištenju. Kliknite na označenu opciju „Temporary files“ (Privremene datoteke).

4. U odeljku „Temporary files“ videćete listu svih foldera i datoteka uskladištenih na sistemu, zajedno sa kratkim opisom. Skrolujte nadole da biste izabrali datoteke za brisanje prema vašem izboru, a zatim kliknite na opciju „Remove files“ (Ukloni datoteke) da biste obrisali keš datoteke.

5. Potvrdite proces brisanja klikom na „Continue“ (Nastavi). Privremeni keš će biti očišćen sa vašeg sistema.

Metod 3: Koristite uslužni program za čišćenje diska
Čišćenje diska je još jedan jednostavan način za čišćenje keš memorije u operativnom sistemu Windows 11. Da biste koristili proces brisanja keš memorije pomoću uslužnog programa Disk Cleanup (Čišćenje diska):
1. Otkucajte „Disk Cleanup“ u traci za pretragu Start menija i kliknite na „Run as administrator“ (Pokreni kao administrator) da biste ga otvorili.

2. Pojaviće se prozor za čišćenje diska: „Disk Selection“. Izaberite C: disk iz padajućeg menija Drives i kliknite na „OK“.

3. Disk Cleanup će izračunati i prikazati listu datoteka koje se mogu obrisati, uključujući i privremene keš datoteke. Skrolujte nadole i odaberite željene datoteke, a zatim kliknite na „OK“, kao što je prikazano ispod.

4. U sledećem iskačućem prozoru kliknite na dugme „Delete Files“ (Obriši datoteke) da biste potvrdili brisanje.

Metod 4: Obrišite DNS keš
Sistem imena domena (DNS) radi kao direktorijum za veb lokacije koje pretražujete na svom računaru. DNS konvertuje imena domena (npr. www.google.com) u IP adrese (npr. 8.8.8.8). Iako DNS keš pomaže vašem računaru da brže učitava veb stranice, vremenom se količina keširanih datoteka može povećati. U najgorem slučaju, može doći do trovanja DNS keša, kada maliciozni napadi izmene sačuvane IP adrese. Da biste to sprečili, pratite navedene korake da biste obrisali DNS keš u Windows 11:
1. U Windows traci za pretragu otkucajte „Command Prompt“ (Komandna linija) i kliknite na „Open“ (Otvori).

2. U prozoru komandne linije otkucajte „ipconfig /flushdns“, kao što je prikazano ispod, i pritisnite taster Enter.

Nakon izvršenja komande, sav DNS keš će biti obrisan sa vašeg računara.
Metod 5: Obrišite keš memorije Microsoft prodavnice
Microsoft Store, kao i druge aplikacije, čuva keširane podatke na vašem sistemu. Brisanje keša može pomoći u rešavanju problema sa kupovinama, preuzimanjima ili aplikacijama prodavnice koje se ne učitavaju. Da biste obrisali keš memoriju Microsoft Store-a, pratite korake navedene u nastavku:
1. Pritisnite kombinaciju tastera Windows + R na tastaturi da biste otvorili prozor Pokreni (Run).
2. Otkucajte „wsreset.exe“ i pritisnite taster Enter za izvršavanje komande.

3. Na ekranu će se pojaviti prazan prozor komandne linije. Sačekajte nekoliko sekundi dok se ovaj prozor automatski ne zatvori. Ubrzo nakon toga, Microsoft Store će se otvoriti nakon brisanja celokupne keš memorije.

Metod 6: Obrišite keš pretraživača
Veb pretraživači čuvaju statične resurse često posećenih veb stranica na vašem računaru, kako biste im brže pristupali prilikom ponovnih poseta. Drugim rečima, statični resursi su elementi veb sajta koji su manje-više isti pri svakoj poseti. Međutim, keširani podaci veb lokacije koji se čuvaju na vašem računaru mogu postati zastareli. To može uzrokovati probleme prilikom pokušaja pristupa ovoj veb lokaciji. U tom slučaju, brisanje keša pretraživača može biti najbolje rešenje.
Napomena: U svrhu ilustracije, kao primer smo uzeli Google Chrome pretraživač. Proverite proceduru brisanja keša za vaš pretraživač pre nego što izvršite bilo kakve promene.
1. Otvorite Chrome pretraživač i pritisnite kombinaciju tastera Ctrl + Shift + Delete da biste otvorili iskačući prozor sa podešavanjima „Clear browsing data“ (Obriši podatke pregledanja).

2. Kliknite na padajući meni „Time range“ (Vremenski opseg) i izaberite opciju „All time“ (Sve vreme).

3. Označite sve opcije, osim keširanih slika i datoteka, i kliknite na „Clear data“ (Obriši podatke).

Metod 7: Obrišite istoriju lokacija
Korišćenje usluge lokacije na računaru generiše određenu količinu keš memorije, naročito ako se često koristi. Brisanje istorije lokacija može pomoći u čišćenju keša u operativnom sistemu Windows 11, na sledeći način:
1. Otvorite aplikaciju Windows Settings preko Start menija.

2. Kliknite na pločicu „Privacy & security“ (Privatnost i bezbednost).

3. Kliknite na opciju „Location“ (Lokacija), kao što je prikazano ispod.

4. Pronađite opciju „Location history“ (Istorija lokacija) i kliknite na dugme „Clear“ (Obriši), kao što je prikazano ispod.

Metod 8: Obrišite istoriju aktivnosti
Slično kao usluga lokacije, evidentiranje aktivnosti na sistemu takođe akumulira određenu količinu keša tokom obavljanja različitih zadataka na računaru. Možete obrisati ovaj keš primenom sledećih koraka:
1. Pratite korake 1-2 iz Metoda 7 da biste otvorili meni „Privacy & security“.
2. Kliknite na opciju „Activity history“ (Istorija aktivnosti) u okviru „Windows permissions“ (Dozvole za Windows).

3. Označite ili uklonite oznaku sa opcije „Store my activity history on this device“ (Sačuvaj moju istoriju aktivnosti na ovom uređaju), prema potrebi. Zatim kliknite na „Clear“ (Obriši) ispod naslova „Clear activity history“ (Obriši istoriju aktivnosti), kao što je označeno.

Metod 9: Izbrišite Prefetch datoteke
Prefetch datoteke, uvedene prvi put u operativnom sistemu Windows XP, služe za ubrzavanje pokretanja vašeg Windows računara. Ako je vaš sistem zaražen malverom i imate problema pri pokretanju, možda ćete želeti da uklonite Prefetch datoteke.
Napomena: Prefetch datoteke se koriste za smanjenje vremena pokretanja sistema. Njihovo brisanje može uticati na brzinu pokretanja računara, pa razmislite o tome pre nego što napravite bilo kakve promene na sistemu.
1. Otvorite prozor Pokreni (Run), kao i ranije. Otkucajte „prefetch“ i pritisnite Enter.

2. U folderu Windows Prefetch, pritisnite tastere Ctrl + A da biste izabrali sve datoteke, a zatim pritisnite kombinaciju tastera Shift + Delete da biste trajno izbrisali odabrane datoteke.

3. Potvrdite proces brisanja klikom na „Yes“ (Da) u prozoru „Delete Multiple Items“.

Metod 10: Očistite keš File Explorera
Opcija brzog pristupa (Quick Access) je dobar primer kako File Explorer pamti datoteke i lokacije koje često koristite na svom sistemu. Windows vam omogućava da obrišete keš datoteke File Explorera koje sadrže ove informacije. Evo kako to da uradite:
1. Otvorite File Explorer putem Start menija, kao što je prikazano.

2. U prozoru File Explorer-a kliknite na ikonu sa tri tačke > „Options“ (Opcije), kao što je prikazano.

3. U prozoru „Folder Options“ kliknite na „Clear“ (Obriši) u okviru odeljka „Privacy“ (Privatnost).

4. Keš memorija File Explorer-a će se obrisati, a vi možete izaći klikom na „OK“.
Metod 11: Izbrišite keš za vraćanje sistema
Kada uklonite tačke vraćanja sistema u Windows 11, keš datoteke povezane sa njima će biti izbrisane i to će osloboditi malo memorije na vašem sistemu.
Napomena: Ovaj metod uključuje uklanjanje tačaka vraćanja uskladištenih na sistemu, što vam može onemogućiti vraćanje operativnog sistema Windows u budućnosti u slučaju pojave greške plavog ekrana smrti (BSoD). Stoga, budite oprezni prilikom primene ovog procesa brisanja keš memorije.
1. Otvorite Windows podešavanja i kliknite na opciju „About“ (O programu), kao što je prikazano ispod.

2. Kliknite na „Advanced system settings“ (Napredna podešavanja sistema) u odeljku „Related links“ (Povezane veze), kao što je prikazano.

3. Pređite na karticu „System Protection“ (Zaštita sistema) u prozoru „System Properties“ (Svojstva sistema). Zatim kliknite na opciju „Configure“ (Konfiguriši) u odeljku „Protection Settings“ (Podešavanja zaštite).

4. U prozoru „System Protection for Local Disk (C:)“, kliknite na „Delete“ (Izbriši), pored poruke „Delete all restore points for this drive“, kao što je označeno.

5. Pojaviće se iskačući prozor sa zahtevom za potvrdu, kliknite na „Continue“ (Nastavi).

Tačke vraćanja će biti izbrisane zajedno sa keš memorijom koja je povezana sa njima.
Metod 12: Izbrišite keš ekrana
U