Da li se dešava da se svi vaši Apple uređaji sinhronizuju sa fotografijama putem iCloud-a, izuzev vašeg Mac-a? To može biti frustrirajuće. Mnogi faktori mogu uzrokovati ovaj problem, kao što su nepravilne konfiguracije, softverske greške, oštećenje biblioteke fotografija i slično.
Dakle, bez daljeg odlaganja, pogledajmo šta možete učiniti da rešite problem sa iCloud fotografijama koje se ne sinhronizuju na vašem Mac-u.
1. Proverite status sinhronizacije
Ako se fotografije i video snimci na vašem Mac računaru ne sinhronizuju sa iCloud fotografijama, nemojte odmah pretpostaviti najgore. iCloud sinhronizacija može biti pauzirana iz različitih razloga. Najbolje je da proverite statusnu poruku u aplikaciji Fotografije kako biste identifikovali problem.
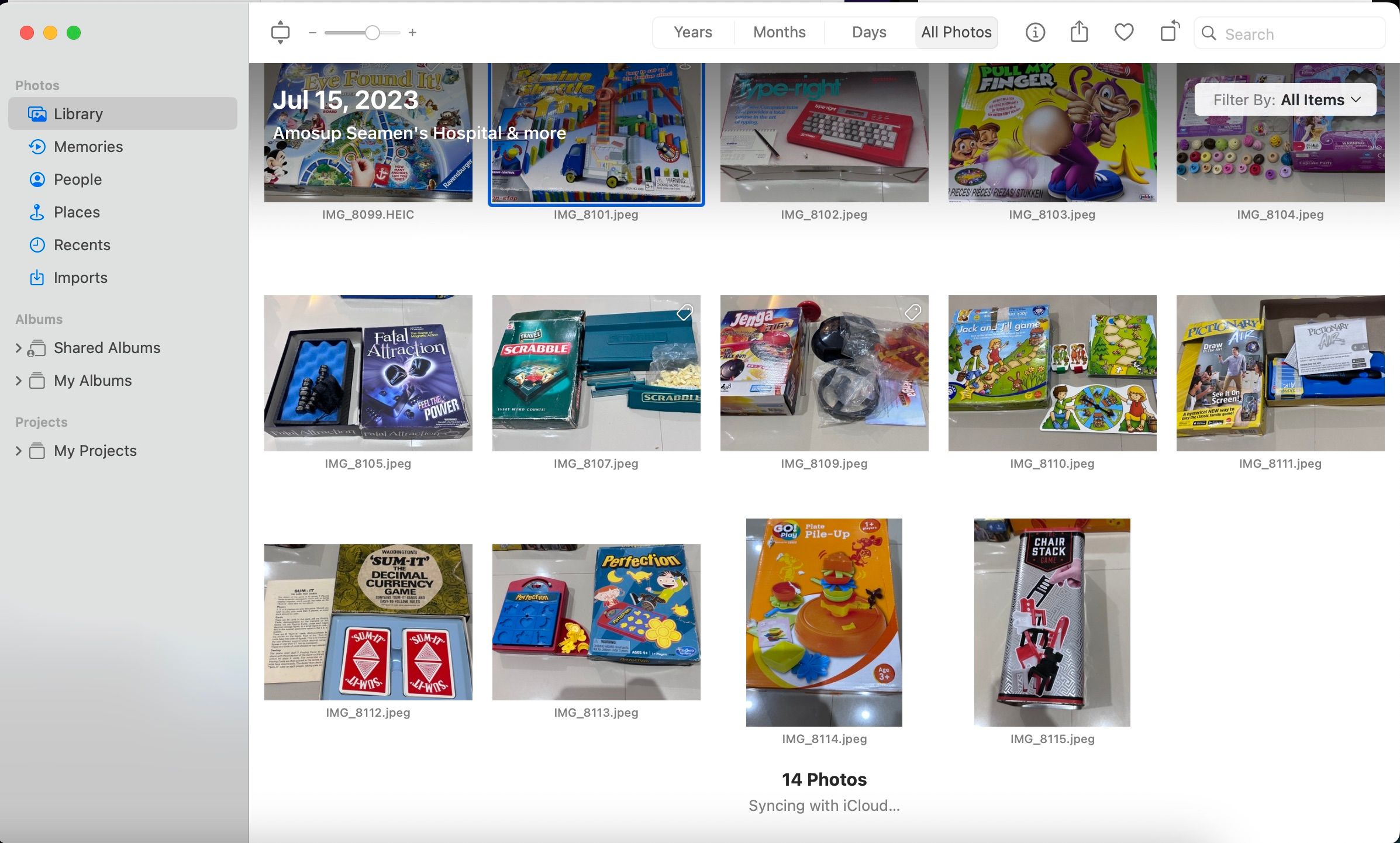
Da biste proverili status, otvorite aplikaciju Fotografije i odaberite „Biblioteka“ sa bočne trake. Zatim kliknite na karticu „Sve fotografije“ na vrhu. Skrolujte do dna da biste videli status sinhronizacije iCloud-a. Možda ćete videti poruku „Čekanje na sinhronizaciju“, što ukazuje na nedostatak aktivne internet konekcije, ili „Otpremanje na iCloud je pauzirano“ ako je veza prekinuta tokom procesa.
2. Aktivirajte iCloud fotografije
Ako ste tek podesili svoj Mac, vaše fotografije se neće sinhronizovati ukoliko ne aktivirate iCloud fotografije. Evo kako to možete učiniti:
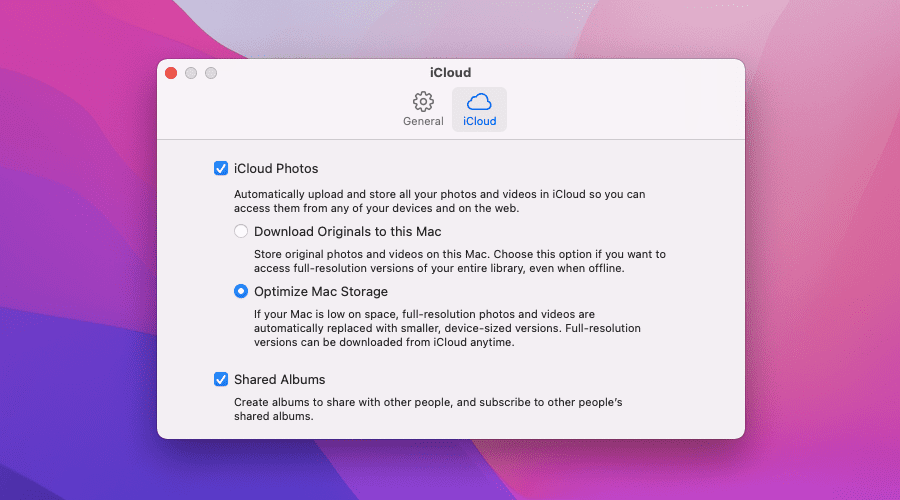
Nakon toga, možete birati između opcija „Preuzmi originale na ovaj Mac“ i „Optimizuj skladište Mac-a“. Prva opcija preuzima sve originalne kopije vaše biblioteke fotografija na vaš Mac, dok druga koristi privremene fajlove niske rezolucije kako bi uštedela prostor. Sinhronizacija vaše iCloud biblioteke fotografija sa vašim Mac-om prvi put može potrajati, tako da ne očekujte da se slike pojave odmah.
Takođe, možete isključiti i ponovo uključiti iCloud fotografije kako biste „naterali“ aplikaciju Fotografije da sinhronizuje vaše slike sa iCloud-om. Postupak je isti kao gore.
3. Proverite svoj Apple ID
Da li koristite više Apple naloga? Preporučljivo je da proverite da li ste prijavljeni na svom Mac-u sa istim nalogom koji koristite na drugim uređajima sa kojima želite da sinhronizujete fotografije.
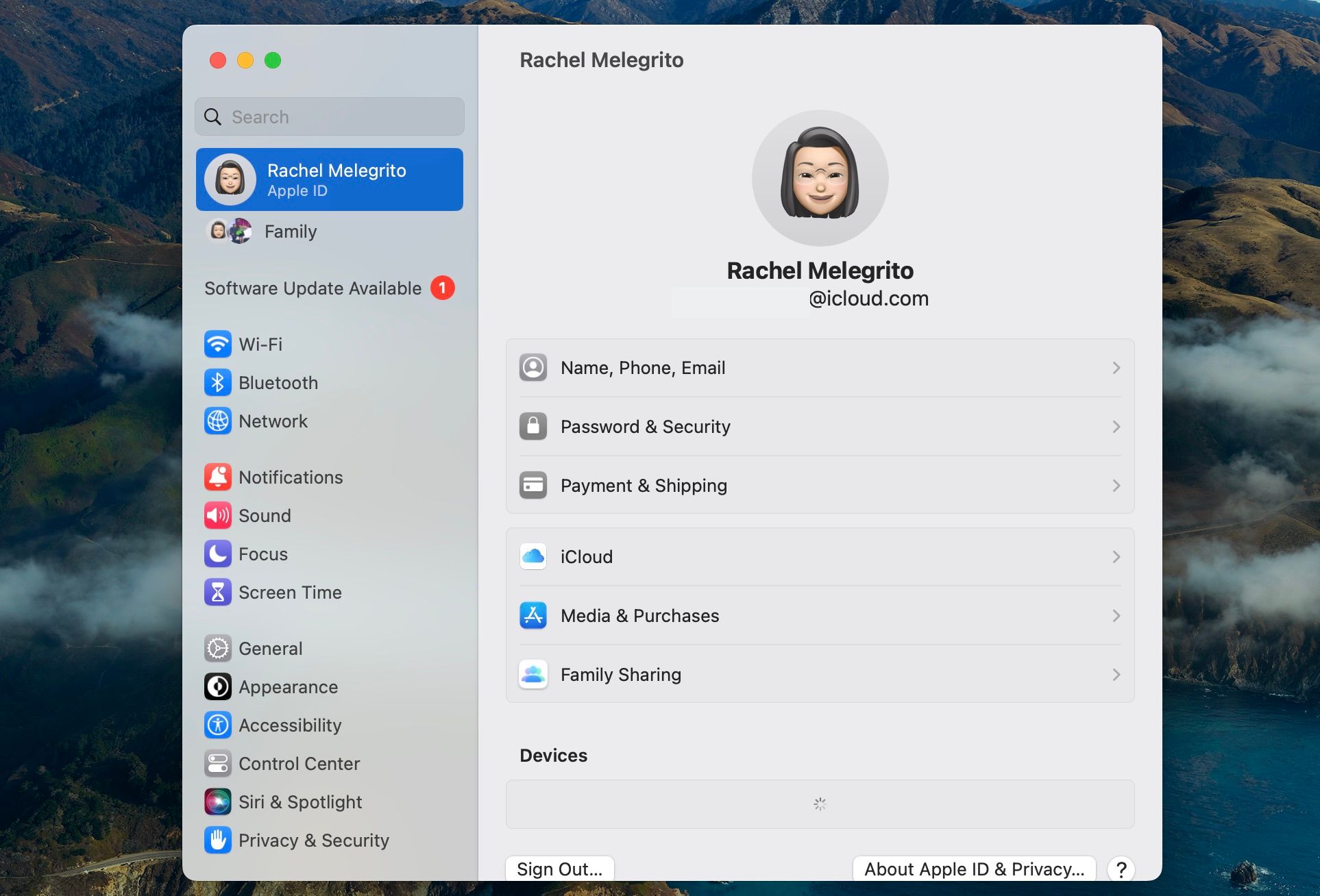
Da biste to učinili, idite na Apple meni > „Sistemska podešavanja“ sa trake menija. Kliknite na ime svog Apple ID-a na vrhu kako biste proverili da li se adresa e-pošte podudara sa onom na drugim uređajima. Takođe, možete skrolovati do dna ovog menija da vidite listu uređaja koji koriste ovaj nalog.
Na iOS ili iPadOS uređajima otvorite aplikaciju „Podešavanja“ i dodirnite svoj profil da biste prikazali svoj Apple ID.
Ukoliko ste se na svom Mac-u prijavili sa drugim Apple ID-om, skrolujte do dna i kliknite na „Odjavi se“. Zatim se ponovo prijavite sa istim Apple ID-om koji koristite na drugim uređajima.
4. Prinudno zatvorite aplikaciju Fotografije
Ponekad aplikacija Fotografije na macOS-u može prestati sa sinhronizacijom bez posebnog razloga. Prinudno zatvaranje aplikacije i ponovno otvaranje obično rešava problem. Evo kako to možete uraditi:
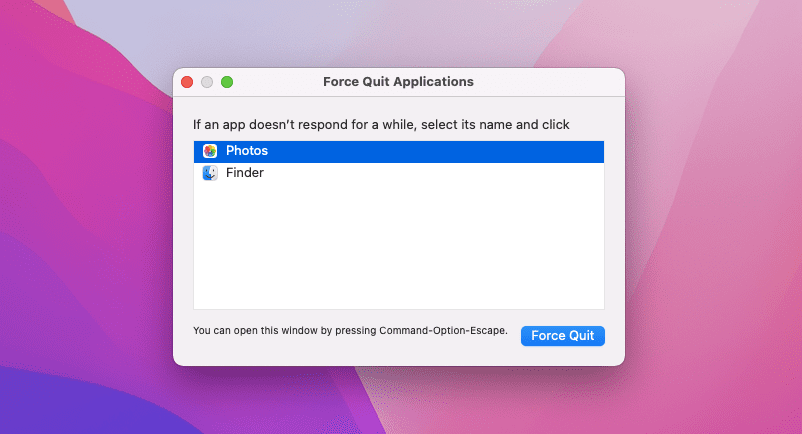
Ovom prozoru takođe možete pristupiti pritiskom na Command + Option + Esc.
5. Proverite internet konekciju
Potrebna vam je internet konekcija za sinhronizaciju fotografija i video zapisa sa Apple serverima u oblaku, kao i za preuzimanje iCloud fajlova na svoje uređaje. Ako vidite statusnu poruku o čekanju na sinhronizaciju u aplikaciji Fotografije, proverite da li vaš uređaj ima stabilnu internet vezu pre nego što nastavite sa iCloud sinhronizacijom.
Da biste proverili da li ste još uvek povezani na internet, otvorite Safari ili bilo koji drugi pretraživač i pokušajte da učitate veb stranicu. Moguće je da je vaš Mac povezan na Wi-Fi, ali bez internet veze.
6. Isključite režim niske potrošnje
Režim niske potrošnje može biti još jedan potencijalni razlog zašto vaš Mac ne sinhronizuje iCloud fotografije. Ovaj režim smanjuje potrošnju energije vašeg Mac-a i minimizira pozadinske aktivnosti, uključujući i iCloud sinhronizaciju. Ako u aplikaciji Fotografije vidite poruku o statusu režima niske potrošnje, kliknite na „Sinhronizuj odmah“ pored nje da biste nastavili sinhronizaciju na sat vremena.
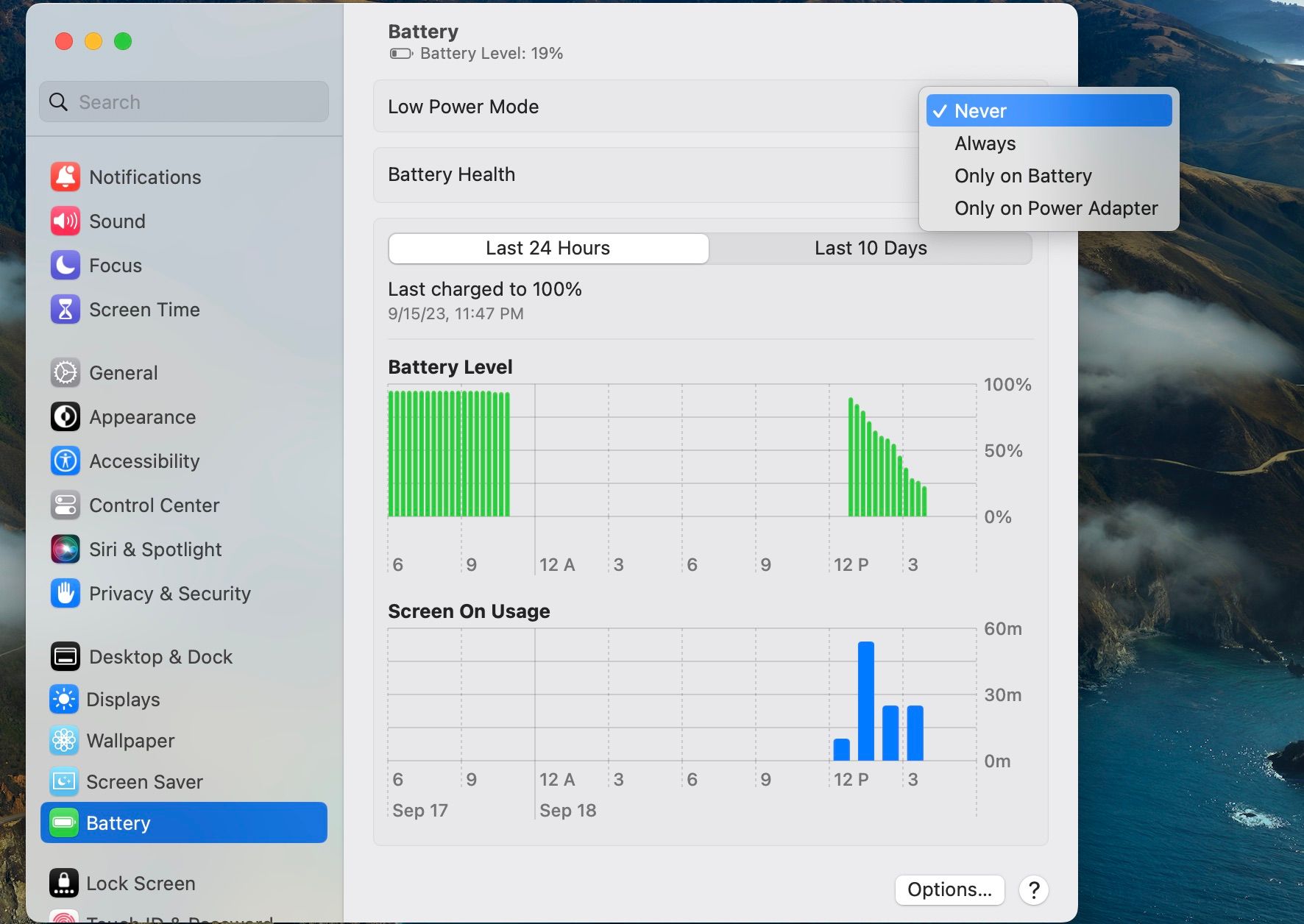
Alternativno, možete isključiti režim niske potrošnje tako što ćete otići u „Sistemska podešavanja“ i odabrati „Baterija“ sa bočne trake. Odaberite odgovarajuću opciju u padajućem meniju pored „Režim niske potrošnje“.
7. Napunite svoj uređaj
Osim režima niske potrošnje, vaš Mac će takođe isključiti pozadinske aktivnosti kao što je iCloud sinhronizacija ako je baterija pri kraju.
Možda ćete videti poruku o statusu sinhronizacije uštede baterije u aplikaciji Fotografije ili će ona biti „zaglavljena“ u statusnoj poruci koja glasi „Sinhronizacija [broj] stavki na iCloud“ ili „Sinhronizacija sa iCloud-om“. Ako je to slučaj, prvo priključite svoj Mac na izvor napajanja pre nego što nastavite sa sinhronizacijom.
8. Proverite status iCloud sistema
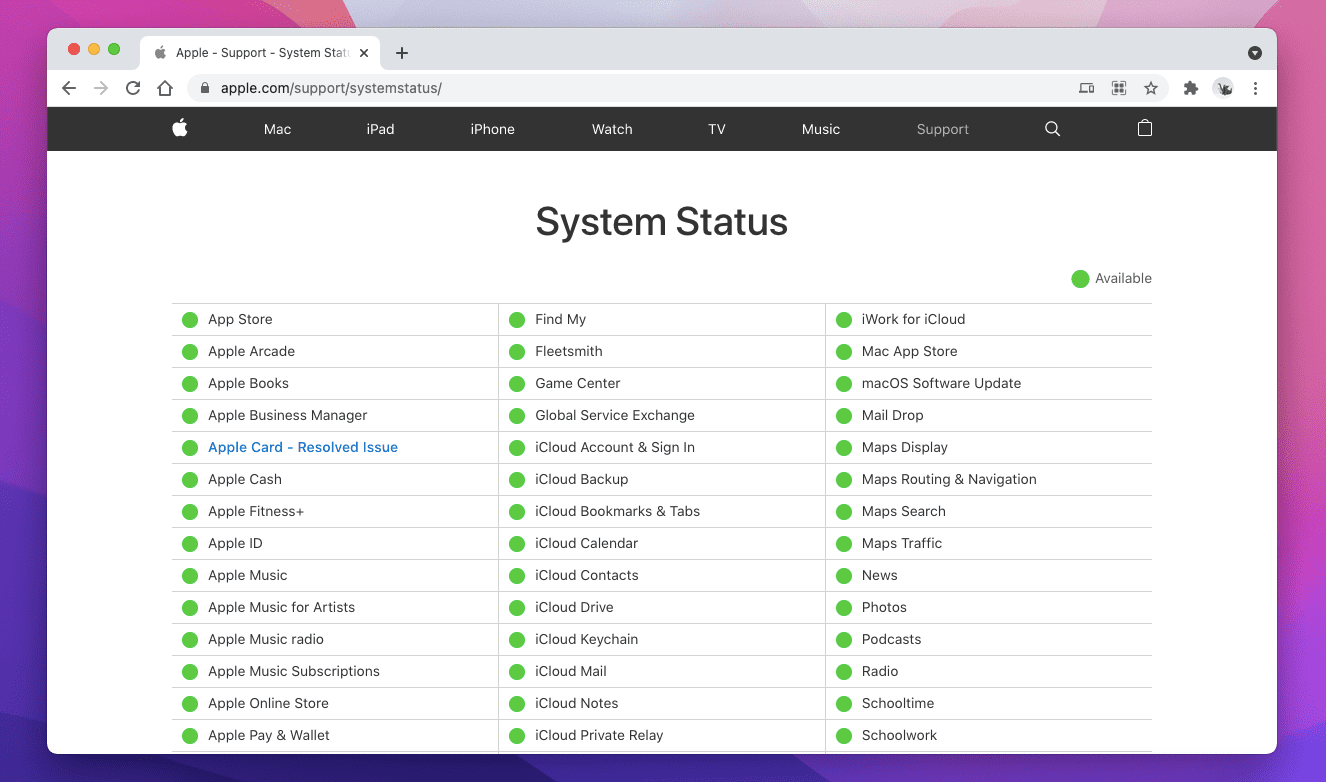
Preporučljivo je da proverite da li je sve u redu sa iCloud fotografijama sa strane servera. Da biste to učinili, otvorite Apple-ovu stranicu sa statusom sistema i proverite status pored „Fotografije“. Ako postoje problemi, sačekajte da ih Apple reši.
9. Ponovo pokrenite Mac
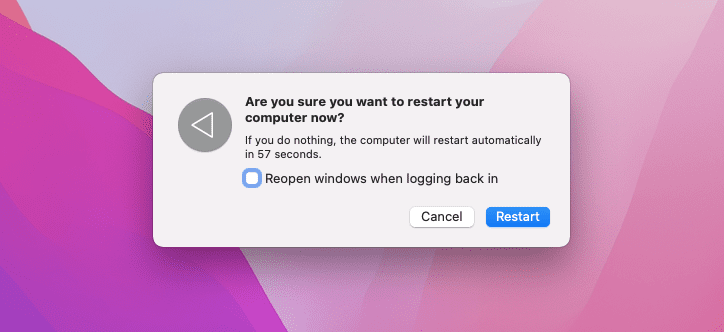
Ponovno pokretanje vašeg Mac-a može da reši povremene probleme vezane za aplikacije i mrežu. Ako to već niste učinili, otvorite Apple meni i odaberite „Restart“. Isključite opciju „Ponovo otvori prozore pri ponovnom prijavljivanju“ pre nego što ponovo kliknete na „Restart“.
10. Oslobodite malo prostora za skladištenje
Ako je vašem Mac-u skoro ponestalo prostora za skladištenje, oslobađanje prostora može omogućiti fotografijama da se pravilno sinhronizuju sa iCloud-om.
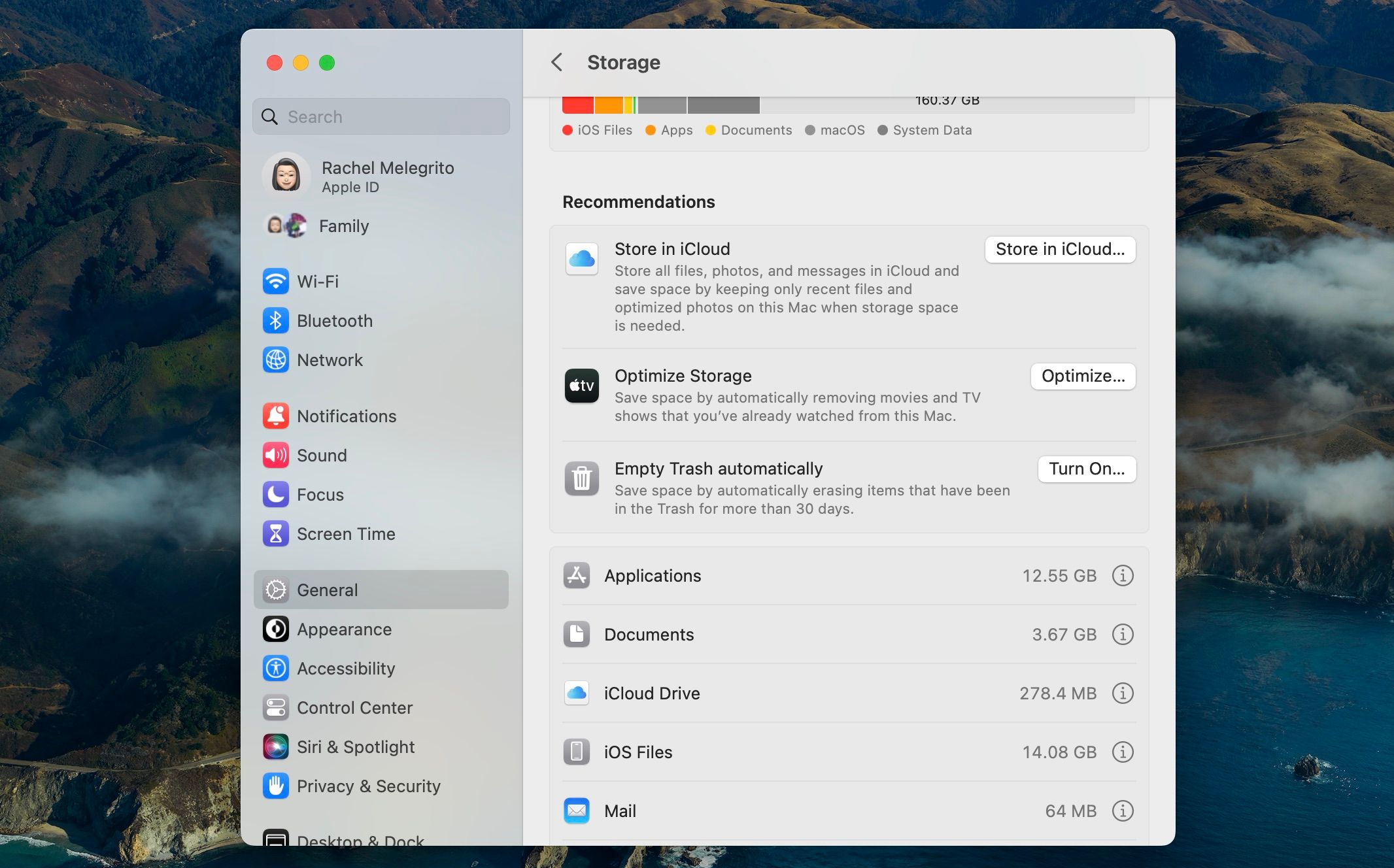
Odeljak za skladištenje u sistemskim podešavanjima je dobro mesto za početak. Idite na „Sistemska podešavanja“ > „Opšte“ > „Skladište“ i pregledajte sve preporuke u tom delu, pre nego što pogledate kategorije skladištenja na bočnoj traci.
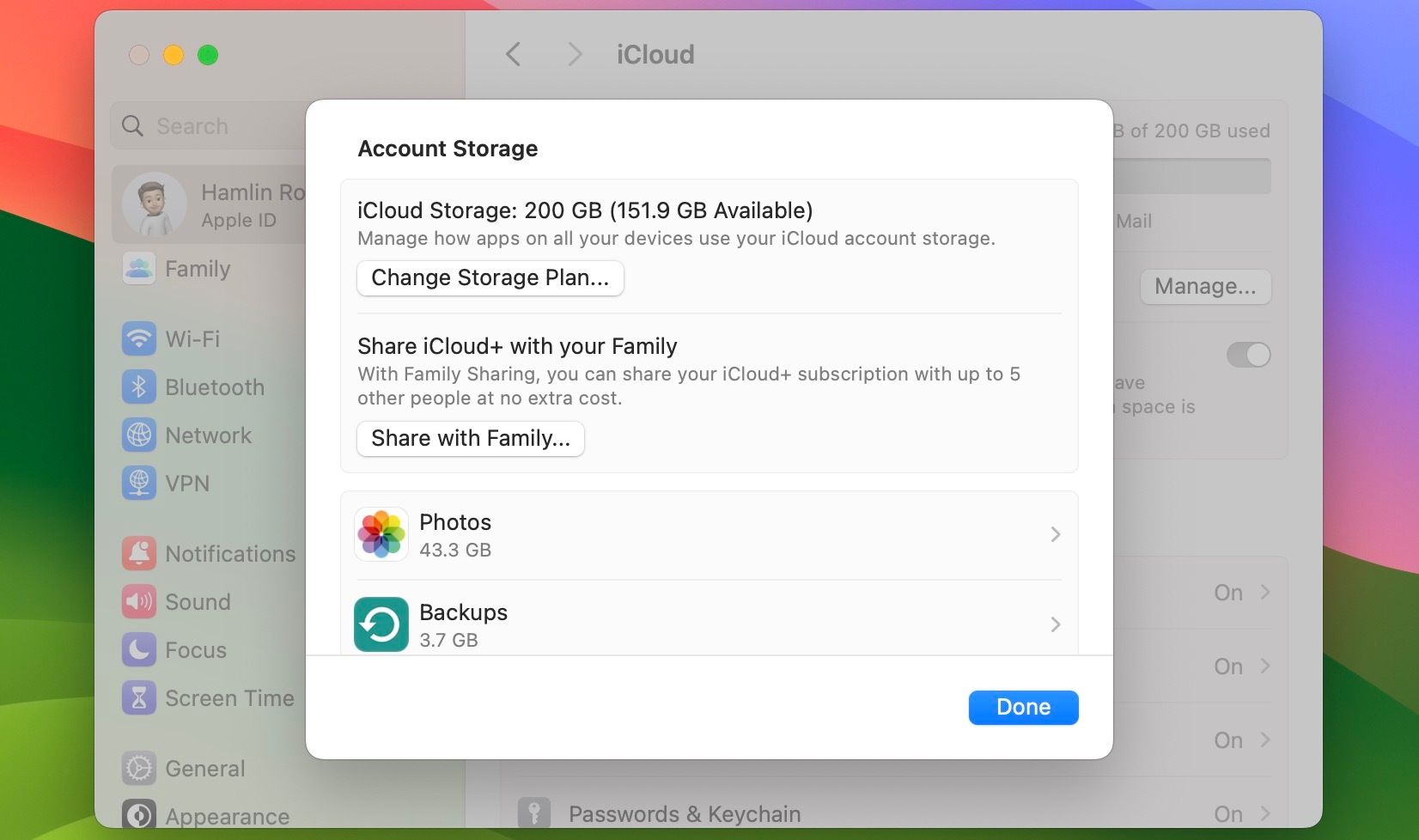
Ako se fotografije sačuvane na vašem Mac-u ne sinhronizuju sa iCloud-om, trebalo bi da proverite i svoje iCloud skladište. To možete učiniti tako što ćete otići na „Sistemska podešavanja“ > [Vaše Ime] > „iCloud“ i kliknuti na „Upravljaj“ na vrhu. Odatle možete izbrisati stare rezervne kopije i druge podatke aplikacija ili možete nadograditi svoj iCloud plan za skladištenje ako je potrebno.
11. Ispraznite DNS keš memoriju
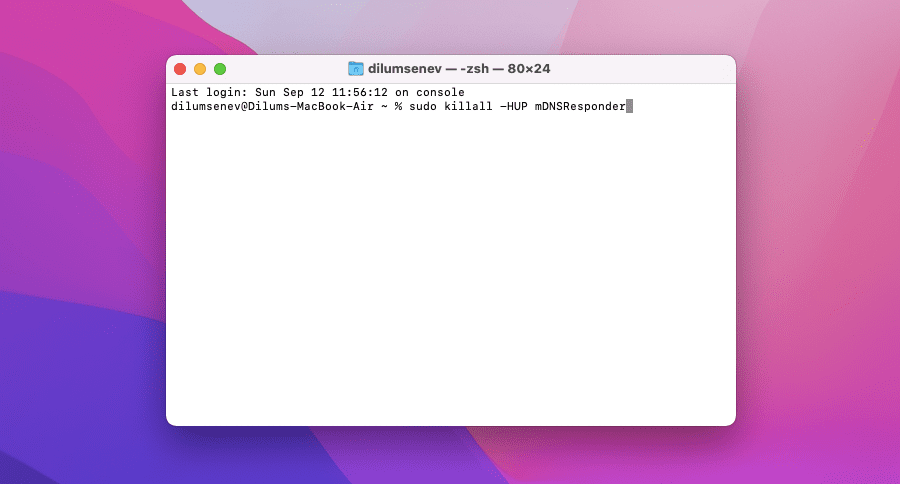
Oštećena ili zastarela DNS (Domain Name Service) keš memorija može sprečiti vaš Mac da se poveže sa Apple-ovim iCloud serverima. Brisanje DNS keša primorava vaš Mac da ponovo rešava svaku veb adresu od početka. Evo kako to možete uraditi:
sudo killall -HUP mDNSResponder
12. Popravite biblioteku fotografija
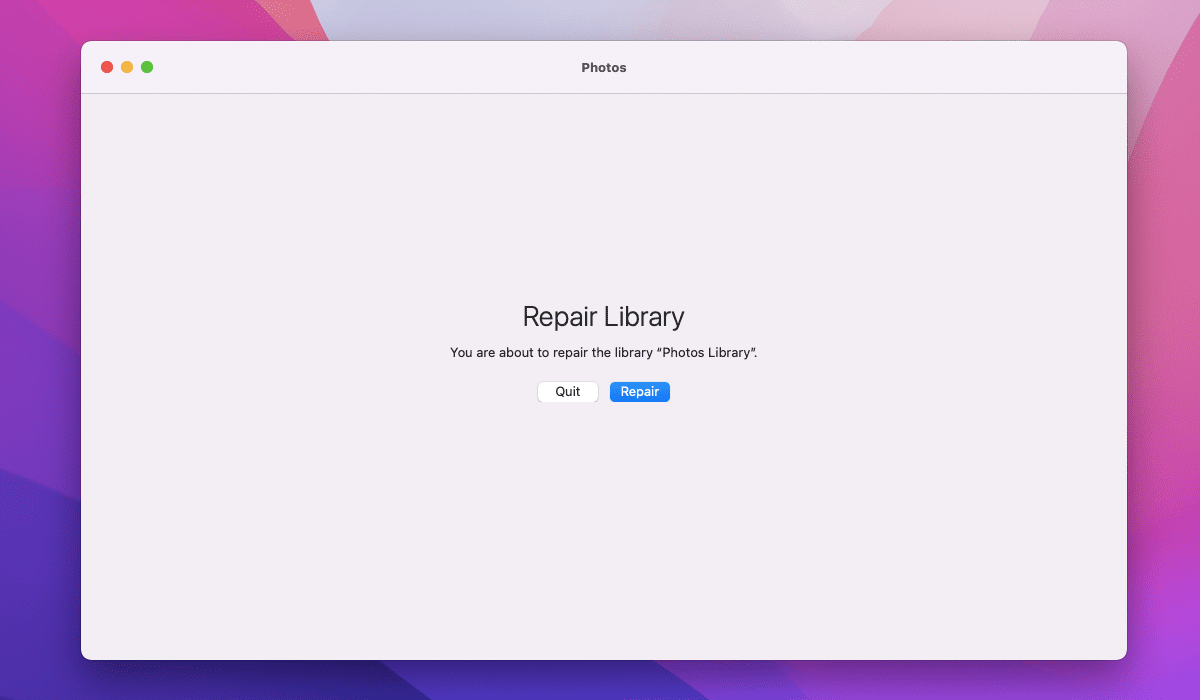
Ako nijedno od gore navedenih rešenja ne pomogne, vreme je da ispravite potencijalne greške u biblioteci fotografija. Apple-ova aplikacija Fotografije može sama da ih otkrije i ispravi, ali to možete uraditi i ručno prateći ove korake:
U zavisnosti od veličine biblioteke, aplikaciji Fotografije može potrajati neko vreme da izvrši popravke. Proverite da li su vaše fotografije počele da se sinhronizuju nakon toga.
13. Izbrišite indeks sinhronizacije
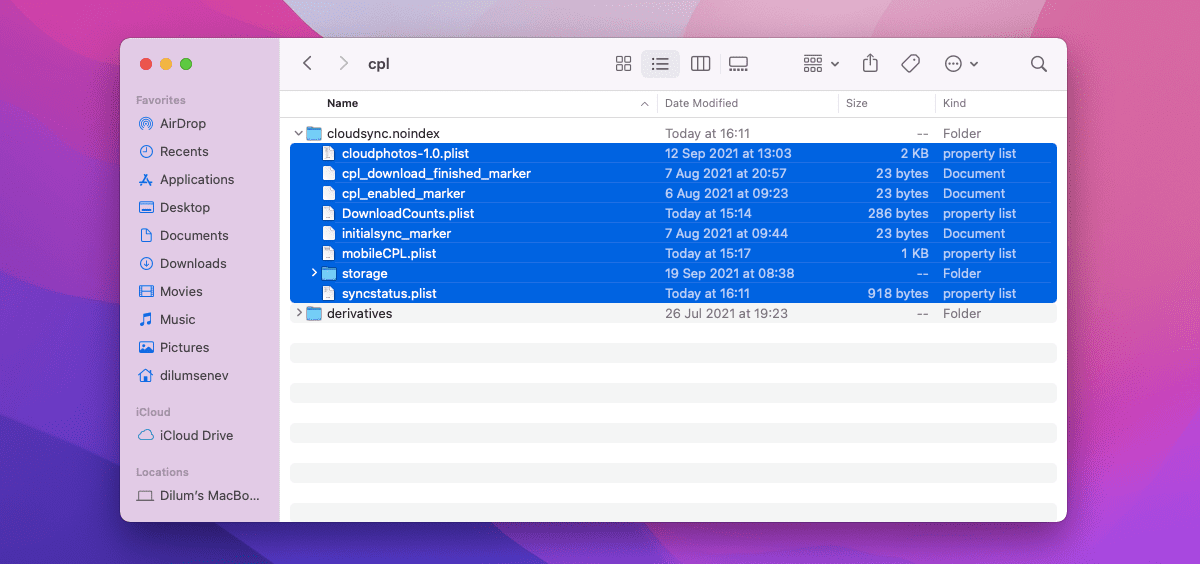
Možete pokušati i da izbrišete indeksne datoteke koje sadrže podatke o sinhronizaciji aplikacije Fotografije. To će naterati vaš Mac da sinhronizuje celu vašu biblioteku fotografija od nule. Ako želite da nastavite, evo kako:
Sada jednostavno ponovo pokrenite aplikaciju Fotografije da biste ponovo sinhronizovali celu biblioteku.
14. Ažurirajte macOS
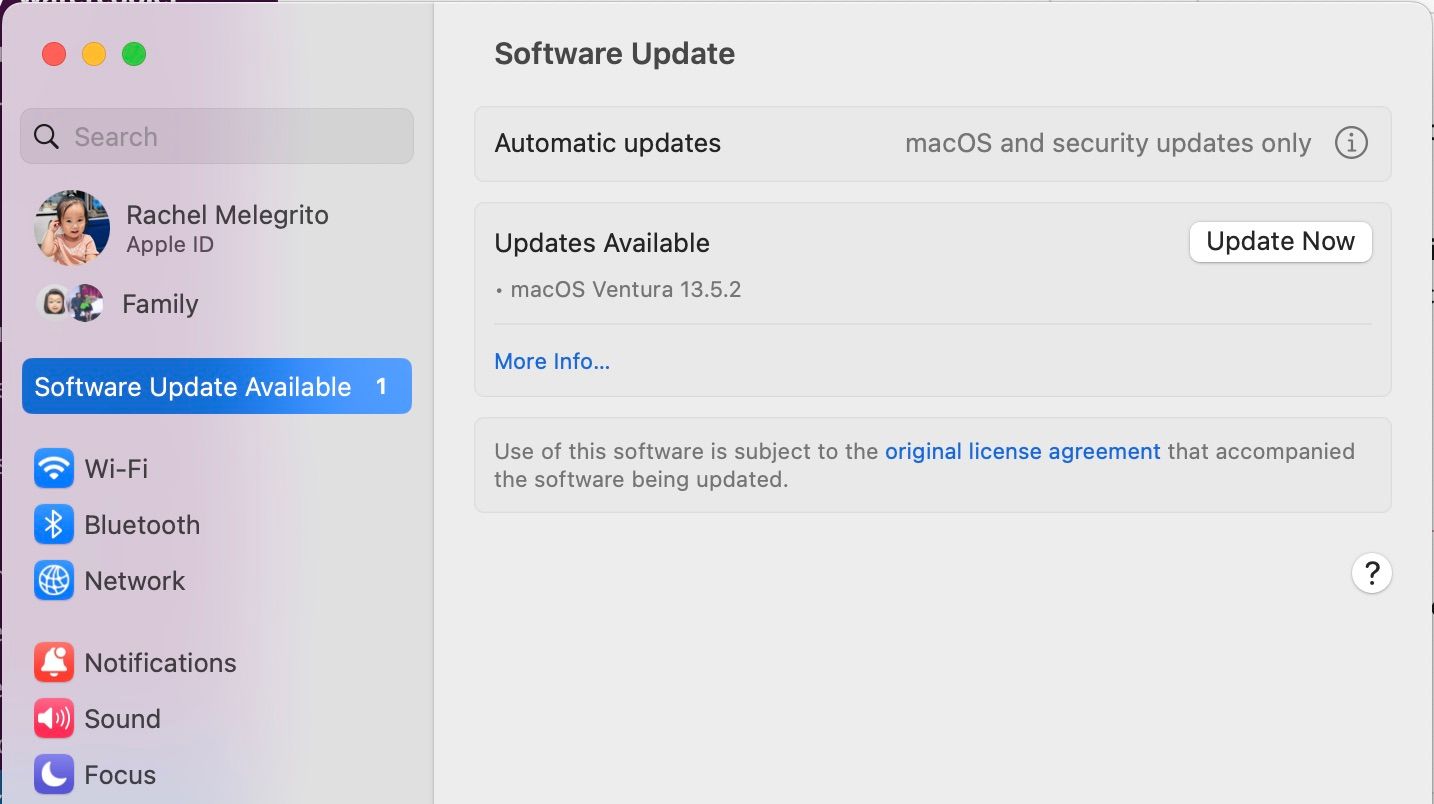
Ažuriranje operativnog sistema vašeg Mac-a može pomoći u rešavanju problema uzrokovanih greškama u aplikaciji Fotografije. Ako se iCloud fotografije i dalje ne sinhronizuju, pokušajte da uradite ažuriranje tako što ćete otići na „Sistemska podešavanja“ > „Opšte“ > „Ažuriranje softvera“. Ako je dostupna nova verzija macOS-a, kliknite na „Ažuriraj odmah“.
Omogućite da se aplikacija Fotografije na vašem Mac-u ponovo sinhronizuje
Gore navedene ispravke bi trebalo da vam pomognu da aplikacija Fotografije počne da sinhronizuje slike kao i obično na vašem Mac-u. Ako ponovo naiđete na isti problem, obavezno ponovo prođite kroz neke od bržih rešenja navedenih iznad.
Na primer, prinudno zatvaranje aplikacije „Fotografije“, ponovno pokretanje Mac-a ili popravka biblioteke fotografija često mogu rešiti problem.