Zašto tastatura na mom Chromebooku ne radi i kako to rešiti?
Da li su vas upravo ova pitanja dovela ovde? Ako jeste, na pravom ste mestu. U ovom tekstu ćete otkriti 16 različitih metoda kako da popravite tastaturu na Chromebooku koja ne radi i da je vratite u funkcionalno stanje. No, pre toga, objasnićemo moguće uzroke problema sa tastaturom.
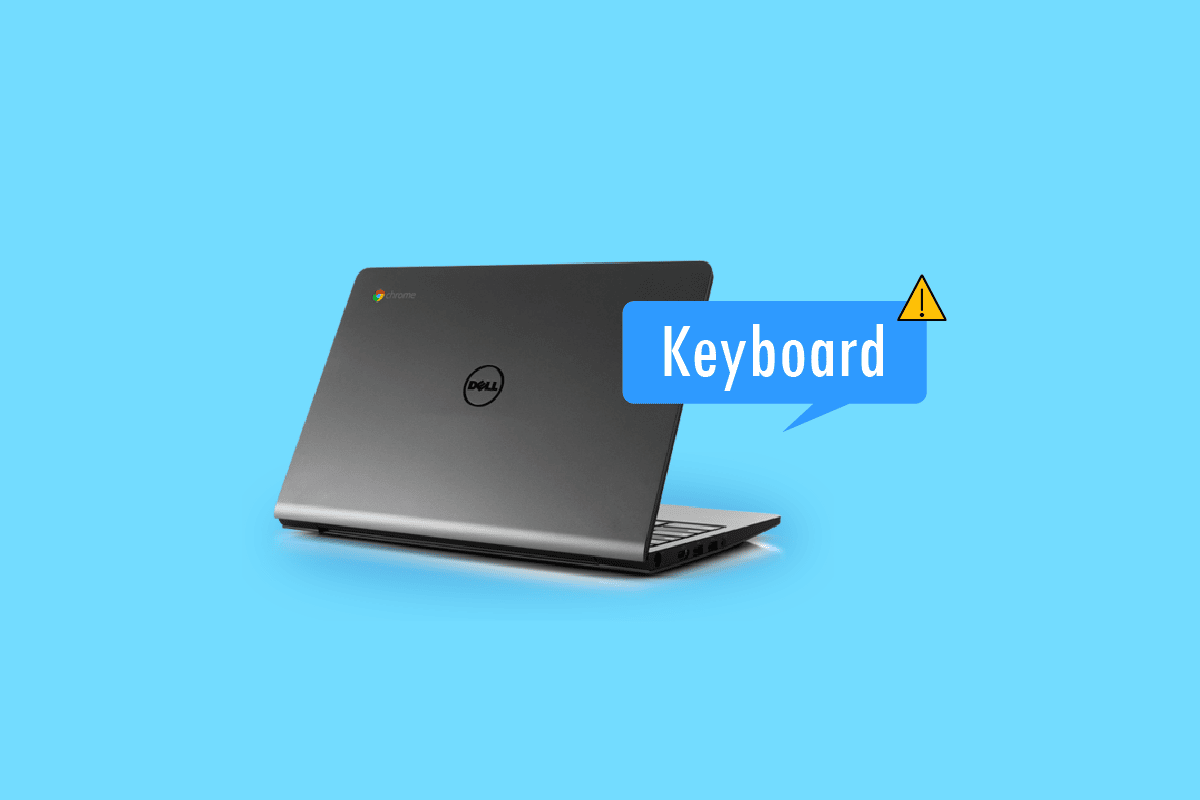
Kako popraviti tastaturu na Chromebooku koja ne radi
U nastavku teksta detaljno ćemo objasniti metode za rešavanje problema sa tastaturom na Chromebook uređaju.
Mogući razlozi zašto tastatura na Chromebooku ne radi
Vaš Chromebook može privremeno zaključati tastaturu radi dodatne sigurnosti. Na primer, ukoliko su deca ili kućni ljubimci u blizini, možete sprečiti slučajne pritiske tastera. Drugi razlozi za nefunkcionalnost tastature mogu biti:
- Fizičko oštećenje tastature.
- Prolivanje tečnosti po tastaturi.
- Nakupljanje prljavštine i ostataka ispod tastera.
- Zaglavljeni tasteri.
- Malver na Chromebooku.
1. Metod: Ponovno pokretanje Chromebooka
Ako tastatura ne reaguje, uvek možete pokušati da ponovo pokrenete uređaj. Na taj način, rešićete manje probleme uzrokovane problematičnim aplikacijama. Brzo ponovno pokretanje može značajno poboljšati efikasnost.
Za razliku od Windows laptopova, na Chromebooku ne postoji opcija direktnog ponovnog pokretanja. Potrebno je ručno isključiti uređaj, a zatim ga ponovo uključiti. Sledite ove korake:
1. Kliknite na prikaz vremena u donjem desnom uglu.
2. Kliknite na ikonu napajanja i odaberite opciju „Isključi“.
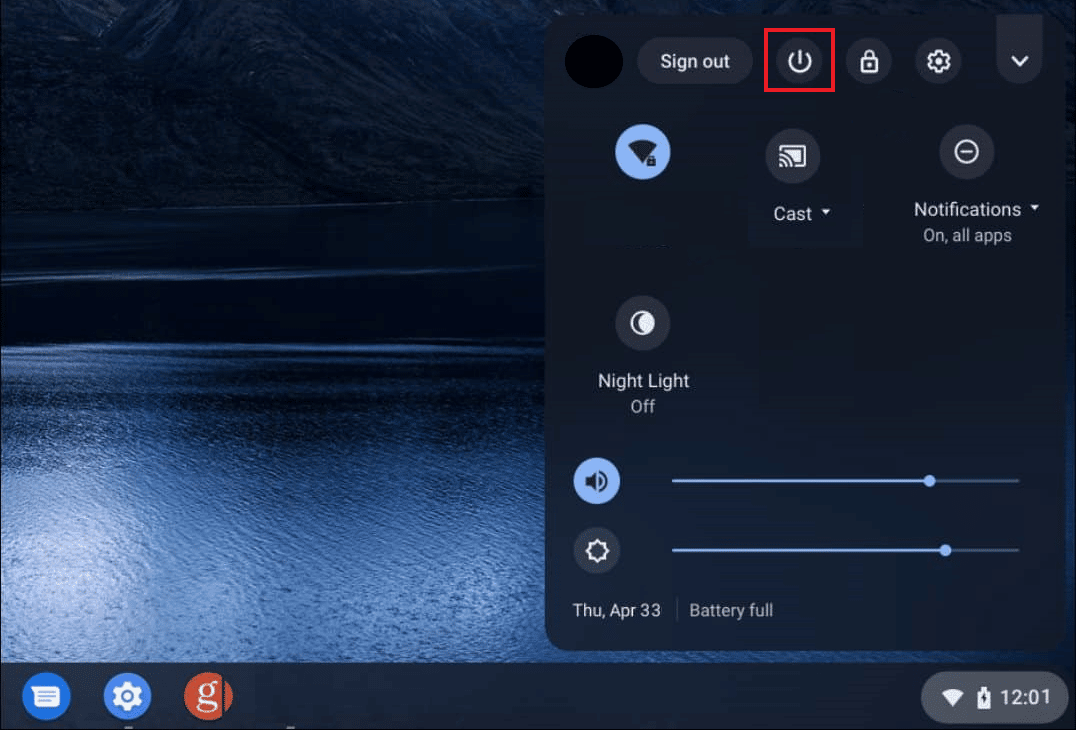
Kada se uređaj isključi, ponovo ga aktivirajte otvaranjem poklopca i dodirivanjem touchpada.
Metod 2: Vizuelni pregled tastature
Da li problem postoji samo sa određenim tasterima? Ako je to slučaj, pokušajte da ih pritisnete nekoliko puta dok se ne oslobode. Takođe, proverite da li ima prljavštine ili oštećenja unutar tastature.
Metod 3: Isključivanje automatskog ponavljanja
Ako držite taster predugo, on počinje da se ponavlja. Ukoliko vam ova funkcija smeta ili ne radi ispravno, možete je deaktivirati ili aktivirati prateći ove korake:
1. Kliknite na prikaz vremena i otvorite Podešavanja na Chromebooku.
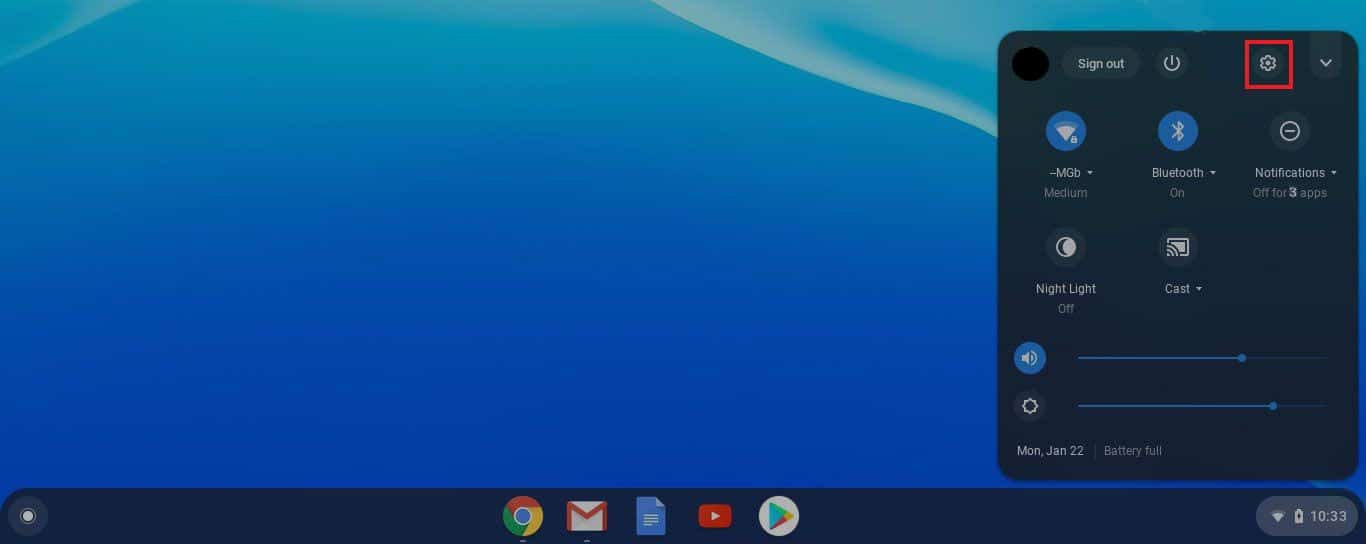
2. Zatim idite na „Uređaj“, pa na „Tastatura“.
3. Proverite da li je prekidač za automatsko ponavljanje isključen.
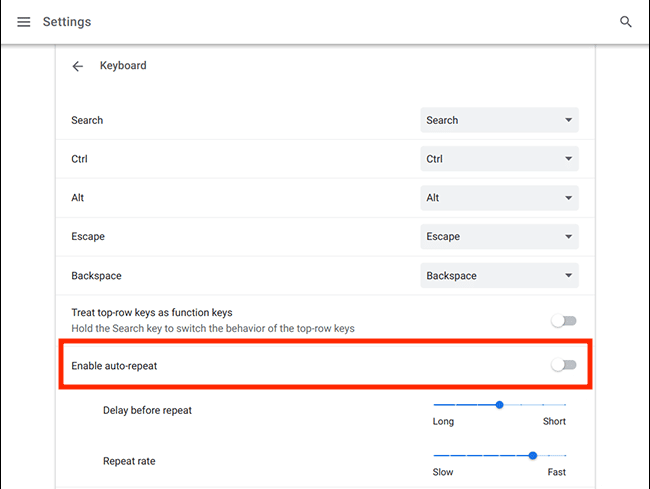
Metod 4: Promena ponašanja tastera
Chrome OS omogućava korisnicima da menjaju funkcije određenih tastera kao što su Esc, Backspace, Search, Ctrl i Alt. Ukoliko neki od ovih tastera ne radi kako treba, možete promeniti njegovo ponašanje na normalno.
1. Otvorite Podešavanja klikom na prikaz vremena.
2. Zatim kliknite na „Uređaj“.
3. Kliknite na „Tastatura“, gde možete videti funkcije tastera pored njih.
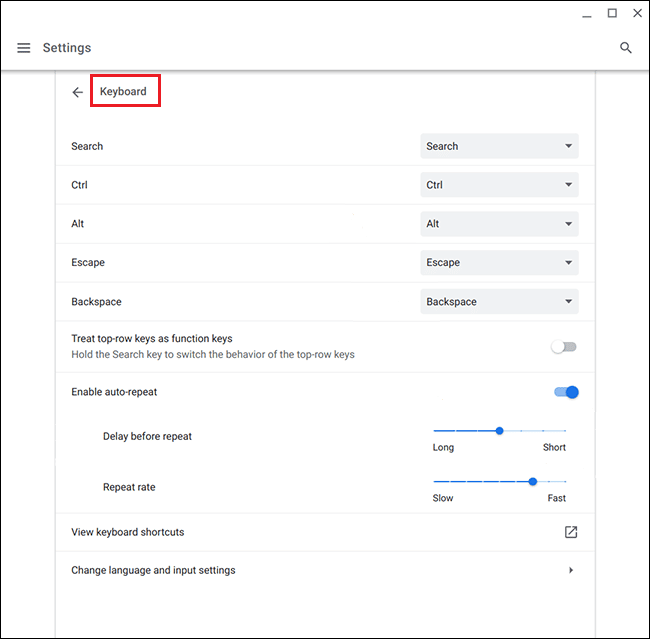
Ovde možete izmeniti ponašanje bilo kog tastera koji ne funkcioniše kako bi trebalo.
Metod 5: Promena metoda unosa
Ako tastatura prestane da radi kako treba i kuca pogrešna slova, uzrok može biti pogrešan raspored tastature. Takođe, ovo može biti uzrokovano pogrešnim jezikom odabranim u podešavanjima tastature. To možete popraviti prateći sledeće korake:
1. Otvorite Chrome pretraživač na Chromebooku i kliknite na tri tačke u gornjem desnom uglu.
2. Kliknite na „Podešavanja“, pa na „Jezici i unosi“.
3. Skrolujte dole da biste pronašli opcije „Jezik i unosi“ i proverite da li je odabran engleski (SAD) pod naslovom „Metode unosa“.
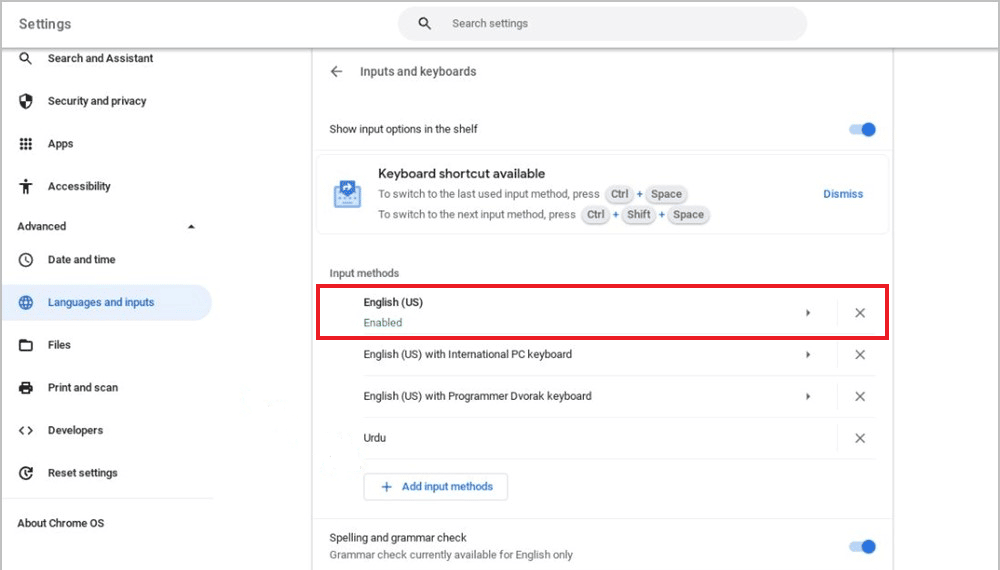
Ukoliko ne možete pronaći željeni jezik, sledite ove korake:
1. Prvo, otvorite „Podešavanja“.
2. Zatim odaberite „Uređaj“ i kliknite na „Promeni postavke unosa“.
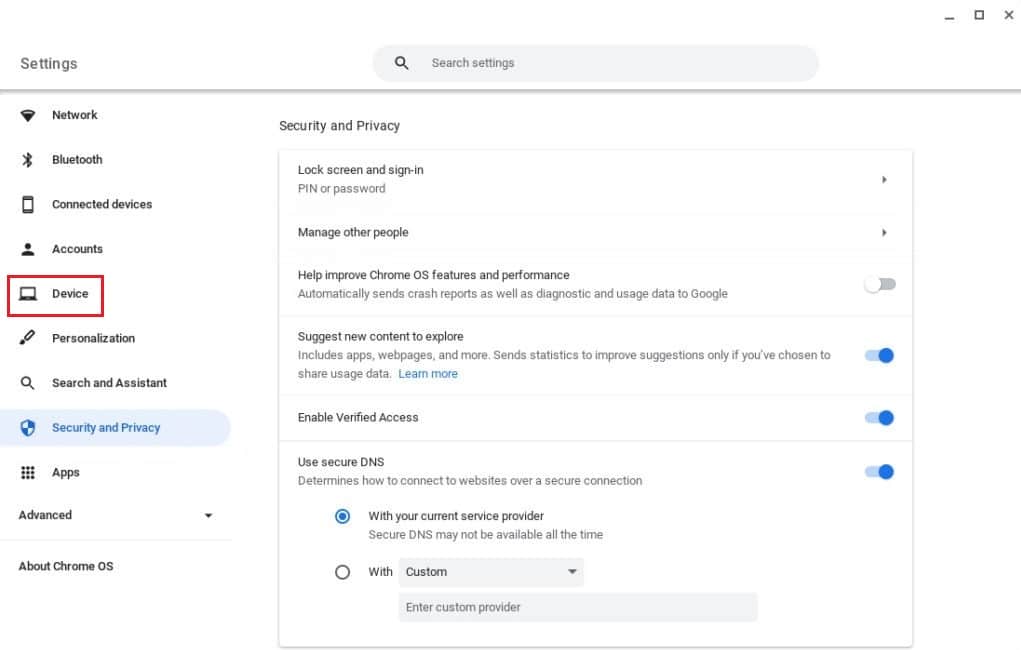
3. Odaberite „Dodaj metode unosa“.
4. Pronađite i odaberite svoj jezik i kliknite na „Dodaj“.
Metod 6: Isključivanje lepljivih tastera
Lepljivi tasteri omogućavaju korisnicima da izvode kombinacije tastera pritiskom na jedan po jedan taster, umesto na više tastera istovremeno. Ovo pomaže korisnicima koji imaju poteškoće sa istovremenim pritiskom više tastera. Međutim, ako ste slučajno aktivirali lepljive tastere, to može biti uzrok problema sa tastaturom.
Da biste deaktivirali ovu funkciju, sledite ove korake:
1. Otvorite „Podešavanja“ na Chromebooku klikom na prikaz vremena.
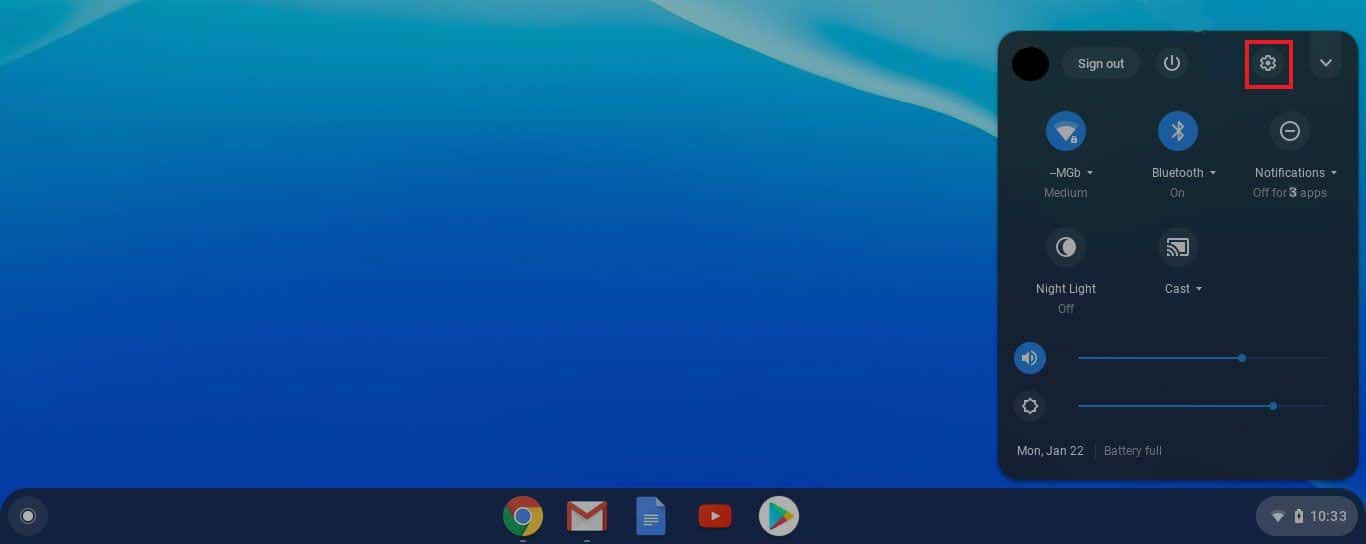
2. Kliknite na „Pristupačnost“, a zatim na „Upravljanje postavkama pristupačnosti“.
3. Skrolujte dole do odeljka „Tastatura i unos teksta“ i isključite opciju „Omogući lepljive tastere“.
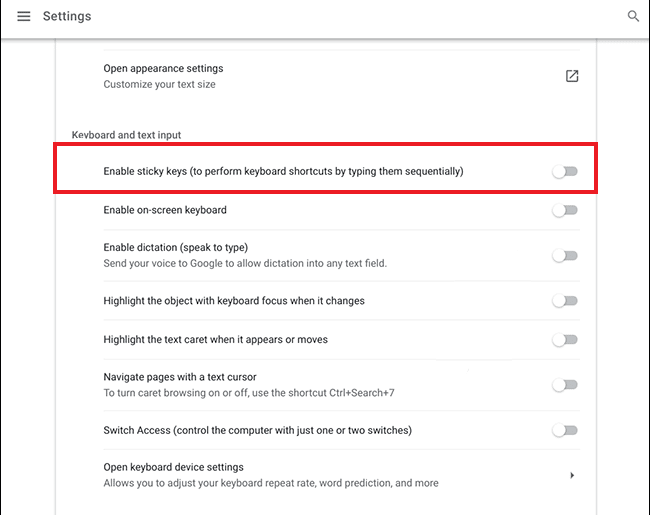
Metod 7: Korišćenje uređaja kao gost korisnik
Korišćenje Chromebooka u režimu gosta omogućava vam upotrebu uređaja bez prijavljivanja. Ukoliko tastatura u ovom režimu funkcioniše normalno, potrebno je da uklonite postojeći korisnički nalog i ponovo ga dodate. Detaljan vodič o uklanjanju naloga možete pronaći online.
Nakon toga, sledite ove korake da biste omogućili režim gosta:
1. Prijavite se na administratorski nalog i kliknite na prikaz vremena.
2. Idite na „Podešavanja“, pa na „Sigurnost i privatnost“.
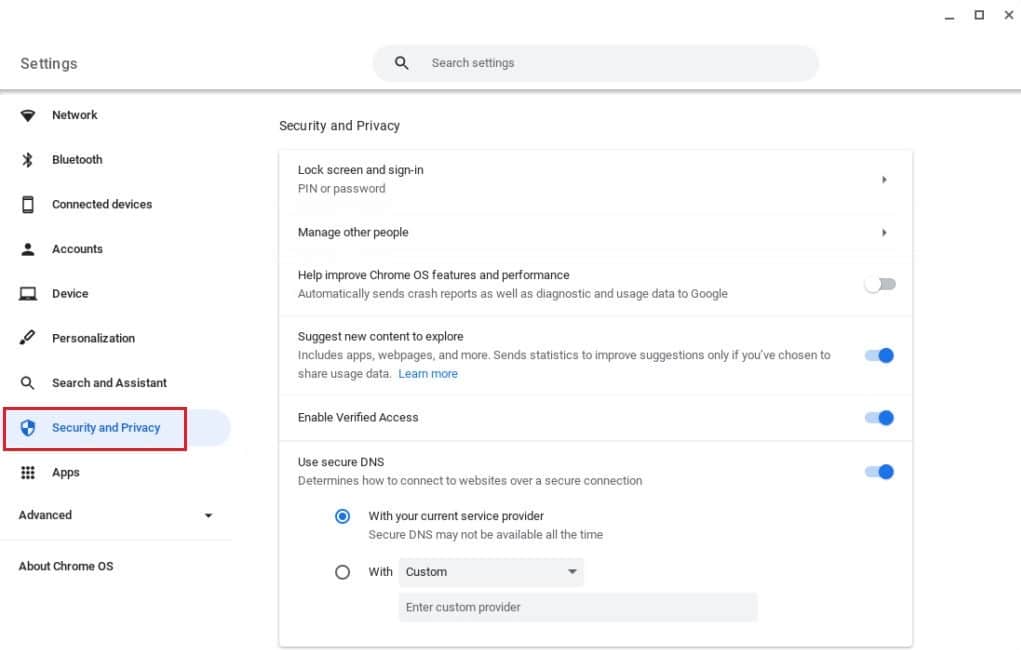
3. Kliknite na „Upravljanje drugim korisnicima“.
4. Uključite „Omogući gostovanje“.
Napomena: Ukoliko vašim uređajem upravlja organizacija, možda nećete moći da omogućite režim gosta.
8. Metod: Ažuriranje Chrome OS-a
Korišćenje starije verzije Chrome OS-a može prouzrokovati razne probleme sa uređajem.
Napomena: Ako nisu dostupna ažuriranja, na ekranu će se prikazati poruka da je vaš Chromebook ažuriran. U tom slučaju, nastavite sa drugim metodama za rešavanje problema sa tastaturom.
1. Kliknite na prikaz vremena, a zatim na „Podešavanja“.
2. Skrolujte dole do opcije „O Chrome OS-u“ i kliknite na „Proveri ažuriranja“.
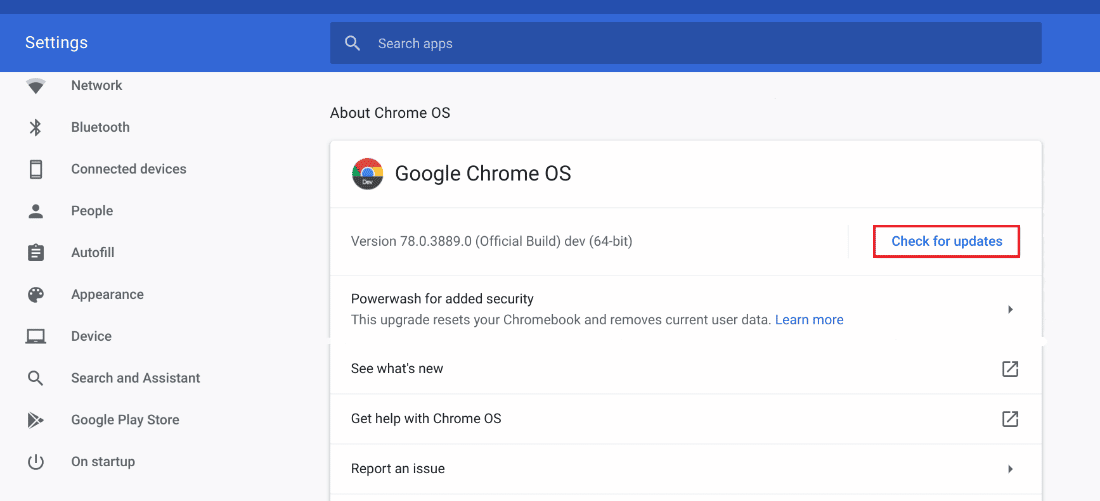
9. Metod: Resetovanje hardvera Chromebooka
Resetovanje hardvera ponovo pokreće hardverske komponente kao što su tastatura i touchpad. Na ovaj način, potencijalni uzroci nefunkcionalnosti tastature se mogu otkloniti.
Napomena: Pokušajte da resetujete hardver tek nakon što druge metode ne daju rezultate, jer ovaj proces može izbrisati neke od sačuvanih podataka.
1. Kliknite na panel sa brzim podešavanjima u donjem desnom uglu ekrana.
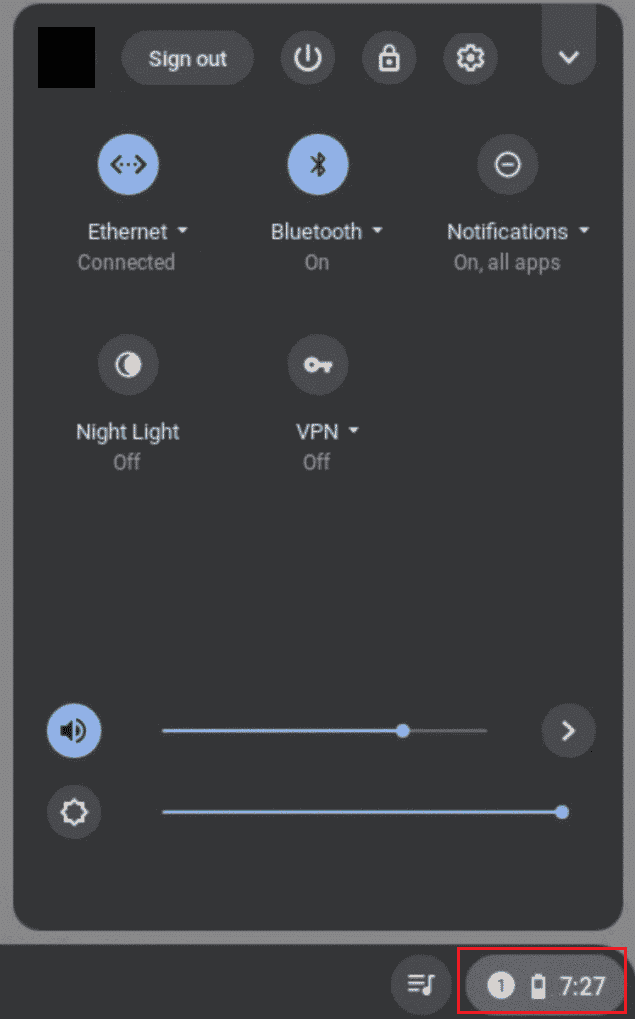
2. Isključite uređaj klikom na opciju „Isključi“.
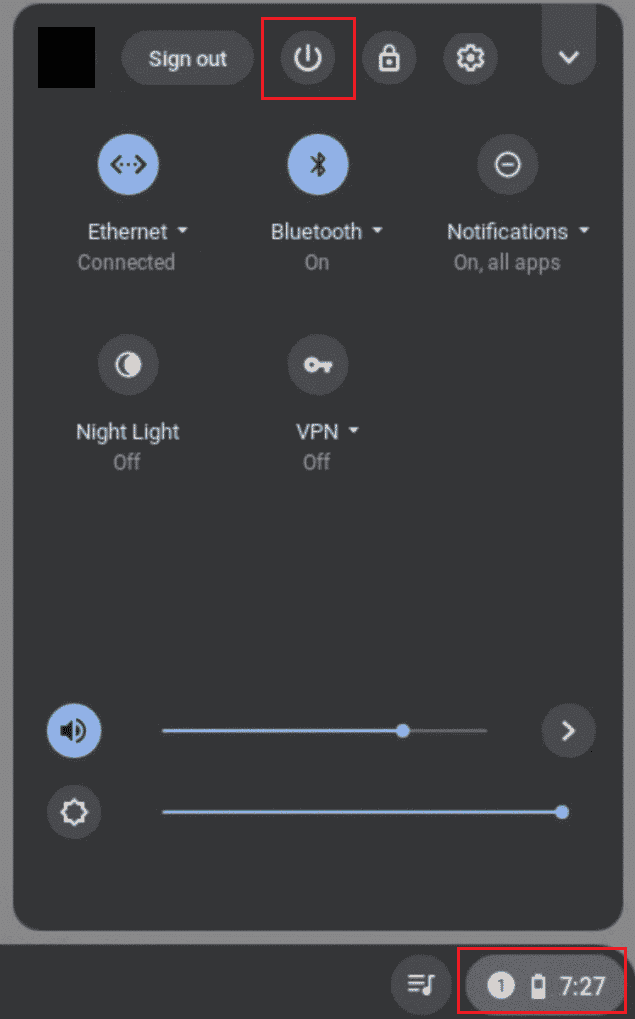
3. Držite pritisnut taster za osvežavanje zajedno sa tasterom za napajanje.
4. Otpustite taster za osvežavanje kada se Chromebook ponovo pokrene.
Proverite da li ovo rešava problem sa tastaturom.
Metod 10: Resetovanje Chrome pretraživača
Korišćenje ekstenzija i antivirusnog softvera trećih strana može izazvati probleme sa uređajem. Ako prethodne metode nisu pomogle, možete pokušati da resetujete pretraživač. Imajte na umu da će resetovanje Chrome pretraživača izbrisati sve podatke i vratiti pretraživač na podrazumevana podešavanja.
1. Otvorite Chrome pretraživač na Chromebooku.
2. Idite na stranicu chrome://settings/reset.
3. Kliknite na opciju „Vrati postavke na originalne podrazumevane vrednosti“.

4. Potvrdite radnju klikom na dugme „Resetuj postavke“.

Metod 11: Powerwash Chromebook
Funkcija Powerwash vam omogućava da vratite Chromebook na fabrička podešavanja, i ovo bi trebalo da bude jedno od poslednjih rešenja.
Napomena: Napravite rezervnu kopiju podataka pre resetovanja uređaja kako biste izbegli gubitak istih.
1. Istovremeno pritisnite tastere Esc + Refresh + Power.
2. Kada se na ekranu prikaže greška, pritisnite tastere Ctrl + D i pritisnite taster Enter da biste potvrdili izbor.

3. Pritisnite taster za razmak da biste ponovo omogućili verifikaciju OS-a, a zatim pritisnite taster Enter.
Sačekajte da uređaj izbriše sve podatke i nastavite sa podešavanjem Chromebooka.
12. Metod: EC resetovanje Chromebooka
EC resetovanje ili resetovanje ugrađenog kontrolera će isprazniti kontroler i resetovati vaš Chromebook. Ova metoda se pokazala korisnom za mnoge korisnike koji imaju ovaj problem. Pratite sledeće korake:
1. Isključite Chromebook i uklonite sve kablove napajanja.
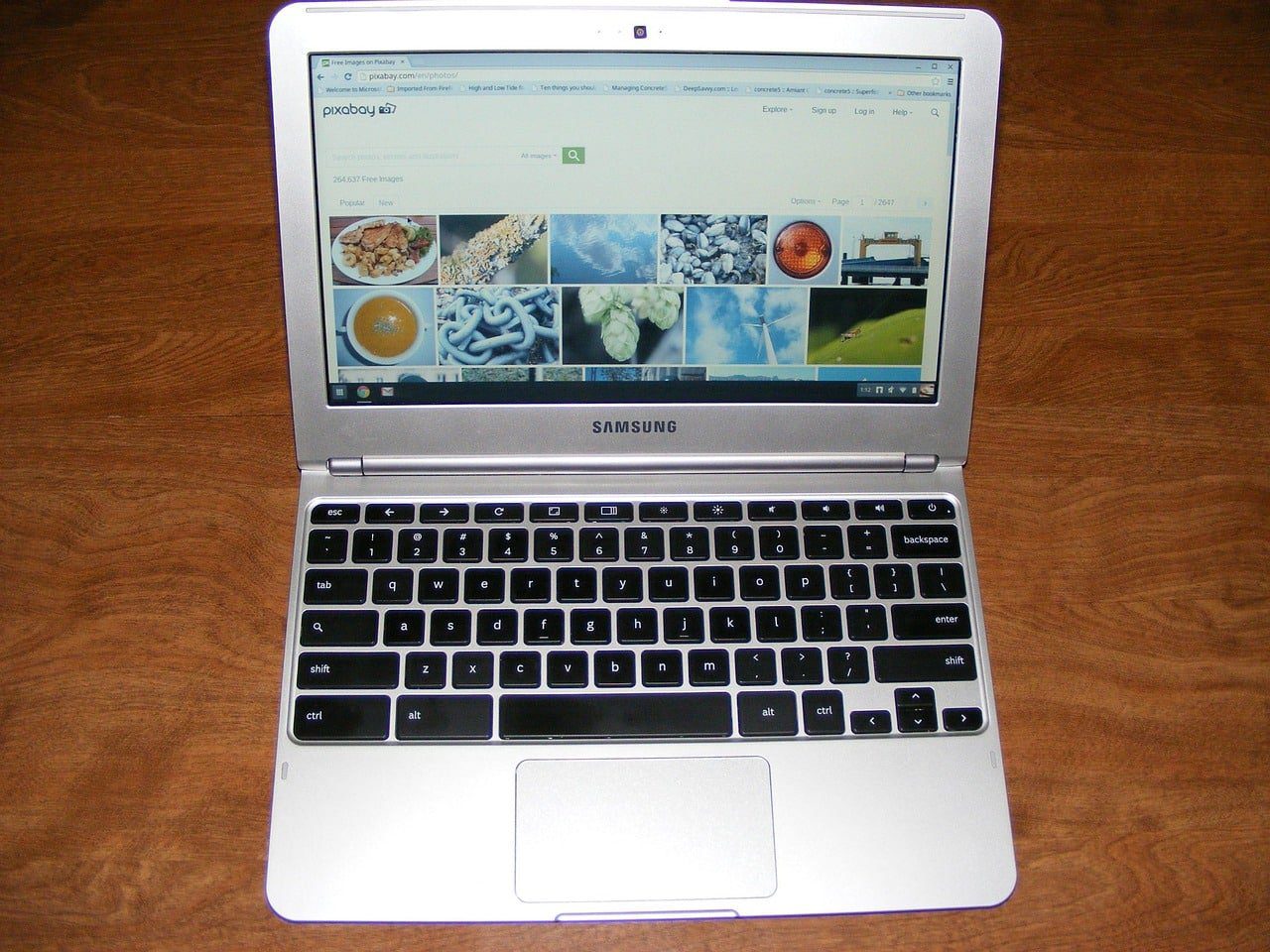 Slika Charles Risen sa Pixabay-a
Slika Charles Risen sa Pixabay-a
2. Istovremeno držite tastere Refresh + Power.
3. Kada se Chromebook ponovo pokrene, otpustite dugme Refresh.
4. Vratite bateriju i proverite da li je problem rešen.
Metod 13: Ponovno povezivanje baterije
U slučaju da tastatura ne radi, možete pokušati da ponovo povežete bateriju. Međutim, ova metoda treba da bude poslednja opcija, ukoliko druge metode ne daju rezultate.
Napomena: Otvaranje Chromebooka može poništiti vašu garanciju.
- Pažljivo uklonite zavrtnje sa osnove Chromebooka.
- Uklonite bateriju, očistite i vratite je na mesto.
- Zatvorite donji panel i uključite Chromebook kako biste testirali tastaturu.
Metod 14: Korišćenje eksterne tastature
Ako popravka tastature na Chromebooku izgleda nemoguće i garancija je istekla, ovaj metod je za vas. Možete povezati eksternu tastaturu na Chromebook. Ovo vam može pomoći da prevaziđete problem sa neispravnom tastaturom.
Srećom, postoji mnogo povoljnih Bluetooth tastatura sa dobrim performansama i trajanjem. Jedini nedostatak ove metode je što ćete morati da nosite dodatnu tastaturu sa sobom.
15. Metod: Zamena Chromebooka pod garancijom
Ako garancija na vaš Chromebook još uvek važi, možete pokušati da ga zamenite. Međutim, bitno je zapamtiti da garancija važi samo za prvobitnog kupca. Ako ste kupili korišćeni Chromebook, ova metoda neće biti efikasna.
16. Metod: Prodaja Chromebooka
Ako nijedna od prethodnih metoda nije uspela, možete pokušati da prodate svoj uređaj. Možete ga prodati online ili u prodavnicama i dobiti najbolju ponudu. Na ovaj način možete kupiti novi Chromebook koristeći novac od prodaje i dodati ostatak sredstava.
Često postavljana pitanja (FAQ)
P1. Kako da vratim tastaturu u normalu na Chromebooku?
O: Ponekad kada pritisnete određene tastere zajedno, tastatura može delovati čudno. Ovo se obično dešava kada se pritisnu tasteri Ctrl + razmaknica, što prebacuje tastaturu između INT i američke tastature.
P2. Kako da otključam tastaturu na Chromebooku?
O: Možete otključati tastaturu unošenjem korisničke lozinke.
P3. Kako da ponovo pokrenem tastaturu na Chromebooku?
O: Možete kliknuti na opciju „Isključi“ ili pritisnuti i držati dugme za napajanje nekoliko sekundi dok se ekran ne zacrni i Chromebook se ponovo pokrene.
P4. Zašto je tastatura na mom Chromebooku pokvarena?
O: Postoji nekoliko razloga zbog kojih tastatura može biti pokvarena. Proverite podešavanja tastature, očistite prljavštinu, proverite da li su tasteri zaglavljeni i isprobajte gore navedene metode.
***
Sada kada znate zašto tastatura ne radi i kako da je popravite, ne gubite više vremena. Ostavite svoje komentare, povratne informacije i sugestije u odeljku za komentare. Takođe, javite nam šta biste želeli da pročitate u narednim tekstovima.